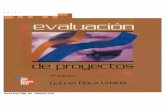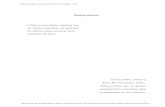Grupo de trabajo Moodle Ies. Fray Pedro de Urbina GUÍA DE ......Grupo de trabajo Moodle Ies. Fray...
Transcript of Grupo de trabajo Moodle Ies. Fray Pedro de Urbina GUÍA DE ......Grupo de trabajo Moodle Ies. Fray...

1
Grupo de trabajo Moodle Ies. Fray Pedro de Urbina
GUÍA DE INTRODUCCIÓN A MOODLE
1. Registrarse en educacyl.
Acudir al link:
https://www.educa.jcyl.es/es/puedo-darme-alta
Seguir estos pasos:
1.1. Hacer clic en el enlace que se encuentra al final de este apartado.
1.2 . Elegir el colectivo al que pertenece
1.3. Escribir el NIF/NIE

2
Grupo de trabajo Moodle Ies. Fray Pedro de Urbina
1.3.1. Se realizan varias comprobaciones: A) Si el NIF no corresponde a un padre/madre/tutor registrado en nuestros sistemas:
B) Si la persona no tiene registrado una dirección de correo electrónico:
a. NOTA: La dirección de correo electrónico se toma de los datos proporcionados por el centro. Si se produce alguna de los errores anteriores, será necesario ponerse en contacto con el centro para solucionario.
C) Si todo está bien, se envía un mensaje de correo electrónico a la dirección que figura en nuestro sistema, con un código (NO ES LA CONTRASEÑA).

3
Grupo de trabajo Moodle Ies. Fray Pedro de Urbina
Sin cerrar la ventana actual, consultar el correo para ver el código enviado. (NOTA: Si no aparece en la bandeja de entrada, consultar la bandeja de elementos no deseados o similar).
1.4. Introducir el código recibido en la siguiente pantalla. (Por la complejidad del código, es recomendable copiar y pegar.

4
Grupo de trabajo Moodle Ies. Fray Pedro de Urbina
1.5. Tras unos segundos, el proceso habrá finalizado. Los datos de acceso (usuario y
contraseña) se enviarán a la dirección correo electrónico.
2. Acceder al aula virtual.
Se puede entrar a la plataforma del Aula Moodle de cada uno de los centros educativos mediante cualquiera de estas tres opciones:
2.1. Acceso desde la página web de nuestro centro. Seguir estos pasos:
2.1.1. Acudir al link de la página web de nuestro centro IES FRAY PEDRO DE URBINA
https://www.iesfraypedro.com/

5
Grupo de trabajo Moodle Ies. Fray Pedro de Urbina
2.1.2. Bajar hasta el enlace y seleccionar Aulas Virtuales:
2.1.3. Aparece la página del centro en el directorio de la Junta de Castilla y león,
en la esquina superior izquierda seleccionar en “Sitio web” la opción de "Aula Virtual".

6
Grupo de trabajo Moodle Ies. Fray Pedro de Urbina
2.1.4. Llegar a la portada de "Aula Virtual"
En la portada del Aula Virtual, con la opción "Acceder" (3), podrás autenticarte con el usuario y clave de Educacyl y posteriormente iniciar sesión.
2.2 Acceso desde nuestra área privada. Seguir estos pasos:
2.2.1 Ir a nuestro correo persona en Educacyl. Acceso a mi zona privada.

7
Grupo de trabajo Moodle Ies. Fray Pedro de Urbina
2.2.2 Pulsar sobre el banner de "Aula Virtual" (2):
"
2.2.3 Pulsar sobre el botón "Acceder" de aquella que te interese, te permitirá entrar
directamente a tu Aula Virtual elegida ya autenticado.

8
Grupo de trabajo Moodle Ies. Fray Pedro de Urbina
2.2.4. Entrar en tus cursos.
2.3.3. Directamente desde la barra de Google al Aula Virtual. Seguir estos pasos:
2.3.1. Escribiendo la dirección web directamente del Aula Moodle de tu centro en el navegador
http://aulavirtual.educa.jcyl.es/nombre_centro
En el caso de nuestro centro, “IES FRAY PEDRO DE URBINA”:
https://aulavirtual.educa.jcyl.es/iesfraypedrodeurbina
Acceder a la portada del Aula Moodle y, una vez allí, pulsando la opción "Acceder".

9
Grupo de trabajo Moodle Ies. Fray Pedro de Urbina
2.3.2 Podrás autenticarte e iniciar sesión en tu Aula Moodle.

10
Grupo de trabajo Moodle Ies. Fray Pedro de Urbina
3. Sitio de inicio del aula virtual.

11
Grupo de trabajo Moodle Ies. Fray Pedro de Urbina
Una vez que hemos accedido a nuestra aula virtual como profesores de nuestro centro nos sale esta pantalla.
También podemos acceder a nuestra área personal en la izquierda de nuestra pantalla donde se visualiza el
menú de un modo más reducido.
4. Solitud de curso.
Una vez dentro de nuestra cuenta personal,
acceder a Inicio del sitio. Lo encontraremos a
la izquierda de la pantalla.

12
Grupo de trabajo Moodle Ies. Fray Pedro de Urbina
En la derecha de la pantalla, hay que buscar
Solicitud de curso y pinchar en el
Formulario de solicitud que está justo
debajo.
Los detalles del curso necesarios son:
Nombre completo del curso
Nombre corto del curso
Se puede realizar un pequeño resumen para conocer en qué consiste el
curso.

13
Grupo de trabajo Moodle Ies. Fray Pedro de Urbina
Es también obligatorio justificar al administrador la creación
del curso.
Una vez redactada la información de apoyo, se pulsa en
Solicitar curso.
Debe aparecer un mensaje donde se informe del éxito de la
operación.
En este momento solo queda esperar a que el curso sea
aprobado para poder trabajar con él.
Se pulsa en Continuar para volver a la página principal.

14
5. Edición del curso.
Accedemos en nuestro
curso.
En la esquina superior derecha,
hacemos click en la rueda y
seleccionamos “Editar Ajustes”.
rueda y seleccionamos “Editar
ajustes”

15
En cada una de estas pestañas
podemos editar diferentes
aspectos de nuestro curso. Cada
vez que editemos o hagamos algún
cambio, debemos darle a
“guardar”.
Aquí es obligatorio editar los
nombres del curso.
Aquí podemos editar si el curso es
visible para los usuarios las fechas
de inicio y fin.

16
Escribir en este recuadro un
resumen general del curso.
Arrastrar imagen a este recuadro
para añadir la imagen de portada
del curso.
Aquí se puede seleccionar el tipo de
formato que queremos para los
contenidos del curso. Por defecto, se
muestran el “Formato de Temas”.

17
Se puede seleccionar el idioma del
curso. Por defecto, se muestra en
español.
Se puede elegir si las calificaciones y
los registros de actividad en el curso
son visibles para el resto de
participantes.
Se puede elegir el tamaño máximo
de los archivos cargados por los
estudiantes. Por defecto son 2MB.
Los estudiantes pueden ver las
tareas completadas sobre el total de
tareas del curso.
Se pueden hacer agrupaciones con los
participantes. Por defecto no hay grupos.
Cada estudiante solo puede ver su grupo.
Los estudiantes pueden ver el trabajo de otros grupos.

18
Se puede cambiar el nombre de los roles
de los diferentes participantes del curso
escribiendo en cada casilla.
Se pueden crear etiquetas
para agrupar los contenidos
relacionados en el curso
escribiendo en la casilla.
NO olvidarse de guardar al terminar la edición.

19
6. Matriculación del alumnado.
Para proceder a la matriculación de alumnos se accede desde el navegador a la pestaña Participantes y
activamos Configuración
A continuación, seleccionamos Métodos de matriculación
Dependiendo de lo que queramos hacer seleccionaremos un método de matriculación u otro.
PRIMER MÉTODO
Matriculación manual: seleccionamos este método cuando queremos matricular a un alumno o unos pocos
alumnos. Seleccionamos añadir alumno.

20
Buscamos entre los usuarios no matriculados y utilizamos la opción Agregar
SEGUNDO MÉTODO
Sincronizar cohorte: seleccionamos este método cuando queremos matricular a todos los alumnos de un
curso. El programa coge la información directamente del programa Stylus
Una vez seleccionado este método debemos personalizar el nombre del grupo, y buscarlo en el apartado
Cohorte

21
Nosotros hemos elegido, por ejemplo, matricular de este modo el grupo 3D de la ESO
OTRAS OPCIONES
Auto matriculación: seleccionamos este método cuando queremos que sean los propios alumnos los que se
matriculen.

22
Y los alumnos van personalizando su nombre
Acceso de invitados: permite acceder a personas no matriculadas en el curso.
Una vez que conocemos los métodos de matriculación y cuando nos interesa utilizar cada uno, podemos
utilizarlos directamente desde la página de Participantes seleccionando directamente Matricular usuarios

23
Y seleccionamos al mismo tiempo usuarios y cohortes
Una vez seleccionados solo queda Matricular cohortes y usuarios seleccionados
Una vez realizada la matriculación:
A la derecha, si activamos el botón podemos volver a la configuración del curso.

24
Y si queremos eliminar un alumno o un grupo también podemos hacerlo desde aquí:

25
7. Cómo mantener un curso oculto hasta haber
completado la edición.
Una vez dentro de uno de los cursos, los cuales aparecen a la izquierda
de la pantalla, hay que Activar edición a la derecha de la pantalla.
Una vez se haya activado la edición, se clica en la rueda
para acceder a Editar ajustes.

26
Aparecen distintos datos que pueden ser modificados (nombre
completo, nombre corto…). En este momento interesa la opción de
Visibilidad del curso.
Junto a Visibilidad del curso aparece un recuadro con dos opciones:
Mostrar
Ocultar

27
8. Configuración de un curso. Título, temas...
Para finalizar, abajo de la pantalla saldrá el recuadro
Guardar cambios y mostrar. Se pulsa ahí y quedan
todas las modificaciones aplicadas.
Para configurar cómo se muestran los
contenidos en el curso, debemos ir a: “Editar
ajustes” y desplegar la pestaña “Formato de
curso”. Por defecto, los cursos se muestran
en Formato de temas.
Se puede seleccionar si los temas
ocultos se muestran o son invisibles, y si
se muestran en diferentes páginas o en
la misma.

28
VISTA DEL FORMATO DE TEMAS
Para poder editar la configuración de los temas
debemos hacer click en “Activar edición”.
Para configurar el título, resumen y restricciones
de cada tema, pinchamos en “Editar”.
Los títulos se pueden cambiar también pinchando aquí
Para editar el título, debemos marcar “Personalizar”
y escribir el nuevo nombre de la sección.
Aquí podemos escribir un resumen del tema.

29
9.
Estas son las opciones de restricción.
Se pueden añadir restricciones de acceso
para cada sección pinchando aquí.
Así quedaría el tema con nuestra edición. Para agregar las
actividades o recursos en cada sección, debemos pinchar aquí.

30
VISTA DEL FORMATO SENCILLO POR TEMAS
En ‘Formato de curso’, podemos seleccionar
también otros formatos. La edición de las
secciones funciona de manera similar.
En Formato sencillo por temas se puede
elegir el número de secciones por página y
el tamaño de los iconos.

31
VISTA DE TEMAS COLAPSADOS
En Temas colapsados se pueden organizar
la estructura y número de columnas en las
que se presentan los temas.
Edición de Formato semanal.

32
9. ACTIVIDADES Y RECURSOS EN EL CURSO
Para insertar una actividad o recurso es necesario activar la edición (esquina superior derecha). Una vez
activada la edición, hay que pulsar el botón “Agregue una actividad o recurso”.
VISTA DE FORMATO SEMANAL
En el Formato social los temas
aparecen como foros de discusión.

33
A continuación, aparece un desplegable con un listado de todas las actividades y recursos que se pueden
agregar en la plataforma.
Cuando se selecciona cada una de ellas, a la derecha aparece una descripción útil de la actividad o
recurso.
Se debe marcar la actividad que se quiere incrustar y pulsar “Agregar” o hacer doble clic en el nombre
de la actividad.

34
Cómo insertar un cuestionario:
Se selecciona la actividad “Cuestionario” y se pulsa el botón “agregar” o se hace doble clic en el título
“Cuestionario”.

35
A continuación, se puede editar el cuestionario. En primer lugar, hay que añadir un título para el
cuestionario (campo obligatorio) y una descripción que precise el contenido del cuestionario.
Temporalización: pulsando en la casilla “Habilitar” se puede establecer un periodo para que el
cuestionario esté activo.
También se puede habilitar la duración para la realización del cuestionario. En el ejemplo estaría
disponible durante 50 minutos.

36
Cuando el tiempo ha terminado hay tres opciones:
1. El envío se realiza automáticamente.
2. Hay un periodo de gracia para enviar el cuestionario, pero no para responder a más preguntas.
En el caso de habilitar el periodo de gracia, hay que determinar el tiempo para poder enviar el
cuestionario.
3. El envío debe hacerse antes de que el tiempo termine, de lo contrario, no se contabilizará.
Cómo insertar una encuesta o encuesta predefinida
Son similares a la consulta. A través de la encuesta se puede conocer la opinión del alumnado
sobre diferentes temas propuestos por el profesor. La diferencia entre los dos tipos de encuesta
es que, en la predefinida, las preguntas ya están predeterminadas, mientras que en la encuesta
ordinaria el profesor tiene libertad de creación.
En primer lugar, hay que darle un título y una descripción a la encuesta para, después, pasar a
definir su periodo de disponibilidad. Hay que marcar la casilla “Habilitar” para establecer el
tiempo de comienzo y finalización de la encuesta.

37
En “registrar nombres de usuario”, dependiendo del tipo de actividad que se cree con la
encuesta, se puede decidir cómo aparecerá la respuesta del alumnado (anónima o con nombre).
Después, como en toda actividad, se pueden marcar restricciones de acceso, así como un
registro de finalización de la actividad.
La encuesta predefinida está ya diseñada para que el docente elija entre varios modelos (en la
pestaña desplegable):
• ATTLS: actitudes de pensamiento y aprendizaje. Sirve para conocer el grado de
“conexión” del alumno respecto a su proceso de aprendizaje.
• COLLES: encuesta en línea sobre el ambiente de aprendizaje. Sirve para conocer si los
estudiantes pueden implicarse en prácticas dinámicas en la red.
Eligiendo la opción ATTLS se mostraría un conjunto de veinte ítems para responder:

38
Sin embargo, eligiendo la opción COLLES (la preferida), la encuesta se divide en varios
subapartados:
• Relevancia.
• Pensamiento reflexivo.
• Interactividad.
• Apoyo del tutor y compañeros.
• Interpretación.

39
Cómo crear un foro
Esta herramienta sirve para mantener discusiones de diferente temática durante un periodo
prolongado de tiempo. Después de poner un título y una descripción del foro, se debe elegir el
tipo que se quiere utilizar. En la pestaña desplegable aparecen las opciones:
Cada ítem puede ser
calificado dentro de
un rango que va
desde “casi nunca”
a “casi siempre”.

40
Se pueden establecer calificaciones a partir de las aportaciones del foro dentro de un periodo
determinado de tiempo.
El foro aparecería así:
Al suscribirse al foro, cada
participante recibirá en su correo
una copia del mensaje del foro.
Se permiten cuatro opciones de
suscripción: opcional, forzosa,
deshabilitada y automática.
Después de un periodo de
inactividad, la discusión se puede
bloquear. Se reactivará cuando
alguien conteste al último
mensaje enviado.
Se puede limitar el número de
aportaciones dentro de un periodo
máximo de una semana.
Este ajuste especifica el número
de aportaciones que se pueden
realizar por estudiante y el
mensaje de advertencia cuando se
acercan al límite.

41
Cómo crear un glosario
Permite crear una lista de definiciones similar a un diccionario.
Cómo insertar una tarea
Se puede crear una tarea que sea revisada, valorada y evaluada por el docente. Este módulo
permite la inserción de cualquier contenido digital, ya sea un documento de Word, un vídeo o,
incluso, un audio. Se procede de la misma manera que con el resto de las actividades y recursos.
Lo más importante es establecer el periodo para enviar la tarea y la fecha límite de entrega. Se
marcan las casillas “habilitar”. En el apartado “fecha de entrega” se estipula el periodo de
finalización de entrega. Todo lo que se envíe posteriormente quedará marcado como
“retrasada”. Si se habilita “fecha límite”, no se recibirá ninguna tarea después de la fecha
estipulada.
Se pueden seleccionar el
formato de archivos enviados.
Por ejemplo, solo archivos de
audio.
Si se habilita, los alumnos
podrán subir más de un archivo
en sus envíos.

42
La tarea se puede comentar a través del subapartado “tipos de retroalimentación”. Se pueden
habilitar comentarios anotados en el documento, adjuntar una hoja de calificaciones externa al
documento o, simplemente, comentarios que ayuden a la corrección y mejora de la tarea.
Las tareas se pueden realizar de manera individual o grupal realizando los ajustes pertinentes
en el subapartado “configuración de entrega por grupo”. En el caso de trabajos grupales, el
profesor será el encargado de realizar previamente los grupos.
En el subapartado “calificación” se puede evaluar la tarea de diferentes maneras: a través de
una puntuación (por ejemplo, sobre 10) o con una escala (por ejemplo, una rúbrica). También
se puede indicar cual es la nota mínima que se debe obtener para que la tarea se considere
aprobada.
RECURSOS
En esta pestaña desplegable se elige
el método de calificación: ninguna,
mediante puntuación o escala.
Aquí se introduce la nota mínima
para aprobar. Por ejemplo, con un 5
o superior la tarea estaría aprobada.
Aquí se puede seleccionar el uso de
una rúbrica o una guía de
evaluación.

43
Cómo insertar un archivo:
Se marca la opción “Archivo” y se pulsa el botón “Agregar.
Es imprescindible incluir un título para el nuevo archivo y se da la opción de añadir una descripción.
Existen dos maneras de agregar el archivo:
1. Pulsando el icono con forma de folio.
2. Arrastrando el archivo al rectángulo de línea punteada.

44
El subapartado “apariencia” determina cómo se puede mostrar el archivo.
• Automático: se selecciona automáticamente la mejor opción para visualizar el archivo.
• Incrustar: el fichero se muestra dentro de la página debajo de la barra de navegación junto con
la descripción y cualquier otro bloque.
• Forzar descarga: se pregunta si se quiere descargar el archivo.
• Abrir: solo se muestra la dirección en la ventana del navegador.
• En ventana emergente: la URL se muestra en una ventana nueva del menú sin navegador y sin
barra de direcciones.
Agregar archivo

45
Existe la posibilidad de establecer cuándo se ha finalizado la actividad teniendo en cuenta ciertas
condiciones. Aparecen tres opciones en el botón desplegable:
Se muestra el tamaño del archivo
Se muestra el tipo de archivo
Da la opción de mostrar u ocultar el
archivo a los estudiantes.

46
Para finalizar, se puede clicar en “Guardar cambios y mostrar” si se quiere ver el resultado o “Guardar
cambios y volver al curso” para seguir editando.
Cómo insertar una carpeta
El proceso es el mismo que con el archivo. Se le da un nombre a la carpeta y, opcionalmente, se describe
la función de esta.
Para insertar la carpeta, se puede arrastrar una ya creada
Insertar
documentos
dentro de la
carpeta

47
La apariencia de la carpeta quedaría así:
Cómo insertar una consulta
Permite al profesor hacer una consulta especificando las posibles respuestas. A través de este módulo
se puede:
• Facilitar la toma de decisiones de los alumnos (una votación).
• Invitar a la reflexión a partir de una propuesta del profesor.
• Comprobar que los alumnos han entendido algo (retroalimentación).
Se selecciona la opción “Consulta” y se agrega. Como con todas las actividades, hay que incluir un
título para la consulta y, de manera opcional, una descripción sobre la función de la carpeta.

48
Se pueden elegir el número de
opciones para la consulta.
Dependiendo de la naturaleza de la
consulta, se pueden permitir
diferentes opciones.

49
También se puede ajustar la presentación de los resultados. En cada opción hay un desplegable con
distintas posibilidades:
El resultado final quedaría así:
Cómo insertar una URL
Dentro del apartado “Recursos” pulsamos en “URL” y en “agregar”. A continuación, es necesario
añadir un título y añadir la URL a la que nos va a dirigir el enlace.

50
En el apartado Apariencia se puede personalizar la manera en que se muestra la dirección URL.
También se puede modificar la altura y anchura de la ventana emergente (siempre que se elija esta
opción).
Como en muchas de las actividades y recursos, se puede comprobar el grado de finalización de la
actividad. También se puede establecer una fecha en la que se debe finalizar la actividad.
Para finalizar, hay que pulsar el botón “Guardar cambios y mostrar” cuando quieres previsualizar el
resultado o “Guardar cambios y regresar al curso” para seguir editando.

51
10. Integrar actividades con exelearning.
Buscamos exelearning para instalarlo.
Descargamos el programa.

52
En primer lugar nos solicitará elegir un navegador para ejecutarlo:
Buscamos actividades ya disponibles para exelearning, por ejemplo, en el intef:

53
Seleccionamos curso, nivel, materia y descargamos aquello que nos interese:
Abrimos el recurso descargado en exelearning:

54
Lo exportamos como paquete Scorm para hacerlo compatible con Moodle:
Ya en Moodle elegimos agregar una actividad como paquete Scorm

55
En la sección “paquete” añadimos el archivo que hemos exportado con exelearning
Y ya tendremos la actividad incorporada a nuestro curso Moodle