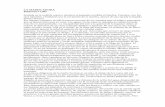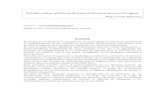GráFicos En Excel, Profesora Ivonne Lillo
-
Upload
ivonnela -
Category
Technology
-
view
913 -
download
1
Transcript of GráFicos En Excel, Profesora Ivonne Lillo

Universidad Mayor, Computación para Ingeniería, Profesora Ivonne Lillo 1
GRÁFICOS EN EXCEL
1. Para comenzar tipeamos lo siguiente en un nuevo libro de Excel.
2. A continuación generamos un gráfico de columnas para toda la tabla de datos.
3. Para ello tenemos dos posibilidades: insertamos un gráfico desde el menú Insertar-Gráfico, o bien
seleccionamos el ícono de insertar gráficos desde la barra de herramientas (figura de la izquierda
o de la derecha):

Universidad Mayor, Computación para Ingeniería, Profesora Ivonne Lillo 2
4. Luego aparece el asistente de gráficos, desde el cual seleccionamos desde Tipos estándar el tipo
Columnas, subtipo de gráfico Columna agrupada con efecto 3D.
5. Clic en Siguiente en la misma ventana anterior.
6. Aparece la siguiente ventana, desde la que seleccionamos Serie para incorporar nuestros datos:

Universidad Mayor, Computación para Ingeniería, Profesora Ivonne Lillo 3
7. Misma ventana anterior, seleccionamos Agregar, lo que nos lleva a la siguiente ventana:
8. En la ventana anterior, etiqueta Nombre tipeamos Unidades como se observa en la imagen
siguiente:
9. Luego hacemos clic en la etiqueta Valores, lo que nos permite seleccionar nuestro segunda
columna de datos (que corresponde a Unidades):
10. Luego hacemos clic en el botón respectivo
11. Nuevamente seleccionamos botón Agregar, para incorporar la tercera columna de datos.

Universidad Mayor, Computación para Ingeniería, Profesora Ivonne Lillo 4
12. Tipeamos Ventas en la etiqueta Nombre.
13. Clic en etiqueta Valores, para incorporar nuestros datos:
14. Nuevamente hacemos clic en el botón respectivo
15. Ahora incorporamos los datos del eje X, para ello seleccionamos la etiqueta respectiva en el
cuadro de diálogo:
16. Lo que nos permite incorporar tales datos:
17. Hacemos clic en el botón respectivo , lo que permite observar el siguiente cuadro de diálogo:

Universidad Mayor, Computación para Ingeniería, Profesora Ivonne Lillo 5
18. Clic en botón siguiente, que abre el cuadro de diálogo de los Títulos, entre otros:
19. Ahora tipeamos los títulos para el Gráfico y el eje Z. El eje X lo dejamos en blanco por cuanto se
indican en la ventana del mismo:
20. Clic en Siguiente, para seleccionar que lo insertamos como una hoja nueva, a la que rotulamos con
Primer gráfico:

Universidad Mayor, Computación para Ingeniería, Profesora Ivonne Lillo 6
21. Clic en Finalizar y podemos observar nuestro libro con la hoja de datos y la hoja del gráfico:
22. Repetir lo anterior, pero para construir un gráfico de barras, con la columna Producto y Ventas.
Utilice la tecla CTRL y el ratón para seleccionar sólo aquellas dos columnas.