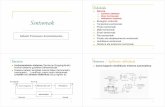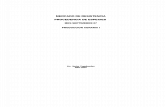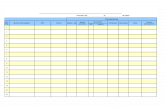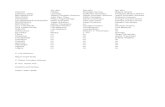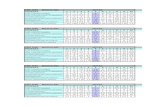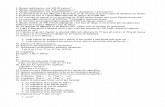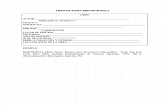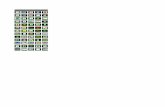GpsPrune
-
Upload
vikthor-lopez -
Category
Documents
-
view
16 -
download
1
description
Transcript of GpsPrune

top | software | gpsprune | how-tos (español)
Primer panel de carga para seleccionardelimitador del archivo.
Segundo panel de carga para seleccionarla combinación de campos y unidades de altitud.
GpsPrune COMO
Nota: ¡Muchas muchas gracias a Javier para la traducción!
Las siguientes secciones intentan explicar las funciones más comunes de GpsPrune, y como usarlas. También puedes encontraralgunos problemas potenciales y sus soluciones en la página de problemas y soluciones (en inglés) y algunos vídeos demostrativosque muestran las funciones básicas (en inglés). Por favor, si desea hacer alguna consulta o sugerencia use el correo electrónico quese encuentra al final de esta página.
Tenga en cuenta que, durante este COMO, si se menciona una combinación de teclas tal como Ctrl-O o Ctrl-flecha derecha, se tratade una combinación específica de algunas plataformas. Linux y Windows usan la tecla Ctrl (o control) para estas combinaciones,mientras que Mac usa la tecla ⌘ (Command o Clover). Por simplicidad se ha usado Ctrl en estas descripciones.
Los primeros pasos a dar serán cargar algunos datos, ya que sin ellos GpsPrune no puede hacer mucho. Principalmente existen tresformas, desde un archivo de texto, desde un archivo xml o directamente desde el GPS. A continuación se describe cada una deellas:
Abrir un archivo de texto
GpsPrune puede leer cualquier archivo de texto en cuanto que cada fila describa un punto, con los campos separados por uncarácter definido o delimitador. El orden de los campos debe ser consistente a lo largo de todo el archivo, aunque diferentes archivosen distintos formatos pueden ser cargados por separado. GpsPrune no procesa formatos binarios.
La apertura de un archivo consta de tres pasos: primero seleccionar el archivo, segundo seleccionar el delimitador, y terceroespecificar los campos presentes y su orden.
Para acceder a la función, seleccione el menú "Archivo" y "Abrir". Alternativamente use Ctrl-A en el teclado, o el botóncorrespondiente de la barra de herramientas. Aparecerá un diálogo con el que se puede seleccionar el archivo que se desea abrir. Elprimero de los dos paneles de carga muestra las primeras líneas del archivo y permite seleccionar el carácter delimitador de campos(ver la imagen a continuación).
GpsPrune intentará adivinar eldelimitador, pero si esincorrecto puede seleccionarcualquiera de los que seofrecen, o introducir unopropio en el cuadro "Otro". Alindicar el delimitador,GpsPrune puede dividir laslíneas en una tabla en elsegundo panel (ver imagen) yofrecer la selección decampos. Los campos se listanen la rejilla inferior, conalgunos campos habituales(como Latitud, Longitud,Altitud) y la opción de definirsus propios campospersonalizados. Puede
cambiar la definición de cada campo usando la lista desplegable dentro de la rejilla (por ejemplo haciendo clic en Altitud paracambiarlo). También puede cambiar el orden de los campos seleccionándolos y usando los botones "Mover hacia arriba" y "Moverhacia abajo". La columna Descripción permite dar un nombre descriptivo a los campos personalizados.
En este segundo panel también se puede seleccionar las unidades de altitud, entre las opciones de metros o pies. Por último,pulsando el botón "Completar", se cargarán y mostrarán los datos. Si se ha confundido con la definición de los campos, puede usarla función de "Deshacer" para eliminar los datos cargados e intentarlo de nuevo.
Para combinar varios archivos, simplemente ábralos uno detrás de otro. Cuando se le pregunte si desea agregar los datos a los yaabiertos, responda "Si" para unirlos o "No" para eliminar los anteriores y cargar los nuevos en su lugar.
Abrir un archivo XML
Abrir un archivo XML es fácil, siempre que esté en formato GPX o KML. La función se inicia del modo que con los archivos de textodescrito anteriormente, pero seleccionando un archivo XML en su lugar. En este caso sólo hace falta seleccionar el archivo y secargará automáticamente.
También se puede abrir un archivo XML comprimido, ya sea con extensión KMZ (con un archivo KML dentro), o un archivo zipestándar (con un archivo KML o GPX dentro).
Activity Workshop - GpsPrune how-tos (Español) file:///C:/Users/Victor Hugo López Ch/Desktop/GPS/Activity Worksho...
1 de 5 26/08/2015 11:03

Captura de pantalla mostrando puntos y rango seleccionado
Abrir varios archivos
Puede seleccionar varios archivos en el diálogo "Abrir" usando las teclas Ctrl o Mayús de la forma habitual. Los archivos se abriránuno por uno agregando los datos juntos. Si selecciona archivos de texto, necesitará seleccionar las opciones de carga para cadauno, como se describió anteriormente, mientras que los archivos GPX, KML, KMZ, ZIP y NMEA se abrirán directamente.
Cargar datos del receptor GPS
Si tiene instalado gpsbabel (ver dependencias), puede cargar datos directamente de su receptor GPS. Seleccione la opción "Cargardatos del GPS" del menú Archivo e introduzca el nombre del dispositivo y el formato en el diálogo. También puede ajustar estosparámetros en su archivo de configuración para no tener que indicarlos cada vez que ejecute GpsPrune.
Usar mapas de Openstreetmap
Después de cargar un archivo, los datos se mostrarán en la vista del mapa y también (si incluyen datos de altitud) en la vista delperfil. GpsPrune también puede superponer sus coordenadas sobre un mapa de openstreetmap.org, como puede verse en la páginade capturas. Por defecto estos mapas están desactivados, pero puede activarse simplemente haciendo clic en el control de mapa enla parte superior de la vista del mapa: Este control alterna entre el mapa activo o inactivo. También hay un control deslizante para latransparencia del mapa, para atenuar los mapas (y ver sus datos más nítidos) o usar la opacidad completa.
También puede seleccionar un servidor de mapas diferente, por ejemplo imágenes de opencyclemap o openpistemap, osimplemente un estilo de renderizado alternativo de OSM como Osmarenderer. Para configurar esto, vaya al menú Preferencias ->Configurar fondo de mapa o haga clic con el botón derecho en el mapa. A continuación puede seleccionar de la lista uno de losservidores preestablecidos, o seleccionar "Añadir nuevo" e introducir los detalles (bien en forma de una o dos URL(s) estiloOpenstreetmap o un número estilo cloudmade). Para que GpsPrune recuerde los servidores que ha introducido, debe usar elcomando Preferencias -> Guardar preferencias para guardar la configuración en un archivo.
Desde la versión 10, GpsPrune es capaz de guardar los mosaicos de mapa en disco según los muestra. Por defecto esto estádesactivado, pero puede activarlo con la opción de menú Preferencias -> Guardar mapas a disco. A continuación, si introduce unacarpeta en la que almacenar los mosaicos de mapa, estos se cargarán preferentemente de disco si están disponibles. Si se activa elmodo fuera de línea (desactivando la opción Preferencias -> Cargar mapas de Internet), sólo se usarán los mapas grabadoslocalmente, y GpsPrune no intentará obtener ninguno de las fuentes en línea.
Seleccionar un punto
Puede selecciona un punto y ver sus detalles en el panel "Detalles delpunto" a la derecha. Hay varias formas de seleccionar un punto:
Usando el ratón en la vista del mapa - clic-izquierdo simple en un puntopara seleccionarlo.
Usando el ratón en la vista del perfil - clic-izquierdo simple en un lagráfica para seleccionar el punto correspondiente.
Usando el teclado - cuando el mapa tiene el foco del teclado (despuésde hacer clic en él), Ctrl-flecha izquierda y Ctrl-flecha derecha seleccionanlos puntos anterior y posterior respectivamente.
Usando la barra deslizante en el panel izquierdo - arrastra el deslizador ohaz clic en los controles para cambiar la selección.
El retículo rojo muestra el punto seleccionado en este momento. Despuésde seleccionar un punto, este puede ser borrado con el menú "Punto"función "Eliminar punto", o usando la tecla "Supr" del teclado.
Seleccionar un rango de puntos
Para seleccionar un rango de puntos, use cualquiera de los métodos indicados atrás para seleccionar el punto inicial, haga clic en elbotón "Fijar comienzo" de la barra de herramientas o la misma función en el menú "Rango". Así se seleccionará un nuevo rangodesde el punto indicado al final del recorrido. Ahora seleccione el punto final y "Fijar final" (bien con la barra de herramientas o elmenú). Ahora está seleccionado un rango y sus detalles (incluyendo distancia, tiempo, altitud, etc.) se muestran a la derecha de laventana.
Un modo simple de seleccionar un rango es seleccionando el primer punto como se ha indicado y, con la tecla "mayúsculas"pulsada, hacer clic en el punto final del rango, bien en la vista del mapa o del perfil.
Para borrar un rango, asegúrese de que está seleccionado y use la función "Eliminar rango" en el menú "Rango".
Para seleccionar el recorrido completo, o para cancelar la selección, use las entradas "Seleccionar todo" y "No seleccionar nada" delmenú "Rango"
Comprimir un recorrido
Activity Workshop - GpsPrune how-tos (Español) file:///C:/Users/Victor Hugo López Ch/Desktop/GPS/Activity Worksho...
2 de 5 26/08/2015 11:03

Para eliminar todos los puntos duplicados en un recorrido, o los que estén muy cercanos, use el comando "Comprimir track" en elmenú "Track". Se ofrecen las siguientes cuatro técnicas de compresión:
"Eliminar duplicados" selecciona puntos con la misma latitud y longitud que otros puntos en el recorrido."Remover puntos cercanos" tiene un parámetro variable para ofrecer distintos niveles de compresión - este "factor de
extensión" está basado en la extensión total del recorrido en longitud y latitud. Con 200, el valor por defecto delparámetro, los puntos que estén más cerca del punto anterior que la 1/200 ava parte de la extensión del recorrido, sonmarcados para borrado. Valores altos de este parámetro eliminan menos puntos y valores bajos más puntos.
"Eliminar puntos anómalos" identifica puntos que están lejos de sus dos vecinos anterior y posterior, incluso si esospuntos están próximos entre si. Normalmente esto indica un error en la recepción, que provoca un salto temporal de lalocalización en la dirección equivocada y luego regresa. El parámetro "factor distancia" influye en lo lejos que debe estarel punto para que se considere "anómalo". Es un múltiplo de la distancia promedio entre puntos vecinos del recorrido, asíque si el parámetro es 2, se considerarán los puntos que estén a más del doble de la distancia promedio a sus vecinos.
"Eliminar puntos aislados" usa la información de segmentos de recorrido (si está disponible) para buscar puntosaislados no conectados a sus vecinos. Usa el mismo "factor distancia" que el algoritmo de puntos anómalos paraidentificar puntos solitarios alejados de sus vecinos (frecuentes cuando la recepción es pobre).
Observe que los cuatro algoritmos solamente marcan los puntos para compresión, todavía no los eliminan. En la lista del mapa lospuntos se marcarán en rojo para que pueda revisarlo y comprobar que realmente se deben eliminar. Cuando lo considere correcto,use el comando del menú Track -> Eliminar puntos marcados para eliminarlos.
Otras funciones de edición de recorridos
Para añadir nuevos puntos interpolados entre un par de puntos existentes, seleccione un rango entre los dos puntos (de forma quesólo ellos estén seleccionados) y use el comando "Interpolar" del menú "Rango". Por último, seleccione el número de puntos ainsertar (espaciados en una recta de latitud, longitud y altitud).
Para invertir una sección de un recorrido, selecciónelo como un rango y elija "Invertir rango" del menú "Rango". Esto simplementeinvierte el orden de los puntos para que el recorrido vaya en el sentido opuesto.
Otras funciones de edición incluyen añadir un margen de tiempo a la selección actual (para camuflar cuando estuvo realmente allí),mezclar segmentos de recorrido (para convertir la selección actual en un único segmento de recorrido), y crear un nuevo punto en elpromedio de las coordenadas de la selección actual (útil para marcar un waypoint de forma más precisa).
Para deshacer cualquier cambio sobre los datos, elija "Deshacer" del menú "Track" (o use el botón de "Deshacer") y seleccione elnúmero de operaciones a deshacer.
Desplazar y ampliar el mapa
La vista del mapa es ampliable para poder ver con más claridad los pequeños detalles. Las funciones de ampliación ydesplazamiento se controlan bien con el ratón o el teclado. Para ampliar dentro o fuera:
Use la rueda del ratón - arriba para ampliar y abajo para reducir.Use el menú contextual - clic derecho en el mapa y elegir "Ampliar zoom", "Reducir zoom" o "Mostrar todo".Use los controles de la vista - clic en los iconos "zoom +" y "zoom -" en la parte superior izquierda de la vista del mapa.Use el teclado - cuando el mapa tenga el foco, use Ctrl-flecha arriba para ampliar o Ctrl-flecha abajo para reducir.Clic-derecho y arrastrar - use el botón derecho del ratón para dibujar un rectángulo encuadrando el área a mostrar.
Para desplazar el mapa hacia arriba, abajo, izquierda y derecha:
Arrastre el ratón - haga clic y arrastre el mapa con el botón izquierdo del ratón para desplazar.Use el teclado - cuando el mapa tenga el foco del teclado, use las teclas de cursor para desplazar.Clic-derecho y arrastrar - use el botón derecho del ratón para dibujar un rectángulo encuadrando el área a mostrar.
Por defecto, la función de desplazamiento automático está activada, de forma que cuando seleccione un nuevo punto que no esté enla pantalla, el mapa se desplazará para mostrarlo. Para desactivar esta característica, use el menú contextual en el mapa paradesmarcar la casilla de "Posicionar automáticamente".
Guardar el recorrido
Para guardar los datos editados, seleccione "Guardar" del menú "Archivo", o haga clic en el botón "Guardar" de la barra deherramientas. Esto muestra la primera de dos páginas del diálogo guardar, para permitirle seleccionar opciones. La primera páginaselecciona que campos guardar y en que orden, así como el delimitador a usar. La segunda página, opcional, permite especificarcualquier conversión de formato de datos a emplear.
El panel de selección de campos muestra todos los campos disponibles, y si contienen datos o no. La tercera columna de la rejillapermite especificar si se guarda este campo en el archivo o no. Puede cambiarse el orden de los campos seleccionando una fila dela rejilla y usando los botones "Mover hacia arriba" y "Mover hacia abajo". El delimitador se selecciona del mismo modo que al abrirun archivo, bien seleccionando uno de los disponibles o introduciendo uno personalizado.
Haciendo clic en "Siguiente", puede seleccionar el formato de las coordenadas y altitudes a guardar en el archivo. Por defecto sólose copiarán los valores del archivo original, pero puede elegir convertirlos a diferentes unidades o formatos.
Activity Workshop - GpsPrune how-tos (Español) file:///C:/Users/Victor Hugo López Ch/Desktop/GPS/Activity Worksho...
3 de 5 26/08/2015 11:03

El paso final es seleccionar el nombre de archivo para guardar los datos, que puede ser uno nuevo o sobrescribir uno antiguo.
Exportar a formatos XML
GpsPrune soporta dos formatos Xml, KML (usado por aplicaciones como Google Earth) y GPX (usado por otros muchos programas).Para exportar datos en estos formatos, use las funciones "Exportar KML" o "Exportar GPX" del menú "Archivo". Estos archivos Xmlno soportan todos los campos que un archivo de texto puede contener, así que asegúrese de guardar sus datos con la función"Guardar" si desea volver a abrirlos en GpsPrune. GpsPrune puede leer archivos KML y GPX pero pueden perderse algunos camposen la traducción.
Editar puntos
Para editar un punto, en primer selecciónelo como ya se ha descrito. Entonces despliegue el diálogo de edición de puntos con elelemento "Editar punto" en el menú "Punto", o el botón "Editar punto" de la barra de herramientas. En este diálogo se muestra enuna tabla cada campo del punto (incluyendo algunos personalizados). Seleccione el campo a cambiar, haga clic en el botón Editar, eintroduzca un nuevo balor en la caja. Repita esto para todos los campos a modificar, y haga clic luego en el botón "Aceptar" paraconfirmar los cambios.
Si sólo necesita cambiar el nombre del waypoint, es más fácil usar la función "Editar nombre del waypoint" en su lugar - es undiálogo simplificado para editar solamente el nombre. También se proporcionan funciones para convertir el nombre a mayúsculas (eg"CHINZIG CHULM"), minúsculas ("chinzig chulm") o tipo título ("Chinzig Chulm").
Visualizar en 3d
Con un recorrido cargado, seleccione el elemento "Mostrar en 3-D" del menú Ver. Esto abrirá una nueva ventana con la vista en tresdimensiones. Tenga en cuenta que para poder usar estas función debe estar instalado Java3D. Se trata de una librería extra qiepuede descargarse a parte del entorno de ejecución principal de Java. Puede hacer girar el modelo haciendo clic y arrastrando elratón en la ventana principal. Para obtener un renderizado del modelo con mayor resolución, use el botón "Exportar POV" en estaventana e irá directamente a la función de exportación a Povray (ver a continuación).
Exportar a Povray
Povray es un programa externo disponible para Windows, Mac y Linux, que puede realizar renderizados de modelos con altacalidad. GpsPrune puede exportar sus datos a formato POV, que podrá cargar luego en el programa Povray. Para más informaciónsobre Povray y como establecer los ajustes de calidad para un buen renderizado, consulte los tutoriales en povray.org.
Use el elemento "Exportar POV" del menú "Archivo" para exportar a formato POV. Esto despliega a pequeño diálogo para ajustar lafuente y las coordenadas de la cámara a usar, permitiendo luego seleccionar el archivo de salida. También puede desplegar estediálogo desde la función "Mostrar en 3-D" (ver atrás).
Observe que GpsPrune no invoca Povray directamente, sólo exporta los datos en el formato correcto. Consulte la documentación dePovray para determinar como llamar a Povray en su plataforma.
Correlacionar fotos
Para añadir fotos use la opción "Cargar fotos" del menú "Archivo" (también en el menú Foto), o use el botón "Cargar fotos" de labarra de herramientas. Si las fotos ya incluyen coordenadas en sus datos exif, se leerán y crearán nuevos puntos. Si no, puedeconectar manualmente fotos a puntos seleccionándolas (en el listado de la parte inferior izquierda), seleccionando un punto (comose ha descrito anteriormente) y bien usando la opción "Conectar con punto" del menú Foto, o el botón correspondiente en la barra deherramientas.
Si el recorrido tienen información de tiempo asociada a los puntos (no todos tienen esta información), se puede usar la función decorrelación automática para intentar enlazar fotos y puntos entre sí. Funciona comparando la información de tiempo de la foto con ladel punto. Sin embargo, el reloj de la cámara y el del receptor GPS pueden no estar perfectamente sincronizados, además de queposiblemente el reloj de la cámara esté ajustado a la hora local mientras que el GPS proporciona horas en UTC. Así que siemprehay una diferencia a añadir o substraer antes de realizar las comprobaciones. La mejor forma de determinar esta diferencia esconectando manualmente al menos una foto y usar entonces esa diferencia para correlacionar las demás.
Se llega a la función de correlación con el elemento "Correlacionar fotos" del menú Foto. Si al menos una foto ha sido correlacionadaya con la información temporal de un punto, se mostrará una lista para seleccionarla. En otro caso, el diálogo salta al segundo pasodonde la diferencia de tiempo puede introducirse manualmente. Para limitar cuando se correlacionarán las fotos, se puedenestablecer límites para el lapso o la distancia entre puntos. Usando el botón "Previsualización" se mostrará una tabla con las fotosque pueden correlacionarse usando el margen de tiempo y límites seleccionados. Se puede usar las marcas de verificación paraseleccionar o deseleccionar fotos o cambiar los ajustes y se repetirá la previsualización. Finalmente, se conectarán las fotos con lospuntos correspondientes (o se crearán nuevos puntos por interpolación).
Después de haber correlacionado las fotos, se pueden guardar las coordenadas en la información exif de los archivos jpg (ver acontinuación). También se puede crear un KMZ incluyendo miniaturas de las fotos (ver a continuación), por ejemplo para sermostrado en Google Earth.
Activity Workshop - GpsPrune how-tos (Español) file:///C:/Users/Victor Hugo López Ch/Desktop/GPS/Activity Worksho...
4 de 5 26/08/2015 11:03

Captura de pantalla mostrando diagrama altitud
Exportar fotos a Google Earth
En primer lugar cargar, si es necesario, correlacionar fotos como se ha descrito. Entonces seleccione la función "Exportar KML" delmenú Archivo. Compruebe que está marcadas las opciones "KMZ" y exportar fotos al archivo kmz, y seleccione entonces el archivoa guardar. Para poder verlo, cargue este archivo KMZ en Google Earth. Las imágenes aparecerán en el bocadillo descriptivo cuandohaga clic en un punto. Si desea cambiar el tamaño de las imágenes, use el comando "Configurar tamaños de las imágenes KMZ" enel menú "Preferencias". Por supuesto, puede almacenar los ajustes realizados con Preferencias -> Guardar preferencias.
Los datos pueden editarse posteriormente en Google Earth, por ejemplo reordenando puntos, poniendo elementos en carpetasseparadas, asociando instantáneas de vista con puntos, y editando los títulos de las fotos. El resultado puede guardarse de nuevodesde Google Earth usando el menú contextual.
Guardar información exif
Para guardar las coordenadas dentro de archivos jpeg, GpsPrune usa un programa adicional denominado exiftool. Se basa en Perly está disponible para Windows, Mac y Linux. Para Linux y Mac, simplemente necesita instalar el paquete exiftool, para Windows seproporciona un archivo zip conteniendo un ejecutable denominado exiftool(-k).exe - debe renombrarlo a "exiftool.exe" y colocarloen cualquier punto del path - o editar el path para incluir el directorio donde esté exiftool.exe. Esto permitirá a GpsPrune encontrarloen tiempo de ejecución. La pantalla Acerca de (Ayuda -> Acerca de) muestra si GpsPrune puede encontrar exiftool en su sistema.
Para guardar las coordenadas, correlacione las fotos bien manualmente o automáticamente como se ha descrito y seleccione"Guardar Exif" del menú "Foto". Se mostrará una lista de fotos correlacionadas, simplemente seleccione las fotos a guardar usandolas casillas de verificación y pulse "Aceptar". Si está marcada la casilla "Sobrescribir archivos", se sobrescribirán los archivos de lasfotos, lo que puede ser peligroso y corromper el archivo (aunque es algo muy improbable). Si esta casilla no está marcada, el archivooriginal se renombrará con la extensión _original y se creará una copia nueva.
Crear diagramas
Para crear diagramas de altitudes, distancias,velocidades y demás, use el comando del menú Ver ->Diagramas. Esto le permite seleccionar el eje X (entredistancia o tiempo) y de uno a cuatro ejes Y para losdiagramas. Esta función requiere que esté instaladognuplot y que Prune conozca donde encontrarlo. Losdiagramas se pueden mostrar directamente en lapantalla, o pueden guardarse a un archivo svg.
¿Qué puede hacer con los diagramas después decrearlos? Si lo muestra en la pantalla, simplementepuede capturar la pantalla con las herramientas paraello y manipular la imagen resultante usando su editorgráfico habitual. Una alternativa libre es Gimp. Paraobtener mejores resultados asegúrese de reducir la
profundidad de color y guadar en un formato sin pérdidas (como png). ¡No guarde la imagen como jpeg!
Si guarda el diagrama como un archivo svg, hay múltiples herramientas que puede usar para mostrar y editar el archivo. La mayorventaja en este caso es que se trata de un formato vectorial, por lo que puede aumentar la escala tanto como quiera sin encontrarpíxeles irregulares. Además los archivos suelen ser mucho más pequeños que sus equivalente en png. Puede visualizar archivossvg en navegadores como Firefox o Opera y también editores gráficos normales Gimp. Para manipular el archivo svg necesitará uneditor de gráficos vectoriales, como Inkscape, pero en las versiones actuales de Inkscape hay algunos fallos de renderizado - debereemplazar todas las apariciones de "stroke:currentColor" con "stroke:black" para que se muestren correctamente. Puede hacerlocon un editor de texto o con un sencillo comando sed.
Descubrir cuando se libera la próxima versión
Hay varias formas de estar al corriente. Obviamente puede comprobar regularmente el sumario de noticias de activityworkshop.net.También puede subscribirse a la fuente rss que a través de su lector rss le mantendrá informado de cada novedad en el sitio (localiceel enlace rss en la página de inicio). En tercer lugar puede echarle un ojo a la página de desarrollo que tienen información sobre losúltimos avances en el desarrollo de GpsPrune. Cuarto puede usar el comando "Buscar una nueva versión" del menú "Ayuda" enGpsPrune, que le indicará si está ejecutando la última versión o no. Poco antes de la aparición de la nueva versión, este diálogo ledará una idea de cuando se espera su aparición.
Page last updated July 2010. Feedback welcome at [email protected] .
Activity Workshop - GpsPrune how-tos (Español) file:///C:/Users/Victor Hugo López Ch/Desktop/GPS/Activity Worksho...
5 de 5 26/08/2015 11:03