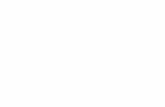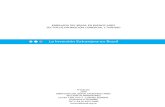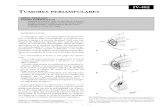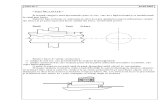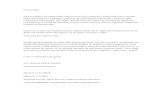Gpsmap62 Om En
-
Upload
carlos-drivera -
Category
Documents
-
view
223 -
download
0
Transcript of Gpsmap62 Om En
-
8/13/2019 Gpsmap62 Om En
1/60
GPSMAP
62 seriesowners manual
For use with the GPSMAP 62,
62s, 62st, 62sc, and 62stc
-
8/13/2019 Gpsmap62 Om En
2/60
All rights reserved. Except as expressly provided
herein, no part of this manual may be reproduced,copied, transmitted, disseminated, downloadedor stored in any storage medium, for any purposewithout the express prior written consent of Garmin.Garmin hereby grants permission to download asingle copy of this manual onto a hard drive orother electronic storage medium to be viewed and
to print one copy of this manual or of any revisionhereto, provided that such electronic or printed copyof this manual must contain the complete text ofthis copyright notice and provided further that anyunauthorized commercial distribution of this manualor any revision hereto is strictly prohibited.
Information in this document is subject to changewithout notice. Garmin reserves the right to changeor improve its products and to make changes in thecontent without obligation to notify any person ororganization of such changes or improvements. Visitthe Garmin Web site (www.garmin.com) for currentupdates and supplemental information concerningthe use and operation of this and other Garmin products.
Garmin, City Navigator , AutoLocate, and
GPSMAP are trademarks of Garmin Ltd. orits subsidiaries, registered in the USA and othercountries. HomePort, BaseCamp, ANT, andANT+ are trademarks of Garmin Ltd. or itssubsidiaries. These trademarks may not be usedwithout the express permission of Garmin.
Windows is a registered trademark of MicrosoftCorporation in the United States and/or othercountries. Mac is a registered trademarks of AppleComputer, Inc. microSD is a trademark of SanDiskor its subsidiaries. Other trademarks and tradenames are those of their respective owners.
20102011 Garmin Ltd. or its subsidiaries
Garmin International, Inc.1200 East 151st Street,
Olathe, Kansas 66062,USATel. (913) 397.8200 or(800) 800.1020Fax (913) 397.8282
Garmin (Europe) Ltd.Liberty House,
Hounsdown Business Park,Southampton, Hampshire, SO40 9LR UKTel. +44 (0) 870.8501241 (outside the UK)0808 2380000 (within the UK)Fax +44 (0) 870.8501251
Garmin Corporation No. 68, Zhangshu 2nd Road,
Xizhi Dist., New Taipei City,221, Taiwan (R.O.C.)Tel. 886/2.2642.9199Fax 886/2.2642.9099
http://www.garmin.com/http://www.garmin.com/ -
8/13/2019 Gpsmap62 Om En
3/60
Table of Contents
Getting Started .................... 1Manual Conventions ..................1Device Overview........................2Battery Information ....................3Installing the Batteries ...............3Turning the Device On or Off .....3
Acquiring Satellite Signals .........3Buttons ...................................... 4
Navigating with Waypoints
and Routes .......................... 5Waypoints .................................. 5Routes ....................................... 6
Additional Maps .........................8
Tracks .................................. 9 About Tracks.............................. 9Navigating a Saved Track........ 10
Using the Main Pages ....... 11Customizing the Data Fields.....11
Restoring Default PageSettings ..................................11
Map...........................................11Compass ................................. 13Using the Compass ................. 14Using Sight N Go ....................14Elevation Plot...........................15Opening the Main Menu ..........16Trip Computer ..........................17
Main Menu Features andSettings ............................. 18
Geocaches .............................. 18Share Wirelessly...................... 18Proximity Alarms ......................19Pro le Change ......................... 19
Area Calculation ......................19
Satellite .................................... 20 Additional Main Menu Tools .....20
Camera and Photos .......... 22Taking a Photo ......................... 22Camera Setup ......................... 22Viewing Photos ........................22
-
8/13/2019 Gpsmap62 Om En
4/60
Customizing Your Device 25Customizing Data Fields..........25Data Field Options ...................25System Settings....................... 30Display Settings .......................31Setting Up Tones ..................... 31Marine Settings........................31Setting up Marine Alarms ........32Resetting Data ......................... 33Changing the Page
Sequence .............................. 33Customizing the Unit
Settings ................................. 34Time Settings ........................... 34Position Format Settings ......... 34 Altimeter Settings ....................35Geocache Settings .................. 36Routing Settings ...................... 36Fitness ..................................... 37Pro les..................................... 37
Appendix ........................... 38
Registering Your Device ..........38
Updating the Software .............38Viewing Important Device
Information ............................38Contacting Garmin Product
Support ................................. 38Using the Backlight ..................39Speci cations ..........................39Maximizing Battery Life ...........41
About the Batteries .................. 42Buying Optional Accessories ...42Using Optional Fitness Accessories ........................... 42
Data Management ................... 44 Attaching the Wrist Strap .........47 Attaching the Carabiner Clip....47Caring for the Device ...............47Troubleshooting .......................48
Index .................................. 50
-
8/13/2019 Gpsmap62 Om En
5/60
GPSMAP 62 Series Owners Manual 1
Getting Started
Getting Started
WARNING See the Important Safety and Product Information guide in the product box for product warnings and otherimportant information.
When using your device the rst time,you should complete the followingtasks to set up the device and get toknow the basic features.
1. Install the batteries ( page 3).2. Turn on the device ( page 3).3. Acquire satellites ( page 3).4. Mark a waypoint ( page 5).5. Navigate a route ( page 7).6. Record a track ( page 9).7. Calibrate the compass ( page 13).
Manual ConventionsWhen you are instructed to presssomething, use the buttons on the unit.Use theRocker to select something ina list, and then pressENTER ( page 4).
The small arrows (>) used in the text
indicate that you should select a seriesof items in order, for example, SelectDelete > Yes.
http://-/?-http://-/?-http://-/?-http://-/?-http://-/?-http://-/?-http://-/?-http://-/?-http://-/?-http://-/?-http://-/?-http://-/?- -
8/13/2019 Gpsmap62 Om En
6/60
2 GPSMAP 62 Series Owners Manual
Getting Started
Device Overview
Internal antenna
Display Buttons ( page 4)
mini-USB port(under weather cap)
Camera lens. Available onlyon the GPSMAP 62sc andGPSMAP 62stc.
MCX connector for GPSantenna (under weather cap).Available only on the GPSMAP62s and the GPSMAP 62st.
microSDcard slot (under batteries). Available only on theGPSMAP 62s, GPSMAP 62st,GPSMAP 62sc, and GPSMAP62stc.
Battery compartment
http://-/?-http://-/?- -
8/13/2019 Gpsmap62 Om En
7/60
-
8/13/2019 Gpsmap62 Om En
8/60
4 GPSMAP 62 Series Owners Manual
Getting Started
A question mark ashes while thedevice determines your location.
4. Quickly press to open the backlight status page.
The GPS bars indicate satellitestrength. When the bars are green, thedevice has acquired satellite signals.
Buttons
FIND Press FIND to open the
search menu.MARK Press MARK to save
your current location as awaypoint.
QUIT Press QUIT to cancelor return to the previousmenu or page.
ENTER Press ENTER to selectoptions and acknowledgemessages.
MENU Press MENU to open theoptions menu for the pagethat is currently open.Press MENU twice toopen the main menu (fromany page).
PAGE Press PAGE to scrollthrough the main pages(page 11 ).
Rocker Press up, down, right, andleft to select menu optionsand to move the mapcursor.
IN Press IN to zoom in onthe map.
OUT Press OUT to zoom out onthe map.
-
8/13/2019 Gpsmap62 Om En
9/60
GPSMAP 62 Series Owners Manual 5
Navigating with Waypoints and Routes
Navigating with
Waypoints and RoutesWaypointsWaypoints are locations you record andstore in the device.
Creating Waypoints1. From any page, pressMARK .2. SelectDone.
Navigating to a Waypoint Using
the Search MenuYou can use the search menu to quicklynd waypoints, tracks, routes, and
coordinates that you have saved.
1. From any page, pressFIND.
2. SelectWaypoints .3. Select a waypoint.4. SelectGo.
Editing a WaypointBefore you can edit a waypoint, youmust create a waypoint.1. From the main menu, select
Waypoint Manager .2. Select a waypoint.
3. Select an attribute (such as thename or location).4. Enter the new information.5. SelectDone.
Deleting a Waypoint1. From the main menu, select
Waypoint Manager .2. Select a waypoint.3. PressMENu .
4. SelectDelete.
-
8/13/2019 Gpsmap62 Om En
10/60
6 GPSMAP 62 Series Owners Manual
Navigating with Waypoints and Routes
RoutesA route is a sequence of waypoints thatleads you to your nal destination.
Creating a Route1. From the main menu, selectRo te
Planner > Create Ro te > Select
First Point .2. Select a category.3. Select the rst point in the route.4. Selectuse .5. SelectSelect Next Point.6. Repeat steps 25 until the route is
complete.A route must contain at least two points.
7. PressquIT to save the route.
Editing the Name of a Route1. From the main menu, selectRo te
Planner .2. Select a route.3. SelectChange Name.4. Enter the new name.
5. SelectDone.Editing a Route1. From the main menu, selectRo te
Planner .2. Select a route.3. SelectEdit Ro te.4. Select a point.5. Select an option:
Review shows the point on
the map. Move Down (or up )changes
the order of the point on theroute.
-
8/13/2019 Gpsmap62 Om En
11/60
GPSMAP 62 Series Owners Manual 7
Navigating with Waypoints and Routes
Insert adds an additional point on the route.The additional point is inserted before the point you are editing.
Remove removes the pointfrom the route.
Viewing a Route on the Map1. From the main menu, selectRo te Planner .
2. Select a route.3. SelectView Map.
Deleting a Route1. From the main menu, selectRo te
Planner .2. Select a route.3. SelectDelete Ro te.
Navigating a Route1. PressFIND.2. SelectRo tes.
3. Select a route.4. SelectGo.
Viewing the Active Route1. From the main menu, selectActive
Ro te.2. Select a point in the route to view
additional details.Stopping Navigation of a Route1. From any page, pressFIND.2. SelectStop Navigation.
Navigating a Reverse Route1. From the main menu, selectRo te Planner .
2. Select a route.3. SelectReverse Ro te.
4. Select the route again.5. SelectView Map > Go.
-
8/13/2019 Gpsmap62 Om En
12/60
8 GPSMAP 62 Series Owners Manual
Navigating with Waypoints and Routes
Additional MapsTo purchase preloaded detailed mapdata cards, go tohttp://buy.garmin.com or contact your Garmin dealer.
Finding an Address with CityNavigator
You can use optional City Navigatormaps to search for addresses, cities,and other locations. The detailed mapscontain millions of points of interest,such as restaurants, hotels, and autoservices.
1. PressFIND.2. SelectAddresses.3. Enter the country.4. Enter the city or postal code.
NOTE: Not all map data provides postal code searching.
5. Select the city.
6. Enter the house number.7. Enter the street.8. SelectGo.
http://buy.garmin.com/http://buy.garmin.com/ -
8/13/2019 Gpsmap62 Om En
13/60
GPSMAP 62 Series Owners Manual 9
Tracks
Tracks
About TracksYour Garmin device records a track logwhile you are moving. You can savethese tracks and navigate to them later.
You can view archived or loaded tracks by selectingTrack Manager from themain menu.
Managing Track Log Recording1. From the main menu, selectSet p
> Tracks > Track Log .2. SelectRecord, Do Not Show or
Record, Show On Map. If you selectRecord, Show On
Map, a line on the map indicatesyour track.
3. SelectRecord Method .
4. Select an option: Distance records tracks at a
speci ed distance. Time records tracks at a
speci ed time. A to records tracks at a
variable rate to create anoptimum representation of yourtracks.
5. SelectRecording Interval .6. Select an option to record tracks
more or less often. NOTE: Using theMost Often
interval provides the most trackdetail and lls up the devicememory quicker.
-
8/13/2019 Gpsmap62 Om En
14/60
10 GPSMAP 62 Series Owners Manual
Tracks
Viewing the Current TrackThe track being recorded is called thecurrent track.1. From the main menu, selectTrack
Manager > C rrent Track .2. Select an option:
View Map shows the currenttrack on the map. Elevation Plot shows the
elevation plot ( page 15) for thecurrent track.
Saving the Current Track1. From the main menu, selectTrack
Manager > C rrent Track .2. Select what you want to save:
Save Track saves the entireactive track.
Save Portion allows you toselect a portion of the currenttrack to save.
Clearing the Current Track From the main menu, selectSet p
> Reset > Clear C rrent Track >Yes.
Deleting a Track1. From the main menu, selectTrack
Manager .2. Select a track.3. SelectDelete > Yes.
Navigating a Saved TrackYou must record and save a track before you can navigate using it.
1. PressFIND.2. SelectTracks .3. Select a saved track.
4. SelectGo.
http://-/?-http://-/?- -
8/13/2019 Gpsmap62 Om En
15/60
GPSMAP 62 Series Owners Manual 11
Using the Main Pages
Using the Main Pages
The information needed to operate thisdevice is found on the following pages:map, compass, main menu, and tripcomputer.
Customizing the DataFieldsYou can customize the data elds thatappear on the main pages. For data
eld descriptions, see page 25.
1. From a main page, pressMENu .2. SelectChange Data Fields .3. Select a data eld.4. Follow the on-screen instructions.
Restoring Default PageSettings1. From a main page, pressMENu .2. SelectRestore Defa lts.
3. PressENTER .
MapThe position icon represents yourlocation on the map. As you travel,the position icon moves and leaves atrack log (trail). Waypoint names andsymbols also appear on the map.
Changing the Map Orientation1. From the map, pressMENu .2. SelectSet p Map > Orientation .3. Select an orientation:
SelectNorth up to show northat the top of the page.
SelectTrack up to show yourcurrent direction of travel at thetop of the page.
SelectA tomotive Mode toshow a perspective view.
http://-/?-http://-/?- -
8/13/2019 Gpsmap62 Om En
16/60
12 GPSMAP 62 Series Owners Manual
Using the Main Pages
Measuring DistanceYou can move the cursor around the
map to measure distance from thecurrent location.
1. From the map, pressMENu .2. SelectMeas re Distance.
The device automatically beginsmeasuring from your currentlocation.
3. Move the cursor to a point youwant to measure to.
The distance appears at the bottomof the page.4. PressquIT to stop measuring.
Map Setup OptionsFrom the map, pressMENu , andselectSet p Map. Map Orientation allows you to
select how the map is displayed( page 11).
G idance Text allows you toselect when to show guidance text
on the map. Advanced Map Set p
A to Zoom automaticallyselects the appropriate zoomlevel for optimal use on yourmap. WhenOff is selected, youmust zoom in or out manually.
Zoom Levels map itemsdraw or appear at or below theselected zoom level.
Text Size allows you to selectthe text size for map items.
Detail allows you to select theamount of map data displayedon the device.
NOTE: Higher detail settingsmay cause the map to redrawslowly.
Shaded Relief shows detail reliefon the map (if available) or turnsoff shading.
-
8/13/2019 Gpsmap62 Om En
17/60
GPSMAP 62 Series Owners Manual 13
Using the Main Pages
Map Information allows you toenable or disable the maps currently
loaded on the device. To purchaseadditional maps, see page 42.
CompassWhen navigating to a destination,
the bearing pointer points to yourdestination, regardless of the directionyou are moving. When the bearing pointer points toward the top of theelectronic compass, you are travelingdirectly toward your destination. Ifit points any other direction, turntoward that direction until the arrow is pointing toward the top of the compass.
Calibrating the Compass
notice
Calibrate the electronic compassoutdoors. Do not stand near objects thatin uence magnetic elds, such as cars, buildings, or overhead power lines.
NOTE: The three-axis compass isavailable only with the GPSMAP 62s,GPSMAP 62st, GPSMAP 62sc, andGPSMAP 62stc.
You should calibrate the compass after
moving long distances, experiencingtemperature changes, or changing the batteries.
1. From the compass, pressMENu .2. SelectCalibrate Compass > Start .3. Follow the on-screen instructions.
http://-/?-http://-/?- -
8/13/2019 Gpsmap62 Om En
18/60
14 GPSMAP 62 Series Owners Manual
Using the Main Pages
Using the CompassYou can use the compass to navigate anactive route.
1. PressPAGE .2. Hold the device level.3. Follow the bearing pointer to
your destination.
Using Sight N GoNOTE: Sight N Go is available onlywith the GPSMAP 62s, GPSMAP 62st,
GPSMAP 62sc, and GPSMAP 62stc.You can point the device at an object inthe distance, such as a lighthouse, lockin the direction, and then navigate tothe object.
1. From the main menu, selectSightN Go.
2. Point the device at an object.3. SelectLock Direction > Set
Co rse.
4. Use the compass to navigate to theobject.
Compass Setup OptionsFrom the compass, pressMENu , andselectSet p Heading.
Display shows the type of
directional heading on the compass: Directional Letters sets thecompass reading to directionalletters (N, S, E, W).
N meric Degrees sets the
compass reading to degrees(0359). Mils sets the compass reading
to mils (0 mils6399 mils). North Reference sets the north
reference of the compass: Tr e sets true north as the
heading reference. Magnetic automatically sets
the magnetic declination for
your location.
-
8/13/2019 Gpsmap62 Om En
19/60
GPSMAP 62 Series Owners Manual 15
Using the Main Pages
Grid sets grid north as theheading reference (0).
user sets the magneticvariation value.
Go To Line/Pointer allowsyou to select how the course isdisplayed. Bearing (Small/Large) indicates
the direction to your destination. Co rse indicates your
relationship to a course lineleading to a destination.
Compass allows you to switchfrom an electronic compass toa GPS compass when you aretraveling at a higher rate of speedfor a set period of time, or turns the
compass off. Calibrate Compass starts the
compass calibration ( page 13).
Elevation PlotNOTE: The elevation plot page isavailable only with the GPSMAP 62s,GPSMAP 62st, GPSMAP 62sc, andGPSMAP 62stc.
Calibrating the Barometric Altimeter
You can manually calibrate the barometric altimeter if you knowthe correct elevation or the correct pressure.
1. From the elevation plot, press
MENu .2. SelectCalibrate Altimeter .3. Follow the on-screen instructions.
-
8/13/2019 Gpsmap62 Om En
20/60
16 GPSMAP 62 Series Owners Manual
Using the Main Pages
Elevation Plot Setup OptionsFrom the elevation plot, pressMENu .
Change Plot Type sets the typeof data shown on the elevation plot: Elevation/Time records
elevation changes over a periodof time.
Elevation/Distance recordselevation changes over adistance.
Barometric Press re records barometric pressure over a period of time.
Ambient Press re recordsambient pressure changes over a period of time.
Adj st Zoom Ranges adjuststhe zoom ranges shown on theelevation plot page.
Reset resets the elevation plotdata:
Reset Trip Data resets alltrip data.
Delete All Waypoints deletesall saved waypoints.
Clear C rrent Track deletesthe track log.
Restore Defa lts restores thedevice to factory settings.
Calibrate Altimeter see page 15.
Opening the Main MenuThe main menu gives you access tosetup screens including waypoints,tracks, and routes. See page 18 formain menu settings pages.
From any page, pressMENu twice.
http://-/?-http://-/?-http://-/?-http://-/?- -
8/13/2019 Gpsmap62 Om En
21/60
GPSMAP 62 Series Owners Manual 17
Using the Main Pages
Trip Computer The trip computer displays your currentspeed, average speed, maximumspeed, trip odometer, and other helpfulstatistics.
Trip Computer Setup Options
From the trip computer, pressMENu . Reset resets all the trip
computer values to zero. Foraccurate information, reset the tripinformation before beginning a trip.
Big N mbers changes the sizeof the numbers shown on the tripcomputer page.
Change Dashboard changes thetheme and information displayed on
the dashboard.NOTE: Your customized settingsare remembered by the dashboard,and will not be lost when youchange pro les ( page 19).
http://-/?-http://-/?- -
8/13/2019 Gpsmap62 Om En
22/60
18 GPSMAP 62 Series Owners Manual
Main Menu Features and Settings
Main Menu Features
and SettingsGeocachesGeocaching is a type of treasurehunting, in which geocachers seek
hidden treasures using GPS coordinates posted on the Internet by those hidingthe geocache.
Downloading Geocaches1. Register your device ( page 38).
2. Connect your device to yourcomputer ( page 44).
3. Go towww.garmin.com/products/communicator .
4. Download the GarminCommunicator plug-in.
5. Go towww.garmin.com/geocache.6. Follow the on-screen instructions
to download geocaches to yourdevice.
Navigating to a Geocache1. From the main menu, select
Geocaches.2. SelectFind a Geocache.3. Select a geocache.4. SelectGo.
Share WirelesslyNOTE: The share wirelessly feature isavailable only with the GPSMAP 62s,GPSMAP 62st, GPSMAP 62sc, andGPSMAP 62stc.
Your device can send or receive datawhen connected to another compatibledevice. You must be within 10 feet(3 m) of the compatible Garmin device.
Sending and Receiving Data1. From the main menu, selectShareWirelessly.
2. SelectSend or Receive.3. Follow the on-screen instructions.
http://-/?-http://www.garmin.com/products/communicatorhttp://www.garmin.com/products/communicatorhttp://www.garmin.com/geocachehttp://www.garmin.com/geocachehttp://www.garmin.com/products/communicatorhttp://www.garmin.com/products/communicatorhttp://-/?- -
8/13/2019 Gpsmap62 Om En
23/60
GPSMAP 62 Series Owners Manual 19
Main Menu Features and Settings
Proximity AlarmsProximity alarms alert you when youare approaching a predetermined area.
Setting a Proximity Alarm1. From the main menu, select
Proximity Alarms .
2. SelectCreate New.3. Select a category.4. Select a point.5. Selectuse .6. Enter a radius.7. SelectDone.
Pro le ChangeWhen you are using a pro le and youchange settings such as data elds,units of measurement, or positionsettings, they are saved automaticallyas part of the pro le you are using.
For more information about
customizing your pro le, see page 37.
Setting a Pro le1. From the main menu, selectPro le
Change.Your current pro le is indicated onthe page.
2. Select a pro le.
Area CalculationCalculating the Size of an Area1. From the main menu, selectArea
Calc lation > Start .2. Walk around the perimeter of the
area you want to calculate.3. SelectCalc late when nished.After you calculate the area, you cansave the track to your device andchange the unit of measure.
http://-/?-http://-/?- -
8/13/2019 Gpsmap62 Om En
24/60
20 GPSMAP 62 Series Owners Manual
Main Menu Features and Settings
SatelliteThe satellite page shows your currentlocation, GPS accuracy, satellitelocations, and signal strength.
Satellite SettingsFrom the satellite page, pressMENu .
use With GPS On allows you toturn the GPS on and off.
Track up indicates whethersatellites are shown with ringsoriented with North toward the top
of the screen or oriented with yourcurrent track toward the top of thescreen.
Single Color allows you toselect whether the satellite page is
displayed in multicolor or singlecolor.
Set Location On Map allowsyou to mark your current location
on the map. This option is availableonly when you turn off GPS. Youcan use this location to create routesor search for saved locations.
A toLocate Position calculates
your GPS position using theGarmin AutoLocate feature.
Additional Main MenuTools
Calendar displays a calendar. Calc lator displays a calculator. S n and Moon displays sunrise
and sunset times along with themoon phase.
-
8/13/2019 Gpsmap62 Om En
25/60
GPSMAP 62 Series Owners Manual 21
Main Menu Features and Settings
Alarm Clock sets an audiblealarm. If you are not currently using
the device, you can set the device toturn on at a speci c time. H nt and Fish displays the
predicted best dates and times forhunting and shing at your current
location. Stopwatch allows you to use a
timer, mark a lap, and time laps. Waypoint Averaging allows you
to re ne a waypoint location with
multiple samples to achieve themost-accurate location possible.
-
8/13/2019 Gpsmap62 Om En
26/60
-
8/13/2019 Gpsmap62 Om En
27/60
GPSMAP 62 Series Owners Manual 23
Camera and Photos
1. From the main menu, selectPhotoViewer.
2. Use the rocker to scroll through allthe photos.
3. Select a photo to see a larger viewof it.Press IN or OuT to zoom in orzoom out on the photo you areviewing.
Sorting Photos1. From the main menu, selectPhoto
Viewer.2. PressMENu .3. SelectSort Photos .4. SelectMost Recently, Near a
Location, or On a Speci c Date.
Viewing the Location of aPhoto1. From the main menu, selectPhoto
Viewer.2. Select a photo.
3. PressMENu .4. SelectView Map.
Deleting a Photo1. From the main menu, selectPhoto
Viewer.2. Select a photo.
3. PressMENu .4. SelectDelete > Yes.
Navigating to a Photo1. From the main menu, selectPhoto
Viewer.2. Select a photo.3. PressMENu .4. SelectView Map > Go.5. Navigate using the map ( page 11)
or compass ( page 13).
http://-/?-http://-/?-http://-/?-http://-/?- -
8/13/2019 Gpsmap62 Om En
28/60
24 GPSMAP 62 Series Owners Manual
Camera and Photos
Uploading and DownloadingPhotos from Garmin Connect
1. Connect your device to a computer( page 45).2. Go tohttp://my.garmin.com.3. If necessary, create an account.4. Sign in.5. Follow the on-screen directions to
upload or download photos.
http://-/?-http://my.garmin.com/http://my.garmin.com/http://-/?- -
8/13/2019 Gpsmap62 Om En
29/60
GPSMAP 62 Series Owners Manual 25
Customizing Your Device
Customizing YourDevice
Customizing Data FieldsYou can customize the data eldsdisplayed on each main page.
1. From a main page, pressMENu .2. SelectChange Data Fields .3. Select a data eld.4. Follow the on-screen instructions.
Data Field Options** Available only with theGPSMAP 62s, GPSMAP 62st,GPSMAP 62sc, and GPSMAP 62stc.Data Field Description
Accuracy ofGPS
The margin oferror for yourexact location. Forexample, your GPSlocation is accurateto within +/- 12 feet.
Data Field Description**AmbientPressure
The uncalibratedenvironmentalpressure.
**Ascent - Average
The average verticaldistance of ascent.
**Ascent -Maximum
The maximumascent rate in feet/meters per minute.
**Ascent - Total The total elevationdistance ascended.
**Barometer The calibratedcurrent pressure.
Battery Level The remainingbattery power.
Bearing The direction fromyour current locationto a destination.
**Cadence(cadenceaccessoryrequired)
Revolutions of thecrank arm or stridesper minute.
C i i Y D i
-
8/13/2019 Gpsmap62 Om En
30/60
26 GPSMAP 62 Series Owners Manual
Customizing Your Device
Data Field DescriptionCourse The direction from
your starting locationto a destination.
Depth The depth of thewater. Requiresa connection to aNMEA 0183 depth-capable device toacquire data(page 30).
**Descent - Average
The average verticaldistance of descent.
**Descent -Maximum The maximumdescent rate in feet/meter per minute.
**Descent -Total
The total elevationdistance descended.
Distance toDest.
The distance to yournal destination.
Distance to Next The remainingdistance to the nextwaypoint on theroute.
Data Field DescriptionElevation The altitude of your
current locationabove or below sealevel.
**Elevation -Maximum
The highestelevation reached.
**Elevation -Minimum
The lowest elevationreached.
ETA atDestination
The estimatedtime of day you willreach your naldestination.
ETA at Next The estimated timeof day you will reachthe next waypoint onthe route.
Glide Ratio The ratio ofhorizontal distancetraveled to thechange in verticaldistance.
C t i i g Y D i
http://-/?-http://-/?- -
8/13/2019 Gpsmap62 Om En
31/60
GPSMAP 62 Series Owners Manual 27
Customizing Your Device
Data Field DescriptionGlide Ratio To
Dest.
The glide ratio
required todescend from yourcurrent positionand elevation tothe destinationelevation.
GPS SignalStrength
The strength of theGPS signal.
Heading The direction youare moving.
**Heart Rate
(heart ratemonitorrequired)
Your heart rate in
beats per minute(bpm).
Location (lat/lon)
Displays the currentposition in thedefault position
format regardlessof the selectedsettings.
Data Field DescriptionLocation
(selected)
Displays the current
position in theselected positionformat.
Odometer A running tally ofdistance traveled forall trips.
Off Course The distance tothe left or the rightby which you havestrayed from theoriginal path oftravel.
Pointer The data eldarrow points in thedirection of the nextwaypoint or turn.
Speed The current rate of
speed at which youare moving sincelast reset.
Speed -Maximum
The maximumspeed reachedsince last reset.
Customizing Your Device
-
8/13/2019 Gpsmap62 Om En
32/60
28 GPSMAP 62 Series Owners Manual
Customizing Your Device
Data Field DescriptionSpeed - Moving
Avg.
The average speed
of the device whilemoving since lastreset.
Speed - Overall Avg.
Your average speedsince last reset.
Sunrise The time of sunrisebased on your GPSposition.
Sunset The time of sunsetbased on your GPSposition.
Temperature -Water
The temperature ofthe water. Requiresa connection toa NMEA 0183temperature-capabledevice to acquire
data (page 30).
Data Field DescriptionTime of Day The current time
of day based onyour time settings(format, time zone,and daylight savingtime).
Time toDestination
The estimatedtime needed toreach your naldestination.
Time to Next The estimatedtime needed untilyou reach the nextwaypoint on theroute.
To Course The direction inwhich you mustmove to return to
the route.Trip Odometer A running tally of the
distance traveledsince the last reset.
Customizing Your Device
http://-/?-http://-/?- -
8/13/2019 Gpsmap62 Om En
33/60
GPSMAP 62 Series Owners Manual 29
Customizing Your Device
Data Field DescriptionTrip Time -
Moving
A running tally of
time since the lastreset.
Trip Time -Stopped
The time spent notmoving since thelast reset.
Trip Time - Total A running tally ofdistance traveledsince the last reset.
Turn The angle ofdifference (indegrees) between
the bearing to yourdestination and yourcurrent course. Lmeans turn left. Rmeans turn right.
Velocity Made
Good
The speed at which
you are closing ona destination alonga route.
Data Field DescriptionVert. Speed to
Dest.
The measurement
of your rate ofascent or descentto a predeterminedaltitude.
Vertical Speed Your rate of altitudegain or loss overtime.
Waypoint atDest.
The last point ona route to yourdestination.
Waypoint at
Next
The next point on
your route.
Customizing Your Device
-
8/13/2019 Gpsmap62 Om En
34/60
30 GPSMAP 62 Series Owners Manual
Customizing Your Device
System SettingsFrom the main menu, selectSet p >System. GPS sets the GPS toNormal,
WAAS/EGNOS (Wide AreaAugmentation System/EuropeanGeostationary Navigation OverlayService), orDemo Mode (GPSoff). For information about WAAS,go towww.garmin.com/aboutGPS/waas.html.
Lang age sets the text language
on the device.NOTE: Changing the text languagedoes not change the language ofuser-entered data or map data, suchas street names.
Battery Type allows you to selectthe type of battery you are using.
Interface sets the format of theserial interface:
Garmin Serial Garmin proprietary format used to provide PVT protocol data.
NMEA In/O t providesstandard NMEA 0183 output
and input. Text O t provides simple
ASCII text output of locationand velocity information.
RTCM Radio Technical
Commission for MaritimeServicesallows the deviceto accept DGPS DifferentialGlobal Positioning Systeminformation from a devicesupplying RTCM data in anSC-104 format.
Customizing Your Device
http://www.garmin.com/aboutGPS/waas.htmlhttp://www.garmin.com/aboutGPS/waas.htmlhttp://www.garmin.com/aboutGPS/waas.htmlhttp://www.garmin.com/aboutGPS/waas.html -
8/13/2019 Gpsmap62 Om En
35/60
GPSMAP 62 Series Owners Manual 31
Customizing Your Device
Display SettingsFrom the main menu, selectSet p >Display. Backlight Timeo t see page 41. Battery Save see page 41. Colors sets the colors used on the
device screens. Main, Set p, Find Style allows
you to select how the main menu,setup menu, and search menuappear.
Screen Capt re allows you totake screen captures on the device.
Setting Up TonesYour Garmin device allows you tocustomize the key tones and message beeps, or to turn off tones.
From the main menu, selectSet p > Tones.
Marine SettingsFrom the main menu, selectSet p >Marine . Marine Chart Mode allows you
to select a nautical chart or a shingchart: Na tical (requires marine
maps)displays various mapfeatures in different colors sothat the marine POIs are morereadable. The nautical chartre ects the drawing scheme of
paper charts. Fishing (requires marine
maps)displays a detailedview of bottom contours anddepth soundings. Simpli es map
presentation for optimal usewhile shing.
Customizing Your Device
-
8/13/2019 Gpsmap62 Om En
36/60
32 GPSMAP 62 Series Owners Manual
g
Spot So ndings allows you toturn spot soundings on and set
dangerous depths. Light Sectors displays the sector
in which a navigational light isvisible. You can selectOn to showlight sectors at all times, or you canselectA to to allow the device toautomatically lter out light sectorsdepending on the zoom level.
Symbol Set allows you to show NOAA or IALA symbols on themap.
Marine Alarm Set p sets theanchor drag alarm, off coursealarm, deep water alarm, andshallow water alarm.
Setting up Marine AlarmsSetting the Anchor Drag AlarmYou can set an alarm to sound whenyou exceed a speci ed drift distancewhile anchored.
1. From the main menu, selectSet p > Marine Settings .
2. SelectAnchor Drag Alarm > On.3. Enter a distance.4. SelectDone.
Setting the Off Course AlarmYou can set an alarm to sound whenyou are off course by a speci eddistance.
1. From the main menu, selectSet p > Marine Settings .
2. SelectOff Co rse Alarm > On.3. Enter a distance.4. SelectDone.
Customizing Your Device
-
8/13/2019 Gpsmap62 Om En
37/60
GPSMAP 62 Series Owners Manual 33
g
Setting the Deep Water orShallow Water Alarm
1. From the main menu, selectSet p > Marine > Marine Alarm Set p .2. SelectShallow Water > On to set
an alarm to sound when the depth isless than the speci ed value.
3. Enter the depth that triggers theshallow water alarm.4. SelectDone.5. SelectDeep Water > On to set an
alarm to sound when the depth is
greater than the speci ed value.6. Enter the depth that triggers the
deep water alarm.7. SelectDone.
Resetting DataYou can reset trip data, delete allwaypoints, clear the current track, orrestore default values.
1. From the main menu, selectSet p > Reset.
2. Select an item to reset.
Changing the PageSequence
1. From the main menu, selectSet p > Page Se ence.
2. Select a page.3. SelectMove.4. Move the page up or down the list.5. PressENTER .
Customizing Your Device
-
8/13/2019 Gpsmap62 Om En
38/60
34 GPSMAP 62 Series Owners Manual
Adding a Page1. From the main menu, selectSet p
> Page Se ence.2. SelectAdd Page.3. Select a page to add.
Removing a Page1. From the main menu, selectSet p
> Page Se ence.2. Select a page.3. SelectRemove.4. PressENTER .
Customizing the UnitSettingsYou can customize units of measure fordistance and speed, elevation, depth,
temperature, and pressure.1. From the main menu, selectSet p
> units .2. Select a setting.3. Select a unit for the setting.
4. Repeat steps 23 for each settingyou want to customize.
Time SettingsFrom the main menu, selectSet p >Time.
Time Format allows you to
select a 12-hour or a 24-hourdisplay time.
Time Zone allows you to selectthe time zone for the device. Youcan selectA tomatic to set the
time zone automatically based onyour GPS position.
Position Format SettingsNOTE: Do not change the positionformat or the map datum coordinatesystem unless you are using a map orchart that speci es a different positionformat.
From the main menu, selectSet p >
Position Format .
Customizing Your Device
-
8/13/2019 Gpsmap62 Om En
39/60
GPSMAP 62 Series Owners Manual 35
Position Format sets the positionformat in which a given location
reading appears. Map Dat m sets the coordinate
system on which the map isstructured.
Map Spheroid shows the
coordinate system the device isusing. The default coordinatesystem is WGS 84.
Altimeter SettingsFrom the main menu, selectSet p >Altimeter.
A to Calibration the altimeterself-calibrates each time you turnthe device on.
Barometer Mode Variable Elevation the
barometer functions while youare moving.
Fixed Elevation the barometer functions while you
are stationary. Press re Trending
Save When Power On records pressure data only whenthe device is turned on. This
can be useful when you arewatching for pressure fronts. Save Always records pressure
data every 15 minutes, evenwhen the device is turned off.
Plot Type Elevation/Time records
elevation changes over a periodof time.
Elevation/Distance records
elevation changes over adistance.
Barometric Press re records barometric pressure over a period of time.
Customizing Your Device
-
8/13/2019 Gpsmap62 Om En
40/60
36 GPSMAP 62 Series Owners Manual
Ambient Press re recordsambient pressure changes over a
period of time.Geocache SettingsFrom the main menu, selectSet p >Geocaches.
Geocache List allows you toshow the geocache list by namesor codes.
Fo nd Geocaches allows youto enter the number of geocaches
found.
Routing SettingsFrom the main menu, selectSet p >Ro ting.
G idance Method allows youto select a guidance method forcalculating your route. Off Road calculates point-to-
point routes.
On Road For Time (requiresroutable maps)calculates on-
road routes that require minimaltime to drive. On Road For Distance
(requires routable maps) calculates on-road routes thatare shorter in distance.
Calc lates Ro tes for allows youto select a transportation method inorder to optimize your route.
Lock On Road locks the current
location marker on the nearest road,compensating for variances in map position accuracy (requires routablemaps).
Off Road Transitions
A to automatically routes youto the next point. Man al allows you to select
the next point on the route byusing the point on the activeroute page.
Customizing Your Device
-
8/13/2019 Gpsmap62 Om En
41/60
GPSMAP 62 Series Owners Manual 37
Distance routes you to thenext point on the route when
you are within a speci eddistance of your current point. Avoidance Set p (requires routable
maps)allows you to select theroad type you want to avoid.
FitnessFor more information on optional
tness accessories, see page 42.
Pro lesPro les are a collection of settings thatallow you to optimize your device fromone type of use to another, such asmoving from marine use to recreationaluse.
You can selectRecreational , or save acustom pro le for your device.
To change pro les, see page 19.
Saving a Custom Pro leYou can customize your settings for
a particular activity or trip. After youhave made all the changes, you mustsave them as a custom pro le.
1. From the main menu, selectSet p > Pro les.
2. SelectCreate New Pro le > OK .Editing a Pro le Name1. From the main menu, selectSet p
> Pro les.2. Select a pro le.3. SelectEdit Name.4. Enter the new name.5. SelectDone.
Deleting a Pro le1. From the main menu, selectSet p
> Pro les.2. Select a pro le.3. SelectDelete.
Appendix
http://-/?-http://-/?-http://-/?-http://-/?- -
8/13/2019 Gpsmap62 Om En
42/60
38 GPSMAP 62 Series Owners Manual
Appendix
Registering Your DeviceHelp us better support you bycompleting our online registrationtoday.
Go tohttp://my.garmin.com. Keep the original sales receipt, or a
photocopy, in a safe place.
Updating the SoftwareYou must connect the device to yourcomputer to update the software( page 44).
1. Go towww.garmin.com/webupdater .
2. Follow the on-screen instructions.NOTE: This does not erase any of yourdata or settings.
Viewing Important DeviceInformationYou can view the unit ID, softwareversion, and license agreement.
From the main menu, selectSet p > Abo t.
Contacting GarminProduct SupportYou can contact Garmin ProductSupport if you have any questionsabout this product.
In the USA, go towww.garmin.com/support, or contact GarminUSA by phone at (913) 397.8200 or(800) 800.1020.
In the UK, contact Garmin (Europe)Ltd. by phone at 0808 2380000.
Appendix
http://my.garmin.com/http://www.garmin.com/webupdaterhttp://www.garmin.com/webupdaterhttp://garmin.com/supporthttp://garmin.com/supporthttp://garmin.com/supporthttp://garmin.com/supporthttp://www.garmin.com/webupdaterhttp://www.garmin.com/webupdaterhttp://my.garmin.com/http://garmin.com/supporthttp://garmin.com/support -
8/13/2019 Gpsmap62 Om En
43/60
GPSMAP 62 Series Owners Manual 39
In Europe, go towww.garmin.com/support and clickContact
S pport for in-country supportinformation, or contact Garmin(Europe) Ltd. by phone at +44 (0)870.8501241.
Using the BacklightThe backlight is activated any time you press a button. Alerts and messagesalso activate the backlight.
NOTE: To change the backlightsettings, see page 41.
Quickly press to turn on the backlight.
Speci cations
Physical size(W H D)
2.4 6.3 1.4 in.(6.1 16.0 3.6 cm)
Weight 9.3 oz. (262.1 g) withbatteries
Display(diagonal)
2.6 in. (66 mm)
Resolution(W H)
160 240 pixels,backlit 65K colorTFT display
Waterresistance
Fully gasketed, highimpact plastic alloy,
waterproof to IEC60529 IPx7
Approximateavailable datastorage
GPSMAP 62 andGPSMAP 62s:1.7GB
GPSMAP 62st:500MB
GPSMAP 62scand GPSMAP62stc: 3.5GB
Computer
interface
USB
Memory card microSD card
Memoryretention
Data is savedwhen batteries areremoved
Appendix
http://garmin.com/supporthttp://garmin.com/supporthttp://garmin.com/supporthttp://garmin.com/support -
8/13/2019 Gpsmap62 Om En
44/60
40 GPSMAP 62 Series Owners Manual
Battery type Two AA batteries(alkaline, NiMH, or
lithium)Battery life GPSMAP 62,
GPSMAP 62s,and GPSMAP62st: Up to 20hours, typicalusage
GPSMAP 62scand GPSMAP62stc: Up to 16hours, typicalusage.
Operatingtemperaturerange
From 5F to 158F(from -15 to 70C)
Radiofrequency/protocol
2.4 GHz/ ANT+ wirelesscommunicationsprotocol
GPSaccuracy
< 33 ft. (10 m)95% typical use
GPS is subjectto accuracydegradation to100 m 2DRMSunder the U.S.DoD imposed
Selective Availability (SA)Program whenactivated.
DGPS From 10 to 16 ft.(from 3 to 5 m)95% typical (WAASaccuracy in North America)
Appendix
-
8/13/2019 Gpsmap62 Om En
45/60
GPSMAP 62 Series Owners Manual 41
Altimeter Accuracy: 10 ft.( 3 m)*
Resolution: 1 ft.(.3 m) Range: from-2,000 ft. to 30,000ft.(from -610 to 9144m)
*Subject to properuser calibration.
Compass Accuracy: 2degrees ( 5degrees in extremeNorthern andSouthern latitudes)*Resolution: 1degree.*Subject to properuser calibration.
Maximizing Battery LifeYou can do various things to increasethe battery life, such as exiting thecamera application when you are nottaking photos.
Using the Battery Save OptionUse the battery save option to save
battery power and prolong battery life. From the main menu, selectSet p
> Display > Battery Save > On.
Decreasing the BacklightExtensive use of screen backlightingcan signi cantly reduce battery life.You can adjust the backlight brightnessand decrease the backlight timeout tomaximize battery power.
1. Quickly press to open the backlight status page.
2. Use theRocker to adjust the brightness.
Adjusting the Backlight
Timeout From the main menu, selectSet p > Display > Backlight Timeo t.
Appendix
Ab h B i L T S
-
8/13/2019 Gpsmap62 Om En
46/60
42 GPSMAP 62 Series Owners Manual
About the Batteries
WARNINGSee the Important Safety and Product Information guide in the product box for product warnings and otherimportant information.
The temperature rating for the devicemay exceed the usable range of some batteries. Alkaline batteries can ruptureat high temperatures. Alkaline batterieslose a signi cant amount of theircapacity as temperature decreases. Uselithium batteries when operating thedevice in below-freezing conditions.
Selecting the Battery Type1. From the main menu, selectSet p
> System > Battery Type .2. SelectAlkaline, Lithi m, or
Rechargeable NiMH .
Long-Term StorageWhen you do not plan to use the
device for several months, remove the batteries. Stored data is not lost when batteries are removed.
Buying Optional
AccessoriesGo tohttp://buy.garmin.com,or contact your Garmin dealerfor information about optionalaccessories, preloaded map datacards, tness accessories, andreplacement parts.
Using Optional FitnessAccessoriesNOTE: The tness option is availableonly with the GPSMAP 62s, GPSMAP62st, GPSMAP 62sc, and GPSMAP62stc.
Before you can use the tnessaccessory with your device, you must
Appendix
i t ll th di g t th Ti f P i i ANT+
http://buy.garmin.com/http://buy.garmin.com/ -
8/13/2019 Gpsmap62 Om En
47/60
GPSMAP 62 Series Owners Manual 43
install the accessory according to theinstructions that are included with the
accessory.You can use optional tness accessoriesincluding a heart rate monitor or acadence sensor with your device.These accessories use ANT+wireless
technology to send data to the device.1. Bring the device within range (3 m)
of the ANT+ accessory.2. From the main menu, selectSet p
> Fitness.
3. Select an option: SelectHeart Rate Monitor >
On. SelectBike Cadence Sensor
> On.You can view heart rate and cadencedata by customizing your data elds( page 22).
Tips for Pairing ANT+Accessories with Your Garmin
Device Verify that the ANT+ accessoryis compatible with your Garmindevice.
Before you pair the ANT+accessory with your Garmin device,move 10 m away from other ANT+accessories.
Bring the Garmin device withinrange (3 m) of the ANT+ accessory.
After you pair the rst time, yourGarmin device automaticallyrecognizes the ANT+ accessoryeach time it is activated. This process occurs automatically whenyou turn on the Garmin device and
only takes a few seconds whenthe accessories are activated andfunctioning correctly.
When paired, your Garmin deviceonly receives data from your
Appendix
accessory and you can go near You can purchase microSD memory
http://-/?-http://-/?- -
8/13/2019 Gpsmap62 Om En
48/60
44 GPSMAP 62 Series Owners Manual
accessory, and you can go nearother accessories.
Data ManagementNOTE: The device is not compatiblewith Windows 95, 98, Me, or NT. It isalso not compatible with Mac OS 10.3and earlier.
File TypesThe device supports the following letypes:
Files from BaseCamp orHomePort. Go towww.garmin.com.
GPI custom POI les from theGarmin POI Loader.
Installing a microSD CardNOTE: The microSD card option isavailable only with the GPSMAP 62s,GPSMAP 62st, GPSMAP 62sc, andGPSMAP 62stc.
You can purchase microSD memorycards from an electronics supplier, or
purchase preloaded detailed map datacards from your Garmin dealer. Inaddition to map and data storage, thememory cards can be used to store lessuch as images, cartridges, geocaches,routes, waypoints, and custom POIs.
1. Remove the battery cover byturning the D-ring 1/4 turn counter-clockwise and pulling up.
2. Slide up and pull out the metalcover.
3. Align the metal contacts, and placethe card in the slot.
Appendix
4 Replace the batteries and the
http://www.garmin.com/http://www.garmin.com/http://www.garmin.com/http://www.garmin.com/ -
8/13/2019 Gpsmap62 Om En
49/60
GPSMAP 62 Series Owners Manual 45
microSD cardslot
4. Push in and slide down the metal
cover.5. Replace the batteries and the
battery cover.
Removing a microSD Card1. Slide up and pull out the metal
cover.2. Remove the card from the slot.3. Push in and slide down the metal
cover.
4. Replace the batteries and the battery cover.
Connecting the USB Cablenotice
To prevent corrosion, thoroughlydry the mini-USB port, the weathercap, and the surrounding area beforecharging or connecting to a computer.1. Connect the USB cable to a USB
port on your computer.2. Pull up the weather cap from the
mini-USB port.3. Plug the small end of the USB
cable into the mini-USB port.Your device and microSD card(optional) appear as removable
drives in My Computer onWindows computers and asmounted volumes on Maccomputers.
Appendix
Transferring Files to Your 1 Open the Garmin drive or
-
8/13/2019 Gpsmap62 Om En
50/60
46 GPSMAP 62 Series Owners Manual
Transferring Files to YourComputer
After you have connected the deviceto your computer, you can copy and paste les from your computer into thedevice drives/volumes.
1. Browse your computer for the le.
2. Select the le.3. SelectEdit > Copy.4. Open the Garmin or memory card
drive/volume.5. SelectEdit > Paste.
Deleting Files
notice
Your device memory containsimportant system les and folders that
should not be deleted.Before you can delete les, you mustconnect the device to your computer( page 44).
1. Open the Garmin drive orvolume.
2. If necessary, open a folder orvolume.3. Select the les.4. Press theDelete key on your
keyboard.
Disconnecting the USB Cable1. Complete an action:
For Windows computers, clickthe eject icon in yoursystem tray.
For Mac computers, drag thevolume icon to the Trash .
2. Disconnect the device from yourcomputer.
Appendix
Attaching the Wrist Strap Attaching the Carabiner
-
8/13/2019 Gpsmap62 Om En
51/60
GPSMAP 62 Series Owners Manual 47
Attaching the Wrist Strap1. Place the loop of the wrist strap
through the slot opening at the bottom of the device.
2. Route the strap through the loop,and pull it tight.
Attaching the CarabinerClip
1. Position the carabiner clip in theslots on the mounting spine.
2. Slide the clip up until it locks in place.
Removing the Carabiner ClipLift the bottom of the clip andgently push down on the carabinerclip until it releases.
Caring for the Devicenotice
Avoid chemical cleaners and solventsthat can damage plastic components.
Appendix
Cleaning the Device
-
8/13/2019 Gpsmap62 Om En
52/60
48 GPSMAP 62 Series Owners Manual
Cleaning the Device1. Use a cloth dampened with a mild detergent solution.
2. Wipe it dry.Cleaning the Screen1. Use a soft, clean, lint-free cloth.2. If necessary, use water, isopropyl alcohol, or eyeglass lens cleaner.3. Apply the liquid to the cloth, and gently wipe the screen with the cloth.
TroubleshootingProblem SolutionThe screen or buttonsdo not respond. Howdo I reset the device?
1. Remove the batteries.2. Reinstall the batteries.NOTE: This does not erase any of your data or settings.
I want to reset all thecustomized settingsback to the factorydefaults.
From the main menu, select Setup > Reset > Reset AllSettings .
My device does notacquire satellitesignals.
1. Take your device out of parking garages and awayfrom tall buildings and trees.2. Turn on the device.3. Remain stationary for several minutes.
The batteries do notlast long.
Decrease the backlight settings (page 41).
Appendix
Problem Solution
http://-/?-http://-/?- -
8/13/2019 Gpsmap62 Om En
53/60
GPSMAP 62 Series Owners Manual 49
Problem SolutionHow do I know my
device is in USBmass storage mode?
On the device, a screen appears showing the Garmin
logo and the USB symbol. On your computer, you shouldsee a new removable disk drive in My Computer onWindows computers and a mounted volume on Maccomputers.
My device isconnected to the
computer, but it willnot go into massstorage mode.
You may have loaded a corrupted le.1. Disconnect the device from your computer.2. Turn off the device.3. Press and hold the Rocker while you connect the
device to your computer.Continue pressing the Rocker for 10 seconds or untilthe device goes into mass storage mode.
I cannot see any newremovable drives inmy list of drives.
If you have several network drives mapped on yourcomputer, Windows may have trouble assigning driveletters to your Garmin drives. See the Help le for youroperating system to learn how to assign drive letters.
I need replacementparts or accessories.
Go to http://buy.garmin.com, or contact your Garmindealer.
I want to buy anexternal GPSantenna.
Go to http://buy.garmin.com, or contact your Garmindealer.
Index
Index about 42 navigating 13
http://buy.garmin.com/http://buy.garmin.com/http://buy.garmin.com/http://buy.garmin.com/ -
8/13/2019 Gpsmap62 Om En
54/60
50 GPSMAP 62 Series Owners Manual
Index
Aaccessories 42, 49tness 42
microSD card42acquiring satellite
signals 48active route 7alarms
marine 32 proximity 19time 21
altimeter calibrating 15 plot type 35settings 35
ANT+ accessories42area calculation19AutoLocate20
B backlight 39, 41BaseCamp 44 batteries 25, 30, 40
information3installing 3maximizing life41selecting the type42storage 42warnings 42
beeps 31
buttons 4Ccalculator 20calendar 20calibrating
altimeter 15compass 15camera 22
low light mode22setup 22
carabiner clip47caring for the device47
long-term storage42compass
calibrating 13
setup options14connecting
USB cable 45wireless accessories42wirelessly 18
creatingroutes 6
waypoints 5customizingdata elds 11device settings30 37 pro les 37
Ddashboardchange 17
data elds 11options 25
data storage39deleting
les 46 pro les 37routes 7
Index
tracks 10 G detail 12
-
8/13/2019 Gpsmap62 Om En
55/60
GPSMAP 62 Series Owners Manual 51
waypoints 5display
backlight 39 backlight timeout31screen capture31settings 31
downloading
software 38Eediting
pro les 37routes 6
waypoints 5elevation plot10, 15 barometric altimeter15reset 16setup 15
ENTER button4
FFIND button4, 5, 7, 8, 10
tness options42
Garmin ProductSupport 38
geocaches 18, 36downloading18navigating 18settings 35
GPS signals
3, 20, 25, 27, 40, 48system settings30turning off GPS20
HHomePort 44
hunting and shingtimes 21
Llanguage 3, 30
Mmain menu
settings 18map 11
changing orientation11datum 35
information13measuring distance12setup options12showing tracks10viewing routes7
map datum coordinatesystem 34
marine settings31 32MARK button4measuring
area 19distance 12
MENU button4, 11, 16, 25microSD card42 44moonphase20
Nnavigating
compass 13routes 7to geocaches18to waypoints5tracks 10
Index
P R S
-
8/13/2019 Gpsmap62 Om En
56/60
52 GPSMAP 62 Series Owners Manual
PAGE button4 pages
adding a page34removing 34sequence 33
photos 22deleting 23
downloading24location 23navigating to23sorting 23uploading 24viewing 22
position format34 power button3, 4, 39, 41 pro les 19
change 19creating 37
setting 19 proximity alarms19
QQUIT button4
recordingtracks 9
registering your device38reset
current track33data 33defaults 33
trip data 33waypoints 33restoring default
settings 11Rocker 4routes
active route 7avoidance 37creating 6deleting 7editing 6
guidance method36navigating 7settings 36
satellite signals3, 20, 25, 27, 40, 48AutoLocate20system settings30turning off GPS20
savingtracks 10
search menu4, 5Sight N Go 14software
updating 38version 38
speci cations39stopwatch 21sun and moon times20system settings30
Ttime
alarms 21data elds 28settings 34stopwatch 21
Index
sunrise and sunset connecting 45
-
8/13/2019 Gpsmap62 Om En
57/60
GPSMAP 62 Series Owners Manual 53
20, 28zone 34
timeshunting and shing21
tones 31tracks
about 9
clearing current10deleting 10navigating 10recording 9saving 10viewing 10
transferring les46using USB 46wirelessly 18
trip computer17troubleshooting48
Uunit ID 38updating
software 38USB cable 49
disconnecting46
Wwaypoints
averaging 21creating 5deleting 5editing 5navigating to5
wrist strap 47
Zzooming 4, 12zoom ranges16
-
8/13/2019 Gpsmap62 Om En
58/60
-
8/13/2019 Gpsmap62 Om En
59/60
For the latest free software updates (excluding map data) throughout the life of
http://www.garmin.com/http://www.garmin.com/ -
8/13/2019 Gpsmap62 Om En
60/60
your Garmin products, visit the Garmin Web site at www.garmin.com .
20102011 Garmin Ltd. or its subsidiaries
Garmin International, Inc.1200 East 151 st Street, Olathe, Kansas 66062, USA
Garmin (Europe) Ltd.Liberty House, Hounsdown Business Park, Southampton, Hampshire, SO40 9LR UK
Garmin CorporationNo. 68, Zhangshu 2nd Road,
Xizhi Dist., New Taipei City, 221, Taiwan (R.O.C.)
June 2011 Part Number 190-01351-00 Rev. A Printed in Taiwan
http://www.garmin.com/http://www.garmin.com/