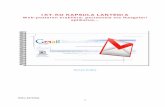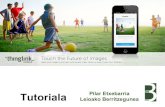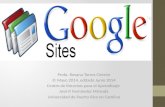Google Sites tutoriala
-
Upload
informatika-irakaslea -
Category
Documents
-
view
255 -
download
3
description
Transcript of Google Sites tutoriala

Google Sites
Google Sites

Google Sites
2
Edukien aurkibidea
Edukien aurkibidea ...................................................................................................2 Sarrera ....................................................................................................................3 Zer da Google Sites?.............................................................................................3 Google Sites-en erregistratzea .............................................................................4 Gune bar sortzea eta orrialde bat editatzea.........................................................8 Orrialde berriak gehitzea.....................................................................................25 Gunea neurrira konfiguratzea.............................................................................30 Beste plataforma batzuk .....................................................................................40

Google Sites
3
Sarrera
Gustatuko al litzaizuke webgunea sortzea eta testu-dokumentu bat editatzea bezain modu errazean pertsonalizatzea? Imajinatzen al duzu toki bakarrean era askotako informazio mordoa (bideoak, egutegiak, aurkezpenak, atxikitako artxiboak edo testuak) jasotzea eta erraz partekatu ahal izatea editatzeko edo, besterik gabe, erabiltzaileen talde batek, enpresa batek edo mundu osoak ikus dezan? Gustatuko al litzaizuke enpresako informazioa zentralizatzeko Intraneta eratzea, curriculum vitaea jartzeko orrialde pertsonala sortzea edo ikasleentzako etxeko lanak edo notak bilduko dituen gela birtuala prestatzea adibidez? Imajinatzen al duzu hori guztia eta askoz ere gehiago egin ahal izatea? Orain, Google Sites-ekin, oso erraz egin ahalko duzu. Google Sites-en bidez egin dezakezu
Zer da Google Sites?
Google Sites on lineko aplikazioa da eta, horri esker, webguneak erraz sortu eta parteka daitezke. Ez dago Google Sitesekin sor dezakezun orrialde-kopuruan mugarik. Gune horretan, gehienez, 100 MB jaso ahalko duzu. Tresna horren ezaugarririk esanguratsuenak hauek dira:
o Erabiltzeko erraza denez, edozein erabiltzailek, klik gutxi batzuekin, bere neurrira egindako webgunea eraiki dezake.
o Toki bakarrean era askotako informazioa biltzea, bideoak, egutegiak,
aurkezpenak, atxikitako artxiboak eta testuak barne, informazioa eguneratuta izanda.
o Gainera, taldean lan egin, eta era askotako dokumentuak eta artxiboak
partekatu ahal izateko tokiak ere sor daitezke.
Erabiltzaileek kontrol osoa dute nork editatu, lagundu edo orrialdeak ikus ditzakeen erabakitzeko; gainera, guneen bertsio guztien historialera sar daitezke. Google Sites edozein erakunde motatara egokitzeko prestatuta dago (langile gutxiko enpresa txiki batetik hasi eta milaka pertsonako korporazio handi batera arte) eta ez dago erosi, instalatu edo inolako mantentze-lanik egin beharrik softwareari edo hardwareari dagokienez. Erabat doakoa da.

Google Sites
4
Google Sites-en erregistratzea
Google Sites erabili ahal izateko, beharrezkoa da Google-ko erabiltzaile erregistratua izatea. Googleko kontu bat izan behar duzu (Gmail-eko posta-kontua, esate baterako). Googleko konturik ez baduzu, erabat doan lor dezakezu bat bideoan agertzen diren pausoen bidez. Zure Googleko kontua lortzean, oso erraza da Google Sites erabiltzen hastea. Horretarako, http://sites.google.com/site gunean edo Googleren zerbitzuetan aurki dezakezun Sitesera joateko edozein estekatan sartu beharko duzu.
Google Sites-en sartzeko, Google-ko kontu bat izan behar duzu Ez baldin baduzu, bat sor dezakezu "Guneetan erregistratu" aukeran klik eginda
Eskatutako datuak bete

Google Sites
5
Eta “Onartzen dut. Nire kontua sortu" sakatuko dugu
Orain, alta prozesua amaitzeko, zure e-mailera bidalitako posta elektronikoko helbidea egiaztatu beharko duzu. Horretarako, sartu hemen: www.kzgunea.net

Google Sites
6
Helbide elektronikoan sartzeko aukera egokia sakatu
Erabiltzaile-izena eta gakoa bete “Saioa hasi” botoia sakatu

Google Sites
7
Google-ren mezua zabalduko dugu
Kontua aktibatzeko eta posta elektronikoko helbidea egiaztatzeko, estekan klik egingo dugu

Google Sites
8
Google Sitesera sartzeko, egin klik hemen: “egin klik hemen zure kontuaren profila administratzeko”.
Google Sitesen identifikatuta zaudela jakiteko, orrialdearen goiko zatian posta elektronikoko helbidea ikusiko duzu Zorionak! Badakizu nola sartu Google Sites aukerara
Gune bar sortzea eta orrialde bat editatzea
Webgune bat web orrialdeen multzoa da; domeinu edo azpidomeinu bateko komunak izaten dira Interneteko World Wide Web izeneko sarean. Web orrialdea (edo Interneteko orrialdea) Weberako egokitutako dokumentua da eta, gehienetan, webgune bateko zatia izaten da.

Google Sites
9
Google Sitesekin, testua, irudiak edo taulak txertatu, eta datuen orriak, aurkezpenak, bideoak eta beste material batzuk sar ditzakezu web orrialdeetan. Web orriak formatu estandarreko kontrol batzuk ditu: letra lodia, etzana, azpimarratua, letra-tipoen aukeraketa, testuaren kolorea eta testua nabarmentzea, besteak beste. Gainera, zerrendak sor ditzakezu buletekin edo zenbakiekin, eta erraz sor ditzakezu guneko beste orrialde batzuetara joateko estekak. Zure disko gogorretik dokumentuak atxiki ahalko dituzu orrialdeko beheko zatian eta gune horretako beste laguntzaile batzuei zure orrialdeei buruzko iruzkinak egiteko baimena eman diezaiekezu.
Google Sites-era sartzeko, idatzi zure posta elektronikoko helbidea eta pasahitza

Google Sites
10
Webgune berria sortzeko orrialdea agertuko zaizu “Sartu” botoia sakatu
Formulario erraza bete beharko dugu Idatzi guneari emango diogun izena. Izen hori webgune osoko goiko zatian agertuko da Gunearen inguruko deskribapen laburra idatziko dugu Gunearen URLrako nahi dugun izena idatz dezakegu Gunea norekin partekatu nahi dugun aukeratu. Geroago ere konfigura dezakegu neurrira Aukeran hainbat gai ikusiko dugu; horietako bakoitzak koloreen eta letra-tipoen konbinazioa du

Google Sites
11
Egiaztatzeko hitza sartuko dugu Eta, amaitzeko, egin klik “Sortu gunea” aukeran
Aurreko erregistroa egin ondoren sortu dugun guneak irudi hau izango du Goiko markoan agertzen da gunearen izena Alboko markoan, aldiz, nabigazio-menua dago Marko nagusian dago orrialde nagusia (orain hutsik) Orrialde bat, hau edo gero gehituko dugun beste edozein editatzeko, “Editatu orrialdea” editatzeko tresnan klik egingo dugu

Google Sites
12
Agertuko zaigun lehen gauza edizio bizkorreko barra da; horren bidez, letra-tipoa, neurria, formatua eta letra-tipoaren kolorea, estekak, zenbakiak eta buletak jarri edo HTML editatu (adituentzat) ahalko dugu Lehenengo, orrialdeko testua idatziko dugu
Sartzeko elementuak eta konfiguratzeko aukera berriak biltzen dituzten goitibeherako 4 menu ere badaude Edozein elementu txertatzeko, egin klik “Txertatu” menuan

Google Sites
13
Menu horrek hainbat elementu biltzen du; guztiak hemen sar ditzakegu: - Edukia txertatzeko elementuak. Adibidez: irudiak, estekak, aurkibideak... - Testu-dokumentuak txertatzeko Google-ren zerbitzuak, Picasa-ren web albumak, aurkezpenak... - Googleren gadget izenekoak. Oso praktikoak dira eta geroxeago ikusiko ditugu modu zabalean Orrialdean irudi bat txertatu nahi izanez gero, egin klik “Irudia” aukeran
Lehen ere irudiak igo baditugu, “Igotako irudiak” aukeratuta ikusiko ditugu. “Web helbidea” aukera (URL) Interneteko irudi bat jartzeko da PCan gordeta dugun irudi bat gehitu nahi izanez gero, “Arakatu...” aukeran klik egingo dugu

Google Sites
14
“Ferguson.gif” irudia aukeratuko dugu “Ireki” botoia sakatu
Eta “Gehitu irudia” botoia sakatu irudia txertatzeko

Google Sites
15
Gehitutako irudia orrialde nagusian ikusiko dugu Irudia gure beharretara egokitzeko, egin klik gainean eta editatzeko menua agertuko da Irudia lerrokatu, neurria aldatu, testu-ingurua jarri edo kendu, eta ezabatu egin ahalko dugu Irudia eskuinean lerrokatu nahi badugu, “R” testu-koadroa aukeratuko dugu Irudiak neurri txikia izan dezan, “S” testu-koadroa aukeratu beharko dugu
Elementu gehiago txertatzeko, egin klik “Txertatu” botoian Orrialde nagusian dokumentuak, kalkulu-orriak edo aurkezpenak gehitu nahi baditugu, Google Docs-en gordeta ditugun fitxategiak agertuko dira Aurkezpen bat gehitzeko, “Aurkezpena” atalean sakatu

Google Sites
16
Aukeratu txertatu beharreko dokumentua “Aukeratu” botoia sakatu
Aurkezpena neurrira konfiguratzeko aukera eskaintzen duen orrialdea agertuko da; hauek gehitu ahalko ditugu: ertza, titulua eta neurria Eta “Gorde” aukeran sakatu

Google Sites
17
Gehitutako aurkezpena orrialde nagusian ikusiko dugu Aurkezpena gure beharretara egokitzeko, egin klik gainean eta editatzeko menua agertuko da Aurkezpena lerrokatu, testuaren ingurunea jarri edo kendu eta ezabatu egin daiteke Aurkezpena erdialdean lerrokatzeko, aukeratu “C” testu-koadroa Neurria aldatu ere egin daiteke
Hasiera-orrian gadgetak txertatzeko edo hauen inguruko informazioa jasotzeko unean-unean: - azken iragarkiak edo sarrerak ikusteko, egin klik "Azken sarrerak" aukeran - eguneratutako azken artxiboak ikusteko, egin klik bigarren aukeran - azken zerrendak ikusteko, egin klik hirugarren aukeran - eta testua, irudiak, estekak eta abar dituen kaxa edo koadro bat txertatzeko... egin klik laugarren aukeran Egin klik “Gadget gehiago...” aukeran Googlen eskuragarri dauden guztien artean bat aukeratzeko edo bilatzeko

Google Sites
18
Alboko menuaren bidez nabiga dezakegu behar duguna aurkitzeko Bestela, erabiltzaile batek sortutako eta hemen gordeta ez dugun gadgeta txerta dezakegu, “Gehitu gadgeta URL bidez” aukeran klik eginda Bizkorrago egiteko, integratutako bilatzailea erabili ohi da bilatu nahi dugun horren izenak edo gako-hitzak sartuta “Bilatu” botoia sakatu
Txertatu nahi duguna aukeratu

Google Sites
19
Gadgeta neurrira konfiguratu eta aurrebista egin ahal izateko orrialdea agertuko da Egin klik “Onartu” aukeran orrialde nagusira gehitzeko
Gehitutako gadgeta orrialde nagusian agertuko da Gadgeta gure beharretara egokitzeko, egin klik gainean eta editatzeko menua agertuko da Gadgeta lerrokatu, testuaren ingurunea jarri edo kendu eta ezabatu egin daiteke Egindako aldaketa guztiak onartzeko, egin klik “Gorde” botoian

Google Sites
20
Formatuari dagokion menuan, formatuak aldatu eta testuko formatu berezi batzuk jar ditzakegu: marratua, goi-indizea, azpindizea eta lerrokatze mota. Gainera, formatua ezabatu ahalko dugu “Formatua" menua sakatu behar da Aukeratu ostean, titulua goiburu gisa jartzeko, egin klik “Goiburua (C2)” aukeran
Taula-menuan, taula bat txerta dezakegu. Horretarako, saguarekin errenkada eta zutabe kopurua zehaztuko dugu “Taula" menua sakatu behar da

Google Sites
21
Diseinuaren menuan, orrialdearen aurkezpen ugari izango dugu aukeran “Diseinua" menua sakatu behar da
Alboko barrako elementuak antolatzeko, egin klik “Editatu alboko barra” aukeran

Google Sites
22
Elementu edo testu bat gehitzeko, egin klik “Gehitu alboko barrako elementu bat” botoian
Gunera gehi ditzakegun elementuak hauek dira: AdSense: Googleren publizitatea txertatzeko balio du Nabegazioa: gunean sortutako orrialdeetara edo Interneteko beste batzuetara joateko estekak txertatzeko balio du Testua: testua, irudiak, estekak eta abar sartzeko balio du Gunearen azken jarduera: Guneko jardueren zerrenda gehitzeko balio du Nire azken jarduera: konektatuta dagoen erabiltzailearen jarduerari dagokion zerrenda gehitzeko balio du Atzerako kontaketa: data jakin bat atzerako kontaketan jartzen du

Google Sites
23
Testua aldatzeko, “Editatu” aukeran klik egin
Titulua eta edukia idatzi, eta egin klik “Onartu” botoian

Google Sites
24
Eta egin klik “Gorde aldaketak” botoian Hasierako gunera itzultzeko, egin klik “Itzuli gunera” aukeran
Hauxe izango da orrialdearen itxura Zorionak! Badakizu nola sortu gune bat eta nola editatu orrialde bat

Google Sites
25
Orrialde berriak gehitzea
Google Sitesen bidez, web orrialde berriak gehitu ahalko dituzu zure gunera. Lehenengo, izena jarriko diozu, gero sortu nahi duzun orrialdearen estiloa aukeratuko duzu eta, azkenik, horren hierarkia zehaztuko duzu.
5 estilo mota daude. Web orrialde horretan jarri nahi duzun edukiak bideratuko zaitu estilo bat edo bestea aukeratzera.
Orrialdearen hierarkiari dagokionez, Google Sites orrialdeak 2 aukera eskaintzen ditu:
1.Orrialdea goiko mailan jartzea; hau da, orrialde batek izan dezakeen mailarik altuenean, Home-ak edo Hasiera-orriak izan ohi duen maila berean.
2. Home orrialdearen azpitik jarriz gero, azpiorrialdea litzateke
Google Sites-era sartu ostean, sortutako gunean orrialde berriak gehitu ahalko dituzu Gunera sartzeko, izenaren gainean egin behar da klik: "izaskunkzdemo"

Google Sites
26
Gure webgunea irekita izanda, orrialde berria gehituko diogu. Horretarako, “Sortu orrialdea” sakatu beharko dugu
Sortu nahi dugun orrialde mota aukeratu behar da. 5 estilo ditugu aukeran. Bertan jarri nahi dugun horren edukiak bideratuko gaitu bat edo bestea aukeratzera
•Artxibategia: zure gunean gorde nahi dituzun PCko (ordenagailu pertsonala) edo Interneteko artxiboak gordetzeko eta erakusteko prestatutako orrialdea da
•Zerrenda: aurrez diseinatutako txantiloiak dituen zerrenda du; adibidez, bilera bateko edo proiektu bateko partaideen edo proiektuarekin lotuta dauden arazoen inguruko jarraipena egiteko erabil daitekeena

Google Sites
27
•Webgunea: edozein eduki mota izan dezake •Bi zutabe: elementuak eta gadget-ak txertatzeko prestatuta. 2 zutabetan banatuta. •Iragarkiak: Berrikuntzak, intereseko informazioa, egunkariak, iragarkiak eta abar jartzeko.
Sortu nahi dugun orrialdearen izena idatziko dugu
Jarraian, orrialdearen hierarkia aukeratuko dugu. Bi aukera daude: goiko mailan jartzea edo orrialdea lehendik dagoen beste baten baitan sailkatzea.
“Beste kokapen bat aukeratu” botoian klik eginez gero, gunean daudenen artean beste bat aukeratu ahalko dugu
“Sortu orrialdea” sakatu
Orrialde berriko testua idazten eta nahi dugun edukiekin betetzen hasiko gara Edizio bizkorreko barraren eta goitibeherako menuen bidez, testuaren formatua aldatu edo elementuak txertatu ahal izango ditugu besteak beste

Google Sites
28
Horrez gain, PCan gordeta dituzun artxiboak gehituta ere osatu ahalko duzu orrialdea Egin klik “Arakatu” atalean
Aukeratu “FERGUSON.ppt” dokumentua “Ireki” botoia sakatu

Google Sites
29
Atxikitako artxiboa orrialde berrian agertuko da Orrialdea osatzeko, iruzkinak ere gehitu ahal izango ditugu Egindako aldaketa guztiak onartzeko, egin klik “Gorde” botoian
Zorionak! Badakizu nola gehitu orrialde berria

Google Sites
30
Gunea neurrira konfiguratzea
“Administratu gunea” izeneko atalean dagoen “Ekintza gehiago” menutik, gunearen konfigurazio orokorrean eragina duten aukeretara sar zaitezke. Horietako batzuk gunea sortzeko garaian erabaki dituzu.
o Gunearen edukia: guneak izan dituen berrikusketen, sortutako orrialdeen eta haietan atxikita dauden artxiboen historiala erakusten du.
o Gunearen konfigurazioa: aukera horren bidez, gunea mundu osoarekin (publikoa) edo zuk zehaztutako erabiltzaileekin parteka dezakezu. Gainera, AdSense-ren bidez, testua eta irudia duten bideratutako iragarkiak zure gunean jarrita dirua irabaz dezakezu. Bestalde, zure gunea zure jabetzako domeinu pertsonalizatuan ikusgai egon daiteke.
o Gunearen itxura: hemendik, zure gunearen itxura alda dezakezu logotipoa, alboko konfigurazioa eta gaia aldatuta.
Google Sites-era sartu ostean, sortutako gunea erraz konfiguratu ahalko duzu Gunera sartzeko, izenaren gainean egin behar da klik: "izaskunkzdemo"

Google Sites
31
Sortutako gunea konfiguratzeko, egin klik “Nire ekintzak” aukeran
“Berrikusketen historiala” izenekoan, orrialdeak izan dituen bertsio eta aldaketa guztiak agertzen dira; horiek edozein unetan berreskura daitezke “Harpidetu orrialdeko aldaketetara” eta “Harpidetu guneko aldaketetara” aukeretan, beti izango duzu orrialdean eta gunean egin dituzten aldaketen berri unean-unean. Jabeek edo laguntzaileek soilik egin dezakete. Aldaketaren bat gertatzen denean, oharra biltzen duen mezua jasoko dute. “Orrialdearen konfigurazioa” aukeratik, orrialdeko alderdi ugari kontrola daiteke. Besteak beste, orrialdearen amaieran iruzkinak erakustea baimentzen duzun ala ez aukeratu, atxikitako artxiboak baimenduta dauden ala ez zehaztu, eta nabigazioko alboko menua nahi dugun tokian jarri ahalko dugu Desde este apartado se puede

Google Sites
32
tener una vista previa de la página como lector Atal horretatik, orrialdearen aurrebista ikusi ahalko dugu irakurle gisa Alderdi horietako asko atal honetan bilduta daude, baina gunea konfiguratzeko parametro berriak ere badaude. Atal hori ikusi nahi baduzu, sakatu “Administratu gunea” aukeran
“Gunearen edukia” izeneko ataletik, guneak, orrialdeek eta atxikitako artxiboek izan dituzten berrikusketen historialera sartu edo aldaketetara harpidetu ahalko gara “Gunearen konfigurazioa” ataletik, lehen aldiz gune berria sortu genuenean bete genuen hasierako formulariora sartu edo hura aldatu ahalko dugu “Orokorra” atalaren bidez AdSenseren konfigurazioaren morroira "Lortu diru-sarrerak" izeneko ataletik ere sartu ahalko gara. AdSenseri esker, dirua irabazi ahalko dugu gunean bideratutako testuko eta irudien iragarkiak jarrita Gainera, “Web helbidea” izeneko atalean, sites.google.com/site orrialdean sortutako guneak zure domeinu pertsonalizatu bati esleitu ahalko dizkiozu Gunea partekatzeko, “Partekatu” aukeran klik egin

Google Sites
33
Erabiltzaile hauek gonbida ditzakegu: - Jabeak: Pribilegio eta kontrol guztiak izango dituzte - Laguntzaileak: Orrialdeak argitaratu, gehitu eta editatu ditzakete - Irakurleak: Ikusi bakarrik egin ditzakete Aukeratu kontaktuak” atalean, zure Gmaileko kontaktuen zerrendara sartu ahalko zara. Han, helbide horiek gehitu ahalko dituzu klik baten bidez Eta, jarraian, egin klik "Gonbidatu erabiltzaile hauek” aukeran
Oharra pertsonaliza dezakezu “Mezua:” eremuan nahi duzuna idatzita

Google Sites
34
Gehitutako erabiltzaileak berehala agertuko dira “Sarbidea duten pertsonak” atalean, bakoitzak dituen baimenak zehaztuta “Baimen aurreratuak” izeneko aukeratik, laukian marka egin dezakegu gunea publikoa izan eta edonork ikus dezan, edo marka ken diezaiokegu pribatua izan dadin “Gunearen itxura” ataletik, gunearen diseinua konfigura daiteke Atal hori ikusi nahi baduzu, sakatu “Gunearen aurkezpena” aukeran
Guneak orain duen diseinua aldatu nahi izanez gero, “Aldatu gunearen diseinua” aukeran klik egin behar da

Google Sites
35
Gunearen neurriak, goiburuaren altuera eta alboko berra alda daitezke Aldaketak egin ostean, “Onartu” aukeran egin klik, eta “Utzi” atalean, aurrez ezarrita zegoen eran utzi nahi izanez gero
Gainera, eskuinaldean, goialdean dagoen kaxa ere alda daiteke; nahi izanez gero, hura kendu eta ez agertzeko moduan ere jar daiteke. Horretarako, egin klik “Konfiguratu bilaketa” aukeran

Google Sites
36
Lehen laukiko marka kenduta, bilaketako kaxa desagertu egingo da. Marka eginez gero, ordea, behean bilaketako bi hornitzaile agertuko dira: gure gunea eta Google Aldaketak egin ostean, “Onartu” aukeran egin klik, eta “Utzi” atalean, aurrez ezarrita zegoen eran utzi nahi izanez gero
Orrialdearen itxura aldatzeko, “Koloreak eta letra-tipoak” aukeran klik egin

Google Sites
37
Barra labainkorraren bidez, aldatu nahi dugun elementua aukeratuko dugu: izenburuaren kolorea, atzealdea, alboko markoa, letra-tipoa edo iturburua... Nahi izanez gero, goiburuaren, orrialdearen edo alboko barraren atzealde gisa irudi bat jar dezakegu Atzealdearen kolorea aldatzeko, egin klik “Orrialdearen atzealdeko kolorea” aukeran
Kolorea aukeratzeko, aukeratu “Pertsonalizatua” botoia

Google Sites
38
Aukeratu kolorea
Egindako edozein aldaketa pantailaren beheko aldean agertuko da Eta egin klik “Gorde aldaketak” botoian

Google Sites
39
Orrialdearen itxura aldatzen jarraitzeko, egin klik “Gaiak” aukeran
Aukeratzeko hainbat gai ikusiko dugu; bakoitzak koloreen eta letra-tipoen konbinazioa du eta, hori dela eta, gaia aldatzean, “Koloreak eta letra-tipoak” atalean egindako aldaketa guztiak baztertu egingo dira Gaia aldatzeko, nahikoa da horietako bat aukeratzea Nola geratuko litzatekeen ikusteko, egin klik “Aurrebista” atalean

Google Sites
40
Itzuli eta aldaketak gordetzeko, egin klik “Itxi” botoian
Egin klik “Gorde aldaketak” botoian Zorionak! Badakizu gunea eta orrialdeak nola konfiguratu
Beste plataforma batzuk
Laguntzarako orrialdeak eta webguneak sortzea ahalbidetzen duten on lineko beste plataforma batzuk ere badaude. Hauek dira nabarmenenak:

Google Sites
41
http://webslab.net/
http://www.myegoo.com/
http://flooha.com/
http://www.moogo.com/
http://www.moonfruit.com/