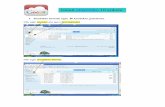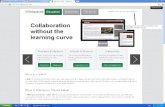Eduglogster tutoriala
-
Upload
pilar-etxebarria -
Category
Documents
-
view
1.610 -
download
8
Transcript of Eduglogster tutoriala

EduGlogster:
Horma-irudi multimedia
Pilar EtxebarriaLeioako Berritzegunea

Glogsterren aukera guztiak ezagutu nahi
badituzu, hemen klikatu
Jo Glogster-ren Web-helbidera:
www.edu.glogster.com
Kontua dohan egiteko, sakatu
“Create your own glog now”

Pantaila honetan proga bat egin
dezakezu
Gustatzen bazaizu, sisteman erregistratu
behar duzu, horretarako “exit”
eman

Datuak bete behar dituzu

Erabilpen arauak
markatu eta “sign up”

Eta zure glog berria erakitzeko prest.
Sakatu “Create new glog”
Orain Sistemaren barruan zaude

Berriro hasierako pantailara eramaten
zaitu
Interneteko estekak
txertatzeko
Zure ordenagailuaren dokumentuak
igotzeko
Glogaren aurrebista
Gloga gordetze
ko
Tresna-barra

Barra honek 8 tresna multimedia ditu, baina dohaineko bertsio honetan 6
bakarrik erabil ditzakezu
Elementu grafikoak
Testua Irudiak eta
markoak
Bideoak Soinua
k
Fondoak

Aukeratu lehendabiz
zure glogaren fondoa
..edo galerien artean
Zure irudien artean...
...Kolore bakar bat

Aukeratzen duzuna hemen kokatzen da
Zure ordenagailuan dagoen irudi bat jarri nahi
baduzu, sakatu “upload”

Aukeratu zure irudia eta “Ireki”

Irudia hemen kokatzen da

Irudiaren gainean klik eginez hona pasatzen
da
Behin erabakita, klikatu “use it”
Botoi hauen bidez fondoaren formatoa
aukeratzen duzu (Glog osoan,
bazter batean...)

Fondoa honela geratzen da “izenburua” formatoan

Interneteko irudia ere estekatu ahal
duzu

Zure gustoko irudia aukeratu
eta gero, saguaren eskumeko
botoiaz bere URL kopiatu

Irudiaren URL koadroan itsatsi eta gero, klikatu
“Add to your files”

Irudia hemen daukazu
erabiltzeko prest

Orri osoari fondoa ere jar
diezaokezu “Page Wall”
ataleanFondoa
bazterretan kokatzen da

Prozesu bera errepikatzen da Glogari edozein
elementu gaineratzeko
Adibidez, elementu
grafiko honekin

Objetua biratu, haunditu edo txikitu ahal da
Eta “Edit” sakatzen baduzu,
aukera gehiago
Objetu bakoitzak zenbait aukera ditu: kopiatu, ezabatu..

Kolorea aldatu, efektu berezia
jarri edo esteka bat txertatu ahal diozu

Aldaketa aplikatzeko
bidea: “add”, “Apply”...
...eta
“Ok”

Testu-elementu bat aukeratzen duzunean

Testua idazten da“Edit” klikatuz
Testuan ere aukera desberdinak dituzu: kolorea, efektuak,
letra- tamainua, Web-esteka...

Gordetzeko “Ok” berriro

Esteka bat jartzeko, Web-helbidera jo eta
“Kopiatu” saguaren
eskumeko botoiaz

Esteka ikonoa klikatu
“Apply” eta “Ok”
URL itsatsi

Internetean bilatu ahal
duzuIrudi bat
kokatu nahi baduzu,
ordenagailuan bilatu eta igo
dezakezu

Irudiari marko bat
gaineratzeko, “Frames”
atalean bilatu eta aukeratu

Edo bidearen URL eskuratu
eta linkatu
Bideoak txertatxeko,
aukera berdinak
dituzu, edo ordenagailutik
igotzea

Bideoa aukeratu eta gero, “Use it”
Bideoa aukeratu eta gero, marko batez inguratu nahi baduzu,
“Players” hegalean aukera
dezakezu

Zoaz Glogaren aurrebista-ra

Konprobatu ea sagua esteka edo bideoak dauden tokietatik pasatzerakoan,
azpimarratzen den
Glog-era bueltatzeko
“Back to edit”

Gorde zure Gloga.
Geroago osotu ahal
duzu

Izendatu
Kategoria batean jarri
Etiketatu
Bukatuta ez dagoela markatu
Gorde
Glogaren URL

Ikusi ahal duzu
Edo betetzen jarraitu
Edo Sistematik
atera

Sistematik ateratzeko
sakatu hemen “Log
out”

Eta Sistemara
berriro bueltatzeko
“Log in”Idatzi zure datuak eta
“Log it”

Behin barruan, zoaz zure
“Dashboard”-era

Nahi baduzu, Glog berria
sortu
Hemen markatzen dazenbat Glog
dituzun
Zure Glogarekin lan
egiten jarraitzeko jo
“View my profile”

Zure Glogak ikusteko
sakatu hemen

Berriro editatzeko,
“Edit” gainean sakatu
Ezabatzeko “Delete” klikatu
Web-orri batean
estekatzeko, hau da linka
Eta kapsulatzeko, hona hemen
kodea

Mila esker