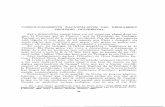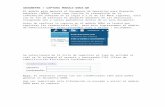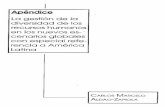gnf.cdn.avanzo.comgnf.cdn.avanzo.com/archivos/resources/2807_es_ES.doc · Web viewAntes de comenzar...
Transcript of gnf.cdn.avanzo.comgnf.cdn.avanzo.com/archivos/resources/2807_es_ES.doc · Web viewAntes de comenzar...

Manual de Gestión de Obras

SAP Económico/Financiero
Curso de formación SAP R/3 Económico/Financiero
ÍNDICE
ICONOS DE USO MÁS FRECUENTE............................................................................3
1. INTRODUCCIÓN.....................................................................................................5
2. FASES EN LA GESTIÓN DE OBRAS....................................................................8
2.1. Planificación....................................................................................................8
2.1.1. Presupuestación............................................................................................8
2.1.1.1. Presupuestación conociendo el contratista..........................................11
2.1.1.2. Presupuestación por Precios Medios...................................................18
2.1.1.3. Búsqueda de Servicios y Materiales....................................................20
2.1.2. Flujograma: Creación de la presupuestación de una Nueva Obra.............23
2.1.3. Modificación de la Presupuestación............................................................24
2.1.4. Visualización de la Presupuestación...........................................................24
2.1.5. Listar Presupuestación................................................................................25
2.2. Lanzamiento..................................................................................................25
2.2.1. Creación de la Precertificación....................................................................26
2.2.2. Impresión de la Precertificación..................................................................27
2.2.3. Impresión del Vale de Almacén...................................................................30
2.2.4. Impresión Libro de Obra..............................................................................32
2.3. Ejecución.......................................................................................................37
2.3.1. Certificación.................................................................................................37
2.3.2. Impresión de la Certificación.......................................................................42
2.3.3. Resumen de unidades.................................................................................44
2.3.4. Listado de Realidad de Obra.......................................................................45
2.3.5. Material de la obra.......................................................................................46
2.3.6. Vale de almacén complementario...............................................................46
2.4. Cierre Técnico de la Obra.............................................................................49
2.5. Cierre Total de la Obra..................................................................................51
Manual SAP R/3. Gestión de Obras. Versión: 14-06-2002 Pág. 1

SAP Económico/Financiero
3. INFORMES............................................................................................................52
3.1. Árbol de costes estándar.............................................................................52
3.2. Herramientas de análisis..............................................................................54
3.2.1. Análisis de una obra....................................................................................54
3.2.2. Listado de obras por técnico.......................................................................57
3.2.3. Análisis de obras por Técnico, delegación y zona......................................58
3.2.4. Imputaciones por delegación.......................................................................60
3.2.5. Comprometido vs realizado.........................................................................61
3.2.6. Detalle Propuesta de Inversión...................................................................62
3.2.7. Análisis de OT por centro de coste.............................................................63
3.2.8. Análisis de OT por municipio y tipo de mercado.........................................64
3.2.9. Imputaciones subcuentas OT......................................................................64
3.2.10. Informe General Materiales.....................................................................66
3.2.11. Doc. Materiales / Contratista....................................................................67
3.2.12. Técnicas Constructivas............................................................................68
4. OTRAS FUNCIONALIDADES...............................................................................69
4.1. Cambio de contratista en grafo liberado....................................................69
Manual SAP R/3. Gestión de ObrasPág. 2 Versión: 14-06-2002

SAP Económico/Financiero
ICONOS DE USO MÁS FRECUENTE
Grabar. Salva el trabajo realizado. Ejecuta la misma función que la opción grabar del menú.
Validación. Realiza la misma función que la tecla intro.
Campo de comandos. Campo destinado a entrar comandos como los códigos de transacción, en lugar de utilizar los menús.
Atrás. Vuelve a la pantalla anterior sin salvar los cambios.
Finalizar. Abandona la aplicación actual. El sistema vuelve a la aplicación anterior, o en su defecto a la pantalla del menú principal. Si estamos en la pantalla del menú principal abandonamos el modo activo.
Cancelar. Sale de la tarea actual sin salvar.
Imprimir. Imprime el documento en el que se está trabajando.
Búsqueda. Realiza una búsqueda por el documento actual. Por ejemplo: un campo en una tabla.
Continuar la búsqueda. Una vez hallada la información buscada con el botón búsqueda, permite continuar buscando otras coincidencias.
Primera página. Desplaza el cursor al principio del documento.
Página anterior. Desplaza el cursor a la página anterior.
Manual SAP R/3. Gestión de Obras. Versión: 14-06-2002 Pág. 3

SAP Económico/Financiero
Página siguiente. Desplaza el cursor hasta la página posterior.
Última página. Desplaza el cursor hasta la última página.
Ayuda. Muestra la ayuda relacionada con un campo. Realiza la misma función que la tecla <F1>.
Manual SAP R/3. Gestión de ObrasPág. 4 Versión: 14-06-2002

SAP Económico/Financiero
1. INTRODUCCIÓN
El concepto Gestión de Obras comporta todas aquellas etapas necesarias para el control de una obra, comenzando por la presupuestación y finalizando en el cierre tanto técnico como administrativo. Se utiliza esta transacción para la entrada manual de presupuestos cuando no se dispone del sistema ICARO.
Veremos a lo largo de este manual las diferentes etapas de la Gestión de Obras y como utilizar las herramientas de gestión de las que disponemos en el sistema SAP R/3.
Las diferentes etapas de la gestión de obras son las siguientes:
Planificación - En esta fase realizamos la presupuestación.
Lanzamiento - Asignamos una fecha al inicio de la obra. Esta fecha nos genera la reserva de materiales y los documentos de la obra.
Ejecución - Iniciamos la obra y reflejamos las certificaciones.
Cierre Técnico - La obra se cierra técnicamente. Finaliza la ejecución física.
Cierre Total - Finalizamos la obra a nivel administrativo.
También disponemos de diversos análisis que podemos realizar en paralelo a cualquiera de las fases anteriores:
Análisis - Realizamos el seguimiento de la obra mediante informes periódicos.
Analizaremos paso a paso cada una de estas fases o etapas, entrando en detalle en cada una de ellas. Para ello veremos las transacciones una a una en los siguientes capítulos de este manual.
Antes de comenzar es necesario remarcar que la gestión de obras dispone en SAP R/3 de un menú desde donde podemos acceder a todas las transacciones específicas del entorno de Gestión de Obras y donde podemos visualizar en todo momento el estado de cualquier obra.
A esta transacción podemos acceder de las siguientes dos formas:
Mediante la barra de menús: Logística - Gestión de Obras - Centro de Mandos.
Introduciendo el código /NYL99 en el campo de comandos.
Manual SAP R/3. Gestión de Obras. Versión: 14-06-2002 Pág. 5

SAP Económico/Financiero
Accedemos de esta forma a la siguiente pantalla:
En esta pantalla observamos las cinco diferentes fases de la Gestión de Obras. Cada una de las fases dispone de una serie de botones desde donde podremos acceder a las diferentes transacciones relacionadas. Sobre cada una de las fases observamos un semáforo que nos indica en todo momento el estado de la obra que visualizamos.
Dependiendo de la fase en la que se encuentre la obra observaremos una serie de botones activos. Estos botones se activan o desactivan dependiendo de la fase de la obra en la que nos encontramos.
También disponemos del botón . Mediante este botón accedemos a la transacción que nos permite crear la presupuestación de una nueva obra.
Al igual que el botón anterior, disponemos de . Mediante el cual accederemos al menú de gestión de acometidas directas. (Este proceso se explica en otro documento).
El botón general permite acceder a la pantalla de estadísticas mensuales, que se explica más adelante.
Para visualizar el estado de una obra introducida en el sistema informamos en el campo Número Obra SAP el nº de grafo (obra Sap) y pulsamos INTRO.
En el campo situado a la derecha de la casilla Número Obra se nos mostrará la descripción de la obra y observaremos la fase en la que se encuentra la obra
Manual SAP R/3. Gestión de ObrasPág. 6 Versión: 14-06-2002

SAP Económico/Financiero
fijándonos en los semáforos. Dependiendo de la fase en la que se encuentre la obra se nos activarán los botones de aquellas transacciones a las que podemos acceder.
A lo largo de este manual explicaremos cada una de las transacciones a las que accedemos desde esta pantalla.
Es importante recordar que este menú es una de las opciones de las que disponemos para acceder a las transacciones relacionadas con la gestión de obras, pero no la única.
Manual SAP R/3. Gestión de Obras. Versión: 14-06-2002 Pág. 7

SAP Económico/Financiero
2.FASES EN LA GESTIÓN DE OBRAS
2.1. Planificación
La planificación es la primera fase de la Gestión de Obras. En esta fase realizamos el estudio de la obra a nivel de presupuesto, pudiendo este ser modificado tantas veces como sea necesario. La presupuestación de la obra se puede planificar manualmente por SAP R/3 o bien por el sistema cartográfico ICARO vía interfase, utilizando el mismo proceso interno de validaciones y creación de grafo.
2.1.1. Presupuestación
En este apartado vemos como introducir en el sistema el presupuesto de la obra. Observaremos que existen dos caminos en la creación de presupuestos. Estos caminos dependerán de si conocemos o no el contratista que va ha realizar la obra, y también a tener en cuenta las diferentes modalidades: red y/o acometidas, obra comercial o técnica (tipo de mercado), uno o varios contratistas, etc.
Asimismo se realizarán las principales validaciones: delegación, tipo de obra, existencia del tipo de proyecto adecuado, validez del contrato, etc.
A lo largo de este apartado observaremos las diferencias en la transacción para cada uno de los casos anteriores. El mecanismo inicial de la transacción es el mismo para los dos casos.
Para acceder a la transacción disponemos de las siguientes opciones:
Accediendo al menú de Gestión de Obras mediante la barra de menús: Logística - Gestión de Obras - Centro de Mandos.
Introduciendo el código del menú /NYL99 en el campo de comandos.Introduciendo el código directo de la transacción /NYK93
Accedemos al menú de Gestión de Obras donde pulsamos el botón situado en la parte superior de la pantalla. Observamos que la fase de lanzamiento es la fase actual de la obra. Es por este motivo que el botón está activado. Veamos un ejemplo en la siguiente imagen:
El sistema nos muestra la siguiente pantalla:
Manual SAP R/3. Gestión de ObrasPág. 8 Versión: 14-06-2002

SAP Económico/Financiero
En esta pantalla debemos seleccionar el tipo de presupuesto que deseamos dar de alta. Escogeremos entre Red o Acometidas según sea necesario.
Si la obra dispone de presupuesto de red y acometidas realizamos el alta de una de las dos partes indiferentemente del orden. Una vez, por ejemplo, realizada el alta de la presupuestación de la red, el sistema nos facilita un número de obra sap (grafo) y un número de obra externo. Este número de obra externo deberemos utilizarlo a la hora de presupuestar la parte de acometidas de la obra.
En esta pantalla se nos muestra un mensaje que nos recuerda, cada vez que entramos en la transacción, lo anteriormente explicado.
Una vez seleccionado el tipo de presupuestación a realizar, pulsamos .
El sistema nos muestra la siguiente pantalla:
Manual SAP R/3. Gestión de Obras. Versión: 14-06-2002 Pág. 9

SAP Económico/Financiero
Para nuestro ejemplo hemos seleccionado una nueva presupuestación para una obra de red. Como la obra es nueva el sistema no muestra información alguna en los campos Número obra y Número SAP. Estos valores los asignará el sistema una vez acabada la presupuestación de la obra.
En esta pantalla informamos los siguientes campos:
Descripción: Descripción general de la Obra a presupuestar.
OT: Nº de Orden de Trabajo que corresponde al grafo. Pulsando se listaran los valores.
Dirección: Lugar geográfico de realización de la Obra.
Fecha Inicio: Fecha de inicio prevista de la ejecución de la Obra.
Fecha Final: Fecha prevista de finalización de la Obra.
Tipo de Mercado: Disponemos de un listado de posibles valores pulsando .
Unidades: Unidades lineales de avance de la obra para la presupuestación de obras (en metros). Número de acometidas para la presupuestación de acometidas (en operaciones).
Tipo de obra: Tipo de obra que estamos presupuestando.
Delegación: Código de la delegación para la que trabajamos
Municipio: Código del municipio donde se realizará la obra.
Permisos: Valor total de los permisos de la obra.
Un. Tritubo: Unidades lineales de tritubo necesarias para la obra. El material Tritubo no se utiliza actualmente.
T. Const. P: Técnica constructiva utilizada para la obra.
Solo O.M.: Si la obra solo tiene componente mecánica el valor será S en caso contrario N.
Una vez informados los campos necesarios, observamos en la parte inferior derecha de la pantalla la casilla de selección Precios Medios. Esta casilla la marcamos si aun no conocemos el contratista que realizará la obra. El sistema asigna a los servicios presupuestados un precio medio para cada servicio establecido en función de la zona geográfica de trabajo.
Si conocemos el contratista, ya sea para contratos marco como para obras por oferta, dejamos la casilla Precios Medios sin marcar y pulsamos el botón .
En los siguientes apartados explicaremos estas dos posibilidades.
Manual SAP R/3. Gestión de ObrasPág. 10 Versión: 14-06-2002

SAP Económico/Financiero
2.1.1.1. Presupuestación conociendo el contratista
A la siguiente pantalla accedemos si no marcamos la casilla Precios Medios. Tal y como se ha explicado anteriormente, esto quiere decir que conocemos el código del contratista, que tanto puede trabajar por contrato marco como por oferta.
Pulsando el botón accedemos a la siguiente pantalla:
En esta pantalla observamos a modo de comprobación los datos informados anteriormente y, muy importante, los datos que el sistema tiene sobre el técnico que está realizando la presupuestación. Es de suma importancia que comprobemos que nuestros datos aparecen correctamente. De no ser así debemos asegurarnos de haber introducido correctamente nuestro código de usuario SAP al iniciar la sesión en el sistema.
Veremos a continuación que el sistema comprueba si el técnico que está realizando la presupuestación tiene un proyecto abierto en su delegación para el municipio informado y tipo de mercado.
Una vez comprobados los datos anteriores observamos que en la sección Contratista el sistema nos permite asignar contratistas a la obra o facilitar el número de contrato por oferta.
Podemos presupuestar servicios con tantos contratistas como sea necesario, teniendo en cuenta que debemos presupuestar primero todos los servicios de uno de los contratistas y después los servicios del otro.
Manual SAP R/3. Gestión de Obras. Versión: 14-06-2002 Pág. 11

SAP Económico/Financiero
El sistema nos informa del número de contratistas presupuestados para esta obra mediante el código numérico situado en la esquina superior derecha de la sección Contratista. En nuestro ejemplo aparece el código 1/1 que nos informa que estamos presupuestando el primer contratista de un total de 1 contratista para esta obra.
En el campo contratista introducimos el código del contratista a presupuestar. Si la presupuestación la realizamos por contrato oferta marcamos la casilla Valoración por Oferta e introducimos el código del contrato por oferta en el campo Contrato Oferta. En nuestro ejemplo realizaremos la presupuestación con dos contratistas.
Introducimos el código del primer contratista a presupuestar en el campo Contratista tal y como se muestra en la siguiente pantalla y pulsamos INTRO.
El sistema nos muestra a modo de comprobación el nombre del contratista y, bajo el nombre, el código del contrato SAP de este proveedor para la delegación, municipio y tipo de obra seleccionados anteriormente. Una vez nos aseguramos que los datos del contratista coinciden con los deseados, pulsamos el botón .
Los semáforos situados junto a Resumen Componentes y Valorar nos informan sobre el estado de la presupuestación. A continuación explicamos el significado de estos:
Semáforo de componentes:
Nos indica que no hemos presupuestado ningún servicio para este contratista
Nos informa que hemos presupuestado como mínimo un servicio.
Semáforo de Valorar:
Debemos valorar los servicios presupuestados pulsando el botón . Este botón se volverá activo una vez hayamos asignado servicios y materiales al contratista en nuestra obra.
Hemos realizado la valoración de los servicios presupuestados
Al pulsar el botón accedemos a la pantalla de resumen de servicios y materiales a presupuestar. Al ser la primera presupuestación el listado aparece vacío.
Manual SAP R/3. Gestión de ObrasPág. 12 Versión: 14-06-2002

SAP Económico/Financiero
En esta pantalla presupuestamos los servicios y materiales, especificando el tipo de Material Base que se va emplear en la obra (pulsando se visualiza los posibles valores), introducimos el código del Centro logístico para el que trabajamos, seguidamente se pulsa . El sistema nos muestra la siguiente pantalla de selección:
Manual SAP R/3. Gestión de Obras. Versión: 14-06-2002 Pág. 13

SAP Económico/Financiero
Seleccionamos con un doble clic el conjunto de servicios y/o materiales a presupuestar, según sea el diámetro de la canalización en nuestra obra. El sistema nos muestra los servicios y/o materiales del conjunto seleccionado tal y como se puede observar a continuación. En nuestro ejemplo hemos realizado un doble clic sobre el conjunto de servicios PE250S y observamos la pantalla:
Se nos muestra el listado de todos los servicios incluidos en el conjunto PE250S. En la columna Cantidad informaremos las cantidades necesarias de los servicios que queramos incluir en el presupuesto.
Una vez informadas las cantidades necesarias pulsamos . El sistema nos vuelve a mostrar la pantalla de selección de conjuntos de servicios y materiales. Hacemos un doble clic en el siguiente conjunto de servicios o materiales a presupuestar y repetimos la operación anterior. Realizaremos estas operaciones tantas veces como conjunto de servicios y materiales deseemos presupuestar.
El orden a la hora de presupuestar es indiferente. Podemos presupuestar primero servicios y luego materiales o al revés.
A medida que presupuestamos conjuntos el sistema nos muestra un tic delante del conjunto presupuestado tal y como se puede observar en el siguiente ejemplo:
Manual SAP R/3. Gestión de ObrasPág. 14 Versión: 14-06-2002

SAP Económico/Financiero
Una vez finalizada la información de servicios y materiales a presupuestar anulamos la pantalla de conjunto de servicios y materiales pulsando el botón . El sistema regresa a la pantalla de resumen de servicios y materiales. Observamos los servicios y materiales presupuestados hasta el momento con sus cantidades.
Manual SAP R/3. Gestión de Obras. Versión: 14-06-2002 Pág. 15

SAP Económico/Financiero
Si deseamos modificar o borrar alguno de los servicios y/o materiales pulsaremos el botón . De esta forma accedemos de nuevo a la pantalla de resumen de servicios y materiales en formato edición. Nos aparece el botón mediante el cual podemos borra servicios y/o materiales. Para añadir nuevos servicios y/o materiales pulsamos
y repetimos los pasos descritos anteriormente.
Una vez comprobamos que hemos presupuestado todos lo servicios y materiales necesarios, pulsamos el botón . Regresamos de esta forma a la pantalla principal donde, en la parte inferior, observamos la siguiente imagen:
Fijémonos que el semáforo situado junto a Resumen Componentes está verde. También el sistema nos a activado el botón . Utilizamos este botón para lanzar el proceso de valoración de los servicios y materiales presupuestados anteriormente para este contratista. Una vez el sistema realiza la valoración, el semáforo situado junto a Valorar se vuelve de color verde y aparece el botón tal y como se muestra a continuación:
Una vez tenemos los dos semáforos en verde el sistema nos muestra en la parte superior de la pantalla el botón . Mediante este botón visualizamos la valoración de todos los servicios y materiales presupuestados para esta obra, agrupados por subcuentas contables. Para poder grabar la obra, es necesario pasar por la visualización de la valoración. Mostramos un ejemplo a continuación:
Manual SAP R/3. Gestión de ObrasPág. 16 Versión: 14-06-2002

SAP Económico/Financiero
Comprobamos que todos los servicios y materiales presupuestados son correctos. Observamos que los servicios y materiales se encuentran agrupados por contratistas. En nuestro ejemplo disponemos de dos contratistas. Para cada uno de ellos tenemos los servicios y materiales presupuestados. Fijémonos que en la parte inferior de la pantalla disponemos de la sección Otros Conceptos donde observamos presupuestación de los permisos y tasas.
Antes de regresar a la pantalla anterior es importante destacar que podemos imprimir la presupuestación pulsando el botón situado en la barra de herramientas de Sap.
Manual SAP R/3. Gestión de Obras. Versión: 14-06-2002 Pág. 17

SAP Económico/Financiero
Para regresar a la pantalla anterior pulsamos el botón . De esta forma ahora nos aparece el botón . Pulsamos este botón para grabar la presupuestación realizada.
Si deseamos modificar la presupuestación realizada para el contratista pulsaremos el botón , accediendo de nuevo a la pantalla anterior pero esta vez con los semáforos en rojo.
Si lo que queremos es añadir la presupuestación de un nuevo contratista para esta obra, pulsaremos el botón . De esta forma nos aparece la siguiente pantalla donde deberemos informar el nuevo contratista a presupuestar.
En la parte superior de la sección contratista nos aparecen los siguientes botones:
Estos botones nos permiten cambiar entre los diferentes contratistas con presupuesto para nuestra obra.
Observemos que bajo los botones anteriores se nos muestra el dígito 2/2 que nos informa que estamos presupuestando el segundo contratista de un total de dos contratistas para esta obra.
Informamos el código de contratista y, tal y como se ha explicado a lo largo de este capítulo, añadimos los servicios y materiales y valoramos la presupuestación. Una vez tenemos todos los semáforos de todos los contratistas de color verde, pulsamos el botón para guardar los cambios de la presupuestación de la obra.
2.1.1.2. Presupuestación por Precios Medios
En este apartado veremos como presupuestar una obra cuando aún no conocemos el contratista que la llevará a cabo.
La diferencia principal con la transacción del apartado anterior radica en que ahora no podremos especificar el código del contratista que realizará la obra, sino que el sistema calculará el valor de la presupuestación según los precios medios establecidos en cada zona de valoración para cada uno de los servicios y materiales.
Podemos realizar la presupuestación por precios medios tanto de obras de acometidas como de red.
Manual SAP R/3. Gestión de ObrasPág. 18 Versión: 14-06-2002

SAP Económico/Financiero
Una vez seleccionamos en la pantalla principal el tipo de obra a presupuestar, el sistema nos muestra la pantalla:
Informamos todos los campos necesarios tal y como se observa en el ejemplo. Para especificar al sistema que deseamos realizar la presupuestación por precios medios debemos marcar la casilla Precios Medios.
Una vez realizados los pasos anteriores pulsamos el botón .
Observamos una pantalla similar a la observada en la transacción del apartado anterior, pero esta vez el sistema no nos permite especificar un número de contratista o número de contrato por oferta. La parte inferior de la pantalla tiene el siguiente aspecto:
Para añadir servicios y materiales a la presupuestación pulsaremos el botón y a continuación realizaremos exactamente los mismos pasos
explicados en el punto anterior.
Manual SAP R/3. Gestión de Obras. Versión: 14-06-2002 Pág. 19

SAP Económico/Financiero
Una vez añadidos y valorados todos los servicios y materiales necesarios obtenemos una pantalla similar a la siguiente:
Por último debemos visualizar la valoración de todos los servicios y materiales presupuestados para esta obra pulsando el botón . Este botón aparece cuando los dos semáforos están de color verde.
El sistema nos muestra una pantalla similar a:
Comprobamos que todos los servicios y materiales presupuestados son correctos. Para regresar a la pantalla anterior pulsamos el botón . Ahora nos aparece el botón
. Pulsaremos este botón para guardar la presupuestación realizada.
Recordemos que podemos imprimir la presupuestación pulsando el botón situado en la barra de herramientas de Sap.
2.1.1.3. Búsqueda de Servicios y Materiales
En la parte superior de la pantalla Resumen de Servicios y Materiales disponemos de los botones de búsqueda de servicios y materiales. Estas opciones las utilizamos para facilitar la selección de los servicios y materiales que deseamos presupuestar.
A continuación explicaremos el funcionamiento de estos dos botones.
Manual SAP R/3. Gestión de ObrasPág. 20 Versión: 14-06-2002

SAP Económico/Financiero
Para obtener un listado de los servicios que deseamos presupuestar que cumplen un cierto criterio de búsqueda utilizamos el botón . Accedemos de esta forma a la siguiente pantalla de selección:
El sistema nos permite buscar el listado de servicios que cumplen una condición según tres criterios:
1. Por texto - Lista los servicios cuyo texto explicativo cumple la condición. Es de gran utilidad utilizar los caracteres comodines.
2. Por Clase - Lista los servicios cuya clase cumple la condición.
3. Por Código srv - Lista los servicios cuyo código de servicio cumple la condición.
En el caso utilizado para el ejemplo (por texto = tubo) se nos muestra el siguiente listado de servicios que cumplen la condición de tener en su texto explicativo la palabra tubo.
Manual SAP R/3. Gestión de Obras. Versión: 14-06-2002 Pág. 21

SAP Económico/Financiero
El funcionamiento de la búsqueda de materiales es similar al explicado anteriormente , con la diferencia de que ahora el sistema nos mostrará un listado de los materiales que cumplen la condición de búsqueda.
Para acceder a la pantalla de búsqueda de materiales pulsamos . Accedemos de esta forma a la siguiente pantalla:
Para la búsqueda de materiales disponemos de los criterios por Texto y por Código de material.
Manual SAP R/3. Gestión de ObrasPág. 22 Versión: 14-06-2002

SAP Económico/Financiero
2.1.2. Flujograma: Creación de la presupuestación de una Nueva Obra.
Nueva Obra ( YK93 )
¿ Por PreciosMedios ?
SiNo
Marcamos Precios Medios
AñadimosServicios y Materiales
Valoramos
Visualizamos la Valoración
¿Es Correcto?No
Si
Cód. Contratista
Cód. Cont. Oferta
Cód. Contratista
¿ MásContratistas ?
Si
Contrato Marco óCont. por Oferta
Cont. Marco
Cont Oferta
Grabar
Tomamos nota del nº deObra Sap y nº de Obra Icaro
FIN
¿ OtroPresupuesto ?
Acometidas Red
No
Si
No
Añadimos Servicios yMateriales al Contratista
SeleccionamosContratista
¿ SiguienteContratista ?
Si
No
Valoramos
Visualizamos la Valoración
¿Es Correcto?No Si
Manual SAP R/3. Gestión de Obras. Versión: 14-06-2002 Pág. 23

SAP Económico/Financiero
2.1.3. Modificación de la Presupuestación.
En este apartado explicamos como modificar la presupuestación en caso de habernos equivocado. Es muy importante recordar que solo podemos cambiar la presupuestación si nos encontramos en la fase de Planificación.
Para acceder a la transacción correspondiente disponemos de las siguientes opciones:
Accediendo al menú de Gestión de Obras mediante la barra de menús: Logística - Gestión de Obras - Centro de Mandos.
Introduciendo el código del menú /NYL99 en el campo de comandos. Introduciendo el código directo de la transacción /NYK92
Accedemos de esta forma a la siguiente pantalla de modificación:
Accedemos al menú de Gestión de Obras donde pulsamos el botón situado en la fase de Planificación. Observamos que la fase de
Planificación es la fase actual de la obra. Es por este motivo que el botón está activado.
2.1.4. Visualización de la Presupuestación
En este apartado explicamos como visualizar la presupuestación realizada anteriormente. Debemos acceder a la transacción correspondiente. Para ello disponemos de las siguientes opciones:
Accediendo al menú de Gestión de Obras mediante la barra de menús: Logística - Gestión de Obras - Centro de Mandos.
Introduciendo el código del menú /NYL99 en el campo de comandos. Introduciendo el código directo de la transacción /NYK91.
Accedemos al menú de Gestión de Obras donde pulsamos el botón situado en la fase de Planificación. Observamos que la fase de
Planificación es la fase actual de la obra. Es por este motivo que el botón está activado.
Manual SAP R/3. Gestión de ObrasPág. 24 Versión: 14-06-2002

SAP Económico/Financiero
El funcionamiento de la visualización es igual al funcionamiento de la creación de la presupuestación, con la diferencia de que ahora no se nos permite Borrar, Modificar o Grabar.
2.1.5. Listar Presupuestación
En este apartado explicamos como imprimir la presupuestación una vez se ha creado y estamos seguros que es correcta. Accederemos a la transacción correspondiente. Para ello disponemos de las siguientes opciones:
Accediendo al menú de Gestión de Obras mediante la barra de menús: Logística - Gestión de Obras - Centro de Mandos.
Introduciendo el código del menú /NYL99 en el campo de comandos. Introduciendo el código directo de la transacción /NYK94
Para listar (imprimir) el presupuesto de la obra, solo hay que pulsar el botón situado en la fase de Planificación. Una vez en este listado
imprimimos el mismo pulsando el botón situado en la barra de herramientas de Sap.
2.2. Lanzamiento
Esta etapa es de suma importancia dentro de la gestión de obras. En esta fase decidimos aceptar la realización de la obra presupuestada en la fase anterior. Esto supone el inicio de la obra y el bloqueo del presupuesto.
NOTA: A partir de este momento no se podrá regresar a la fase de planificación y, por tanto, no se podrá modificar el presupuesto.
Es en esta etapa cuando se crea la precertificación, que formalmente es el pedido a nuestro contratista, y se generan las reservas de material.
Estas son las principales razones por las que no se puede regresar a la fase anterior. Por tanto, es muy importante no pasar a la fase de lanzamiento hasta que sepamos con toda seguridad que la obra se va ha llevar a cabo.
La fase de Lanzamiento es una fase transitoria, es decir, el sistema genera un número de pedido, a partir de este momento se procede a listar la Precerticificación, Vale de Almacén y Libro de Obra para entregar al contratista correspondiente, cuando haya finalizado la fase de lanzamiento, se procederá el inicio de la obra.
En caso de que la presupuestación fuera por precios medios, se ha de modificar el presupuesto indicando el contratista antes de pasar a la fase de lanzamiento, sino se impedirá este proceso.
Manual SAP R/3. Gestión de Obras. Versión: 14-06-2002 Pág. 25

SAP Económico/Financiero
Se pulsa el botón para pasar a la fase de Lanzamiento, en este momento el sistema libera el status de la obra. Cuando la obra está lanzada el indicador del semáforo está en rojo, si pulsamos INTRO se pondrá verde.
2.2.1. Creación de la Precertificación
Una vez introducida en el sistema la presupuestación y liberado su status, iniciamos los trabajos de la obra. A medida que realizamos trabajos en la obra, estos han de ser certificados. Para poder certificar los servicios antes debemos generar la precertificación.
En este apartado explicamos como crear estas precertificaciones. Debemos acceder a la transacción correspondiente. Para ello disponemos de las siguientes opciones:
Accediendo al menú de Gestión de Obras mediante la barra de menús: Logística - Gestión de Obras - Centro de Mandos.
Introduciendo el código del menú /NYL99 en el campo de comandos.
En el menú de Gestión de Obras pulsamos el botón situado en la fase de Lanzamiento es la fase actual de la obra, accedemos a la siguiente pantalla. Una vez realizados estos pasos nos encontraremos en la siguiente situación:
Todos los servicios de la obra tienen informado el contratista.
Manual SAP R/3. Gestión de ObrasPág. 26 Versión: 14-06-2002

SAP Económico/Financiero
A continuación pasamos a explicar el comportamiento que nos encontraremos en la transacción para esta situación.
El sistema realiza las operaciones de cálculo pertinentes y nos muestra la pantalla de resumen de pedidos creados para nuestra obra.
Observamos que el sistema ha generado un número de pedido para cada uno de los contratistas presupuestados en la obra.
Para estas obras, en caso de no poderse generar todos los pedidos por algún problema, se puede volver a lanzar una vez solucionado el problema. Con lo que se generará el pedido/s que falte y avisará que los otros ya están creados.
2.2.2. Impresión de la Precertificación.
Para poder iniciar ‘físicamente’ la obra, debemos imprimir la precertificación, para entregársela al contratista correspondiente. En este apartado explicamos como imprimir el documento de la precertificación para poder reflejar a pie de obra las certificaciones.
Accedemos a la transacción correspondiente. Para ello disponemos de las siguientes opciones:
Accediendo al menú de Gestión de Obras mediante la barra de menús: Logística - Gestión de Obras - Centro de Mandos.
Introduciendo el código del menú /NYL99 en el campo de comandos. Introduciendo el código directo de la transacción /NYL08
El botón de Crear Precertificación sigue activado, con lo cual si volvemos a pulsar el botón, el sistema informa de que la obra ya ha sido precertificada.
Accedemos al menú de Gestión de Obras donde pulsamos el botón situado en la fase de Lanzamiento. El botón de Crear
Precertificación sigue activado, con lo cual si volvemos a pulsar el botón, el sistema informa que la obra ya ha sido precertificada. Observamos que la fase de Lanzamiento es la fase actual de la obra. Es por este motivo el botón está activado. Veamos un ejemplo en la siguiente imagen:
Manual SAP R/3. Gestión de Obras. Versión: 14-06-2002 Pág. 27

SAP Económico/Financiero
Pulsando el botón accedemos a la siguiente pantalla.
Disponemos de dos opciones posibles dependiendo del número de contratistas asignados. Podemos disponer de una obra con un contratista o con mas de un contratista. Imaginemos el caso de una obra con dos contratistas tal y como se muestra en el siguiente ejemplo:
Manual SAP R/3. Gestión de ObrasPág. 28 Versión: 14-06-2002

SAP Económico/Financiero
En esta pantalla el sistema nos informa que disponemos de dos contratistas. Seleccionamos el contratista para el que deseamos imprimir la precertificación y pulsamos el botón o INTRO.
De esta forma el sistema nos muestra la precertificación de la obra que se imprimirá. Comprobamos que la precertificación mostrada es la deseada y de serlo pulsamos el botón situado en la parte superior de la pantalla. Se realiza la impresión de la precertificación.
En la siguiente página observamos un ejemplo de precertificación.
NOTA: Si la obra para la que deseamos imprimir la precertificación está asignada a un único contratista, el sistema nos muestra directamente la precertificación que se imprimirá.
Manual SAP R/3. Gestión de Obras. Versión: 14-06-2002 Pág. 29

SAP Económico/Financiero
2.2.3. Impresión del Vale de Almacén
Una vez creada e impresa la precertificación, debemos imprimir el Vale de Almacén. En este apartado explicamos como imprimir este Vale de Almacén. Accedemos a la transacción correspondiente. Para ello disponemos de las siguientes opciones:
Accediendo al menú de Gestión de Obras mediante la barra de menús: Logística - Gestión de Obras - Centro de Mandos.
Introduciendo el código del menú /NYL99 en el campo de comandos. Introduciendo el código directo de la transacción /NYL09
Accedemos al menú de Gestión de Obras donde pulsamos el botón situado en la fase de Lanzamiento. Observamos que la fase de
Lanzamiento es la fase actual de la obra. Es por este motivo que el botón está activado. Veamos un ejemplo en la siguiente imagen:
Manual SAP R/3. Gestión de ObrasPág. 30 Versión: 14-06-2002

SAP Económico/Financiero
Pulsamos el botón y accedemos a la siguiente pantalla.
Disponemos de dos opciones posibles dependiendo del número de contratistas asignados a nuestra obra. Podemos tener un único contratista o más de uno. Explicaremos la transacción utilizando una obra con dos contratistas.
Manual SAP R/3. Gestión de Obras. Versión: 14-06-2002 Pág. 31

SAP Económico/Financiero
En el caso propuesto el sistema nos informa que nuestra obra dispone de dos contratistas. Seleccionamos el contratista deseado para el que generaremos los vales de almacén. En el ejemplo hemos seleccionado el primero de los contratistas.
En este punto solo hay que indicar el nombre del dispositivo de salida (nombre de la impresora por la que queremos que se imprima la petición de almacén), y pulsar el botón ‘Imprimir’. El sistema nos recordará que debemos tener papel tricolor en la impresora antes de imprimir las tres copias del documento de petición de material.
En el caso de un solo contratista, es exactamente igual, exceptuando la selección de contratista que no es necesaria.
2.2.4. Impresión Libro de Obra
En este apartado veremos el funcionamiento de la transacción que nos permite imprimir el Libro de Obra (modelo de “Red y Acometidas”). Accedemos a la transacción correspondiente. Para ello disponemos de las siguientes opciones:
Accediendo al menú de Gestión de Obras mediante la barra de menús: Logística - Gestión de Obras - Centro de Mandos.
Introduciendo el código del menú /NYL99 en el campo de comandos. Introduciendo el código directo de la transacción /NYL95
Accedemos al menú de Gestión de Obras donde pulsamos el botón situado en la fase de Lanzamiento. Observamos que la fase de
Lanzamiento es la fase actual de la obra. Es por este motivo que el botón está activado. Veamos un ejemplo en la siguiente imagen:
Manual SAP R/3. Gestión de ObrasPág. 32 Versión: 14-06-2002

SAP Económico/Financiero
Al pulsar el botón el sistema muestra el siguiente mensaje:
Este mensaje nos permitirá imprimir el libro de obras, a través del MS WORD (versión antigua) o según la nueva versión a través del SAP SCRIPT.
Si escogemos la opción de imprimir a través del MS WORD, la pantalla que se muestra es la siguiente.
Manual SAP R/3. Gestión de Obras. Versión: 14-06-2002 Pág. 33

SAP Económico/Financiero
El número de obra externo aparecerá informado y deberemos facilitar al sistema la duración de la obra en días.
Dependiendo del número de contratistas asignados a nuestra obra disponemos de dos opciones posibles. Podemos tener un único contratista o más de uno. Explicaremos la transacción utilizando una obra con dos contratistas.
En el caso propuesto el sistema nos informa que nuestra obra dispone de dos contratistas. Seleccionamos el contratista deseado para el que generaremos el Libro de Obra. En el ejemplo hemos seleccionado el primero de los contratistas.
Seleccionamos el contratista y pulsamos el botón o la tecla INTRO. El sistema realiza las operaciones pertinentes y nos muestra la siguiente pantalla:
Manual SAP R/3. Gestión de ObrasPág. 34 Versión: 14-06-2002

SAP Económico/Financiero
Observamos los datos del libro de Obra que se ha generado en SAP. Paralelamente el sistema abre una sesión de Microsoft Word donde se nos mostrará el Libro de Obra en versión Word listo para ser impreso en el formato correcto.
Si elegimos la opción de imprimir el libro de obras a través del SAP SCRIPT, el proceso y las pantallas son ligeramente diferentes.
El número de obra externo aparecerá informado y deberemos facilitar al sistema la duración de la obra en días.
Dependiendo del número de contratistas asignados a nuestra obra disponemos de un campo “proveedor” donde podemos introducir el contratista del cual queremos imprimir el libro de obras.
Manual SAP R/3. Gestión de Obras. Versión: 14-06-2002 Pág. 35

SAP Económico/Financiero
Podemos elegir imprimir solo las canalizaciones, solo las acometidas directas o todo junto, mediante los marcadores situados en la parte inferior de la pantalla.
Seleccionamos el contratista y pulsamos el botón o la tecla INTRO. El sistema nos muestra la siguiente pantalla:
Esta pantalla nos pide el número de acometidas que deseamos antes de poder imprimir mediante el botón de impresión.
Una vez mandado a imprimir el sistema nos avisa que el proceso tardará unos minutos. A partir de aquí el sistema realiza las operaciones pertinentes y nos muestra la siguiente pantalla:
Manual SAP R/3. Gestión de ObrasPág. 36 Versión: 14-06-2002

SAP Económico/Financiero
2.3. Ejecución
Tras la fase de lanzamiento se sobreentiende que debe iniciarse la ejecución física de la obra. La duración temporal de esta fase depende de la obra que se esté realizando.
A medida que avanzamos en la obra debemos reflejar en el sistema el avance de la misma introduciendo las diferentes certificaciones que se realizan en la obra.
Se pulsa el botón para pasar a la fase de Ejecución, en esta fase se inicia las certificaciones de los avances de la obra.
2.3.1. Certificación
Una vez introducido en el sistema el presupuesto de la obra y asignados los servicios al contratista o contratistas, continuamos con la ejecución de la obra. A medida que avanza la obra, debemos ir introduciendo en el sistema las certificaciones de obra. No tenemos por que esperar a la finalización de la obra para introducir en el sistema las certificaciones, sino que las podemos ir introduciendo parcialmente.
En este apartado explicamos como introducir en el sistema estas certificaciones.
La forma de acceder a la transacción:
Mediante la barra de menús: Logística - Gestión de Obras - Centro de Mandos.
Accedemos a la siguiente pantalla:
Manual SAP R/3. Gestión de Obras. Versión: 14-06-2002 Pág. 37

SAP Económico/Financiero
Informamos el número de la orden que deseamos certificar, el texto descriptivo de la certificación y pulsamos INTRO. De esta forma accedemos a la pantalla:
Esta pantalla aparecerá siempre que en la obra trabaje más de un contratista. De no ser así, el sistema nos muestra directamente los servicios presupuestados, que son los que inicialmente se nos propondrán para certificar (ver siguiente imagen).
Manual SAP R/3. Gestión de ObrasPág. 38 Versión: 14-06-2002

SAP Económico/Financiero
Si se nos muestra la pantalla anterior, marcamos el contratista para el que queremos certificar y pulsamos . El sistema nos muestra el listado de servicios presupuestados para el contratista seleccionado en esta obra.
En primer lugar se nos muestra, a modo de información, la orden, número de obra y proveedor para el que estamos certificando. La casilla Cert Nº nos informa del número de la certificación que estamos realizando.
También observamos las casillas de información siguientes:
Avance Presup. - Unidades lineales en metros de la Obra presupuestados
Avance Acum. - Unidades lineales en metros de Obra certificados hasta el momento.
Av Tritubo Pres - Unidades lineales de tritubo en metros de Obra presupuestados.
Av Tritubo Acu - Unidades lineales de tritubo en metros de Obra certificados.
Y la casilla de información obligatoria:
Avance Certif. - Unidades lineales en metros de la Obra que vamos a certificar.
Av Tritubo Cer - Unidades lineales de Tritubo de la Obra a certificar.
El listado de servicios que observamos, son los que en su día se incluyeron en el presupuesto para este contratista, y que por defecto son los que el sistema nos propone para certificar. Sin embargo, y como veremos más adelante, tendremos la opción de añadir a la certificación servicios que no fueron presupuestados. Los servicios se encuentran agrupados por clases de coste. Para cada servicio, además de su código y descripción, disponemos de la siguiente información:
UM.: Unidades de medida del servicio
Pres.: Unidades de servicio presupuestado
Cert.: Unidades servicio certificado hasta el momento ( en anteriores certificaciones )
A Cert.: Unidades de servicio que deseamos certificar.
NOTA: En la parte superior derecha de la pantalla disponemos de una casilla de verificación llamada Última Cert. Esta casilla la seleccionaremos cuando realicemos la última certificación de servicios para el proveedor.
Podemos añadir servicios a la certificación mediante el botón . No es necesario que los nuevos servicios a añadir estén presupuestados. El sistema nos Mostrará la pantalla desde donde añadimos los servicios (ver apartado Presupuestación de la Obra).
Manual SAP R/3. Gestión de Obras. Versión: 14-06-2002 Pág. 39

SAP Económico/Financiero
En la pantalla de muestra se observa un ejemplo de múltiple certificación de servicios para un proveedor. Observamos los valores certificados anteriormente para cada servicio en la columna Cert y las nuevas certificaciones a realizar en la columna A Cert.
También disponemos de información sobre el número de certificaciones realizadas para este proveedor en la casilla Nº Cert. En nuestro ejemplo realizamos la 2ª cert.
Por último, en la parte inferior disponemos de dos casillas donde podemos ver en todo momento el valor total de los servicios presupuestados (celda Total Pres. (moneda)) y el valor total certificado hasta el momento (celda Total Cert. (moneda)).
Una vez introducidos los valores a certificar tenemos la opción de pulsar el botón que nos permitirá ver como quedaría la certificación actual, sin llegar a
grabarla.
Una vez verificados los valores a certificar pulsamos el botón . El sistema realiza todas las modificaciones introducidas y nos muestra el mensaje:
Pulsaremos el botón y regresamos a la pantalla principal de certificaciones.
NOTA: El sistema propondrá un avance según la suma de los siguientes servicios: Si la obra es de canalización: Desde el 70083 al 70097 (Instalación FD100 a DF500 y PE63-90 a PE315) Desde el 70136 al 70138 (Instalación PE mediante entubado sin carga) Desde el 70146 al 70163 (Instalación tubo mediante entubado sin perdida)
Desde el 70164 al 70167 (Instalación mediante perforación dirigida) Si la obra es de acometida: L 70133 (Acom PE20 nueva canal. OC+OM)
Desde el 70170 al 70178 (Acometidas sobre nueva canal) Desde el 70179 al 70188 (Acometidas sobre canal existente)
Este nuevo avance se propondrá al pulsar enter y sin intervención del usuario se borrará el que se había introducido previamente. Si por el contrario se quiere guardar el avance manual y no el propuesto, se ha de pulsar el botón de guardar certificación sin pulsar enter. De esta forma se presentará una pantalla que nos permitirá escoger entre el avance introducido y el propuesto.
Podemos visualizar un resumen de las certificaciones introducidas para cada contratista pulsando el botón . El sistema nos muestra una pantalla similar a la siguiente:
Manual SAP R/3. Gestión de ObrasPág. 40 Versión: 14-06-2002

SAP Económico/Financiero
El ‘semáforo’ que acompaña cada certificación, nos indica el estado de la misma. Una vez introducida la certificación, el color es rojo, hasta que la certificación es corroborada por el departamento administrativo, momento en que el color del ‘semáforo’ pasa a ser verde, indicando que la certificación entra en el proceso de facturación.
NOTA: Una vez creada la ‘ultima certificación’ para uno de los proveedores de la obra, éste ya no admitirá modificaciones en sus certificaciones, ni por supuesto, añadir nuevas certificaciones. Si por necesidad debemos certificar servicios para un proveedor en estas condiciones, disponemos de la opción Desmarcar Última Certificación en el menú:
Tratar – Desactivar Ult. Cert.Antes de acceder a dicho menú, debemos seleccionar el contratista para el que se quiere anular la marca de ‘ultima certificación realizada’.
La imagen siguiente muestra la pantalla de elección de avance:
Manual SAP R/3. Gestión de Obras. Versión: 14-06-2002 Pág. 41

SAP Económico/Financiero
2.3.2. Impresión de la Certificación
En este apartado veremos el funcionamiento de la transacción que nos permite imprimir las diferentes certificaciones realizadas. Para acceder a la transacción correspondiente disponemos de las siguientes opciones:
Accediendo al menú de Gestión de Obras mediante la barra de menús: Logística - Gestión de Obras - Centro de Mandos.
Introduciendo el código del menú /NYL99 en el campo de comandos. Introduciendo el código directo de la transacción /NYL10
Accedemos al menú de Gestión de Obras donde pulsamos el botón situado en la fase de Ejecución. Observamos que la fase de
Ejecución es la fase actual de la obra. Es por este motivo que el botón está activado.
Veamos un ejemplo en la siguiente imagen:
Pulsamos el botón y accedemos a la siguiente pantalla:
Manual SAP R/3. Gestión de ObrasPág. 42 Versión: 14-06-2002

SAP Económico/Financiero
Esta pantalla se nos mostrará dependiendo del número de contratistas asignados a nuestra obra. Podemos tener un único contratista o más de uno. Explicaremos la transacción utilizando una obra con dos contratistas.
En el caso propuesto el sistema nos informa que nuestra obra dispone de dos contratistas. Seleccionamos el contratista deseado para el que deseamos imprimir la certificación. En el ejemplo hemos seleccionado el primero de los contratistas.
Seleccionando el contratista, pulsamos el botón o la tecla INTRO. El sistema realiza las operaciones pertinentes y nos muestra la siguiente pantalla:
Esta pantalla nos muestra las certificaciones realizadas para el contratista seleccionado hasta el momento. Observamos en las diferentes columnas de izquierda a derecha la siguiente información:
Nº Certif. - Número de orden de las diferentes certificaciones
Descripción - Descripción breve de cada una de las certificaciones.
Manual SAP R/3. Gestión de Obras. Versión: 14-06-2002 Pág. 43

SAP Económico/Financiero
Fecha Creación - Fecha en la que se realizaron las certificaciones.
Situamos el cursor sobre la línea de la certificación que deseamos imprimir y hacemos un doble clic. De esta manera el sistema nos muestra una pantalla similar a:
En esta pantalla observamos la certificación que se imprimirá. Comprobamos que la certificación mostrada es correcta y pulsamos el botón situado en la barra de herramientas de Sap para iniciar la impresión.
2.3.3. Resumen de unidades
En este apartado veremos el listado que nos permite conocer e imprimir las unidades totales de cada servicio que se ha certificado a lo largo de toda la obra. Para acceder a este listado:
Accediendo al menú de Gestión de Obras mediante la barra de menús: Logística - Gestión de Obras - Centro de Mandos.
Introduciendo el código del menú /NYL99 en el campo de comandos.
Manual SAP R/3. Gestión de ObrasPág. 44 Versión: 14-06-2002

SAP Económico/Financiero
Accedemos al menú de Gestión de Obras donde pulsamos el botón situado en la fase de Ejecución. Observamos que la fase de Ejecución es la fase actual de la obra. Es por este motivo que el botón está activado.
Para hacernos una idea de la apariencia que tiene este listado, tenemos la siguiente imagen que nos muestra el listado de nuestro ejemplo:
2.3.4. Listado de Realidad de Obra
Pulsando el botón ‘Listado Realidad’ el sistema nos muestra un informe en el que se puede ver “toda la realidad” que se ha imputado contra el grafo (obra) seleccionado.
Concretamente, la información que se observa en este listado es:
Materiales que ya se han retirado del almacén contra este grafo.
Servicios que ya se han certificado en este grafo.
Otros conceptos imputados al grafo (MOI, Permisos...)
Total de realidad imputada al grafo.
En la página siguiente vemos el formato de este listado.
Manual SAP R/3. Gestión de Obras. Versión: 14-06-2002 Pág. 45

SAP Económico/Financiero
2.3.5. Material de la obra
En este apartado veremos el listado que nos permite conocer e imprimir las unidades totales de cada material que se ha reservado y cuanto se ha tomado a lo largo de toda la obra. Para acceder a este listado:
Accediendo al menú de Gestión de Obras mediante la barra de menús: Logística - Gestión de Obras - Centro de Mandos.
Introduciendo el código del menú /NYL99 en el campo de comandos.
Accedemos al menú de Gestión de Obras donde pulsaremos el botón situado en la fase de Ejecución. Observamos que la fase de
Ejecución es la fase actual de la obra. Es por este motivo que el botón está activado.
Para hacernos una idea de la apariencia que tiene este listado, tenemos la siguiente imagen que nos muestra el listado de nuestro ejemplo:
2.3.6. Vale de almacén complementario
Dado que una obra puede necesitar más materiales de los que en un principio se presupuestaron (ver punto 2.2.3), esta funcionalidad nos permite crear una nueva reserva para una obra. Para acceder a este apartado:
Manual SAP R/3. Gestión de ObrasPág. 46 Versión: 14-06-2002

SAP Económico/Financiero
Accediendo al menú de Gestión de Obras mediante la barra de menús: Logística - Gestión de Obras - Centro de Mandos.
Accedemos al menú de Gestión de Obras donde pulsamos el botón situado en la fase de Ejecución. Observamos que la fase de Ejecución es la fase actual de la obra. Es por este motivo que el botón está activado.
Para crear un nuevo vale de almacén pulsamos el botón y nos lleva a la pantalla siguiente:
En nuestro ejemplo tenemos una obra con 2 contratistas, con lo que deberemos escoger para cual de ellos es el vale de almacén y el dispositivo en el cual queremos imprimir el vale.
Disponemos de 2 botones:
1. nos lleva a la pantalla de creación de un nuevo vale de almacén.
2. Este botón solo estará activo en el caso de que ya se haya creado un vale de almacén complementario. Al pulsarlo, nos llevará a una pantalla que nos permitirá seleccionar que vale es el que queremos imprimir.
Manual SAP R/3. Gestión de Obras. Versión: 14-06-2002 Pág. 47

SAP Económico/Financiero
Si pulsamos , pasamos a una pantalla similar a la de selección de materiales de la presupuestación (ver punto 2.2.1). Su funcionamiento es exactamente igual.
Una vez seleccionados los materiales deseados tenemos en pantalla una situación como la siguiente:
Al pulsar el botón el sistema nos mostrará el mensaje siguiente, antes de pasar a crear el vale de almacén:
Si pulsamos “NO” el sistema nos retornará a la pantalla de selección de materiales y si escogemos “SI”, el sistema pasa a crear el vale.
En la página siguiente tenemos la imagen de la pantalla que se muestra una vez creado el nuevo vale complementario de almacén.
Para imprimir el vale de almacén, solo tenemos que hacer doble click sobre la línea siguiente de la pantalla:
Manual SAP R/3. Gestión de ObrasPág. 48 Versión: 14-06-2002

SAP Económico/Financiero
Posteriormente el sistema nos pedirá papel tricolor e imprimirá el nuevo vale.
Si pulsamos , pasamos a una pantalla en la que nos permitirá seleccionar, por número de reserva, el vale que queremos reimprimir. Hay que tener en cuenta que el vale de material se va actualizando según los movimientos que ha habido en la reserva.
Seleccionamos la reserva que queremos reimprimir y pulsamos el botón “IMPRIMIR”. El sistema nos pedirá papel tricolor y procederá a la impresión.
NOTA: En breve se procederá a modificar el programa para que muestre la reserva antes de imprimirla.
2.4. Cierre Técnico de la Obra
Esta etapa supone la finalización de los trabajos físicos de la obra. Entraremos en esta fase una vez realizadas todas las certificaciones de todos los proveedores de la Obra.
Para acceder a la transacción que nos permite realizar el cierre técnico de la obra disponemos de las siguientes opciones:
Accediendo al menú de Gestión de Obras mediante la barra de menús: Logística - Gestión de Obras - Centro de Mandos.
Introduciendo el código del menú /NYL99 en el campo de comandos.
Manual SAP R/3. Gestión de Obras. Versión: 14-06-2002 Pág. 49

SAP Económico/Financiero
Accedemos al menú de Gestión de Obras donde pulsamos el botón situado en la fase 4. Observamos que la fase de Ejecución es la
fase actual de la obra.
El sistema comprueba que ya hemos realizado las últimas certificaciones de la Obra. Es por este motivo que el botón está activado. Veamos un ejemplo en la siguiente imagen:
Pulsamos el botón . El sistema nos avisa con la siguiente pantalla de que se va a cerrar la obra:
Después de esto realiza las operaciones necesarias y nos muestra la siguiente pantalla donde observamos el semáforo de la fase Cierre Técnico de color verde. Veamos el ejemplo propuesto:
Desde este momento la ejecución física de la obra ha finalizado.
Manual SAP R/3. Gestión de ObrasPág. 50 Versión: 14-06-2002

SAP Económico/Financiero
2.5. Cierre Total de la Obra
Una vez la Obra se cierra técnicamente todavía se admiten facturas, recargos, atrasos,... No se nos permitirá realizar más certificaciones.
La realización del cierre total de la Obra es responsabilidad única del departamento de administración.
Manual SAP R/3. Gestión de Obras. Versión: 14-06-2002 Pág. 51

SAP Económico/Financiero
3.INFORMES
Existe un gran número de reports que nos permiten realizar el correcto seguimiento de la Obra en cualquiera de sus fases.
De entre todos los reports que el sistema nos facilita, disponemos de un acceso a los de mayor utilidad a través del menú general de Gestión de Obras.
Accedemos al menú de Gestión de Obras mediante la barra de menús: Logística - Gestión de Obras - Centro de Mandos.
Introduciendo el código del menú /NYL99 en el campo de comandos.
Una vez en este menú, y en la sección Informes disponemos de una serie de botones que nos permiten acceder a los informes de análisis más útiles.
3.1. Árbol de costes estándar
Para visualizar uno de los informes pulsamos el botón situado en la sección Informes.
Manual SAP R/3. Gestión de ObrasPág. 52 Versión: 14-06-2002

SAP Económico/Financiero
Ejemplo del árbol de informes de Costes:
Al desplegar las diferentes ramas del árbol se nos muestran los diferentes reports. Para ejecutarlos hacemos un doble clic sobre el report deseado.
A más a más de este acceso a los reports más útiles disponemos de una serie de árboles de informes. Accedemos a estos árboles:
Mediante la barra de menús: Logística - Gestión de Obras - Sistema Info. Costes/ingresos/fin. - Partidas indiv. ...
A través de esta opción de menú se nos despliega el siguiente menú:
Ejemplo del árbol de informes de Partidas Indiv.
Manual SAP R/3. Gestión de Obras. Versión: 14-06-2002 Pág. 53

SAP Económico/Financiero
3.2. Herramientas de análisis
Para acceder a las herramientas de análisis de la obra, pulsamos el botón siguiente .
Este botón nos lanzará un el siguiente árbol de informes:
3.2.1. Análisis de una obra
El siguiente listado nos permite realizar un estudio de las cantidades imputadas a cada clase de coste o cuenta.
Hay 3 opciones para lanzar este listado que se pueden escoger en la siguiente pantalla:
Manual SAP R/3. Gestión de ObrasPág. 54 Versión: 14-06-2002

SAP Económico/Financiero
La primera nos permite realizar el estudio sobre una sola obra (ICARO) la siguiente imagen nos muestra un listado de ejemplo:
La segunda opción nos permite seleccionar un conjunto de obras de un mismo usuario en un intervalo de tiempo, para hacer el estudio de cada obra por individual. La pantalla siguiente muestra el listado de obras seleccionadas:
Si hacemos doble click sobre cualquiera de los números de obra en el listado, se nos mostrará una pantalla idéntica a la de la opción 1, pero con los datos de la obra seleccionada.
Manual SAP R/3. Gestión de Obras. Versión: 14-06-2002 Pág. 55

SAP Económico/Financiero
Por último, la tercera opción. Nos presenta un listado del número de obras por delegación y técnico. En la imagen siguiente vemos un ejemplo:
Manual SAP R/3. Gestión de ObrasPág. 56 Versión: 14-06-2002

SAP Económico/Financiero
3.2.2. Listado de obras por técnico
Este listado muestra un listado de obras, según las restricciones impuestas, mostrando de cada una, el número de grafo, la descripción, fecha de creación, sociedad, centro, estado la sociedad y el técnico que la creo. Para acceder a él, se debe pulsar el botón ‘Obras / Técnico’. Desde aquí accedemos a la pantalla de selección, donde podemos seleccionar:
Número de grafo: nos permite definir el rango de grafos a tratar.
Sociedad: nos permite seleccionar un rango de sociedades a tratar en el listado.
Centro: nos permite seleccionar un rango de centros a tratar en el listado de obras.
Técnico: Este rango de selección nos permite delimitar el listado a unos técnicos en concreto.
Fecha de control: nos permite definir hasta que fecha queremos contemplar.
También podemos es coger los datos que se mostrarán en pantalla, marcando alguna de las opciones que se nos ofrece.
Fase de planificación, Fase de Lanzamiento, Fase de ejecución, Fase de cierre técnico, Fase de cierre: estos chekbox, nos permiten seleccionar las fases de los grafos que se mostrarán en en el listado.
Manual SAP R/3. Gestión de Obras. Versión: 14-06-2002 Pág. 57

SAP Económico/Financiero
Situación del grafo: nos permite seleccionar solo los grafos activos, solo los grafos con OT caducada o todos.
Según OT receptora: nos permite seleccionar solo los grafos con OT asignada o todos.
Ordenación lista: Nos permite seleccionar la ordenación del listado. Por número de obra, por sociedad / centro o por Técnico.
La siguiente imagen, nos muestra parte de un listado de ejemplo:
Según el color en que se muestre, la obra puede estar en diferente situación:
3.2.3. Análisis de obras por Técnico, delegación y zona
Este listado permite realizar un análisis de OT y sus obras. Muestra todo lo que se ha imputado o presupuestado. Para acceder a él, se debe pulsar el botón ‘Análisis obras / Obras por Nº Ot’. Desde aquí accedemos a la pantalla de selección, donde podemos seleccionar:
Número de OT: la OT que pretendemos analizar.
Fecha alta Grafo: fecha en la que se creo la obra.
Elemento Pep: Para seleccionar obras, solo de este elemento PEP.
Manual SAP R/3. Gestión de ObrasPág. 58 Versión: 14-06-2002

SAP Económico/Financiero
Técnico: Técnico al que pertenecen las obras.
Municipio: Municipio al que pertenecen las obras que queremos analizar.
Tipo de mercado: Tipo de mercado al que pertenecen las obras.
Precertificado / certificado: nos permite diferenciar entre el análisis de lo certificado y lo presupuestado.
También podemos es coger el estado de las obras que se mostrarán en pantalla, seleccionando las casillas de los estados que nos interesen.
Fase planificación
Fase lanzamiento
Fase ejecución
Cierre Técnico
Fase de cierre
El listado también permite escoger el criterio por el cual se ordenará el resultado
Según grafo
Según fase grafo
Según elemento PEP
Según técnico
Según municipio
Según tipo de mercado
Según contratista
Según fecha alta
Según NºOT
Por último, tenemos la posibilidad de realizar un volcado de los datos seleccionados a un fichero excel.
Tras indicar los datos deseados el listado resultante muestra un informe con la relación de obras que cumplen los criterios de selección. (Este informe puede tardar en presentar los datos, debido al volumen de los mismos). La siguiente imagen muestra un ejemplo de este listado.
Manual SAP R/3. Gestión de Obras. Versión: 14-06-2002 Pág. 59

SAP Económico/Financiero
3.2.4. Imputaciones por delegación
Este informe nos detalla que es lo que hay imputado en una delegación, según los criterios de selección y agrupados por clases de coste.
Los criterios de selección de los que dispone, son los siguientes:
Delegación: Delegación a analizar
Zona: permite acotar el estudio a una zona de la delegación
Municipio: restringe el estudio a un municipio
Mercado: restringe el estudio a un mercado
Tipo de obra: restringe el estudio a un tipo de obra
La siguiente pantalla muestra el resultado de una posible selección.
Manual SAP R/3. Gestión de ObrasPág. 60 Versión: 14-06-2002

SAP Económico/Financiero
3.2.5. Comprometido vs realizado
Este report analiza las desviaciones en las obras de una determinada zona y en un periodo cerrado.
Los criterios de selección son:
Zona: zona que queremos estudias
Fecha precertificación: periodo en el que se realizaron las precertificaciones que queremos estudiar su desviación.
A continuación se muestra el resultado del análisis de una zona.
Manual SAP R/3. Gestión de Obras. Versión: 14-06-2002 Pág. 61

SAP Económico/Financiero
Al hacer doble click sobre una línea del listado, el sistema pasará a otra pantalla donde se mostrará el detalle, que a su vez se puede ampliar de la misma manera.
La secuencia de pantalla sería algo así:
Al pulsar doble click pasamos a la siguiente pantalla:
3.2.6. Detalle Propuesta de Inversión
Este listado permite hacer un análisis de una propuesta de inversión, viendo presupuestos e imputaciones. Para acceder a él se debe entrar en el árbol de ‘Análisis / Análisis PI/OT / Detalle propuesta de inversión’. Los criterios de selección que ofrece el listado son los siguientes:
Núm. Propuesta inversión: La propuesta que se quiere estudiar (Obligatorio)
División: división a la que pertenece la propuesta
Elemento PEP: si se quiere restringir el estudio a un proyecto en concreto.
Sociedad: sociedad a la que pertenece la propuesta (obligatorio)
Mes: mes al que se quiere restringir el estudio
Año: año de estudio
Status P.I.: status en el que se tiene que encontrar la propuesta de inversión
Agrupar O.T.’s por proyecto: Este checkbox afecta al formato de presentación del listado resultante.
La pantalla de presentación de los datos resultantes tiene el siguiente aspecto:
Manual SAP R/3. Gestión de ObrasPág. 62 Versión: 14-06-2002

SAP Económico/Financiero
3.2.7. Análisis de OT por centro de coste
Este listado muestra todo lo que se ha imputado contra una OT, ordenado por clase de coste y según las restricciones impuestas. Para acceder a él, se debe pulsar el botón ‘Análisis OT’ del árbol de análisis. Desde aquí accedemos a la pantalla de selección, donde podemos seleccionar:
Nº OT: La OT de la cual queremos el informe de imputaciones.
Periodo: El periodo que queremos contemplar en el listado.
Ejercicio: El ejercicio que queremos que se tenga en cuenta en el listado.
Un posible resultado de este listado podría ser el siguiente:
3.2.8. Análisis de OT por municipio y tipo de mercado
Manual SAP R/3. Gestión de Obras. Versión: 14-06-2002 Pág. 63

SAP Económico/Financiero
Este listado muestra todas las cantidades imputadas contra una OT, ordenadas por Grafo, municipio y tipo de mercado. Para acceder a él, se debe pulsar el botón ‘Análisis OT / Munic.’ del árbol de análisis. Desde aquí accedemos a la pantalla de selección, donde podemos seleccionar:
Nº OT: La OT de la cual queremos el informe de imputaciones.
Municipio: municipio del cual queremos extraer las obras que tienen imputaciones contra esta OT.
Tipo de mercado: tipo de mercado asociado a las obras que se seleccionaran.
Periodo: El periodo que queremos contemplar en el listado.
Ejercicio: El ejercicio que queremos que se tenga en cuenta en el listado.
La siguiente imagen nos muestra la apariencia de este listado:
3.2.9. Imputaciones subcuentas OT
Este listado muestra todas las cantidades imputadas en las subcuentas de una o varias OT’S seleccionadas según varios criterios. Al listado que se ordena por número de grafo, se accede pulsando el botón ‘Análisis / Análisis PI/OT / Imputaciones subcuentas OT’ del árbol de análisis. Desde aquí accedemos a la pantalla de selección, donde podemos seleccionar:
OT: La OT de la cual queremos el informe de imputaciones.
Técnico: restringir el listado a las obras de un solo técnico.
Manual SAP R/3. Gestión de ObrasPág. 64 Versión: 14-06-2002

SAP Económico/Financiero
Tipo de mercado: tipo de mercado al que queremos restringir las obras del listado.
Contratista: Contratista de las obras que se recogerán en el resultado.
Fecha de certificación: Fechas entre las que estará la primera certificación de las obras recogidas en el listado.
Delegación: delegación de la que queremos hacer el estudio.
Zona: Aquí se informará una zona si se quiere restringir el listado.
Además de estos criterios, se puede seleccionar el tipo de obra que se quiere estudiar marcando una de las siguientes opciones:
- Solo obras de RED
- Solo obras de ACOMETIDA
- Ambos tipos
El tipo de imputaciones que tendrán las obras que se quieren estudiar también se puede seleccionar mediante la selección de una de las siguientes opciones:
- CON MATERIALES Y SIN CERTIFIC.
- CON CERTIF. Y SIN MATERIAL
- CERTIFICADAS (CERT. Y MATS)
- TODO
Por último también se puede volcar, a un fichero excel, el resultado del listado marcando la casilla ‘Volcado Fichero Excel’.
El formato de este listado es el siguiente:
Manual SAP R/3. Gestión de Obras. Versión: 14-06-2002 Pág. 65

SAP Económico/Financiero
3.2.10. Informe General Materiales
Este informe tiene dos formatos. Por un lado muestra, según los criterios de selección, las reservas, cantidad reservada, tomada y los materiales de las obras seleccionadas. El segundo formato del que dispone es a partir de un material presentar todas las reservas y obras que lo contienen, partiendo de los criterios de selección. Al informe se accede pulsando el botón ‘Análisis / Materiales / Informe General Materiales’ del árbol de análisis. Desde aquí accedemos a la pantalla de selección, donde podemos seleccionar:
USUARIO: Usuario al que pertenecen las obras del listado.
RECEPTOR: Receptor del material de las reservas.
MATERIAL: Material del que se quiere realizar el informe.
OT: OT a la que se quiere restringir el listado.
FECHA: periodo para el cual se quiere consultar el listado.
GRAFO: rango de obras a contemplar
Podemos seleccionar el formato de salida del listado marcando una de las dos opciones:
1. Grafo / reserva / Material
Manual SAP R/3. Gestión de ObrasPág. 66 Versión: 14-06-2002

SAP Económico/Financiero
2. Material / Grafo
Para el primer formato, el listado tendría el siguiente aspecto:
La siguiente imagen muestra el formato ’material / grafo’.
3.2.11. Doc. Materiales / Contratista
Este listado muestra todos los documentos de material para un contratista seleccionado y para el periodo escogido. Al listado se accede pulsando el botón ‘Análisis / Materiales / Doc. Materiales / Contratista’ del árbol de análisis. Desde aquí accedemos a la pantalla de selección, donde podemos seleccionar:
Contratista: contratista del que se pretende realizar el listado.
Año: Periodo de años que se pretende incluir en el listado.
Clase de documento: Rango de clases de documento que se quiere mostrar en el listado.
En la imagen siguiente se muestra el formato que tiene dicho listado.
Manual SAP R/3. Gestión de Obras. Versión: 14-06-2002 Pág. 67

SAP Económico/Financiero
3.2.12. Técnicas Constructivas
Este programa permite realizar un estudio de las cantidades utilizadas de cada técnica constructiva, mediante un gráfico. La siguiente imagen muestra un ejemplo:
Manual SAP R/3. Gestión de ObrasPág. 68 Versión: 14-06-2002

SAP Económico/Financiero
4.OTRAS FUNCIONALIDADES
4.1. Cambio de contratista en grafo liberado
Esta funcionalidad permite cambiar el proveedor de una obra cuando ésta ya está en Fase de Lanzamiento o en Ejecución, es decir, cuando el grafo ya está liberado. Sin embargo, esta funcionalidad no se podrá utilizar:
Con obras en Fase de planificación.
Con obras en Fase de ejecución a las que ya se les haya introducido alguna certificación.
Este proceso se ejecuta mediante la transacción YL24 (/nYL24). Por ahora no se va a incluir ningún botón para ejecutarla directamente desde el Centro de Mandos, puesto que sería conveniente ejecutar este proceso el menor número de veces posible.
Una vez llamada la transacción, se debe informar:
Número de grafo: para encontrarlo se puede utilizar el matchcode con el número de obra de ICARO, como en el centro de mandos.
Código del proveedor actual:, el que tiene asignada la obra
Código del nuevo proveedor: al que se desea asignar la obra. Para encontrar los códigos de los proveedores, se puede también utilizar los matchcodes.
Una vez informados todos estos datos, y tras pulsar el botón ‘Aceptar’, el sistema procederá a efectuar el cambio de contratista solicitado, siempre que se cumplan las siguientes condiciones:
El grafo se encuentra en Fase de Lanzamiento o en Fase de Ejecución pero sin ninguna certificación introducida.
El contratista actual es correcto.
El contratista deseado es correcto y además tiene contrato en vigor para la obra.
Manual SAP R/3. Gestión de Obras. Versión: 14-06-2002 Pág. 69