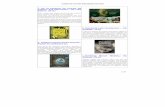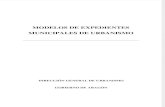Gestor de expedientes - dipuleon.es
Transcript of Gestor de expedientes - dipuleon.es

GESTOR DE EXPEDIENTES (Diciembre2016)
Gestor de expedientesAgosto 2017
GESTOR DE EXPEDIENTES(Agosto 2017)

GESTOR DE EXPEDIENTES (Diciembre2016)
Un sistema de seguimiento de expedientes común para todas las áreas del Ayuntamiento
Busque todos los asuntos relacionados con un usuario
Cada carpeta representa un expediente, y dentro está toda la documentación.
Sabrá en cada momento quién tiene cada expediente
GESTOR DE EXPEDIENTES(Agosto 2017)

Aprende a Utilizarlay obtén el máximo provecho
1. Manual de Uso2. Configuración3. Anexo. Personalización de
Plantillas
ÍNDICE

GESTOR DE EXPEDIENTES (Diciembre2016)
MANUAL
1. EXPEDIENTES
Gestiona incluye un Gestor de Expedientes, a travésdel cual podremos gestionar cualquier trámiteadministrativo que sea necesario.
Hay que tener en cuenta que cualquier documentoque debamos firmar en Gestiona, debe estar dentrode un expediente dentro de la plataforma.
La causa de la generación de expedientes puede serpor instancia de parte o de oficio, por iniciativa propiadel funcionario. En cualquiera de los dos casos, unexpediente tiene la misma estructura interna,agrupadas por pestañas:
- Datos básicos- Documentos- Órganos Colegiados- Terceros- Catastro- Alertas- Relacionados
1.1 Estado de un expediente
Un expediente abierto en Gestiona puede estar entres estados de tramitación distintos.
- Instrucción. Es la fase por defecto, en la que seencuentran todos los expedientes abiertos enGestiona. Un expediente en instrucción seidentifica con el símbolo .
- Concluso. Es el estado en el que queda unexpediente cuando se envía para su resolución aun órgano colegiado. Cuando se encuentra en esteestado, el expediente se bloquea de tal forma queno podrá ser modificado, en ningún caso hasta queel Gestor del órgano correspondiente lo devuelvapara su tramitación, ya sea resuelto o no. Unexpediente concluso se muestra en el listado deexpedientes con el símbolo .
- Resuelto. Es el estado al que pasa el expedienteuna vez haya sido resuelto en un sentido u otro porel Órgano Colegiado correspondiente. Se identificacon el símbolo .
MANUALGESTOR DE EXP.

GESTOR DE EXPEDIENTES (Diciembre2016)
Para crear un expediente de oficio deberemos hacerclic en el botón de acceso directo Abrir Expedienteque se encuentra en la pestaña de inicio de laplataforma.
Del mismo modo, podemos abrir un expediente deoficio también haciendo clic en el botón de NuevoExpediente dentro de la pestaña de expedientes de laherramienta.
MANUAL
2. APERTURA DE UN EXPEDIENTE
El proceso de apertura de un expediente estácompuesto por dos pasos poder tenerlocompletamente identificado antes de comenzar sutramitación.
2.1 Crear un nuevo expediente
Podemos hacerlo de oficio o por instancia de parte.
Para un expediente por instancia de parte, deberemoshacer clic en el botón Abrir Expediente que aparecedentro de cualquier registro finalizado.
MANUALGESTOR DE EXP.

GESTOR DE EXPEDIENTES (Diciembre2016)
MANUAL
2.2 Clasificar el expediente
Una vez hemos abierto el expediente es necesarioasignar el tipo de procedimiento en el que seencuadra el expediente. Para ello deberemos hacerclic en uno de los procedimientos establecidos en elcatálogo de Gestiona.
Tenemos tres opciones diferentes para clasificar elexpediente en sus respectivas pestañas: Favoritos,catálogo y genéricos.
En la parte superior derecha de esta ventanaencontrará un buscador de procedimientos que lepermitirá encontrar el que más le interese en cadacaso.
- Favoritos.Son los procedimientos que aparecen como accesosdirectos de color azul dentro de la ventana.
Gestiona permite configurar procedimientos favoritospara cada usuario. Este proceso se realiza marcandoel símbolo estrella en cualquier procedimiento de lapestaña catálogo.
- Catálogo
Desde esta pestaña podrá seleccionar el expedientede cada materia/submateria que encontrará en elnuevo árbol de clasificación del catálogo 39/2015,adaptados a la legislación actual, o bien del antiguocatálogo.
Una vez seleccionada la submateria podremos abrircualquier procedimiento del listado que encontrarádentro de ese apartado.
MANUALGESTOR DE EXP.

GESTOR DE EXPEDIENTES (Diciembre2016)
- Genéricos
En esta pestaña se ha incluido un listado de tipos deprocedimiento genéricos y que son específicos delservicio, la materia, o del área que vaya a tramitarlo.
Una vez hayamos seleccionado el procedimiento através de cualquiera de las tres formas descritas,aparece una nueva ventana para completar lainformación general del expediente.
MANUAL
En esta ventana podemos ver diferentes datos:
- Nº Expediente y procedimiento: A partir de estaversión de Gestiona, estos campos de la cabeceradel expediente no son editables por el usuario.
- Código de clasificación. Es el código declasificación archivístico. Aunque Gestiona proveeun código ya preestablecido, es posible cambiarlopor uno personalizado.
- Confidencial. Podemos marcar esta opciónhaciendo clic en check correspondiente. Estaopción limita la visibilidad de los datos básicos dellistado de expedientes, para aquellos usuarios quetienen activos los permisos de “Listar expedientes”y “Ver expedientes limitado” simultáneamente”.
- Título del Expediente. Este campo libre permitenombrar el expediente por parte del usuario,pudiendo establecer un título identificativo si así lodesea.
- Unidad gestora. Permite especificar que grupo deusuarios tendrá acceso permanente a esteexpediente.
- Asignación temporal del expediente. Asigna losusuarios que vayan a participar puntualmente en elexpediente. Por defecto, el usuario que estáabriendo el expediente aparece asignado en estecampo.
Pulse el botón “buscar” de cada opción y clique en elusuario o grupo que considere oportuno en cada caso.
MANUALGESTOR DE EXP.

GESTOR DE EXPEDIENTES (Diciembre2016)
Al listar los expedientes, en aquellos que estánclasificados como confidenciales, aparecen asteriscostanto en el nombre del procedimiento como en elcampo descripción.
- Fase. Este campo nos permite elegir de undesplegable la fase en la que se encuentra elexpediente. Este campo es modificable durantetodo el proceso de tramitación del expediente. Nose trata de un campo obligatorio.
- Descripción de la Fase. Se trata de un campoeditable que nos da la posibilidad de incluir unabreve descripción de la fase en la que seencuentra el expediente. No se trata de un campoobligatorio.
Una vez hayamos completado los campos requeridospara cada expediente le daremos al botón “Abrirexpediente”. En este momento queda abierto elexpediente.
MANUAL
Cualquier expediente abierto mantiene en todas laspestañas que lo integra, la imagen principal de losdatos generales del expediente que acabamos deeditar.
Estos datos son modificables en cualquier momento,de acuerdo a los criterios descritos anteriormente.Para ello deberemos hacer clic en el botón Editar.
3. IDENTIFICAR UN EXPEDIENTE
Una vez hemos abierto el expediente, es esencialidentificarlo, aportando datos al mismo con el fin depoder localizarlo posteriormente y facilitar subúsqueda.
Tal y como hemos comentado todos los expedientesde Gestiona, están formados por diferentes pestañas:Datos básicos, documentos, órganos colegiados,terceros, catastro, alertas y relacionados.Para poder identificar el expediente deberemoscompletar los datos que aparecen en las pestañas deDatos básicos y Terceros.
MANUALGESTOR DE EXP.

GESTOR DE EXPEDIENTES (Diciembre2016)
3.1. Datos Básicos
Para identificar el expediente, debemos completar loscampos que se incluyen en la pestaña de datosbásicos dentro del expediente.
Los datos básicos que aparecen en cada expedienteson específicos de cada procedimiento, de tal formaque en función de la clasificación que se hayarealizado, tal y como se mostraba en el apartadoanterior, aparecerán unos datos básicos u otros.
Hay que considerar que si el expediente lo hemosgenerado por instancia de parte desde un registrofinalizado, en este apartado ya se habránautocompletado los datos básicos correspondientes alregistro: datos del tercero solicitante y representantesi lo hubiese.
Una vez hayamos completado los datos requeridosdel expediente debemos hacer clic en el botónGuardar de la Pestaña Datos Básicos, para que deesta forma se guarden los datos introducidos.
MANUALLos datos de esta pestaña pueden modificarse encualquier momento durante el proceso detramitación del expediente. Parte de lainformación incluida en datos básicos se mostraráen el campo descripción del listado deexpedientes, pudiendo de esta manera buscar elexpediente por cualquiera de los criteriosexistentes en la barra del buscador deexpedientes.
MANUALGESTOR DE EXP.

GESTOR DE EXPEDIENTES (Diciembre2016)
3.1. Datos Básicos
Los datos básicos siguen una estructura determinada.Dentro de los procedimientos existen dos tipologíasde campos:
- Genéricos, que estarán presentes en todos o en lamayoría de los procedimientos.
- Específicos, incluidos en expedientes de la mismafamilia o tipo de procedimiento.
Grupos de campos genéricos
Iniciación de procedimiento: en este grupo de camposse especifica a instancia de quién se abre elexpediente, de oficio o a instancia de parte.
En este último caso, permitirá completar los datos delsolicitante.
Antecedentes: vincula el expediente actual con suantecedente, importando datos del expedienteantecesor. De forma general los datos de resolución,pero también otros específicos del procedimiento.
MANUAL
Finalización del procedimiento: Si en el circuito detramitación seleccionado al momento de enviar undocumento a la firma, aparece seleccionada laopción “resolver expediente”, Gestiona completaráde forma automática estos campos con los datosde la resolución o causa de finalización.
Emplazamiento: incorpora en los datos básicos lafuncionalidad de la pestaña “catastro”, e incorporalos datos de una referencia catastral, que serácriterio de búsqueda en el listado de expedientes.
Publicidad: Permite especificar en que diariosoficiales y en que fechas se publica ladocumentación relacionada con el expediente. Eldesplegable estará personalizado con los diariosoficiales del ámbito territorial de la entidad.
MANUALGESTOR DE EXP.

GESTOR DE EXPEDIENTES (Diciembre2016)
3.1. Datos Básicos
Datos de seguimiento: Para procedimientos conplazos de ejecución y con adjudicación de licencias oautorizaciones, permite configurar plazos y estableceralertas vinculadas a los mismos.
Aplicaciones presupuestarias: Permite identificaraquellas partidas del presupuesto a las que imputarlos ingresos o gastos relacionados con el expediente.
Liquidación: Permite consignar información sobretasas e impuestos relacionados con las liquidacionesdel expediente. Incluye campos calculados de losimpuestos y las retenciones.
MANUAL
Grupos de campos específicos
Campos específicos de expedientes desubvenciones:
Propuestas presentadas: permite vincular lassolicitudes presentadas en registro y crearsubcarpetas en la documentación registrada.
Justificación de subvenciones: permite asociar aaquellos terceros a los que se les haya concedidosubvención para hacer seguimiento de la misma.
Convocatoria de subvención: incluye un grupo decampos que permite la integración con la Base deDatos Nacional de Subvenciones (BDNS).
MANUALGESTOR DE EXP.

GESTOR DE EXPEDIENTES (Diciembre2016)
3.1. Datos Básicos
Campos específicos de expedientes de contratación:
Datos de la licitación: Incluye un grupo de campos conopciones en desplegables necesarios para laintegración con la plataforma de contratación delestado (PLACE).
Campos específicos de expedientes de urbanismo:
Proyecto técnico: Permite consignar informaciónsobre director del proyecto, arquitecto, constructor,etc.
MANUAL
Datos de la ocupación de dominio público:Permite escoger entre distintos tipos de ocupaciónde vías públicas relacionadas con la licenciaurbanística.
Datos de actuación urbanística: Selecciona el tipode actuación a la que se refiere la licencia.
MANUALGESTOR DE EXP.

GESTOR DE EXPEDIENTES (Diciembre2016)
3.1. Datos Básicos
Expedientes derivados de oficio
Esta funcionalidad permite abrir un expedientederivado de oficio desde el expediente que se estátramitando.
Para hacerlo tendrá que seleccionar el tipo deexpediente que quiere abrir del listado que encontraráen la parte inferior de los datos básicos delexpediente.
Asimismo es posible vincular un expediente con otroya abierto que actuaría como antecedente.
Esta opción aparecerá en los datos básicos. Hagaclick en el icono de la lupa del campo “expediente” yseleccione el expediente antecedente del listado.
MANUALMANUALGESTOR DE EXP.

GESTOR DE EXPEDIENTES (Diciembre2016)
MANUAL
3.2. Terceros
Al igual que hemos detallado los datos básicos delexpediente, debemos incluir los terceros interesados através de la pestaña Terceros del expediente.
Para ello debemos hacer clic en botón Buscar, delcombo Añadir tercero, de esta forma se nos muestraun desplegable de la base de terceros existente en laplataforma.
En el desplegable de la Base de datos podemos elegirentre terceros individuales o grupo de terceros. Paradistinguirlos escogeremos entre cada una de las dospestañas del desplegable. Ciudadanos y empresas oGrupo de terceros.
Seleccionaremos el tercero haciendo clic en el enlaceazul del campo interesado requerido.
En caso de que el expediente se haya iniciado porinstancia de parte se incluirán de forma automática losterceros que se hayan declarado en el registro deentrada origen.
El o los terceros de un expediente es un criterio debúsqueda, para la búsqueda de expedientes. Al igualque en el caso anterior, estos datos también puedenactualizarse en cualquier momento.
4. GESTIÓN DE UN EXPEDIENTE
Una vez que tenemos creado el expediente con todoslos datos que lo identifican comenzaremos a realizartodo el proceso de tramitación del mismo. Para ellodeberemos atender al resto de pestañas integradasdentro de un mismo expediente: documentos, órganoscolegiados, catastro, alertas y relacionados.
4.1. Pestaña Documentos
Esta pestaña es la que da acceso al área donde secargarán todos los documentos pertenecientes alexpediente.
4.1.1. Incluir documentos
Tenemos varias formas de incluir documentos enGestiona.
- Documentos locales del usuario. Para subirdocumentos que se encuentran en modo local, en elequipo del usuario, deberemos hacer clic en el botónCargar documento de la pestaña Documentos delexpediente.
MANUALGESTOR DE EXP.

GESTOR DE EXPEDIENTES (Diciembre2016)
Se abre de esta manera una nueva ventana desde laque podremos buscar en nuestro PC el archivorequerido. Para ello haremos clic en el botónExaminar y una vez escogido el fichero, haremos clicen el botón Cargar.
- Modelos de expediente. Gestiona permite generarlos diferentes documentos del expediente a partir delas plantillas jurídicas específicas de cada modelo.
Estos documentos se autocompletan con datosbásicos que hemos incluido dentro del expediente enla fase de Creación del expediente.
Para poder utilizarlas, haremos clic en el botón ElegirPlantilla de la pestaña Documentos del expediente.
MANUAL
Aparecerá una pantalla en la que se podrá seleccionarqué modelos de expediente quiere utilizar,diferenciando si el autor es esPublico (plantillasactualizadas) o si son modelos de expedientepersonalizados por la entidad.
Una vez seleccionado el modelo de expediente,aparecerán las plantillas actualizadas o sus modelospersonalizados.
Para cada una de las plantillas, podemos realizar lassiguientes acciones:
-Vista Previa. Podemos previsualizar el documento,su contenido autocompletado, en su caso, antes desubirlo al expediente.
-Añadir al expediente. Opción para incorporar alexpediente la plantilla correspondiente.
MANUALGESTOR DE EXP.

GESTOR DE EXPEDIENTES (Diciembre2016)
Podemos incluir las plantillas word de esPublico a unexpediente de varias formas diferentes.
- De forma individual cada una de las plantillas. Paraello haremos clic en el botón Añadir al expedienteque se encuentra en la misma horizontal de laplantilla que queremos añadir.
- De forma masiva, varias de las plantillas, a la vez,que se encuentran dentro del listado delprocedimiento concreto. Para ello seleccionaremosprimero las plantillas que queremos incluir,marcando su check correspondiente. Una vezseleccionadas las plantillas, haremos clic en elbotón Generar todas las plantillas seleccionadas.
MANUAL
- Incluir plantillas personalizadas para cada tercerodel expediente. Para ello seleccionaremos laplantilla requerida y posteriormente haremos clicen el botón Combinar con terceros y seleccionarlos usuarios requeridos en la ventana emergente.
Con esta opción, Gestiona, permite personalizar laplantilla de manera automática con los datos de losterceros específicos, diferenciando el documentocargado e introduciendo sus datos como contenido dela plantilla.
MANUALGESTOR DE EXP.

GESTOR DE EXPEDIENTES (Diciembre2016)
MANUAL
Todas las plantillas de Gestiona se generan deacuerdo al formato preestablecido en configuración(tipo de letra, encabezado y pie de página)
- Documentos en blanco . Gestiona permite generarde forma directa dentro del expediente, un documentoword en blanco de acuerdo con el formatopreestablecido en configuración.
Para ello haremos clic en el botón Más acciones de lapestaña documentos, para luego hacer clic en elapartado crear documento en blanco.
Todos los documentos word incluidos dentro delexpediente son editables. Para ello podremos hacerclic en el propio documento, enlace azul del nombredel documento. De esta manera se nos abre eldocumento mediante un editor de texto que nospermitirá hacer las modificaciones oportunas.
Al cerrar el documento editado, los cambios seguardan directamente en la plataforma Gestiona.
4.1.2. Acciones sobre los documentos
Una vez incluidos los documentos dentro delexpediente, podemos hacer varias acciones sobre losmismos.
- Firma electrónica de los documentos.Para que un usuario pueda firmar un documento, esnecesario que previamente le indiquemos a laherramienta qué usuario debe firmar el documento.Para ello debemos hacer clic en el botón Tramitar queaparece en la horizontal de cada uno de losdocumentos.
MANUALGESTOR DE EXP.

GESTOR DE EXPEDIENTES (Diciembre2016)
MANUAL
Al hacer clic en el botón se abre una ventana, Ordende tramitación del documento, en la que podemosautomatizar diferentes tareas.
- Revisar y validar. Si procede, en este casopodemos señalar el usuario de Gestiona que debevalidar el documento antes de que pase alsiguiente de los pasos descritos, en este caso,Firmas del documento. La validación no implicafirma electrónica del usuario.
- Firmas del documento. En este combo deberemosponer el o los usuarios que deban firmar eldocumento. Para ello haremos clic en el botónBuscar y buscaremos los usuarios que debanfirmar el documento en cuestión.
Siempre que pongamos más de un firmanteaparecerá una nueva casilla en la que podemosescoger el orden de firma del documento: Enviarfirmas en paralelo (ambos usuarios recibirán la ordende firma a la vez, el primero que firme será el que serefleje en el documento en primer lugar) o Seguir elorden establecido de las firmas (en este caso se sí seseguirá ejecutando la tarea de la firma en el ordenestricto en que será firmado.
Hay que tener en cuenta que un usuario puede tenerdiferentes cargos de firma. Para seleccionarlodeberemos hacer clic en el cargo por defecto delusuario firmante. En caso de que tenga configuradosvarios, nos aparecerá un listado con todos ellos, paraque seleccionemos el correcto. Al finalizar pulsar elcheck del listado.
MANUALGESTOR DE EXP.

GESTOR DE EXPEDIENTES (Diciembre2016)
MANUAL
- Una vez firmado… En la guía de tramitaciónpodemos preconfigurar las tareas que laherramienta acometerá una vez que el o losusuarios firmen el documento. Para ello hay queseleccionar el check que pertenece a cada una deestas opciones. Las principales tareas son:
. Enviar copia a un libro oficial. Esta opciónnos permite enviar el documento a un libro oficialconfigurado previamente. Esta opción se detalla en elmanual “Libros Oficiales”.
. Dejar copia en otro expediente. Habrá queseleccionar el expediente en el que se quiere dejar lacopia. Para ello deberemos hacer clic en el botónSeleccionar.
. Enviar al registro de salida. Se realiza el registro desalida de forma automática. Para ello una vezseleccionada la opción, deberemos completar loscampos de forma de envío, tipo de documento yresumen; así como seleccionar el o los terceros a losque queremos hacer la notificación haciendo clic en elbotón Seleccionar Terceros.
. Habilitar vista pública. Se habilita la visibilidad deldocumento a través de sede electrónica.
. Al acabar avisar a… Con esta opción seenviará una alerta, que se reflejará en el panel deinicio del usuario al que se le manda. Para ellodeberemos indicar el usuario requerido. Podemosañadir un comentario a la alerta enviada, para ello,hacer clic en el enlace Añadir comentario.
- Acciones sobre el expediente. Del mismo modopodemos automatizar otras acciones directas paratodo el expediente. Las acciones básicas posiblesson:
. Asignar el expediente a. Deberemosseleccionar el o los usuarios con los que queremoscompartir el expediente.
MANUALGESTOR DE EXP.

GESTOR DE EXPEDIENTES (Diciembre2016)
MANUAL
Para ello haremos clic en el botón Buscar de laopción. Además podremos elegir si estos nuevosusuarios sustituyen a los actuales, o por el contrariose añaden a los que ya existan, para elloseleccionaremos la opción correspondiente y añadirun motivo para la asignación.
. Cambiar el estado del expediente a. Con estaopción podemos cambiar el estado del expediente aestado de instrucción o estado resuelto. Para ello,activaremos la opción correspondiente y elegiremosuna de las dos opciones del desplegable.
. Enviar el expediente a un órgano colegiado. Conesta opción podemos enviar el expediente a unórgano colegiado para su resolución. Veremos endetalle esta acción en el manual de “ÓrganosColegiados”.
Una vez hayamos seleccionado todas las opciones dela guía de tramitación le daremos al botón Enviar.
El documento pasa a estar en una fase de EnEjecución.
Esta acción genera un árbol de ejecución en el que laherramienta automatiza una serie de tareas quedeben ejecutarse en el orden establecido según lasecuencia que se puede ver haciendo clic en el botónEn Ejecución.
MANUALGESTOR DE EXP.

GESTOR DE EXPEDIENTES (Diciembre2016)
Una vez lanzada la orden de tramitación de undocumento, la primera acción que se realiza es la deconvertir el documento word a pdf. (preparandodocumento para la firma).
Esta es una tarea que se genera automáticamente enla herramienta Gestiona, tarea necesaria que segenera cuando se manda un documento a la firmaque no podrá ser modificado una vez firmado.
Posteriormente aparecerán el resto de tareasconfiguradas en la guía de tramitación.
Las tareas ya ejecutadas se identifican con una luzverde a la izquierda de la misma, las pendientes deejecutar aparecen en color gris y aquella en la que seencuentra detenido el proceso de ejecución apareceráidentificada con una luz naranja.
Si queremos cancelar estas órdenes de tramitación,solo haremos clic en el botón Cancelar tramitación dela ventana.
Esta acción solamente podrá ejecutarse si no se harealizado ninguna firma sobre el documento.
MANUAL
Al cancelar la tramitación, aparecerá en el listado eldocumento en pdf cancelado y se generaráautomáticamente el documento original para quepueda ser enviado de nuevo a tramitar.
Una vez firmado el documento, aparecerá en lahorizontal del mismo, el mensaje Tramitado y seidentificará el fichero con el símbolo .
- Otras acciones sobre el documentoA través del botón Más opciones de la horizontal del
documento, podemos realizar otras tareas.
.Descargar. Se descarga el documento.
.Descargar el original. Si se trata de undocumento cargado en Gestiona en formato Word,tenemos la posibilidad de descargar el documentoeditable que originó el PDF previo a la firma.
MANUALGESTOR DE EXP.

GESTOR DE EXPEDIENTES (Diciembre2016)
MANUAL
.Propiedades. Si accedemos a esta opción,podemos modificar el nombre del documento.
.Eliminar. Se puede eliminar de la carpeta delexpediente el documento. El documento pasa a lasección de documentos eliminados dentro delexpediente.
Desde allí se podrá eliminar de forma definitiva eldocumento o recuperarlo, Para ello deberemos hacerclic en el botón, Borrar definitivamente o recuperardocumento respectivamente.
4.1.3. Otras acciones sobre los documentos delexpediente
- Organización en subcarpetas. Tener clasificadoslos documentos en diferentes carpetas dentro delexpediente .
- Paso 1. Crear las subcarpetas. Para elloharemos clic en el botón Más Accionesdel expediente, seleccionando la opciónCrear subcarpeta. Así podremos dar elnombre a la subcarpeta en la siguienteventana.
- Paso 2. Asignar documentos a lasubcarpeta. Para ello seleccionaremos el olos documentos que queremos meter en lacarpeta correspondiente y haremos clic enel botón Más Acciones del expediente, yseleccionaremos la opción Mover decarpeta.
De esta manera, en la nueva ventana emergente,podremos escoger a qué subcarpeta destino, para ellodeberemos seleccionar la opción Mover de carpeta.
MANUALGESTOR DE EXP.

GESTOR DE EXPEDIENTES (Diciembre2016)
MANUAL
- Referenciar Documento. En alguna ocasiónpodemos tener la imposibilidad de obtener enformato electrónico un documento, por lo quepodemos crear una referencia al mismo en lapestaña documentos. Para ello debemos hacer clicen el botón Más Acciones y elegir la opción deReferenciar documento.
En esta nueva ventana podemos poner el nombre deldocumento referenciado así como su localización, yasea física o virtual.
- Descargar expediente. Gestiona proporciona laposibilidad obtener el expediente completo enformato electrónico. Para ello debemos hacer clicen el botón Más Acciones, seleccionando despuésla opción de Descargar Expediente. Esta accióngenera una tarea que la herramienta va ejecutandoel segundo plano y cuando la termina podemos ir abuscarla a la pestaña de Tareas de nuestraplataforma. Para ello haremos clic en la pestaña deTareas de nuestro panel.
En esta sección vemos un listado de tareas entre lasque se encuentra el empaquetado del expediente, lacual aparecerá en estado completado cuando se hayaejecutado por completo.
Para obtener el expediente descargado, hacemos clicen el enlace azul. Con esta acción conseguimos tenerel expediente completo en un archivo comprimido quetiene los siguientes documentos:- Portada. Personalizada para cada tipo de
procedimiento.- Informe ejecutivo- Índice de todos los documentos incluidos en el
expediente.- Documentos. Todos los documentos con el formato
que tengan dentro del expediente.
- Tramitar. Desde el botón Más Acciones podemosenviar a tramitar un documento previamenteseleccionado. Equivale a la acción anteriormentedescrita de enviar el documento a la firma.
MANUALGESTOR DE EXP.

GESTOR DE EXPEDIENTES (Diciembre2016)
MANUAL- Registrar salida. Desde esta sección también
podemos enviar al registro de salida un documentoseleccionado. Para ello deberemos hacerseleccionar el documento y hacer clic en el botónRegistrar Salida. Entonces deberemos seleccionarel tercero al que va dirigido el registro.
Esta acción genera en nuestro libro de anotacionesde salida un registro de salida cuyo estado esPendiente de Envío. Este estado es un aviso de queel registro está sin finalizar y realizado desde elmódulo de Gestor de expedientes.
Deberemos finalizar estos registros, del mismo modoque un registro de salida convencional.
- Copiar Documentos. Haciendo clic en esta opciónpodemos copiar el documento seleccionado encualquier otro expediente de nuestra entidad.
Para ello deberemos seleccionar los expedientesdestino necesarios y hacer clic en el botónSeleccionar.
- Modificar visibilidad. Con esta opción podemosasignar visibilidad del documento a través de sedeelectrónica. Esta acción se detalla en el Manual“Sede Electrónica”.
MANUALGESTOR DE EXP.

GESTOR DE EXPEDIENTES (Diciembre2016)
MANUAL
4.1.4. Otras acciones sobre el expediente
Podemos realizar otras acciones sobre el propioexpediente para ello deberemos hacer clic en el botónMás Opciones del frontal del expediente.
- Informe ejecutivo. Haciendo clic en el botónpodemos descargar el informe ejecutivo delexpediente.
- Informe de auditoría. Esta opción nos permitedescargarnos un informe de auditoria de unintervalo de tiempo específico, esta acción generauna tarea en segundo plano en la herramienta quedeberemos ir a buscar a nuestra pestaña deTareas.
Para ello deberemos hacer clic en el botón Informe deauditoría del botón Más Opciones. Así en la ventanaemergente escogeremos el rango de fechas requeridohaciendo clic sobre el botón y posteriormentehaciendo clic sobre el botón Solicitar. El intervalo defechas no puede ser superior a 30 días.
En el informe se enumeran todas las acciones deusuarios que se han realizado sobre este expediente.
MANUALGESTOR DE EXP.

GESTOR DE EXPEDIENTES (Diciembre2016)
MANUAL
- Anular/Rechazar expediente. Con esta acciónclasificamos este expediente como Anulado. Antesde anular definitivamente el expediente Gestionasolicita un motivo de la anulación.
Todos los expedientes anulados ya no aparecerán enel listado de expedientes abiertos, sino que sealmacenan en el listado de expedientes anulados.
En cualquier momento, el usuario que tenga permisopara ello, podrá recuperar el expediente, para ellopulsará el botón Recuperar del listado de expedientesy devolverlo al listado de expedientes abiertos.
- Archivar expediente. Con esta acciónclasificamos este expediente como Archivado.Para ello hacemos clic en el botón ArchivarExpediente. Se abre entonces una ventana paraque podamos incluir datos del archivado.
. Fecha de cierre.
. Código de clasificación. Por defectoaparecerá el código con el que esté clasificado elprocedimiento dentro de la plataforma.
. Signatura. Campo libre opcional paracumplimentar por el usuario.
En este momento el expediente pasa a la sección deexpedientes archivados de Gestiona.
En cualquier momento podemos recuperar elexpediente archivado. Para ello deberemos hacer clicen el botón Reabrir de la horizontal del expedientearchivado requerido.
MANUALGESTOR DE EXP.

GESTOR DE EXPEDIENTES (Diciembre2016)
MANUAL
5. OTRAS PESTAÑAS DE UN EXPEDIENTE
5.1. Órganos Colegiados
Esta es una pestaña especifica del módulo deÓrganos Colegiados. En ella podemos enviar elexpediente para que sea resuelto en un órganocolegiado específico. Para ello deberemos hacer clicen el botón Enviar a un Órgano Colegiado.
Es entonces cuando se abrirá la ventana dePropuesta del acuerdo en el que deberemoscompletar cierta información:- Órgano Colegiado que debe resolverlo- Propuesta de resolución- Extracto de la propuesta.
Una vez se haya enviado el expediente a un órgano,éste se bloquea en su edición y no podrá sermodificado hasta que lo devuelva el órganocorrespondiente resuelto o no.
Esta pestaña se detalla en el manual de “ÓrganosColegiados”.
5.2. Catastro
En estas sección podemos obtener la informacióncatastral disponible en la página web del catastro deuna referencia concreta, ya que Gestiona se conectadirectamente y vuelca toda la información de la mismaen el expediente.
Para ello deberemos incluir la referencia catastralrequerida en el campo Referencia catastral y hacerclic en el botón Buscar.
En ese momento Gestiona establece una conexióncon Catastro para obtener la información. Estaoperación puede durar varios segundos.
Cuando ya se ha establecido la conexión, se nosmuestra la información disponible. (Clase, superficie,coeficiente, uso y año de construcción)
MANUALGESTOR DE EXP.

GESTOR DE EXPEDIENTES (Diciembre2016)
MANUAL
A través del botón Más Acciones que se encuentra enla misma horizontal de la referencia podemos realizardiferentes acciones:
- Ir a Catastro. Es un enlace que nos abredirectamente la página web de catastro en elacceso de la referencia catastral escogida.
- Ver el Google maps. Podemos situar la ubicaciónen el mapa de Google.
- Cartografía. Obtiene el mapa cartográfico deCatastro
- Ficha técnica. Nos descarga de forma automáticala ficha técnica de catastro.
- Borrar. Esta opción nos permite borrar lareferencia catastral asociada al expediente.
MANUALGESTOR DE EXP.

GESTOR DE EXPEDIENTES (Diciembre2016)
5.2. Alertas
Con esta pestaña podemos gestionar el envío denotas internas de aviso relacionadas con esteexpediente.
Para enviar una nueva alerta deberemos hacer clic enel botón Nueva Alerta.
Se abrirá entonces una nueva ventana en la quedeberemos detallar:- Destinatario- Título del asunto- Mensaje- Fecha de envío. Podemos programar la fecha de
envío de la alerta.
Cuando tengamos cumplimentados los camposharemos clic en el botón Guardar.
En ese momento se nos mostrará dentro delexpediente la alerta enviada en el listado de tareasActivas
Esta alerta se le muestra al usuario destinatario comouna alerta en su panel de inicio. Se le mostrará en lafecha programada de envío.
MANUALMANUALGESTOR DE EXP.

GESTOR DE EXPEDIENTES (Diciembre2016)
5.3. Auditoría
Desde esta pestaña podemos también realizar elinforme de auditoria que hemos señalado en puntosanteriores.
Por defecto se muestran en pantalla los últimosmovimientos dentro del expediente, pero podríadescargar el informe de un periodo determinado nosuperior a 30 días consecutivos. Para ello deberéhacer clic en el botón Informe de auditoría.
Esta acción genera una acción en segundo plano quedeberemos ir a buscarla a la sección de tareas denuestro perfil en la plataforma.
5.4. Relacionados
En esta pestaña puedo señalar los expedientes queguardan algún tipo de vinculación directa con elabierto. De esta manera consigo establecer enlacesdirectos a los mismos que facilitan la gestión delexpediente global..
Para relacionar un expediente solamente hay quehacer clic en el botón añadir expediente
Al hacer clic se abre una ventana para seleccionarentre los expedientes de la entidad los que estánrelacionados con el actual.
Hay que señalar que un usuario sólo podrá añadircomo relacionado los expedientes a los que tengaacceso.
6. LISTADO Y ASIGNACIÓN DE EXPEDIENTES
6.1. Listado de expedientes
Gestiona es una herramienta basada en permisos deusuario. Por ello cada uno tendrá habilitadas lasacciones específicas en función de los permisos quetenga configurados.
En cuanto a la visibilidad de expedientes, podemostener dos clases de permisos. Ver expedientes Total olimitado.
MANUALMANUALGESTOR DE EXP.

GESTOR DE EXPEDIENTES (Diciembre2016)
El permiso limitado indica que solamente tendráacceso y visibilidad de aquellos expedientes a los quetenga acceso. Tenemos cuatro listados diferentes deexpedientes.
Abiertos. Es la vista por defecto. Cada usuario podráver el listado de todos los expedientes a los que tengaacceso, ya sea por que tenga permiso global o porque tenga acceso específico a otros expedientes nocreados por él. Del mismo modo también listará losexpedientes, si dispone en usuario del permiso Listarexpedientes activo.
- Favoritos. Son aquellos expedientes abiertos queun usuario clasifica como favoritos. Para haceresta clasificación, únicamente debe seleccionar laestrella que hay al lado de cada uno de losexpedientes listados.
- Archivados. En este listado estarán todos losexpedientes archivados por el usuario.
- Anulados. En el listado aparecerán sólo losexpedientes anulados. Cualquier expedienteanulado puede reabrirse. Para ello hay que hacerclic en el botón Reabrir de la horizontal delexpediente requerido.
En los listados, los expedientes se identifican por lossiguientes campos:
- Número de expediente- Nombre del procedimiento- Fecha de creación- Descripción. Compuesta por los datos del tercero
y parte de la información que figure en la pestañade datos básicos.
- Responsable. Usuario responsable delprocedimiento, que clasifica al expediente,preconfigurado en Gestiona.
- Unidad. Área responsable del procedimiento, queclasifica al expediente, preconfigurado enGestiona.
- Asignado a. Usuarios o grupo de usuarios quetienen acceso explícito al expediente.
- Acciones. Anular el expediente. Esta opción sóloestará disponible para aquellos usuarios quetengan activo el permiso de Anular expedientes.
MANUALMANUALGESTOR DE EXP.

GESTOR DE EXPEDIENTES (Diciembre2016)
En todos los listados tenemos un campo de búsquedaque nos permite encontrar cualquier expediente de milistado.
Para ampliar todos los criterios de búsqueda hay quehacer clic en el botón de la zona de búsqueda.
Podemos buscar por cadena de caracteres encualquiera de los campos.
Para hacer un filtro de expedientes, debemos rellenarel criterio o criterios de búsqueda requeridos y hacerclic en el botón Filtrar , identificado con el símbolo .
Para eliminar los filtros realizados, hay que hacer clicen el botón Limpiar, identificado con el símbolo .
6.2. Asignación de expedientes
Por defecto todos los usuarios con permiso limitadotienen acceso a sus propios expedientes y a aquellosque les proporcionen acceso de manera explícita.
Los usuarios con permiso global verán y accederán atodos los expedientes de la entidad.
Para dar acceso a otro usuario de un expedientedebemos hacerlo desde el propio expediente.
Para ello deberemos hacer clic en el botón Enviar queaparece dentro del expediente en cualquiera de laspestañas que integran el expediente.
Una vez hacemos clic en el botón enviar, podemoselegir a los usuarios o grupo de usuarios a los que levamos a dar acceso a este expediente. Para ello ledaremos al botón Buscar de la nueva ventanaemergente.
Una vez hemos elegido los usuarios, le daremos albotón Asignar. Así se abre una nueva ventana quenos permite enviar un mensaje informativo a laspersonas asignadas,
MANUALMANUALGESTOR DE EXP.

GESTOR DE EXPEDIENTES (Diciembre2016)
Hay que señalar que al igual que podemos daracceso, podemos quitarlo. Para ello deberemos hacerclic en el botón Enviar y desasignar al usuario,haciendo clic en el botón quitar del aspa roja.
Esta operación de asignación y desasignación sepuede realizar tantas veces como sea necesario.
6.3. Otras acciones sobre el listado de expedientes
6.3.1. Asignación masiva de expedientes
Gestiona permite con una sola acción asignarvisibilidad a un mismo usuario o grupo de usuarios, aun conjunto de expedientes.
Para ello deberemos en primer lugar seleccionar losexpedientes que queramos asignar. Posteriormentehay que hacer clic en la opción de Asignación masivade expedientes que aparece al hacer clic en el botónMás Acciones que aparece en el listado deexpedientes.
Una vez seleccionados los usuarios requeridos,deberemos hacer clic en el botón asignar. Del mismomodo que en la acción individual podremos establecerla asignación sustituyendo a los usuarios actuales oañadiéndolos a los ya existentes.
MANUALMANUALGESTOR DE EXP.

GESTOR DE EXPEDIENTES (Diciembre2016)
Para ello seleccionaremos la opción correspondiente,en la ventana emergente. Del mismo modo podemosañadir un motivo para la asignación.
6.3.2. Archivado masivo de expedientes
Del mismo modo que en el apartado anterior,Gestiona nos permite archivar varios expedientes almismo tiempo. Para ello, seleccionaremos aquellosexpedientes que queremos archivar y despuésharemos clic en el botón Archivado masivo deexpedientes.
Se abre entonces la ventana emergente para elarchivado de expedientes convencional, una vezcumplimentada, le damos al botón Aceptar y así searchivarán todos los expedientes seleccionados.
6.3.3. Exportación del listado de expedientes
Gestiona permite realizar una exportación del listadode expedientes visible en la ventana activa. Es decir,si hacemos un filtro previo en el listado y realizamos laacción de exportar, se exportará el listado deexpedientes filtrado y no la totalidad de los mismos.
Para hacer la exportación de un listado específico,una vez hecho el filtro deseado, haremos clic en laopción Exportación del listado de expedientes delbotón Más Acciones.
Esta acción genera una tarea en segundo plano en laherramienta de Gestiona, lo cual implica que podemosseguir trabajando en la herramienta sin esperar a quetermine de ejecutarse, ya que es una tarea quedependiendo del volumen de trabajo que implique laexportación, puede durar más o menos tiempo.
MANUALMANUALGESTOR DE EXP.

GESTOR DE EXPEDIENTES (Diciembre2016)
Una vez que haya acabado la tarea se mostrará comoCompletada en el listado de tareas que se muestranen la pestaña Tareas de nuestro panel de usuario.
Una vez la tarea está en estado Completado yapodemos recuperar la exportación del listado deexpedientes. Para ello, deberemos hacer clic en elenlace azul de la tarea “Exportación de expedientesabiertos”. Así podemos elegir el abrir el archivodirectamente o guardarlo.
La exportación en Gestiona, genera un archivo enformato .csv en el que se muestra el listado de la vistade expedientes exportado.
MANUALMANUALGESTOR DE EXP.

GESTOR DE EXPEDIENTES (Diciembre2016)
CONFIGURACIÓN
1. CONFIGURACIÓN GENERAL
El módulo de Gestor de Expedientes está activo pordefecto en todas las entidades de Gestiona.Únicamente se pueden configurar aspectos generalesque afectan a la visibilidad de documentos o acuestiones algo más específicas relativas a permisosde usuario.
Todas las configuraciones a las que haremosreferencia se realizarán a través de la secciónConfiguración que se encuentra en la parte inferior decualquiera de las pestañas de la herramientaGestiona.
1.1. Autonumérico de expedientes
Podremos iniciar el autonumérico de expedientes deGestiona, en el número que determine la entidad deacuerdo a sus necesidades. Para ello deberemosponer el número correspondiente en el campo de lasección autonumérico de expedientes que seencuentra en la parte inferior de la pestaña Datos dela entidad del apartado Configuración.
Una vez modificado deberemos hacer clic en el botónGuardar.
1.2 Unidad gestora
Es posible obligar a los usuarios a escoger una unidadgestora en la apertura de los expedientes. Para ello,en el menú configuración, marcaremos la opción“obligatorio asignar unidad gestora al crearexpedientes”.
1.3. Acciones en la guía de tramitación
Cuando enviamos un documento de un expediente aTramitar, podemos automatizar diversas accionesdespués de la firma. Para que tengamos disponiblestodas las acciones es necesario que tengamos variospermisos generales activos.
- Validación de documentos. Debemos activar elmódulo correspondiente. Para ello activaremos elcheck de la opción que se encuentra en la secciónde configuración de la pestaña de Datos de laEntidad.
CONFIGURACIÓNGESTOR DE EXP.

GESTOR DE EXPEDIENTES (Diciembre2016)
CONFIGURACIÓN
- Enviar copia a un libro oficial. Para ellodeberemos tener activada la opción de librosoficiales que se activa con el check que seencuentra en la sección configuración de datosbásicos.
1.1.3. Formato de los documentos generados.
Dado que en el módulo de Gestor de Expedientespodemos generar documentos a partir de plantillas,deberemos configurar el formato del documentos parahomogeneizar el diseño de todos estos documentos.Todos estos cambios se realizan a través de lapestaña Formato de la sección de Configuración.
En este apartado configuraremos todos losparámetros relativos al diseño de la plantilla.
- Tipo de letra y tamaño,- Logotipo- Pie de página y cabecera.- Personas que figurarán con los cargos de
Secretario, Alcalde e Interventor.
2. PERMISOS DE USUARIO
Deberemos asignar permisos de usuario específicospara la gestión del módulo de Gestión deExpedientes.
Para cada usuario deberemos activar segúncorresponda los permisos siguientes.
- Permisos de Gestión de Expedientes.
Para activarlos deberemos marcar el checkcorrespondiente en cada caso.
CONFIGURACIÓNGESTOR DE EXP.

GESTOR DE EXPEDIENTES (Diciembre2016)
CONFIGURACIÓN
. Ver expedientes (Limitado). El usuario sólo tendráacceso a los expedientes que haya creadoespecíficamente, a aquellos que le asignen de formaexplícita o a aquellos asignados a un grupo del queforme parte.
. Ver expedientes (Todos). El usuario tendrá acceso atodos los expedientes de la entidad.
. Crear expedientes (Limitado). El usuario podrá abrirexpedientes sólo de aquellos procedimientos en losque se le haya permitido.
. Crear expedientes (Todos). El usuario podrá abrircualquier nuevo expediente de cualquier tipo deprocedimiento.
- Permisos de Firma electrónicaPara que un usuario pueda incluir firmantes en latramitación de un documento, debe tener la opción deAsignar firmantes con el check activado.
- Permisos de AuditoríaPara que un usuario pueda realizar la auditoria de unexpediente es necesario que tenga activa la opción deAuditoría de expedientes de la sección de permisosde Explotación de datos.
2. Resolución automática de expedientes
Gestiona incluye una funcionalidad que le permitirá resolver expedientes cuando tramite un documento que se envíe a un libro oficial. Para hacerlo, seleccione la casilla “resuelve expediente” que le aparecerá debajo del campo “extracto”.
La resolución del expediente cambiará el estado delexpediente a “resuelto” e incorporará la informaciónde la resolución (decreto, acuerdo de órganocolegiado, etc.) a los datos básicos del expediente.
Para que aparezca la opción “Resolver expediente”tendrá que configurar esta opción en el apartado delibros oficiales de la configuración de Gestiona.
También puede cambiar el estado del expediente enel apartado “acciones sobre el expediente” en uncircuito de tramitación. Para ello seleccione el estado“finalizado”, y especifique la causa de la finalización.
CONFIGURACIÓNGESTOR DE EXP.

GESTOR DE EXPEDIENTES (Diciembre2016)
CONFIGURACIÓN
2. CATÁLOGO DE PROCEDIMIENTOS
2.1.1. Asignación de responsable de procedimientos.
Para configurar los usuario o grupos que sonresponsables de un procedimiento, deberemosacceder a la pestaña de Catálogo de Procedimientosde la sección de Configuración y a continuaciónescoger una materia.
Desde allí, para cada uno de los procedimientosdeseados, configuraremos el responsable o Unidadresponsable, usuario o grupo, del mismo.
Para ello, en la fila del procedimiento haremos clic enlos desplegables de cada una de las dos opciones yelegiremos la adecuada. Tras ellos, confirmaremos laselección haciendo clic en el check de validación.
CONFIGURACIÓNGESTOR DE EXP.

GESTOR DE EXPEDIENTES (Diciembre2016)
CONFIGURACIÓN
2.1.2. Personalizaciónde modelos de expediente y plantillas
Es habitual que necesitemos diseñar para cadaentidad modelos específicos y particulares. Conplantillas propias o personalizadas a partir deplantillas de esPublico.
Podemos tener la necesidad de personalizar unmodelo ya existente en el catálogo de Gestiona, ocrear modelos específicos de la entidad.
Todos los modelos están formados por cuatropestañas: configuración, datos básicos, modelos deesPublico y modelos personalizados.
Los modelos de expediente de esPublico se puedenpersonalizar, creando un duplicado del de esPublico ocreando uno nuevo.
Para duplicar un modelo de expediente de esPublicotiene que acudir a configuración -> catálogo deprocedimientos y clique en el botón duplicar parapersonalizar el modelo sobre el que quiera trabajar.
Aparecerá una ventana para personalizar el título delmismo. Asígnele el nombre que considere oportuno yclique en el botón “Guardar”.
El duplicado del modelo de expediente podráencontrarlo en la pestaña “modelos personalizados”.También puede crear un nuevo modelo mediante elbotón “nuevo modelo de expediente”
CONFIGURACIÓNGESTOR DE EXP.

GESTOR DE EXPEDIENTES (Diciembre2016)
CONFIGURACIÓN
2.1.2. Personalizaciónde modelos de expediente y plantillas
Configuración.En esta pestaña se muestran los permisos y losresponsables del procedimiento.
- Prohibido títulos libres: Deniega la opción deescribir un título libre en la apertura de unexpediente.
- Título del expediente: Todos los expedientesabiertos a partir de este procedimiento llevarán eltítulo que aquí se configure.
- Pueden abrir expediente: Seleccionamos si esteprocedimiento puede ser utilizado por todos losusuarios para abrir expedientes o solo para ungrupo limitado. (Relacionado con el permiso deusuario “crear expedientes (limitado) y crearexpedientes (todos)).
- Asignar automáticamente a: Todos los expedientesabiertos mediante este procedimiento quedaránasignados al usuario escogido.
Datos básicos.Desde aquí se pueden consultar los datos básicosque componen ese procedimiento.
Modelos de esPublico.Listado de los modelos de expediente pertenecientesal procedimiento seleccionado. Haciendo clic en elnombre de cualquiera de ellos veremos las plantillasque lo componen.
Modelos personalizadosContiene los modelos que se han personalizado paraeste procedimiento. Es posible insertar nuevasplantillas en estos modelos.
CONFIGURACIÓNGESTOR DE EXP.

GESTOR DE EXPEDIENTES (Diciembre2016)
ANEXO PERSONALIZACIÓN
DE PLANTILLAS
2.1.2. Personalizaciónde modelos de expediente y plantillas
Como consideración inicial hay que tener en cuentaque las plantillas duplicadas no están vinculadas a laactualización jurídica por parte de esPublico. Todaslas plantillas o modelos personalizados seidentificarán con el símbolo .
Para acceder a las plantillas y personalizarlas, cliqueen el modelo y a continuación cree una nueva plantillamediante el botón “nueva plantilla”, o personalice unaexistente clicando en el título de la misma. Una vezdentro de la pantalla del editor, clique en el botón“personalizar plantilla” para comenzar con lapersonalización.
Una vez dentro de la pantalla del editor, clique en elbotón “personalizar plantilla” para comenzar con lapersonalización.
La acción de personalizar plantilla, genera unaplantilla nueva duplicada cuya edición puede sermodificada de forma dinámica.
Diferenciaremos a continuación las diferentes partesde la ventana de edición de una plantilla dinámica.
- Datos generales. Indicamos el nombre del nuevodocumento, el tipo de documento, si está destinadoa Registro de Entrada o de Salida y el idioma delmismo.
Datos generales de la plantilla
Datos de combinación
Cuerpo de la plantilla
Barra de herramientas
Botones de acción

GESTOR DE EXPEDIENTES (Diciembre2016)
ANEXO PERSONALIZACIÓN
DE PLANTILLAS
- Datos de combinación. En esta zona se muestrantodos los datos que pueden ser campos activosdentro de la plantilla dinámica que generemos.Están estructurados en modo árbol, de tal formaque haciendo clic en el encabezado se abre eldesplegable de los posibles campos que puedencombinarse en la plantilla con los datos reales delexpediente.
Como posibles datos de combinación, aparecendatos generales configurados en la entidad y que sontransversales a todos los expedientes. Así mismotambién aparecen, datos específicos delprocedimiento al que pertenece el expediente.
- Barra de herramientas. Se muestra la barra deherramientas, como si de un editor de texto setratase que nos permite dar formato al documento.Desde esta barra podemos realizar la modificaciónde la plantilla trabajando en lenguaje html.
- Cuerpo de la plantilla. La plantilla propiamentedicha. En este campo es donde se editará elcuerpo de la plantilla, ya sea en formato texto o enformato html.
- Botones de acción. Estos botones nos permitenrealizar diferentes acciones sobre la plantilla.
- Guardar el documento- Obtener una previsualización de la plantilla
en formato word o pdf- Salir de la edición de plantilla.
2. EDICIÓN DE PLANTILLA
Comenzaremos la edición de plantilla modificando losdatos generales de la misma: Nombre, tipo, idioma…con el fin de que podamos tener completamenteidentificada la modificación que acabamos deestablecer.
Posteriormente comenzaremos la edición de laplantilla dinámica.
Edición en formato texto.
Desde la ventana del cuerpo de la plantillacomenzaremos a editar la misma como si de undocumento word se tratase.
Para poder incluir campos dinámicos en la misma,deberemos emplear los campos de combinación. Paraello, en el árbol de datos buscaremos el datorequerido., simplemente haciendo clic en el nivel osubnivel correspondiente.
Datos de la entidad

GESTOR DE EXPEDIENTES (Diciembre2016)
ANEXO PERSONALIZACIÓN
DE PLANTILLAS
De esta manera se despliegan todos los posiblesdatos que pueden combinarse relacionados con elnivel específico.
Una vez encontrado el dato requerido lo incluiremosen la plantilla haciendo clic en la flecha que aparece allado del mismo. Esta acción incluirá un campocombinado en la plantilla word en el lugar en el que seencontrase en cursor en el momento del clic.Recordar hacer clic en el botón Guardar una vezterminados todos los campos.
En el ejemplo, esta acción implica que cuandoutilicemos esta plantilla en cualquiera de nuestrosexpedientes, automáticamente Gestiona completará eldocumento word con la Fecha actual de la creaciónde esa plantilla en el expediente.
Edición en formato html.
Tal y como se ha mencionado antes podemos hacerla edición de la plantilla en formato HTML. Estafunción es muy útil cuando queremos hacermodificaciones en tablas insertadas. De esta forma sepueden definir anchos fijos de columna, bordes,alineaciones de celdas, combinaciones de lasmismas….
Para acceder al código HTML y proceder a su edicióndeberemos hacer clic en el botón html, que seencuentra en la barra de herramientas. Una vezrealizadas las modificaciones haremos clic en el botónActualizar.