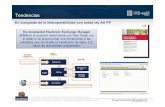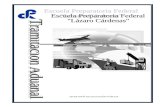Manual de usuario para tramitadores Versión 5.00 (31/10/2018) · 1.3 Tramitación sin integración...
Transcript of Manual de usuario para tramitadores Versión 5.00 (31/10/2018) · 1.3 Tramitación sin integración...

Sistema de licitación electrónica
Manual de usuario para tramitadores
Versión 5.00 (31/10/2018)

Sistema de Licitación Electrónica – Manual de usuario para tramitadores 2

Sistema de Licitación Electrónica – Manual de usuario para tramitadores (v5.00 31/10/2018) 3
1. Tramitación telemática de expedientes de contratación 5
1.1 Modelo de Contratación Electrónica del Gobierno Vasco 6
1.2 Contratación vs Licitación. Modalidades de funcionamiento 7
1.3 Tramitación sin integración con un Gestor de Expedientes de Contratación 9
1.4 Tramitación integrada con Gestor de Expedientes de Contratación 10
1.5 Perfiles de usuario 10
1.6 Menú principal y permisos por perfiles 11
2. Acceso al sistema 2-13
3. Licitación electrónica 3-15
3.1 Nueva Licitación 3-17
3.1.1 Nueva licitación 3-18 3.1.2 Mesa de Contratación 3-19 3.1.3 Datos de licitación 3-21 3.1.4 Gestión de sobres 3-23 3.1.5 Lotes del expediente 3-25 3.1.6 Empresas invitadas 3-27 3.1.7 Ficha del expediente 3-28
3.2 Consulta de licitaciones 3-30
3.3 Registro de Ofertas 3-33
3.4 Apertura Sobre de Capacidad y Solvencia 3-39
3.5 Apertura de Plicas 3-46
3.6 Adjudicación 3-61
3.7 Contratos 3-65
3.8 Visor de documentos 3-73


1. Tramitación telemática de
expedientes de contratación
El presente capítulo describe el proceso de tramitación telemática de
Expedientes de Contratación incidiendo especialmente en la fase de
Licitación y en como está soportada por aplicaciones informáticas.

Sistema de Licitación Electrónica – Manual de usuario para tramitadores 6
1.1 Modelo de Contratación Electrónica del Gobierno Vasco
Figura 1.1. Modelo de Contratación Electrónica del Gobierno Vasco
El Modelo de Contratación Electrónica del Gobierno Vasco está formado por una
serie de sistemas y aplicaciones informáticas que podemos agrupar en dos
categorías:
Sistemas y aplicaciones específicos del Modelo de Contratación Electrónica. En esta categoría incluimos:
o Registro de Licitadores y Empresas clasificadas (K60).
o Clasificación de Empresas (K68).
o Registro de Contratos.
o Sistema de Licitación Electrónica (T71): T71A para el licitador (cliente externo) y T71B para la administración (cliente interno).
o Sistema de Habilitación Temporal para la Licitación Electrónica.
o Perfil de Contratante.
Aplicaciones y componentes que conforman PLATEA (Plataforma Tecnológica de la Administración Electrónica del Gobierno Vasco). Se trata de sistemas de carácter transversal que ofrecen servicios comunes de diversa naturaleza a las diferentes aplicaciones sectoriales del Gobierno Vasco que ofrecen servicios digitales:
o Servicio Horizontal de Notificación.
o Autentificación en base a certificados de firma electrónica reconocida.
o Servicio Horizontal de Pagos.
o Gestión Electrónica de Avales.

Sistema de Licitación Electrónica – Manual de usuario para tramitadores (v5.00 31/10/2018) 7
o Mis gestiones (Buzón del ciudadano).
o DOUE – BOPV (Boletines oficiales).
o Registro telemático de entradas y salidas.
Otros elementos que ofrecen soporte al Modelo de Contratación Electrónica del
Gobierno Vasco son:
Servicio de Atención a Usuarios:
o Zuzenean. Respuesta a las demandas de los usuarios del Sistema en primera instancia.
o CAU de EJie. Respuesta en segunda instancia mediante transferencia por parte de Zuzenean.
Gestor de Contenidos Web (Interwoven): permite acceder a través de Internet a la carátula y bases de las Licitaciones.
1.2 Contratación vs Licitación. Modalidades de
funcionamiento
Podemos descomponer el proceso completo de tramitación de un Expediente de
Contratación en las siguientes fases:
1. Actuaciones preparatorias. Recoge las actuaciones necesarias para la
elaboración del expediente de contratación y su aprobación por el Órgano
de Contratación competente, previa a la licitación del mismo.
2. Licitación. Comprende las actuaciones necesarias para asegurar el principio
de publicidad y libre concurrencia según lo estipulado por la LCAP para cada
tipo de contrato, procedimiento y forma de adjudicación, la recepción de
ofertas y su certificación una vez finalizado el plazo previsto.
3. Adjudicación. Una vez finalizado el plazo de recepción de ofertas o
solicitudes de participación, la Mesa de Contratación procederá a la
calificación previa de la documentación jurídica presentada por los
licitadores. Posteriormente, procederá a la apertura de las ofertas
efectivamente admitidas, elevando su propuesta de adjudicación al Órgano
de Adjudicación, previos los informes técnicos que considere necesario
solicitar. Una vez realizada la Resolución de Adjudicación, se llevarán a
cabo las actuaciones necesarias encaminadas a asegurar que el contratista
adjudicatario cumple con las obligaciones previas a la formalización del
contrato y proceder a la elaboración y formalización del documento
contractual.
4. Ejecución. Actuaciones previas al inicio de la ejecución del contrato desde
su formalización, así como las necesarias en el momento de su finalización y
aceptación por parte de la entidad contratante.

Sistema de Licitación Electrónica – Manual de usuario para tramitadores 8
ACTUACIONES
PREPARATORIAS
LICITACIÓN
ADJUDICACIÓN
EJECUCIÓN
1
2
3
4
GE
ST
OR
DE
EX
PE
DIE
NT
ES
DE
CO
NT
RA
TA
CIÓ
N
SIS
TE
MA
DE
LIC
ITA
CIÓ
N
ELE
CT
RÓ
NIC
A
Figura 1.2. Gestor de Expedientes de Contratación vs Sistema de Licitación Electrónica
Entre todos los elementos mencionados como integrantes del Sistema de
Contratación Pública Electrónica del Gobierno Vasco, aquellos que soportan el
proceso de tramitación de expedientes electrónicos son:
El Gestor de Expedientes de Contratación. Se trata de la aplicación que soporta todo el proceso de tramitación de expedientes de contratación independientemente de que sean electrónicos o convencionales. Es, por ello, la aplicación troncal de todo el Sistema de Contratación en el sentido de que controla el flujo de la tramitación, marcando los tiempos y conteniendo toda la información y documentación relativa a los expedientes de contratación.
El Sistema de Licitación Electrónica. Es una aplicación que permite llevar a cabo a través de Internet todas las comunicaciones entre Administración y empresas que requiere la tramitación de un expediente de contratación. Por este motivo cubre únicamente aquellas fases que requieren comunicación entre Administración y empresas: Licitación y Adjudicación. Aunque inevitablemente implementa un cierto nivel de lógica de proceso, no pretende suplantar de ninguna manera al Gestor de Expedientes de Contratación. Se trata simplemente de una herramienta que posibilita la comunicación entre Administración y empresas a través de Internet.
Teniendo en cuanta esta circunstancia, el Sistema de Licitación Electrónica presenta
dos modos de funcionamiento:
FUNCIONAMIENTO AUTÓNOMO. Ambas aplicaciones no intercambian información. Por este motivo, en aquellas fases en la cuales se solapan, será preciso realizar determinadas operaciones en ambas aplicaciones, es decir, por duplicado. También habrá que introducir manualmente en el Sistema de Licitación Electrónica toda la información requerida al inicio y a lo largo de la tramitación de los expedientes. Para ello el Sistema soporta funcionalidades específicas de introducción de datos: nueva licitación, registro de ofertas en papel, etc
FUNCIONAMIENTO INTEGRADO. La integración entre las aplicaciones evita la duplicidad en los trámites y en la introducción de información. Para ello ambas aplicaciones incorporan funcionalidades de transmisión de información que permiten llevar a cabo la tramitación en una secuencia que transcurre entre ambas aplicaciones tal y como se describe en posteriores apartados.

Sistema de Licitación Electrónica – Manual de usuario para tramitadores (v5.00 31/10/2018) 9
1.3 Tramitación sin integración con un Gestor de Expedientes
de Contratación
SISTEMA DE LICITACIÓN TELEMÁTICA
Administración Licitador
PENDIENTE
DE
ADJUDICACIÓN
ADJUDICADA
PENDIENTE
FIRMA ADJUDIC
FINALIZADA
PENDIENTE
FIRMA ADMON
EN PLAZO
APERTURA
DOCUMENTACIÓN
JURÍDICA
APERTURA DE
PROPOSICIONES
ADJUDICACIÓN
Y
FORMALIZACIÓN
DEL CONTRATO
FASE DE
TRAMITACIÓN
ESTADO DE LA
OFERTA
EN
PREPARACIÓN
LICITACIÓN
Apertura de documentación jurídica
Preparar contrato
Firmar contrato
Adjudicación
Firmar contrato
Registrar ofertas llegadas en papel
Crear nueva licitación
Presentación de ofertas telemáticas
Apertura de propuesta técnica Apertura de propuesta técnica
Apertura proposición económica Apertura proposición económica
Figura 1.3. Diagrama general de tramitación sin integración

Sistema de Licitación Electrónica – Manual de usuario para tramitadores 10
1.4 Tramitación integrada con Gestor de Expedientes de
Contratación
SISTEMA DE LICITACIÓN TELEMÁTICA (T71)
Administración Licitador
SISTEMA DE GESTIÓN DE EXPEDIENTES DE
CONTRATACIÓN (T66)FASE DE
TRAMITACIÓN
ESTADO DE LA
OFERTA
PENDIENTE
DE
ADJUDICACIÓN
ADJUDICADA
PENDIENTE
FIRMA ADJUDIC
FINALIZADA
PENDIENTE
FIRMA ADMON
EN PLAZO
CALIFICACIÓN
DOCUMENTACIÓN
JURÍDICA
APERTURA DE
PROPOSICIONES
Y ELEVACIÓN
DE PROPUESTA
ADJUDICACIÓN
Y
FORMALIZACIÓN
DEL CONTRATO
EN
PREPARACIÓN
PREPARACIÓN
LICITACIÓN
Acta Clasificación y notificaciones
Acta apertura propuesta técnica y notificaciones
Apertura documentación
Apertura de propuesta técnica Apertura de propuesta técnica
Firmar contrato
Propuesta adjudicación
Resolución adjudicación
Garantías, contrato y notificación firma contrato
Firmar contrato
Actuaciones preparatorias
Publicación o petición de oferta
Certificación de ofertas
Recepción ofertas en papel
Alta del expediente
Presentación de ofertas
Acta apertura proposición económica y notificaciones
Apertura proposición económica Apertura proposición económica
Figura 1.4. Diagrama general de tramitación integrada con Gestor de Expedientes de
Contratación
1.5 Perfiles de usuario
El Sistema de Licitación Electrónica contempla los siguientes perfiles de usuario:
Usuario departamental. Es el usuario común del Sistema. Básicamente tiene permitido llevar a cabo todas las tareas que requiere la tramitación normal de un expediente.
Administrativo. Perfil auxiliar al anterior que puede remitir notificaciones, recibir comunicaciones y preparar contratos.
Consultor. Usuario orientado al personal de reprografía. Puede acceder a los documentos de las ofertas una vez recompuestos.
Auditor. Usuario orientado al personal de intervención. Puede acceder a consultar todos los datos de las licitaciones y a los documentos de las ofertas una vez recompuestos.
Supervisor. Tiene acceso a todas las funcionalidades del sistema para los expedientes pertenecientes a la entidad al cual está adscrito, incluyendo modificaciones y eliminaciones prohibidas a los anteriores perfiles.
Superusuario. Tiene acceso sin límites a todas las funcionalidades del sistema incluyendo modificaciones y eliminaciones, incluyendo modificaciones y eliminaciones prohibidas a los anteriores perfiles.

Sistema de Licitación Electrónica – Manual de usuario para tramitadores (v5.00 31/10/2018) 11
1.6 Menú principal y permisos por perfiles
OPCIONES DEL MENÚ PRINCIPAL
LICITACIÓN ELECTRÓNICA.
o Nueva licitación. [Sólo en FUNCIONAMIENTO AUTÓNOMO] Permite dar de alta un nuevo expediente introduciendo todos los datos.
Accesible a usuarios departamentales, supervisores y superusuarios.
o Consulta licitaciones. Permite acceder a los expedientes que han sido dados de alta en el sistema o que están en proceso de hacerlo, para realizar acciones propias del estado en el cual se encuentra el expediente.
Accesible a componentes de la mesa para consulta y modificación. Accesible para consulta a auditores. Supervisores adscritos a la entidad titular y superusuarios podrán borrar expedientes.
o Registro ofertas. [Sólo en FUNCIONAMIENTO AUTÓNOMO] Permite registrar las ofertas llegadas en papel.
Accesible a los componentes de la mesa (aunque sólo podrán borrar ofertas los Secretarios o los suplentes), supervisores adscritos a la entidad titular y superusurios. Estos dos últimos también podrán borrar ofertas.
o Apertura Sobre de Capacidad y Solvencia. Soporta el acto de apertura del sobre de capacidad y solvencia.
Accesible a componentes de la mesa, supervisores adscritos a la entidad titular y superusuarios.
o Apertura Plicas. Soporta el acto de Apertura de Plicas: apertura del sobre de juicios de valor y apertura del sobre de fórmulas.
Accesible a componentes de la mesa que sean Secretarios o suplentes del expediente en cuestión, supervisores adscritos a la entidad titular y superusuarios.
o Adjudicación. [Sólo en FUNCIONAMIENTO AUTÓNOMO] Permite indicar quien o quienes son los adjudicatarios del expediente.
Accesible a componentes de la mesa que sean Secretarios o suplentes, supervisores adscritos a la entidad titular y superusuarios.
o Contratos. Permite cargar los contratos [Sólo en FUNCIONAMIENTO
AUTÓNOMO] y firmarlos.
Accesible para preparación a los componentes de la mesa, administrativos adscritos al departamento titular, supervisores adscritos a la entidad titular y superusuarios. Accesible para firma sólo al usuario que haya sido designado en cada expediente.
o Visor de Documentos.
Accesible a los componentes de la mesa, consultores, auditores, supervisores y superusuarios.
NOTIFICACIÓN ELECTRÓNICA. [Sólo en FUNCIONAMIENTO AUTÓNOMO]
Opciones accesibles a los componentes de la mesa, a usuarios departamentales adscritos al departamento titular, administrativos adscritos al departamento titular, supervisores adscritos a la entidad titular y superusuarios. Estos dos últimos podrán también borrar notificaciones.
o Nueva notificación. Permite editar y en su caso remitir una nueva notificación.
o Bandeja de Documentos Pendientes de Firmar. Permite acceder a los documentos pendientes de firma a adjuntar a las notificaciones. Accesible el botón de firma y el de rechazo de la misma sólo al usuario que haya sido

Sistema de Licitación Electrónica – Manual de usuario para tramitadores 12
designado en cada notificación.
o Bandeja de Notificaciones Rechazadas. Notificaciones con documentos pendientes de firmar cuyo firmante ha rehusado hacerlo.
o Bandeja de Notificaciones Pendientes de Envío. Permite remitir las notificaciones pendientes de envío.
o Bandeja de Notificaciones Enviadas. Histórico de notificaciones enviadas.
COMUNICACIÓN ELECTRÓNICA.
o Bandeja de Comunicaciones. Permite acceder a las comunicaciones remitidas por los licitadores.
Accesible a los componentes de la mesa, administrativos adscritos al departamento titular, supervisores adscritos a la entidad titular y superusuarios.
MANTENIMIENTO.
o Mantenimiento de Entidades. Mantenimiento de entidades que pueden hacer uso del Sistema
Accesible a superusuarios.
o Mantenimiento de Departamentos. Mantenimiento de departamentos en que se organizan las entidades que pueden hacer uso del sistema
Accesible a supervisores adscritos al departamento en cuestión y superusuarios.
o Mantenimiento de Usuarios. Mantenimiento de usuarios que pueden hacer uso del sistema.
Accesible a supervisores adscritos al departamento en cuestión y superusuarios.

2. Acceso al sistema

Sistema de Licitación Electrónica – Manual de usuario para tramitadores 2-14
FORMA DE ACCESO
El acceso al Sistema de Licitación Electrónica se realiza a través del portal de aplicaciones de
XL-NETS.
DESCRIPCIÓN DE LA FUNCIONALIDAD
Ingreso en el Sistema de Seguridad y Acceso de Aplicativos XL-NETS y acceso al Sistema de
Licitación Electrónica.
Figura 2.1. Acceso al sistema
El usuario deberá estar registrado en el Sistema de Licitación Electrónica y podrá acceder al
mismo bien introduciendo “Nombre de inicio de sesión” y Contraseña bien mediante
certificado electrónico reconocido.
Los usuarios con perfil “Supervisor” serán los responsables de realizar la gestión de altas y
bajas de usuarios en el Sistema para la entidad a la cual estén adscritos. La gestión de
entidades y organismos, lo que incluye establecer que usuarios tendrán perfil “Supervisor”
para cada entidad, será responsabilidad de los usuarios con perfil “Superusuario”.

Sistema de Licitación Electrónica – Manual de usuario para tramitadores (v5.00 31/10/2018) 3-15
3. Licitación electrónica

Sistema de Licitación Electrónica – Manual de usuario para tramitadores 3-16
Las opciones de menú agrupadas bajo el título de Licitación Electrónica permiten llevar a
cabo los trámites comunes que es preciso llevar a cabo en el Sistema de Licitación Electrónica
para la tramitación de un expediente de contratación:
Nueva licitación [Sólo en FUNCIONAMIENTO AUTÓNOMO]. Permite dar de alta un nuevo expediente en el Sistema.
Accesible a usuarios departamentales, supervisores y superusuarios.
Consulta licitaciones. Permite acceder a los expedientes que han sido dados de alta en el sistema o que están en proceso de hacerlo, para realizar acciones propias del estado en el cual se encuentra el expediente.
Accesible a componentes de la mesa para consulta y modificación. Accesible para
consulta a auditores. Accesible para consulta a auditores. Supervisores adscritos a la
entidad titular y superusuarios podrán acceder para modificar cualquier dato en
cualquier momento y borrar expedientes.
Registro ofertas. Permite registrar las ofertas llegadas en papel [Sólo en FUNCIONAMIENTO AUTÓNOMO] y consultar qué ofertas telemáticas se han recibido en el momento presente.
Accesible a los componentes de la mesa (aunque sólo podrán borrar ofertas los
Secretarios o los suplentes), supervisores adscritos a la entidad titular y superusurios.
Estos dos últimos podrán también borra ofertas.
Apertura Sobre de Capacidad y Solvencia. Soporta el acto de apertura del sobre de capacidad y solvencia.
Accesible a componentes de la mesa, supervisores adscritos a la entidad titular y
superusuarios.
Apertura Plicas. Soporta el acto de Apertura de Plicas.
Accesible a los componentes de la mesa que sean Secretarios o suplentes del
expediente en cuestión, supervisores adscritos a la entidad titular y superusuarios.
Adjudicación. Permite indicar quien o quienes son los adjudicatarios del expediente [Sólo en FUNCIONAMIENTO AUTÓNOMO] y consultar esta información posteriormente.
Accesible a los componentes de la mesa que sean Secretarios o suplentes,
supervisores adscritos a la entidad titular y superusuarios.
Contratos. Permite cargar los contratos [Sólo en FUNCIONAMIENTO AUTÓNOMO] y firmarlos.
Accesible para preparación a los componentes de la mesa, administrativos adscritos al
departamento titular, supervisores adscritos a la entidad titular y superusuarios.
Accesible para firma sólo al usuario que haya sido designado en cada expediente.
Visor de Documentos.
Accesible a componentes de la mesa, consultores, auditores, supervisores y
superusuarios.

Sistema de Licitación Electrónica – Manual de usuario para tramitadores (v5.00 31/10/2018) 3-17
3.1 Nueva Licitación
FORMA DE ACCESO
Pulsando la opción de menú “Licitación electrónica” “Nueva Licitación”.
Accesible sólo a usuarios departamentales, supervisores y superusuarios.
DESCRIPCIÓN DE LA FUNCIONALIDAD
Mediante esta opción del menú, el usuario da de alta un nuevo expediente en el Sistema de
Licitación Electrónica. Dicha operación consta de siete pasos organizados en pestañas en las
cuales el usuario deberá introducir diferentes datos:
Nueva licitación.
Mesa de Contratación.
Datos de licitación.
Gestión de sobres.
Lotes del expediente.
Empresas Invitadas [Sólo para expedientes del tipo NEGOCIADO SIN PUBLICIDAD].
Ficha del Expediente.
OPERATIVA
El usuario deberá cumplimentar todos los datos que solicita el Sistema de Licitación
Electrónica en cada una de las pestañas. Antes de pasar de una pestaña a otra el usuario debe
pulsar el botón “Grabar” para que los datos introducidos no se pierdan.
De esta forma, el usuario podrá entrar y salir del Sistema de Licitación Electrónica cuantas
veces quiera a lo largo del proceso de alta del expediente, siempre y cuando no haya pulsado
el botón “Fin del alta del Expediente” que aparece en la pestaña “Fichas Expediente”, acción
que supone la finalización del proceso de alta.
Sólo se debe acceder a esta opción en FUNCIONAMIENTO AUTÓNOMO.
Si se da de alta a través de esta opción un expediente que ya ha sido remitido al
Sistema de Licitación Electrónica desde el Gestor de Expedientes de
Contratación, se producirá una duplicidad de expedientes con el mismo número
que generará confusión a lo largo de toda la tramitación.

Sistema de Licitación Electrónica – Manual de usuario para tramitadores 3-18
3.1.1 Nueva licitación
Figura 3.1. Nueva Licitación
Esta pestaña tiene por objeto permitir la cumplimentación de los datos más relevantes del
expediente que se desea dar de alta en el sistema, así como servir de recordatorio de las
condiciones previas que debe cumplir un expediente para que se pueda licitar
electrónicamente. Esta función está restringida a usuarios departamentales, supervisores y
superusuarios.
Una vez finalizado el proceso de alta del expediente, esta pestaña servirá también para,
accediendo desde la opción Consulta de Licitaciones, consultar los datos que contiene.
Podrán acceder a ella componentes de la mesa, auditores, supervisores y superusuarios.
Los datos que contiene esta pestaña son los siguientes:
Tipo de procedimiento. El usuario deberá marcar la opción correspondiente entre aquellas que muestra la pantalla.
Indicación de que el expediente tiene lotes. Marcando la casilla correspondiente se indica que el expediente tiene lotes.
Indicación de la posibilidad de presentar variantes. Marcando la casilla correspondiente se indica la posibilidad de presentar variantes en los precios.
Indicación de que el expediente tiene precios unitarios. Marcando la casilla correspondiente se indica que el expediente tiene precios unitarios.
Indicación de que se trata de un expediente de prueba. La opción por defecto es No, motivo por el cual sólo será preciso cambiar la opción si se trata de un expediente de prueba.
Número de expediente.
Una vez pulsado el botón “Grabar”, el usuario no podrá modificar en ningún caso
los datos introducidos salvo el correspondiente a Tipo de Procedimiento siempre
y cuando tenga permiso para hacerlo.

Sistema de Licitación Electrónica – Manual de usuario para tramitadores (v5.00 31/10/2018) 3-19
3.1.2 Mesa de Contratación
Figura 3.2. Nueva Licitación – Mesa de Contratación
Esta pestaña tiene por objeto permitir especificar los miembros de la Mesa de Contratación A
continuación, cuando especifiquemos que un miembro de la mesa dispone de certificado
digital, entenderemos que este miembro dispone realmente de un certificado en vigor. Esta
función está restringida a usuarios departamentales, supervisores y superusuarios.
Una vez finalizado el proceso de alta del expediente, esta pantalla servirá también para,
accediendo desde la opción Consulta de Licitaciones, consultar los datos que contiene por
parte de los componentes de la mesa, auditores, supervisores y superusuarios. En este caso
los componentes de la mesa, los supervisores adscritos a la entidad titular del expediente y
los superusuarios también podrán modificar los datos.
En esta pestaña será preciso cumplimentar los siguientes datos:
Componentes de la Mesa con certificado. El usuario debe especificar el número de miembros de la mesa de contratación que disponen de certificado digital.
Nº mínimo de certificados para la Apertura. Número de miembros de la Mesa de Contratación que se deberán autentificar mediante certificado electrónico en la Apertura de Plicas, para que sea posible tener acceso al contenido de los sobres. Este número será menor o igual al de miembros de la mesa que disponen de certificado digital. Si todos los miembros de la mesa dispusieran de certificado digital, este número coincidiría con el quorum mínimo legalmente exigido para poder constituir la Mesa de Contratación.
Fecha y hora de apertura de las Propuestas Técnicas. Debe ser posterior a la fecha y hora en curso.
Indicador de apertura de las Propuestas Técnicas. En los procedimientos negociados el usuario se podrá elegir si el expediente requiere o no constituir la Mesa de Contratación para la apertura de las Propuestas Técnicas.
Fecha y hora de apertura de las Proposiciones Económica. Debe ser posterior a la fecha y hora de apertura de las Propuestas Técnicas.

Sistema de Licitación Electrónica – Manual de usuario para tramitadores 3-20
Secretario de la Mesa. El usuario indicará quien será el Secretario de la Mesa de Contratación. Éste deberá disponer necesariamente de certificado digital. Para confirmar este hecho, el usuario deberá marcar la casilla correspondiente de forma obligatoria “Certificado Secretario de la mesa”.
Resto de miembros de la mesa de Contratación que disponen de certificado digital. Uno de ellos deberá constar como Suplente del Secretario. Inicialmente la pantalla muestra una sola línea. Para habilitar más líneas el usuario deberá pulsar en el botón “Nuevo” tantas veces como miembros desee especificar. Si quiere quitar un miembro, deberá marcar la casilla que aparece a la izquierda de la línea y pulsar “Eliminar” La casilla “Certificado” servirá para confirmar qué usuarios disponen de certificado digital reconocido y pueden identificarse en el momento de la apertura. Será obligatorio que el Suplente del Secretario disponga del mismo.
Para especificar tanto el Secretario como los miembros de la Mesa de Contratación el usuario
no debe teclear directamente el nombre y el resto de datos en los campos
correspondientes. En su lugar el Sistema de Licitación Electrónica ofrece una utilidad de
búsqueda que el usuario deberá emplear como se especifica a continuación.
1. El usuario deberá introducir en el campo “Nombre” por lo menos cuatro caracteres
consecutivos que estén incluidos en el nombre de la persona que desea especificar, y
a continuación pulsar en la Lupa que aparece en la parte derecha del campo.
Figura 3.3. Nueva Licitación – Selección de miembros de la Mesa de Contratación
2. El Sistema de Licitación Electrónica muestra una ventana en la que aparecen todas las
personas autorizadas cuyo nombre contiene la cadena de caracteres introducida. El
usuario seleccionará el nombre del Secretario o miembro de la Mesa entre los que
aparecen en la lista sin más que hacer clic en el propio nombre. El Sistema de
Licitación Electrónica cumplimentará automáticamente todos los campos relativos a
la persona en cuestión.
El botón “Grabar”, guarda los datos introducidos.

Sistema de Licitación Electrónica – Manual de usuario para tramitadores (v5.00 31/10/2018) 3-21
3.1.3 Datos de licitación
Figura 3.5. Nueva Licitación – Datos de licitación
Esta pestaña tiene por objeto permitir especificar datos genéricos relativos al expediente.
Esta función está restringida a usuarios departamentales, supervisores y superusuarios.
Una vez finalizado el proceso de alta del expediente, esta pantalla servirá también para,
accediendo desde la opción Consulta de Licitaciones, consultar los datos que contiene por
parte de componentes de la mesa, auditores, supervisores y superusuarios.
Componentes de la mesa, supervisores adscritos a la entidad del expediente y superusuarios
también podrán modificar todos los datos incluso después de finalizado el proceso de alta del
expediente.
En esta pestaña se deben cumplimentar datos genéricos relativos al expediente:
Estado del Expediente. Aparece a efectos exclusivamente informativos, no es modificable.
Estado de la Ficha del Expediente. Indica si el expediente está disponible para los licitadores que deseen enviar su oferta a través del Sistema de Licitación Electrónica. Si está En redacción significa que no está disponible para los licitadores, lo que sí ocurre cuando está Publicado, siempre y cuando la fecha y hora en curso sea:
o posterior a la fecha de Publicación en Boletines.
o anterior a la fecha y hora de Fin del plazo de presentación de ofertas.
Este campo deberá cambiarse manualmente cuando se publique el expediente en la
web de contrataciones.
Tipo de Contrato. El usuario elegirá entre las opciones que le ofrece la pantalla.
Departamento que tramita el expediente. Inicialmente mostrará el departamento al cual pertenece el usuario, el cual, no obstante, podrá cambiar este dato.

Sistema de Licitación Electrónica – Manual de usuario para tramitadores 3-22
Departamento que inicia el expediente. Inicialmente mostrará el departamento al cual pertenece el usuario, el cual, no obstante, podrá cambiar este dato.
Fecha de Publicación en Boletín. [NO APARECE EN NEGOCIADO SIN PUBLICIDAD]
Fecha de Publicación Web. [NO APARECE EN NEGOCIADO SIN PUBLICIDAD]
Fecha y hora de fin del plazo de presentación de ofertas.
Procedimiento de adjudicación. Aparece a efectos exclusivamente informativos, no es modificable.
Plazo de subsanación.
Número de variantes. Número de variantes que será posible presentar. Este campo sólo aparece si en la pestaña Nueva licitación el usuario ha indicado expresamente que el expediente permite variantes.
Figura 3.6. Nueva Licitación – Datos de licitación con fechas pospuestas
Si el expediente ya ha sido dado de alta, la pantalla muestra nuevos campos que permitirán
ampliar el plazo de presentación de ofertas y demorar la apertura de plicas.
Fecha y hora de ampliación del plazo de presentación de ofertas.
Fecha y hora de la Apertura de Propuesta Técnica pospuesta.
Fecha y hora de la Apertura de Proposición Económica pospuesta.
A diferencia de la versión anterior del Sistema de Licitación Electrónica, el
número de variantes no incluye el precio base.

Sistema de Licitación Electrónica – Manual de usuario para tramitadores (v5.00 31/10/2018) 3-23
3.1.4 Gestión de sobres
Figura 3.7. Nueva Licitación – Gestión de sobres
En esta pestaña el usuario deberá definir la estructura de la oferta que los licitadores
deberán presentar para el expediente en cuestión, es decir, cuantos ficheros deben presentar
y con qué contenidos. Por coherencia con las ofertas en papel, los ficheros se agrupan en
sobres. Esta función está restringida a usuarios departamentales, supervisores y
superusuarios.
Una vez finalizado el proceso de alta del expediente, esta pantalla servirá también para,
accediendo desde la opción Consulta de Licitaciones, consultar los datos que contiene por
parte de componentes de la mesa, auditores, supervisores y superusuarios. En este caso los
componentes de la mesa, supervisores adscritos a la entidad titular del expediente y los
superusuarios también podrán modificar los datos.
Para cumplimentar los datos que solicita esta pestaña, recomendamos al usuario seguir la
siguiente operativa:
1. Indicar cuantos sobres compondrán la oferta marcando la casilla que aparece a la izquierda y dar un nombre a los sobres cuya casilla haya sido marcada.
2. Indicar los documentos que el licitador deberá presentar en cada sobre. Para ello es suficiente con escribir el nombre del documento que se solicita. Inicialmente la pantalla muestra una sola línea por cada sobre. Para habilitar más líneas el usuario deberá pulsar en el botón “Nuevo” tantas veces como documentos desee solicitar en el sobre. Si quiere quitar un documento de un sobre, deberá marcar la casilla que aparece a la izquierda de la línea y pulsar “Borrar”.

Sistema de Licitación Electrónica – Manual de usuario para tramitadores 3-24
Figura 3.8. Nueva Licitación – Detalle de gestión de sobres
El usuario podrá ofrecer a los licitadores un modelo para los documentos que estime
oportuno. Para ello deberá marcar la casilla “Modelo” del documento en cuestión y
adjuntar el fichero que contiene el modelo pulsando en el botón “Examinar…” que
aparece a continuación. Este fichero debe tener formato “*.rtf”, “*.pdf”, “*.doc”,
“*.xls”, “*.ppt”, “*.docx”, “*.xlsx”, “*.pptx”, “*.txt”, “*.xml”, “*.htm”, “*.html”,
“*.xhtml”, “*.jpg”, “*.jpeg”, “*.gif”, “*.png”, “*.tiff”. Una vez publicado el
expediente, los licitadores podrán descargar este fichero desde el propio Sistema de
Licitación Electrónica.
El botón “Vaciar sobre” permite borrar de una vez todo el contenido que se haya incorporado
a un sobre.
Los nombres que el usuario dé a los documentos constituyen la principal información que los licitadores van a recibir sobre la documentación que deben presentar para licitar electrónicamente.
Por este motivo, es muy importante denominar correctamente los documentos:
Utilizando nombres breves y concisos (máximo recomendado 75 caracteres) que describan con claridad y sin posibilidad de confusión el contenido que los licitadores deben incluir en el documento.
Incluyendo, en su caso, una referencia al documento y capítulo (carátulas, pliegos, etc.) en el cual se describe el contenido que los licitadores deben incluir en el documento:
“Declaración IAE (PCAP 4.5.2)”
“Solvencia técnica (Carát 20.2)”.

Sistema de Licitación Electrónica – Manual de usuario para tramitadores (v5.00 31/10/2018) 3-25
3.1.5 Lotes del expediente
Figura 3.9. Nueva Licitación – Lotes del expediente
En esta pestaña el usuario debe definir los lotes y precios unitarios que tiene el expediente.
Esta función está restringida a usuarios departamentales, supervisores y superusuarios.
Una vez finalizado el proceso de alta del expediente, esta pantalla servirá también para,
accediendo desde la opción Consulta de Licitaciones, consultar los datos que contiene por
parte de componentes de la mesa, auditores, supervisores y superusuarios. En este caso los
componetes de la mesa, los supervisores adscritos a la entidad titular del expediente y los
superusuarios también podrán modificar los datos.
Para cada lote, el usuario deberá introducir:
Código del lote. Sólo se podrá modificar si el usuario ha indicado expresamente en la pestaña Nueva licitación que el expediente tiene lotes.
Objeto.
Importe máximo.
Clasificación. Sólo se cumplimentará cuando se requiera algún tipo de clasificación a las empresas licitadoras.
Precios unitarios. Tanto esta tabla como los botones “Añadir unitario” y “Eliminar Unitarios” sólo aparecen si el usuario haya establecido en la pestaña “Nueva Licitación” que el expediente incluye precios unitarios. El usuario deberá pulsar en el botón “Añadir unitario” tantas veces como precios unitarios desee incorporar para el lote en cuestión. De esta forma podrá cumplimentar el concepto y el precio máximo establecido para cada precio unitario. Si el usuario quiere quitar un precio unitario, deberá marcar la casilla que aparece a la izquierda de la línea y pulsar “Eliminar Unitarios”.
El efecto que persigue incluir precios unitarios en el Sistema de Licitación
Electrónica es permitir la difusión a través del propio Sistema de los precios

Sistema de Licitación Electrónica – Manual de usuario para tramitadores 3-26
Si el expediente no tiene lotes, no hace falta que el usuario cumplimente ninguno de estos
datos, salvo el relativo a precios unitarios en caso de que el expediente los tuviera.
Una vez que el usuario ha cumplimentado los datos relativos a un lote, deberá pulsar
“Grabar”. En ese momento se añade una línea a la parte superior de la pantalla con el código
del lote.
Figura 3.10. Nueva Licitación – Lotes del expediente con datos
Para introducir más lotes, el usuario debe pulsar en el botón “Añadir lote” y el formulario
aparecerá vacío para que pueda cumplimentar los datos del nuevo lote.
Para ver los datos de un lote que se ha introducido previamente, el usuario deberá hacer clic
sobre el código del lote que aparece en la relación de lotes de la parte superior.
Si el usuario quiere eliminar un lote, deberá marcar la casilla que aparece a la izquierda del
lote en cuestión en la relación de lotes de la parte superior y pulsar “Eliminar Lotes”.
unitarios presentados en las ofertas. De esta forma se incrementa la
transparencia del procedimiento de licitación hasta un punto que, si bien es
encomiable, no es legalmente preceptivo.
Incluir un precio unitario en el Sistema de Licitación Electrónica obliga al usuario
a introducir manualmente tras la Apertura de Plicas la propuesta para el precio
en cuestión por oferta y variante. Si el expediente tiene muchos precios
unitarios, esta operación puede resultar extremadamente laboriosa.
En virtud de los principios de eficiencia y eficacia, recomendamos no incluir en
el Sistema de Licitación Electrónica los precios unitarios en aquellos expedientes
que presenten un número elevado de éstos.

Sistema de Licitación Electrónica – Manual de usuario para tramitadores (v5.00 31/10/2018) 3-27
3.1.6 Empresas invitadas
Figura 3.11. Nueva Licitación - Empresas invitadas
Esta pestaña sólo aparece si el expediente se va a tramitar en la modalidad de Negociado sin
publicidad. En este caso, el expediente sólo debe estar disponible en el Sistema de Licitación
Electrónica para aquellas empresas que expresamente hayan sido invitadas a licitar. El
usuario deberá utilizar esta pestaña para indicar al sistema qué empresas podrán acceder y
licitar electrónicamente al expediente en cuestión. Esta función está restringida a usuarios
departamentales, supervisores y superusuarios.
Una vez finalizado el proceso de alta del expediente, esta pantalla servirá también para,
accediendo desde la opción Consulta de Licitaciones, consultar los datos que contiene por
parte de componentes de la mesa, auditores, supervisores y superusuarios. En este caso los
componentes de la mesa, los supervisores adscritos a la entidad titular del expediente y los
superusuarios también podrán modificar los datos.
Inicialmente la pantalla muestra una sola línea en la que introducir los datos de una empresa.
Para habilitar más líneas el usuario deberá pulsar en el botón “Nuevo” tantas veces como
empresas serán invitadas a licitar. Si quiere quitar una empresa, deberá marcar la casilla que
aparece a la izquierda de la línea y pulsar “Borrar”.
El usuario tendrá que introducir los siguientes datos por cada empresa invitada a licitar:
Nº de inscripción de la empresa en el Registro Oficial de Contratistas.
CIF
Razón social.
Si la empresa que el usuario desea invitar está inscrita en el Registro de Contratistas, no es
necesario que el usuario teclee directamente los datos en los campos correspondientes. En
su lugar el Sistema de Licitación Electrónica ofrece una utilidad de búsqueda que el usuario
deberá emplear como se especifica a continuación.
1. El usuario deberá introducir en el campo “Razón Social” por lo menos cuatro
caracteres consecutivos que estén incluidos en la razón social de la empresa que
desea especificar, y a continuación pulsar en la Lupa que aparece en la parte derecha
del campo.

Sistema de Licitación Electrónica – Manual de usuario para tramitadores 3-28
Figura 3.11 bis. Nueva Licitación – Empresas invitadas
2. El Sistema de Licitación Electrónica muestra una ventana en la que aparecen todas las
empresas inscritas en el Registro de Contratistas cuyo nombre contiene la cadena de
caracteres introducida. El usuario seleccionará el nombre de la empresa entre las que
aparecen en la lista sin más que hacer clic en el propio nombre. El Sistema de
Licitación Electrónica cumplimentará automáticamente todos los campos relativos a
la empresa en cuestión.
3.1.7 Ficha del expediente
Figura 3.12. Nueva Licitación – Ficha de licitación de un expediente abierto con lotes y precios unitarios
Figura 3.13. Nueva Licitación – Ficha de licitación de un expediente negociado sin publicidad

Sistema de Licitación Electrónica – Manual de usuario para tramitadores (v5.00 31/10/2018) 3-29
Esta pestaña tiene por objeto mostrar todos los datos que se han introducido antes de que el
usuario dé por terminado el procedimiento de alta en el sistema. En este punto todavía es
posible volver a cualquiera de las pestañas, salvo Nueva Licitación, y modificar cualquiera de
los datos que contiene. El usuario puede incluso imprimir esta pestaña para poder verificar
los datos cómodamente en papel.
En el momento que finalice el alta, el expediente pasa a estado Publicado sólo si se tramite
en la modalidad de Negociado sin publicidad. Para el resto de modalidades, deberá
cambiarse manualmente el estado a publicado cuando se publique el expediente en la web de
contrataciones.
Una vez que el usuario pulse el botón “Finalizar el Alta en el Sistema” y confirme la operación, un usuario común, es decir, un usuario departamental adscrito al departamento titular del expediente, solo podrá modificar los siguientes datos:
Estado del expediente para pasar de En redacción a Publicado.
Fecha y hora de ampliación del plazo de presentación de ofertas.
Fecha y hora de la Apertura de Propuesta Técnica pospuesta.
Fecha y hora de la Apertura de Proposición Económica pospuesta.

Sistema de Licitación Electrónica – Manual de usuario para tramitadores 3-30
3.2 Consulta de licitaciones
FORMA DE ACCESO
A través de la opción “Licitación electrónica” “Consulta licitaciones” del menú principal.
DESCRIPCIÓN DE LA FUNCIONALIDAD
Mediante esta opción será posible podrá acceder para consulta u otras operaciones, a los
expedientes que han sido dados de alta en el sistema o que están en proceso de serlo. Salvo
los superusuarios, que podrán acceder a todos los expedientes del Sistema, el resto de
usuarios sólo podrán acceder a aquellos expedientes en los que son componentes de la mesa o
bien a aquellos que pertenecen al Organismo al cual están adscritos.
A través de esta opción será posible realizar las siguientes operaciones:
Consultar los datos del expediente. Esta opción está habilitada para componentes de
la mesa, auditores, supervisores y superusuarios.
Modificar datos del expediente. En función del perfil del usuario y del estado de
tramitación del expediente se podrán modificar más o menos datos:
o Supervisores y superusuarios podrán modificar cualquiera de los datos
independientemente del estado de tramitación en el cual se encuentre el
expediente.
o Si el expediente está en proceso de alta en el sistema, componentes de la
mesa, supervisores y superusuarios podrán continuar con dicho proceso
introduciendo nuevos datos o modificando todos aquellos que hubieran sido
introducidos anteriormente.
o Si ya está finalizado el proceso de alta en el sistema, los componentes de la
mesa podrán:
Pasar el expediente a estado Publicado.
Modificar la fecha y hora de ampliación del plazo de presentación de ofertas
Modificar la fecha y hora de la Apertura de Plicas pospuesta.
Registro de Ofertas. De esta manera podemos acceder a esta función de manera
alternativa a la opción de menú principal del mismo nombre.
Borrar el expediente. Esta opción está habilitada para superusuarios y supervisores
adscritos a la entidad titular del expediente.
Generar Evento. Un evento es una comunicación que remite el Sistema de Licitación
Electrónica a un Gestor de Expediente de Contratación en un momento determinado
de la tramitación: Recibida Oferta telemática, Fin del Acto de Apertura de
Documentación Jurídica, Fin del Acto de Apertura de la Propuesta Técnica y Fin del
acto de Apertura de Proposición Económica. Esta opción permite volver a remitir al
Gestor de Expedientes de Contratación el último evento generado por el Sistema de
Licitación Electrónica cuando, por cualquier circunstancia, su transmisión en el
momento correspondiente de la tramitación hubiera fallado. Esta opción únicamente
está disponible en funcionamiento integrado con un Gestor de Expediente de
Contratación.

Sistema de Licitación Electrónica – Manual de usuario para tramitadores (v5.00 31/10/2018) 3-31
OPERATIVA
En primer lugar el usuario deberá identificar el expediente que desea consultar. Para ello
deberá seguir el siguiente procedimiento:
Figura 3.15. Consulta – Búsqueda de expedientes
1. Introducir en el formulario de búsqueda que muestra el Sistema, información que permita localizar el expediente que desea consultar y pulsar a continuación el botón “Buscar”. No hace falta introducir datos exactos; el resultado incluirá todos aquellos expedientes que contienen la cadena de caracteres introducida para el campo en cuestión.
Figura 3.16. Consulta – Resultado de la búsqueda de expedientes
En FUNCIONAMIENTO INTEGRADO con un Gestor de Expedientes de Contratación, el alta del expediente en el Sistema de Licitación Electrónica se debe realizar a través de la opción Consulta licitaciones.
El motivo es que el alta del expediente se inicia automáticamente al volcar los datos desde el Gestor de Expedientes de Contratación. De esta manera muchos de los datos que es preciso introducir en FUNCIONAMIENTO AUTÓNOMO, se cargan automáticamente y el usuario sólo debe acceder para cumplimentar el resto de los datos y finalizar el proceso de alta.

Sistema de Licitación Electrónica – Manual de usuario para tramitadores 3-32
2. El sistema muestra el resultado de la búsqueda, es decir, la relación de expedientes que cumplen los criterios facilitados por el usuario, justo debajo del formulario de búsqueda. Sólo aparecen cinco por pantalla. Pulsando los botones “Siguiente” y “Anterior” podemos movernos a través de la relación completa de expedientes.
3. En función de la acción que deseemos realizar tenemos que actuar de diferente manera:
a. Para consultar o modificar los datos relativos al expediente, podemos simplemente tenemos que hacer clic en el número del expediente o, alternativamente, seleccionar el expediente en cuestión marcando en la casilla que aparece a su derecha y después pulsar en el botón “Datos del Expediente”. Para llevar a cabo la consulta y modificación de los datos, el Sistema de Licitación Electrónica nos mostrará las mismas pantallas que se utilizaron para dar de alta el expediente en la opción Nueva Licitación. Incluso, la opción del menú principal que aparecerá activada será “Nueva Licitación”. Esta circunstancia no nos debe confundir, especialmente porque el Sistema de Licitación Electrónica sólo permitirá llevar a cabo las acciones propias del estado del expediente, del perfil del usuario y del Departamento al cual está adscrito éste.
b. Para acceder a la función Registro Ofertas, la cual permite ver las ofertas presentadas e introducir ofertas llegadas en papel (Ver Capítulo 3.3), tenemos que seleccionar el expediente en cuestión marcando en la casilla que aparece a su derecha y después pulsar en el botón “Registro ofertas”.
c. Para ver los avisos publicados en el Perfil de Contratante relativos a un determinado expediente, tenemos que seleccionar éste marcando en la casilla que aparece a su derecha y después pulsar en el botón “Perfil de Contratante”.
d. Para eliminar un expediente tenemos que seleccionarlo marcando en la casilla que aparece a su derecha y después pulsar en el botón “Borrar Exp.”. Sólo es posible borrar expedientes de prueba y expedientes reales a los que no se haya presentado ninguna oferta. Esta opción sólo está habilitada para Superusuarios y Supervisores adscritos a la entidad titular.
e. Para Generar un Evento correspondiente a un determinado expediente tenemos que seleccionarlo marcando en la casilla que aparece a su derecha y después pulsar en el botón “Generar Evento”. La aplicación mostrará una pantalla con los datos relativos al último evento generado, y el usuario deberá proceder a remitir el evento pulsando el botón “Actualizar Gestor de Expedientes”.

Sistema de Licitación Electrónica – Manual de usuario para tramitadores (v5.00 31/10/2018) 3-33
3.3 Registro de Ofertas
FORMA DE ACCESO
Dos formas de acceso alternativas:
Directamente a través de la opción “Licitación electrónica” “Registro Ofertas” del
menú principal.
Seleccionando un expediente y pulsando el botón “Registro ofertas” en la opción
“Licitación electrónica” “Consulta Licitaciones” del menú principal.
DESCRIPCION DE LA FUNCIONALIDAD
A través de esta opción el usuario podrá
Registrar las ofertas llegadas en papel. Accesible a componentes de la mesa,
supervisores adscritos a la entidad titular y superusuarios.
Consultar qué ofertas telemáticas se han recibido en el momento presente. Accesible
a componentes de la mesa, supervisores adscritos a la entidad titular y superusurios.
OPERATIVA
Si el usuario ha accedido a esta funcionalidad, en primer lugar deberá seleccionar el
expediente al cual desea acceder mediante el procedimiento que se explica a continuación.
Si por el contrario ha accedido a través de la opción “Licitación electrónica” “Consulta
Licitaciones” del menú principal, no necesitará hacerlo, puesto que ya lo ha hecho
anteriormente y el Sistema le llevará directamente a la pantalla que muestra la relación de
ofertas recibidas telemáticamente y las recibidas en papel que han sido registradas
previamente para el expediente en cuestión.
El procedimiento para seleccionar un expediente es el siguiente:
1. Introducir en el formulario de búsqueda que muestra el Sistema de Licitación
Electrónica cuando se accede a través de la opción “Licitación electrónica”
“Registro Ofertas” del menú principal, información que permita localizar el
expediente al que desea acceder y pulsar a continuación el botón “Buscar”. No hace
falta introducir datos exactos; el resultado incluirá todos aquellos expedientes que
contienen la cadena de caracteres introducida para el campo en cuestión.
El usuario sólo deberá registrar ofertas que han llegado en papel en el Sistema de Licitación Electrónica en FUNCIONAMIENTO AUTÓNOMO.
En FUNCIONAMIENTO INTEGRADO, el registro de ofertas en papel se hará en el Gestor de Expedientes de Contratación

Sistema de Licitación Electrónica – Manual de usuario para tramitadores 3-34
Figura 3.17. Registro de Ofertas – Selección de expedientes
2. A continuación aparecerán justo debajo del formulario de búsqueda, la relación de
expedientes que cumplen los criterios facilitados por el usuario. Sólo aparecen cinco
por pantalla. Pulsando los botones “Siguiente” y “Anterior” podemos movernos a
través de la relación de expedientes.
3. Bien haciendo clic en el número del expediente al cual desea acceder, bien marcando
en la casilla que aparece a su derecha y pulsando después en el botón “Empresas
Licitadoras”, el Sistema de Licitación Electrónica conducirá a la pantalla que muestra
la relación de ofertas recibidas telemáticamente y las recibidas en papel que han sido
registradas previamente.

Sistema de Licitación Electrónica – Manual de usuario para tramitadores (v5.00 31/10/2018) 3-35
Figura 3.18. Registro de Ofertas – Relación de ofertas recibidas
Para cada oferta recibida, la pantalla muestra datos generales como son el número de
inscripción de la empresa licitadora en el registro Oficial de Contratistas, el CIF de la
empresa, la razón social de la empresa y la fecha de Registro de la Oferta.
En el caso de ofertas telemáticas, la pantalla muestra además dos datos por cada sobre (A, B
o C):
El número de documentos recibidos para el sobre en cuestión.
En esta pantalla el usuario tiene las siguientes opciones:
Dar de alta una oferta recibida en papel.
Borrar una oferta recibida en papel. Esta opción está restringida a supervisores
adscritos a la entidad titular y superusuarios.
Ver la ficha de la empresa licitadora.
Para dar de alta una oferta recibida en papel, el usuario deberá pulsar en el botón Nueva, a
lo que el Sistema de Licitación Electrónica responderá mostrando el formulario Alta Empresa
Licitadora en la que el usuario deberá cumplimentar los siguientes datos:

Sistema de Licitación Electrónica – Manual de usuario para tramitadores 3-36
Figura 3.19. Registro de Ofertas – Alta de empresa licitadora
Nº de inscripción de la empresa en el Registro Oficial de Contratistas. Sólo deberá
cumplimentarse si la empresa está inscrita en el citado registro.
CIF de la empresa.
Razón social de la empresa.
NIF del apoderado que firma la oferta.
Nombre y apellidos del apoderado que firma la oferta.
Fecha y hora de presentación de la oferta.
Datos para la notificación electrónica.
Datos postales.
Si la empresa que presenta la oferta está inscrita en el Registro de Contratistas, no es
necesario que el usuario teclee directamente todos datos. En su lugar el Sistema de
Licitación Electrónica ofrece una utilidad de búsqueda que el usuario deberá emplear como se
especifica a continuación.
1. El usuario deberá introducir en el campo “Razón Social” por lo menos cuatro
caracteres consecutivos que estén incluidos en la razón social de la empresa que
desea especificar, y a continuación pulsar en la Lupa que aparece en la parte derecha
del campo.

Sistema de Licitación Electrónica – Manual de usuario para tramitadores (v5.00 31/10/2018) 3-37
Figura 3.19 bis. Registro de Ofertas – Nueva oferta
2. El Sistema de Licitación Electrónica muestra una ventana en la que aparecen todas las
empresas inscritas en el Registro de Contratistas cuyo nombre contiene la cadena de
caracteres introducida. El usuario seleccionará el nombre de la empresa entre las que
aparecen en la lista sin más que hacer clic en el propio nombre. El Sistema de
Licitación Electrónica cumplimentará automáticamente los campos relativos a la
empresa en cuestión.
Para borrar una oferta recibida en papel, el usuario deberá seleccionar la oferta marcando en
la casilla que aparece a su derecha, pulsar después en el botón “Borrar oferta no telemática”
y confirmar la operación
Para ver la ficha de una empresa licitadora, el usuario deberá seleccionar la oferta marcando
en la casilla que aparece a su derecha y pulsar después en el botón “Ficha empresa
licitadora” correspondiente al tipo de oferta (telemática o en papel). El sistema muestra una
ventana con los siguientes datos:
Figura 3.20. Registro de Ofertas – Datos empresa licitadora
Nº de inscripción de la empresa en el Registro Oficial de Contratistas. Si aparece
vacío significa que la empresa no está inscrita en el citado registro.
CIF de la empresa.
Razón social de la empresa.
NIF del apoderado que firma la oferta.

Sistema de Licitación Electrónica – Manual de usuario para tramitadores 3-38
Nombre y apellidos del apoderado que firma la oferta.
Datos para la notificación electrónica.
Datos postales.

Sistema de Licitación Electrónica – Manual de usuario para tramitadores (v5.00 31/10/2018) 3-39
3.4 Apertura Sobre de Capacidad y Solvencia
FORMA DE ACCESO
Directamente a través de la opción “Licitación electrónica” “Apertura Sobre de Capacidad
y Solvencia” del menú principal.
DESCRIPCION DE LA FUNCIONALIDAD
Esta opción soporta el acto de Apertura de Documentación jurídica o sobre de capacidad y
solvencia. En expedientes que permiten la Licitación Electrónica se realizará siempre en el
Sistema de Licitación Electrónica, incluso en FUNCIONAMIENTO INTEGRADO.
Para proceder a la Apertura de Documentación de un expediente, el usuario debe ser
miembro de la Mesa de Contratación, supervisor adscrito a la entidad titular o superusuario.
OPERATIVA
En primer lugar el usuario deberá seleccionar el expediente al cual desea acceder. Para ello
deberá seguir el siguiente procedimiento:
1. Introducir en el formulario de búsqueda que muestra el Sistema, información que
permita localizar el expediente al que desea acceder y pulsar a continuación el botón
“Buscar”. No hace falta introducir datos exactos; el resultado incluirá todos aquellos
expedientes que contienen la cadena de caracteres introducida para el campo en
cuestión.
Figura 3.21. Apertura Sobre de Capacidad y Solvencia
2. A continuación aparecerá justo debajo del formulario de búsqueda, la relación de
expedientes que cumplen los criterios facilitados por el usuario, cuyo plazo de
presentación de ofertas haya finalizado y a cuya mesa de contratación pertenezca el
usuario. Sólo aparecen cinco por pantalla. Pulsando los botones “Siguiente” y
“Anterior” podemos movernos a través de la relación de expedientes.
3. El usuario seleccionará el expediente al cual desea acceder bien haciendo clic en el
propio número del expediente, bien marcando en la casilla que aparece a su derecha
y pulsando después en el botón “Mesa documentación”.

Sistema de Licitación Electrónica – Manual de usuario para tramitadores 3-40
A continuación el Sistema de Licitación Electrónica solicita que el usuario introduzca el
número de ofertas recibidas en papel para dicha licitación.
Figura 3.22. Apertura Sobre de Capacidad y Solvencia – Solicitud de número de ofertas en papel
El Sistema de Licitación Electrónica comprobará que el número de ofertas en papel
registradas en el sistema coincide con el número introducido. Si los números no coinciden,
será necesario dar de alta las ofertas no registradas desde la opción “Registro ofertas”.
Si los números coinciden, el Sistema de Licitación Electrónica muestra la pantalla Mesa de
apertura del Sobre de Capacidad y Solvencia que permite al usuario acceder a los documentos
contenidos en el sobre de capacidad y solvencia de las ofertas telemáticas y calificar tanto
éstas como las recibidas en papel. Para ello el usuario deberá seguir el siguiente
procedimiento:
Figura 3.23. Apertura Sobre de Capacidad y Solvencia – Mesa de apertura del sobre de capacidad y
solvencia
1. Abrir y analizar la documentación contenida en el sobre de capacidad y solvencia de
las diferentes ofertas.
La apertura de los sobres de capacidad y solvencia de la ofertas en papel se realizará
por el procedimiento tradicional. Para acceder a los documentos de las ofertas
recibidas telemáticamente el usuario deberá marcar la casilla correspondiente al
licitador en cuestión y pulsar el botón “Sobre de capacidad y solvencia”.

Sistema de Licitación Electrónica – Manual de usuario para tramitadores (v5.00 31/10/2018) 3-41
Figura 3.24. Apertura Sobre de Capacidad y Solvencia – Apertura de sobre de capacidad y solvencia
El Sistema de Licitación Electrónica muestra una pantalla en la que aparece una
relación de los ficheros recibidos además de los miembros de la mesa de
contratación. Por cada documento el usuario deberá:
a) Abrirlo o descargarlo pulsando el botón “Abrir” que aparece a la derecha. La
apertura y visualización se realizará con la aplicación asociada al formato del
fichero dentro del propio ordenador.
b) Verificar la firma pulsando “Verificar Firma”. El Sistema de Licitación
Electrónica muestra los datos del certificado de firma y se realizan las
validaciones correspondientes.

Sistema de Licitación Electrónica – Manual de usuario para tramitadores 3-42
Figura 3.25. Apertura Sobre de Capacidad y Solvencia – Resultado de la verificación
2. Calificar las ofertas. Pare ello el usuario deberá volver a la pantalla Mesa de Apertura
del sobre de capacidad y solvencia. Una vez allí simplemente tendrá que seleccionar
en el desplegable de la columna Calificación la opción que corresponda:
Correcta
Pendiente de subsanar
Rechazada
En el caso de introducir una calificación diferente de Correcta, el usuario debe indicar
el motivo haciendo clic en el icono de la columna Motivo y rellenando en el cuadro
que aparece.
Figura 3.26. Apertura Sobre de capacidad y solvencia – Introducción de motivo
3. Finalizar el acto de Apertura. El acto de Apertura de Documentación Jurídica se podrá
finalizar sólo cuando todas las ofertas estén calificadas como “Aceptada” o
“Rechazada”, es decir, no puede quedar ninguna en estado “Pendiente de Subsanar”.
Para ello el usuario hará clic en la casilla que aparece a la derecha del literal “Fin del
Acto de Apertura”.
Consideración de los estados "desierto" y "desistido" al finalizar el acto de
Apertura del Sobre de Capacidad y Solvencia y en la Adjudicación de fase 1:
A pesar de que a continuación se hable, por ejemplo, de expedientes
En caso de que alguna oferta quede calificada como “Pendiente de Subsanar” tras la apertura inicial del sobre A, la operativa depende del tipo de funcionamiento del Sistema de Licitación Electrónica:
En FUNCIONAMIENTO INTEGRADO con un Gestor de Expedientes de Contratación, la recalificación de las ofertas que han quedado en estado “Pendiente de Subsanar” se hará en el Gestor de Expedientes de Contratación.
En FUNCIONAMIENTO AUTÓNOMO, la recalificación de las ofertas que han quedado en estado “Pendiente de Subsanar” se hará en el propio Sistema de Licitación Electrónica.
En ambos casos, una vez que todas las ofertas estén calificadas como “Correcta” o “Rechazada”, el usuario deberá proceder a finalizar el Acto de Apertura en el Sistema de Licitación Electrónica.

Sistema de Licitación Electrónica – Manual de usuario para tramitadores (v5.00 31/10/2018) 3-43
considerados como „desiertos‟ o como „desistidos‟, los expedientes en el Sistema
de Licitación Electrónica realmente cambiarán su estado, bajo estos supuestos, a
„finalizado‟ (FL).
Un expediente se considerará “desierto”:
Bajo el supuesto de que ya haya acabado el plazo de presentación y no se
hayan registrado ofertas.
En el caso de procedimientos de tipo restringido (adjudicación de fase 1)
bajo el supuesto de que ya haya acabado el plazo de remisión de ofertas
de la fase I (sobre de juicios de valor y sobre de fórmulas) y no se haya
completado ninguna oferta.
Un expediente se considerará “desistido”:
Bajo el supuesto de que ya haya acabado el plazo de presentación y a
pesar de que se hayan registrado ofertas se deba (por orden o por
resolución) declarar “desistido” el expediente.
En el caso de procedimientos de tipo restringido (adjudicación de fase 1)
bajo el supuesto de que ya haya acabado el plazo de remisión de ofertas
de la fase I (sobre de juicios de valor y sobre de fórmulas) y a pesar de
que se haya completado alguna de las ofertas se deba (por orden o por
resolución) declarar “desistido” el expediente.
Como funcionalidad auxiliar, el usuario puede consultar la información del registro de
contratistas mediante el botón “Consulta registro de contratistas”.
Figura 3.27. Apertura Sobre de Capacidad y Solvencia – Ficha de la empresa licitadora
El documento del registro se puede visualizar mediante el botón “Abrir” de esta pantalla.

Sistema de Licitación Electrónica – Manual de usuario para tramitadores 3-44
Figura 3.28. Apertura Sobre de capacidad y solvencia – Certificado del Registros Oficial de Contratistas
Si la oferta ha sido enviada por una UTE o una OFC, el usuario podrá descargar el documento
de intención y verificar la firma realizada por cada empresa que forma parte de la UTE u OFC.
Si se trata de un expediente restringido aparecerá un nuevo botón “Adjudicación Fase 1”
donde se seleccionarán las empresas que pasan a la siguiente fase, así como los nuevos plazos
de envío y de apertura de documentación.
Figura 3.29. Apertura Sobre de Capacidad y Solvencia – Mesa de Apertura del sobre de capacidad y
solvencia (Restringido)
Este botón no se habilitará hasta que se finalice el acto de apertura. A partir de entonces ya
podremos seleccionar las empresas admitidas para la 2ª fase así como establecer los nuevos
plazos.

Sistema de Licitación Electrónica – Manual de usuario para tramitadores (v5.00 31/10/2018) 3-45
Figura 3.29. Apertura Sobre capacidad y solvencia – Adjudicación fase 1
Una vez introducidos los datos obligatorios y pulsado el botón de grabar podremos notificar a
las empresas del nuevo plazo de presentación para la documentación de la 2ª fase (Ver
apartado 4.2 Datos de la notificación).
A diferencia del caso de las ofertas telemáticas, que se completarán automáticamente en esta fase al recibirse los documentos de la ofertas (sobre de juicios de valor y sobre de fórmulas), será necesario introducir la fecha y hora de registro de las ofertas convencionales (sobre de juicios de valor y sobre de fórmulas) que se hayan recibido antes de acceder a la apertura de plicas para que estas ofertas sean consideradas como completas.

Sistema de Licitación Electrónica – Manual de usuario para tramitadores 3-46
3.5 Apertura de Plicas
FORMA DE ACCESO
Dos formas de acceso alternativas:
Directamente a través de la opción “Licitación electrónica” “Apertura de Plicas”
del menú principal.
Desde la pantalla “Apertura Sobre de Capacidad y Solvencia” “Mesa Apertura del
sobre de capacidad y solvencia” pulsando el botón “Apertura sobre de juicios de
valor”. Accediendo de esta manera, no hará falta seleccionar el expediente al cual se
desea acceder.
DESCRIPCION DE LA FUNCIONALIDAD
Mediante esta opción del menú, se realiza el acto de Apertura de Plicas, que consiste en la
apertura de la Propuesta Técnica o, propiamente, de documentación cuyos criterios de
evaluación exigen un juicio de valor que se remitirá en el sobre de juicios de valor y la
Proposición Económica o documentación evaluable de forma automática por aplicación de
fórmulas que se remitirá en el sobre de fórmulas, en cada caso con su correspondiente
calificación de cada una de las ofertas como admitida o no admitida.
En expedientes que permiten la Licitación Electrónica se realizará siempre en el Sistema de
Licitación Electrónica incluso en FUNCIONAMIENTO INTEGRADO.
Pueden acceder a ella el Secretario del expediente y su suplente, supervisores adscritos a la
entidad titular y superusuarios.
OPERATIVA
Tal y como se ha mencionado, la Apertura de Plicas consiste en realidad en dos actos
diferentes:
1. La Apertura de Propuestas Técnicas o más propiamente, de documentación cuyos
criterios de evaluación exigen un juicio de valor y se remite en el sobre de juicios de
valor. Si el expediente en cuestión no hubiera requerido la presentación de sobre de
juicios de valor, este acto de Apertura no tendría lugar.
2. La Apertura de Proposiciones Económicas o documentación evaluable de forma
automática por aplicación de fórmulas y se remite en el sobre de fórmulas.
El orden tiene que ser exactamente el especificado: primero se procederá a la Apertura de la
Propuesta Técnica y sólo después se procederá a la Apertura de las Proposiciones Económicas.
Para poder llevar a cabo la Apertura de la Propuesta Técnica de un expediente, debe haber finalizado el acto de Apertura del sobre de capacidad y solvencia y sólo se analizarán las Propuestas Técnicas de expedientes cuya documentación jurídica hayan sido calificada como “Correcta”.
De manera similar, para poder llevar a cabo la Apertura de la Proposición Económica de un expediente, debe haber finalizado el acto de Apertura de la Propuesta Técnica y sólo se analizarán las Proposiciones Económicas de expedientes cuya Propuesta Técnica haya sido admitida.

Sistema de Licitación Electrónica – Manual de usuario para tramitadores (v5.00 31/10/2018) 3-47
El procedimiento a seguir tanto en la Apertura de Propuestas Técnicas con en la Apertura de
Proposiciones Económicas es similar. La única diferencia reseñable es que la Apertura de
Propuestas Técnicas podría no requerir en algunos casos la constitución de la Mesa de
Contratación. El procedimiento más complejo en ambos casos es cuando requieren Acto
Público y se divide en tres etapas:
a) Acciones a llevar a cabo en el ordenador de apertura justo antes del Acto Público.
b) Acciones a llevar a cabo en el ordenador de apertura durante el Acto Público.
c) Acciones a llevar a cabo en cualquier ordenador con acceso a al Sistema de Licitación
Electrónica con posterioridad al acto Público.
En caso de que la Apertura no requiera Acto Público, la secuencia de pasos a seguir será
exactamente la misma que se detalla a continuación con la única diferencia de que se podrán
realizar todos los pasos de manera consecutiva en cualquier ordenador desde el cual se pueda
acceder al Sistema de Licitación Electrónica.
Figura 3.29. Diagrama general de las Aperturas de Propuesta Técnica y de Proposición Económica
a) Acciones a llevar a cabo en el ordenador de Apertura justo antes del Acto Público
Justo antes de iniciar el Acto Público de Apertura de la Propuesta Técnica o de la Proposición
Económica, el usuario debe seleccionar en el ordenador donde se va a realizar la Apertura, el
expediente en cuestión y el tipo de Apertura que desea llevar a cabo.
En los siguientes casos no será necesario que el usuario seleccione el expediente, puesto que
ya lo habrá hecho antes:
Al acceder a la Apertura de la Propuesta Técnica desde la pantalla “Mesa Apertura
del sobre de Capacidad y Solvencia”.
Al acceder a la Apertura de la Proposición Económica desde la pantalla “Apertura de
la Propuesta Técnica”.
Si, por el contrario, el usuario desea acceder directamente desde la opción Apertura de Plicas
del menú principal, deberá seleccionar en primer lugar el expediente. Para ello el Sistema de

Sistema de Licitación Electrónica – Manual de usuario para tramitadores 3-48
Licitación Electrónica muestra un formulario de búsqueda y el usuario deberá operar tal y
como se detalla a continuación:
1. Introducir en el formulario de búsqueda información que permita localizar el
expediente al que desea acceder y pulsar a continuación el botón “Buscar”. No hace
falta introducir datos exactos; el resultado incluirá todos aquellos expedientes que
contienen la cadena de caracteres introducida para el campo en cuestión.
Figura 3.30. Apertura de plicas – Selección de expediente y de apertura
2. A continuación aparecerá justo debajo del formulario de búsqueda, la relación de
expedientes que:
Cumplen los criterios facilitados por el usuario.
Su plazo de presentación de ofertas ha finalizado.
A cuya Mesa de Contratación pertenece el usuario.
El color con el que aparecen los expedientes indica cuál es su estado de tramitación:
Los expedientes con la Apertura de Documentación pendiente de realizar
aparecen en gris. No será posible seleccionarlos para realizar la Apertura de
la Propuesta Técnica o la Apertura de la Proposición Económica.
Los expedientes con la Apertura de la Propuesta Técnica pendiente de
realizar aparecen en azul.
Los expedientes con la Apertura de la Proposición Económica pendiente de
realizar aparecen en rojo.
Los expedientes con las Aperturas finalizadas aparecen en verde. Tampoco
será posible seleccionarlos para realizar la Apertura de la Propuesta Técnica o
la Apertura de la Proposición Económica.

Sistema de Licitación Electrónica – Manual de usuario para tramitadores (v5.00 31/10/2018) 3-49
Sólo aparecen cinco expedientes por pantalla. Pulsando los botones “Siguiente” y
“Anterior” podemos movernos a través de la relación de expedientes.
3. El usuario seleccionará el expediente al cual desea acceder marcando en la casilla
que aparece a su derecha y pulsando después bien en el botón “Mesa de Apertura
Propuesta Técnica” bien en “Mesa de Apertura Proposición Económica”. La operación
solicitada deberá ser coherente con el estado de tramitación del expediente; por este
motivo, en los siguientes casos el Sistema mostrará un mensaje de error:
Cuando se selecciona un expediente pendiente de Apertura de la Proposición
Económica (color rojo) y se pulsa el botón “Mesa de Apertura Propuesta
Técnica”.
Cuando se selecciona un expediente pendiente de Apertura de la Propuesta
Técnica (color azul) y se pulsa el botón “Mesa de Apertura Proposición
Económica”.
A continuación el Sistema de Licitación Electrónica muestra la pantalla bien la pantalla “Mesa
Apertura Propuesta Técnica” bien “Mesa Apertura Proposición Económica”.
Será posible finalizar un expediente como “desistido” desde la opción de
Apertura de Plicas del menú principal. Para ello el usuario deberá seleccionar en
primer lugar el expediente y pulsar a continuación el botón Desistimiento
disponible para tal fin.
Esta acción será posible llevarla a cabo únicamente para un expediente para el
que ya se haya finalizado la Apertura de Documentación pero para el que aún no
se haya finalizado la Apertura de las Proposiciones Económicas (e
independientemente de que se haya iniciado ya la Apertura de las Propuestas
Técnicas o la Apertura de las Proposiciones Económicas).

Sistema de Licitación Electrónica – Manual de usuario para tramitadores 3-50
b) Acciones a llevar a cabo en el ordenador de apertura durante el Acto Público
Tras seleccionar el expediente, el Sistema muestra la pantalla Mesa de Apertura Propuesta
Técnica o la pantalla Mesa Apertura Proposición Económica en función de la opción invocada
por el usuario. Se trata de pantalla idénticas en contenido y opciones salvo los literales de
dos botones. La operativa a llevar a cabo en una y otra es exactamente la misma.
En este punto, tanto en la Apertura de la Propuesta Técnica como en la Apertura de la
Proposición Económica de podrá dar inicio al acto público, abriéndose las puertas de la sala
para que entren los asistentes presenciales e iniciando la retransmisión on-line.
Figura 3.32. Mesa de Apertura Propuesta Técnica

Sistema de Licitación Electrónica – Manual de usuario para tramitadores (v5.00 31/10/2018) 3-51
Figura 3.33. Mesa de Apertura Proposición Económica
La pantalla “Mesa de Apertura Propuesta Técnica” muestra sólo las ofertas que han sido
calificadas como “Correctas” en la Apertura de Documentación. De manera similar, la
pantalla “Mesa de Apertura Proposición Técnica” muestra sólo las ofertas que han sido
admitidas en la Apertura de la Propuesta Técnica.
Las ofertas aparecen divididas entre aquellas que se han recibido telemáticamente y las que
se han recibido en papel mostrando para ambas la razón social de la empresa y un indicador
sobre la admisión o no de la oferta. Este indicador aparece vacío hasta que la oferta haya sido
calificada.
En el caso de las ofertas telemáticas la pantalla muestra también si la oferta está pendiente
de recomponer o ya está disponible. En el momento de iniciar el acto público, las ofertas
deberán aparecer en estado “Pendiente de Recomponer”. En caso contrario, significa que ya
se ha producido con anterioridad la Apertura correspondiente, lo que supone una importante
irregularidad en el procedimiento que podrá dar lugar a reclamaciones por parte de los
licitadores.
El procedimiento a seguir en el acto público de Apertura de Plicas es el siguiente:

Sistema de Licitación Electrónica – Manual de usuario para tramitadores 3-52
Figura 3.34. Mesa de Apertura. Procedimiento de acciones durante el acto público.
1. Identificarse componentes de la mesa. La identificación de los miembros de la mesa de contratación se realiza mediante firma electrónica. Para ello será necesario desplegar la sección Componentes de la Mesa y sucesivamente cada miembro de la mesa procederá a pulsar el botón “Identificación” correspondiente, teniendo introducida su tarjeta en el lector y realizando la firma solicitada. El Sistema de Licitación Electrónica, pasados unos segundos, marcará la casilla correspondiente al miembro de la mesa que se ha identificado:
Figura 3.39. Mesa de Apertura. Identificación de miembros de la mesa
Se incluye el botón “Refrescar lista de miembros” para permitir el refresco de
los componentes de la mesa de contratación identificados y así posibilitar la
identificación remota.
Para que sea posible recomponer las ofertas será necesario que se identifiquen por lo menos el Nº Mínimo de Componentes que se estableció al definir el expediente y que aparece en la parte superior izquierda de la sección Componentes de la Mesa. Si se define que el expediente no necesita mesa de apertura técnica el número mínimo de componentes será 1 (sólo en expedientes negociados). En caso de que el número de miembros identificados sea inferior al Nº Mínimo, la aplicación mostrará el siguiente mensaje de error:

Sistema de Licitación Electrónica – Manual de usuario para tramitadores (v5.00 31/10/2018) 3-53
Figura 3.40. Mesa de Apertura. Aviso de que el número de miembros identificado es insuficiente para
recomponer las ofertas
2. Visualización de las ofertas. El usuario deberá pulsar el botón “Visualizar ofertas”. Las ofertas pasarán al estado “Oferta disponible”.
Figura 3.41. Mesa de Apertura. Estado de la ofertas telemáticas.
3. Verificar firmas y leer las ofertas. Una vez recompuestas todas las ofertas, para cada una de ellas, el usuario deberá desplegar el contenido de la oferta y llevar a cabo las siguientes acciones:
a. Verificar la firma. Para ello será necesario pulsar el botón “Verificar Firma”.
Figura 3.42. Mesa de Apertura. Acceso a ofertas.
El Sistema de Licitación Electrónica mostrará una ventana con los datos incluidos en el certificado electrónico del firmante para que podamos conocer su identidad y realizar las verificaciones oportunas.

Sistema de Licitación Electrónica – Manual de usuario para tramitadores 3-54
Figura 3.43. Mesa de Apertura. Verificación de firma.
b. Abrir documentos. El usuario procederá a abrir y mostrar a los asistentes aquellos documentos que contengan datos que sea necesario difundir en el Acto Público de Apertura de Plicas, comúnmente las ofertas económicas.

Sistema de Licitación Electrónica – Manual de usuario para tramitadores (v5.00 31/10/2018) 3-55
c) Acciones a llevar a cabo con posterioridad al Acto Público en cualquier ordenador con
acceso al Sistema de Licitación Electrónica
Una vez concluido el Acto Público, el usuario podrá acceder al Sistema desde su propio ordenador para:
Elaborar un borrador del Acta de Apertura.
Calificar las ofertas
Reportar al Sistema de Licitación Electrónica los datos contenidos en las ofertas.
Publicar el Evento remitiendo la información recabada en la Apertura al Gestor de Expedientes de Contratación.
Finalizar la Apertura.
El procedimiento a seguir es el siguiente:
Figura 3.45. Mesa de Apertura. Procedimiento de acciones posteriores al acto público.
1. Elaborar el borrador del Acto de Apertura. Esta función tiene diferente alcance dependiendo del tipo de funcionamiento del sistema:
En FUNCIONAMIENTO AUTÓNOMO simplemente permite mantener un registro electrónico de los datos requeridos para elaborar el Acta de la Apertura.
En FUNCIONAMIENTO INTEGRADO con un Gestor de Expedientes de Contratación, los datos introducidos se transferirán posteriormente a éste, para desde el Gestor elaborar el acta sin necesidad de introducir los datos.

Sistema de Licitación Electrónica – Manual de usuario para tramitadores 3-56
Figura 3.46. Mesa de Apertura. Borrador del acta.
Para elaborar el borrador del Acta de Apertura o simplemente verlo en caso de haber sido elaborado anteriormente, el usuario debe pulsar el botón “Borrador del Acta” en la pantalla Mesa de Apertura de Propuesta Técnica o Mesa de Apertura de Proposición Económica, según el caso. El Sistema de Licitación Electrónica muestra una pantalla en la que es preciso cumplimentar los siguientes datos:
Observaciones. Circunstancias acaecidas en el propio Acto de Apertura o que han incidido en el desarrollo de éste o en la tramitación del expediente.

Sistema de Licitación Electrónica – Manual de usuario para tramitadores (v5.00 31/10/2018) 3-57
Componentes de la mesa. Para aquellos que han sido indicados en el Alta del expediente en el Sistema, el usuario simplemente tendrá que marcar la casilla correspondiente. Para los otros miembros de la mesa, el usuario deberá introducir nombre, apellidos y NIF.
Asistentes no telemáticos. Él usuario deberá introducir nombre, apellidos y NIF del asistente así como la razón social y CIF de la empresa a la cual representa.
Asistentes telemáticos. Estos datos serán cumplimentados automáticamente por el Sistema al pulsar el botón “Actualizar Presencia”.
Una vez cumplimentados los datos, el usuario deberá pulsar el botón “Grabar” antes de volver a la pantalla Mesa de Apertura pulsando el botón “Cerrar”.
2. Calificar las ofertas. El usuario deberá calificar como admitida o no cada una de las ofertas. Para ello seleccionará cada oferta marcando la casilla correspondiente y pulsar después el botón “Calificar”. En el caso de Apertura de Proposición Económica el usuario deberá introducir además datos relativos a precios y plazos. Para todo ello, el Sistema de Licitación Electrónica mostrará la pantalla “Admisión” para la oferta en cuestión. Esta pantalla en la cual el usuario deberá seguir el siguiente procedimiento:
Figura 3.47. Mesa de Apertura. Calificación.
a. Calificar todos los lotes para los cuales el licitador en cuestión ha presentado oferta. Para ello el usuario elegirá en las opciones posibles (Sí / No) en el desplegable del campo Admisión.
b. En caso de calificación negativa, especificar el motivo cumplimentando el campo Motivo.

Sistema de Licitación Electrónica – Manual de usuario para tramitadores 3-58
Figura 3.48. Mesa de Apertura. Calificación II.
c. En caso de Apertura de Proposición Económica, indicar las variantes recibidas para cada lote. Para ello será preciso marcar la casilla correspondiente.
d. En caso de Apertura de Proposición Económica, cumplimentar los datos requeridos para cada lote variante marcada. Aunque el lote en cuestión no haya resultado admitido será preciso cumplimentar todos los datos:
Importe. Precio total propuesto para el lote.
Tipo de Plazo. El usuario seleccionará en el desplegable de qué manera (especificando una fecha concreta de fin o un plazo de tiempo) y con qué unidad de medida (días, semanas, meses o años) se va a especificar el plazo.
Plazo. Solo se debe cumplimentar si el Tipo de Plazo seleccionado previamente es una unidad de medida (días, semanas, meses o años). El usuario deberá introducir la cantidad de la unidad especificada que constituirá el plazo.
Fecha plazo. Solo se debe cumplimentar si el Tipo de Plazo seleccionado previamente es Fecha, es decir una fecha de fin concreta. Esta fecha es la que se especifica en este campo.
Precios unitarios. Aparecen cuando se activa el desplegable que aparece junto al literal Variante.

Sistema de Licitación Electrónica – Manual de usuario para tramitadores (v5.00 31/10/2018) 3-59
e. Salvar los datos. Para el ello el usuario deberá pulsar el botón “Grabar”. Si no se rellenan todos los datos, no se grabará la calificación de ese lote ofertado.
3. Actualizar Gestor de Expedientes [Sólo en FUNCIONAMIENTO INTEGRADO]. Este botón activa la transferencia al Gestor de Expedientes de Contratación de los datos recabados en la Apertura, tanto los introducidos en el borrador del acta (ventana Borrador del Acta) como en la calificación (pantalla Admisión).
4. Finalizar Apertura. Mediante este botón el usuario da por finalizado el acto de apertura de plicas. Para cerrar el acto es necesario que las ofertas estén calificadas y cumplimentados todos los datos que solicita la ventana Admisión. Si falta cualquiera de estos datos, la aplicación no permitirá dar por terminado el acto de apertura de Plicas.
5. Una vez finalizada la Apertura, opcionalmente el usuario podrá acceder directamente al siguiente trámite del procedimiento sin necesidad de seleccionar expediente de nuevo. Si el usuario ha finalizado la Apertura de la Propuesta Técnica, el botón “Mesa de Apertura Proposición Económica” le permitirá acceder a esta función. En caso de que el usuario haya finalizado la Apertura de la Propuesta Económica, el botón “Adjudicación provisional” le llevará a esta función.
Si se trata de un expediente negociado aparecerá en cada apertura un nuevo botón
“Ronda Negociadora”. En caso de considerarse necesaria la creación de una ronda de
negociación, se deberán seleccionar las empresas que serán admitidas en ésta, así
como los nuevos plazos de envío y de apertura de documentación.

Sistema de Licitación Electrónica – Manual de usuario para tramitadores 3-60
Figura 3.29. Apertura de Plicas – Mesa de Apertura de Plicas (Negociados)
Este botón no se habilitara hasta que se finalice la calificación de ofertas. A partir de
entonces ya podremos seleccionar las empresas admitidas para la nueva ronda de
negociación así como establecer los nuevos plazos tanto de envío de la nueva
documentación requerida como de la nueva fecha de la apertura correspondiente.
Figura 3.29. Apertura de Plicas – Ronda Negociación
Una vez introducidos los datos obligatorios y pulsado el botón de grabar creamos la
nueva ronda, en la cual, las empresas admitidas entrarán en un nuevo proceso
negociador.

Sistema de Licitación Electrónica – Manual de usuario para tramitadores (v5.00 31/10/2018) 3-61
3.6 Adjudicación
FORMA DE ACCESO
Dos formas de acceso:
Pulsando la opción de menú “Licitación electrónica” “Adjudicación”.
Desde la pantalla “Mesa de Apertura de Proposición Económica” de un expediente, pulsando el botón “Adjudicación provisional”. Accediendo de esta manera, no hará falta seleccionar el expediente al cual se desea acceder.
DESCRIPCION DE LA FUNCIONALIDAD
Mediante esta opción del menú, el usuario indica al Sistema de Licitación Electrónica quien o quienes son los adjudicatarios provisionales, en primera instancia, y, posteriormente, definitivos, de un determinado expediente de contratación.
Accesible a aquellos componentes de la mesa que sean Secretarios o suplentes, supervisores adscritos a la entidad titular y superusurios.
OPERATIVA
El proceso de adjudicación se produce en dos fases:
1. Propuesta de adjudicación. El órgano de contratación clasificará las proposiciones presentadas, por orden decreciente, atendiendo a los criterios de valoración de las ofertas, y adjudicará provisionalmente el contrato al licitador que haya presentado la que resulte económicamente más ventajosa.
Tras la propuesta de adjudicación, el adjudicatario deberá presentar la
documentación justificativa de hallarse al corriente en el cumplimiento de sus
obligaciones tributarias y con la Seguridad Social y cualesquiera otros documentos
acreditativos de su aptitud para contratar o de la efectiva disposición de los medios
que se hubiesen comprometido a dedicar o adscribir a la ejecución del contrato que
le reclame el órgano de contratación, así como constituir la garantía que, en su caso,
sea procedente.
Cuando no proceda la adjudicación del contrato al licitador que hubiese resultado
propuesto como adjudicatario por no cumplir éste las condiciones necesarias para
ello, la Administración podrá efectuar una nueva propuesta de adjudicación al
licitador o licitadores siguientes a aquél, por el orden en que hayan quedado
clasificadas sus ofertas, siempre que ello fuese posible y que el nuevo adjudicatario
haya prestado su conformidad.
2. Adjudicación. La propuesta de adjudicación deberá elevarse a adjudicación, siempre que el adjudicatario haya presentado la documentación señalada y constituido la garantía definitiva, en caso de ser exigible.
A efectos del Sistema de Licitación Electrónica el usuario deberá, en primer lugar, seleccionar
el expediente al cual desea acceder. Para ello deberá seguir el siguiente procedimiento:

Sistema de Licitación Electrónica – Manual de usuario para tramitadores 3-62
Figura 3.49. Adjudicación.
1. Introducir en el formulario de búsqueda que muestra la pantalla, información que permita localizar el expediente al que desea acceder y pulsar a continuación el botón “Buscar”. No hace falta introducir datos exactos; el resultado incluirá todos aquellos expedientes que contienen la cadena de caracteres introducida para el campo en cuestión.
2. A continuación aparecerá justo debajo del formulario de búsqueda, la relación de expedientes que cumplen los criterios facilitados por el usuario, cuya Apertura de Plicas ha finalizado. Sólo aparecen cinco expedientes por pantalla. Pulsando los botones “Siguiente” y “Anterior” podemos movernos a través de la relación de expedientes.
El usuario seleccionará el expediente al cual desea acceder marcando en la casilla que aparece a su izquierda y después pulsará el botón Adjudicación.
Adjudicación
Una vez seleccionado el expediente e invocada la opción Adjudicación, el Sistema de Licitación Electrónica muestra la pantalla “Adjudicación”.

Sistema de Licitación Electrónica – Manual de usuario para tramitadores (v5.00 31/10/2018) 3-63
Figura 3.50. Adjudicación provisional
Esta pantalla se estructura por Lotes y muestra los siguientes datos:
La relación de los Lotes en que se divide el expediente. Para cada lote muestra el código del mismo y el estado de la adjudicación (Sin adjudicar o el nombre del adjudicatario).
La relación de ofertas, con sus correspondientes variantes, tanto telemáticas como en papel, que han sido admitidas en la Apertura de Plicas para el lote seleccionado. Esta relación está encabezada por el código y el objeto del lote seleccionado.
Inicialmente aparece seleccionado el primero de los lotes. Para seleccionar otro lote, el usuario deberá hacer clic en el código de este otro lote que aparece en la relación de lotes.
Para proceder a la adjudicación, el usuario sencillamente deberá marcar la casilla (columna Adjudicación) de la oferta y variante que haya resultado adjudicataria para cada uno de los lotes y pulsar posteriormente el botón “Grabar”. Si para cualquiera de los lotes la adjudicación hubiera quedado desierta, el usuario lo indicará marcando la casilla que aparece junto al literal “Sin adjudicar”. Al adjudicar un lote, el Sistema cambia el literal “Sin adjudicar” por la razón social del adjudicatario en la línea correspondiente de la relación de lotes.
Para finalizar el proceso de adjudicación, el usuario deberá marcar la casilla que aparece a la derecha del literal “Finalizar el proceso de Adjudicación”. Si en este momento, no estuviera marcada ninguna casilla para alguno de los lotes, es decir, si no se hubiera adjudicado el lote a ninguna de las ofertas y variantes presentadas, el Sistema muestra un mensaje avisando de esta circunstancia.
Figura 3.51. Adjudicación. Aviso de lotes sin adjudicar
Consideración de los estados "desierto" y "desistido" al finalizar el proceso de
Adjudicación:
A pesar de que a continuación se hable, por ejemplo, de expedientes
considerados como „desiertos‟ o como „desistidos‟, los expedientes en el Sistema
de Licitación Electrónica realmente cambiarán su estado, bajo estos supuestos, a
„finalizado‟ (FL).
Un expediente se considerará “desierto”:
Bajo el supuesto de que no haya ofertas a las que adjudicar puesto que
todas hayan sido calificadas como incorrectas en la apertura de plicas
(apertura de propuestas técnicas y de proposiciones económicas de las
ofertas admitidas).

Sistema de Licitación Electrónica – Manual de usuario para tramitadores 3-64
Un expediente se considerará “desistido”:
Bajo el supuesto de que a pesar de que haya ofertas a las que adjudicar
no se deba (por orden o por resolución) adjudicar a ninguna de ellas.
Una vez grabado el acto de adjudicación, el usuario podrá acceder a la opción Generar notificaciones.
Si alguna de las empresas autorizó recibir notificaciones, se abrirá la ventana “Datos de Notificación”, que el usuario deberá cumplimentar tal y como se explica en la sección correspondiente de este manual.
Si al pulsar la opción “Contratación”, ninguna de las empresas a las que se ha adjudicado el expediente licitó telemáticamente, el sistema nos avisa de que esta opción no se puede utilizar con el siguiente mensaje.
Figura 3.53. Adjudicación. Aviso de no procedencia de acceso directo a opción de Contratación
Si hay empresas que han licitado telemáticamente, nos llevará directamente a la pantalla Contratación para el expediente en cuestión.

Sistema de Licitación Electrónica – Manual de usuario para tramitadores (v5.00 31/10/2018) 3-65
3.7 Contratos
FORMA DE ACCESO
Dos formas de acceso:
Pulsando la opción de menú “Licitación electrónica” “Contratos”.
Desde la pantalla “Adjudicación definitiva” de un expediente, pulsando el botón “Contratación”. Accediendo de esta manera, no hará falta seleccionar el expediente al cual se desea acceder.
! Sólo será posible acceder a esta opción si el expediente en cuestión ha sido adjudicado a una o varias empresas que han licitado electrónicamente.
DESCRIPCION DE LA FUNCIONALIDAD
A través de esta opción el usuario podrá:
Preparar los contratos. Esta operación supone cargar al Sistema el fichero que contiene el contrato (o los ficheros que contienen los contratos en caso de que diferentes lotes se hayan adjudicado a diferentes empresas) e indicar quien es el usuario que debe firmarlo por parte de la Administración.
Accesible a componentes de la mesa, administrativos adscritos al departamento titular, supervisores adscritos a la entidad titular y superusurios.
Firmar el contrato. Accesible sólo al usuario que haya sido designado para firmar el contrato.
OPERATIVA
En primer lugar el usuario deberá seleccionar el expediente al cual desea acceder. Para ello
deberá seguir el siguiente procedimiento:

Sistema de Licitación Electrónica – Manual de usuario para tramitadores 3-66
Figura 3.56. Firma de contratos
1. Introducir en el formulario de búsqueda que muestra la pantalla, información que permita localizar el expediente al que desea acceder y pulsar a continuación el botón “Buscar”. No hace falta introducir datos exactos; el resultado incluirá todos aquellos expedientes que contienen la cadena de caracteres introducida para el campo en cuestión.
2. A continuación aparecerá justo debajo del formulario de búsqueda, la relación de contratos pendientes para expedientes que:
Cumplen los criterios facilitados por el usuario.
Su Adjudicación ha finalizado.
El adjudicatario (o los adjudicatarios en caso de que tenga lotes adjudicados a diferentes empresas) ha licitado electrónicamente.
El departamento titular del expediente es aquel al que está adscrito el usuario. Para Superusuarios no se tendrá en cuenta esta condición.
Sólo aparecen cinco contratos por pantalla. Pulsando los botones “Siguiente” y
“Anterior” podemos movernos a través de la relación de expedientes.
3. El usuario seleccionará el contrato al cual desea acceder bien haciendo clic en el propio número del expediente, bien marcando en la casilla que aparece a su derecha y después pulsar en el botón correspondiente a la operación que desea llevar a cabo.
Para cada contrato, el Sistema muestra los siguientes datos:
Nº y denominación del expediente.
Estado del contrato. El contrato pasará sucesivamente por los siguientes estados:
o Sin contrato.
o Pendiente de firma.
o Contrato Firmado [Por parte del adjudicatario].
o Finalizado [Contrato firmado por ambas partes].

Sistema de Licitación Electrónica – Manual de usuario para tramitadores (v5.00 31/10/2018) 3-67
Razón social de la empresa adjudicataria.
Fecha de firma por parte de la empresa adjudicataria. Aparecerá vacía hasta que el contrato haya sido firmado por parte de la empresa adjudicataria.
Fecha de firma por parte de la Administración. Aparecerá vacía hasta que el contrato haya sido firmado por parte de la Administración.
Las operaciones que el usuario puede llevar a cabo con el expediente seleccionado son las siguientes:
Preparar para firmar.
Verificar firma.
Ver contrato.
Firmar contrato.
A) Preparar para firmar.
Se accede seleccionando un contrato y pulsando el botón “Preparar para Firmar”. La aplicación muestra la pantalla “Contratar”. Permite cargar al Sistema los ficheros que contienen los contratos (habrá más de un contrato por expediente en caso de que diferentes lotes se hayan adjudicado a diferentes empresas) e indicar quien es el usuario que debe firmarlos por parte de la Administración.
Se trata de una operación obligatoria en el transcurso de la tramitación, y, particularmente, la primera que hay que realizar en el proceso de formalización de los contratos. Al concluir este trámite, el contrato pasa de estado “Sin contrato” a estado “Pendiente de firma”.

Sistema de Licitación Electrónica – Manual de usuario para tramitadores 3-68
Figura 3.57. Contratar
El usuario deberá cumplimentar o dar respuesta a los siguientes campos:
Verificación de las condiciones previas para que el contrato se pueda firmar. La pantalla muestra cada una de estas condiciones para que el usuario, una vez verificada, marque la casilla correspondiente. Todas las casillas deben haber sido marcadas para poder continuar.
Observaciones. Cualquier observación relacionada con la firma de los contratos que se desee hacer llegar al adjudicatario.
Persona autorizada para firmar los contratos por la parte de la Administración. No hace falta que el usuario teclee directamente el nombre y NIF en los campos correspondientes. El Sistema de Licitación Electrónica ofrece una utilidad de búsqueda que el usuario deberá emplear como se especifica a continuación.
1. El usuario deberá introducir en el campo “Nombre y apellidos” por lo menos cuatro caracteres consecutivos que estén incluidos en el nombre de la persona que desea especificar, y a continuación pulsar en la Lupa que aparece en la parte derecha del campo.
2. El Sistema de Licitación Electrónica muestra una ventana en la que aparecen todas las personas autorizadas cuyo nombre contiene la cadena de caracteres introducida. Un icono en la columna derecha identifica a aquellos usuarios que disponen de certificado digital instalado en la base de datos de XL-NETS. El usuario seleccionará a la persona que debe firmar el contrato haciendo clic en el propio nombre. El Sistema de Licitación Electrónica cumplimentará automáticamente los campos nombre y NIF.
Contrato. El usuario cargará el fichero que contiene el contrato. Para ello deberá tener éste almacenado en una unidad de disco accesible. Utilizando el botón “Examinar” el usuario podrá indicar al Sistema cual es y donde se encuentra el fichero en cuestión. El contrato deberá estar guardado en formato “.doc”, el formato nativo de Microsoft Word.
Si anteriormente ya hubiera sido cargado un contrato, justo encima del botón
Examinar aparece el literal “Ya se ha cargado un contrato. Marque para cambiarlo” y
una casilla de verificación adyacente. Será necesario marcar en la casilla para que el
sistema permita cargar un nuevo contrato.
Figura 3.58. Contratar. Carga de fichero
Una vez cumplimentados los campos, el usuario deberá pulsar el botón “Grabar”.
En función del estado en el cual se encuentra el contrato, será posible modificar más o menos
campos:
Sin contrato. El formulario aparece vacío y será posible, por tanto, editar todos los campos.
Pendiente de firma. Será posible cambiar cualquiera de los campos.
Contrato firmado. En este caso sólo será posible cambiar la persona autorizada para firmar por parte de la Administración.

Sistema de Licitación Electrónica – Manual de usuario para tramitadores (v5.00 31/10/2018) 3-69
B) Verificar firma.
Se accede seleccionando un contrato y pulsando el botón “Verificar Firma”. Esta pantalla permite verificar las firmas realizadas sobre un contrato, tanto por parte de la empresa adjudicataria, como por parte de la Administración.
Figura 3.59. Firma de contratos. Verificación de firmas
C) Ver contrato.
Se accede seleccionando un contrato y pulsando el botón “Ver contrato”. Permite visualizar y descargar el documento del contrato que ha sido cargado al preparar para firmar.
La aplicación mostrará una pantalla preguntando al usuario si desea Abrir el fichero que contiene el contrato o simplemente guardarlo en una unidad de disco.

Sistema de Licitación Electrónica – Manual de usuario para tramitadores 3-70
Figura 3.60. Firma de contratos. Visualización y descarga de contratos
Si el usuario opta por Abrir el fichero, la aplicación invocará a la aplicación asignada dentro del ordenador para abrir ficheros “.doc”, comúnmente Microsoft Word, y esta aplicación permitirá visualizar el fichero.
Si opta por Guardar el fichero, deberá seleccionar la ubicación donde quiere hacerlo. Una vez guardado, el usuario no debe modificar el fichero si lo que desea es utilizarlo para proceder a firmarlo por parte de la Administración.
D) Firmar contrato.
Se accede seleccionando un contrato y pulsando el botón “Firmar contrato”. El sistema sólo permitirá acceder a esta función si el contrato se encuentra en estado Contrato Firmado. Es decir, el adjudicatario ha debido haber firmado ya el contrato por su parte.
Permite firmar el contrato a la persona que haya sido designada para hacerlo por parte de la Administración. Se trata de una operación obligatoria en el transcurso de la tramitación, y, particularmente, la segunda y última que hay que realizar en el proceso de formalización de los contratos. Al concluir este trámite, el contrato pasa de estado “Firmado” a estado “Finalizado”.
La operativa, tras pulsar el botón “Firmar contrato” en la pantalla “Firma de Contrato”, es la que se detalla a continuación:
1. Indicar la ubicación del contrato. El software de Izenpe despliega la ventana de selección del contrato a firmar. Para firmar electrónicamente un fichero, éste debe encontrarse alojado en el propio ordenador en el cual se va a proceder a firmarlo. Por este motivo, a pesar de que el contrato está almacenado en la base de datos del Sistema, también debe estarlo en el propio ordenador. Si no lo estuviera, el usuario deberá previamente descargarlo utilizando para ello la opción Ver Contrato de la pantalla Firma de Contrato.

Sistema de Licitación Electrónica – Manual de usuario para tramitadores (v5.00 31/10/2018) 3-71
Figura 3.61. Firma de contratos. Ejecución de la firma I
! El fichero de contrato a anexar debe ser exactamente el mismo que se adjuntó anteriormente al Sistema de Licitación Electrónica en la fase Preparar para firmar.
Si el fichero ha sufrido cualquier modificación (cambiar su contenido, renombrarlo, etc.) el Sistema de Licitación Electrónica considera que el contrato ha sido alterado y no permitirá firmarlo, reportando un error en el momento de la firma.
Si, por cualquier motivo, el fichero ha resultado alterado, hay que volver a descargarlo del propio Sistema, antes de proceder a firmar el contrato.
2. Proceder a firmar. El usuario firmará el fichero que contiene el contrato seleccionado en el paso anterior.
Figura 3.62. Firma de contratos. Ejecución de la firma II

Sistema de Licitación Electrónica – Manual de usuario para tramitadores 3-72
El software de Izenpe despliega la ventana Firma de Fichero en la cual aparecen los datos del certificado del firmante y el fichero que se va a proceder a firmar. El usuario deberá pulsar el botón Firmar y a continuación deberá introducir el PIN de su certificado.

Sistema de Licitación Electrónica – Manual de usuario para tramitadores (v5.00 31/10/2018) 3-73
3.8 Visor de documentos
FORMA DE ACCESO
Pulsando la opción de menú “Licitación electrónica” “Visor de Documentos”
Accesible sólo a componentes de la mesa, auditores, consultores, supervisores adscritos a la entidad titular y superusuarios.
DESCRIPCION DE LA FUNCIONALIDAD
A través de esta opción el usuario podrá acceder a toda la documentación electrónica (ofertas y contratos) recibida o generada en un expediente que se esté tramitando o cuya tramitación ha finalizado en el Sistema de Licitación Electrónica.
OPERATIVA
En primer lugar el usuario deberá seleccionar el expediente al cual desea acceder.
Para ello deberá seguir el siguiente procedimiento:
Figura 3.63. Visor de documentos
1. Introducir en el formulario de búsqueda que muestra la pantalla, información que permita localizar el expediente al que desea acceder y pulsar a continuación el botón “Buscar”. No hace falta introducir datos exactos; el resultado incluirá todos aquellos expedientes que contienen la cadena de caracteres introducida para el campo en cuestión.
2. A continuación aparecerá justo debajo del formulario de búsqueda, la relación de expedientes que cumplen los criterios facilitados por el usuario y para los cuales hay documentos alojados en la aplicación. Sólo aparecen cinco expedientes por pantalla. Pulsando los botones “Siguiente” y “Anterior” podemos movernos a través de la relación de expedientes.
3. El usuario seleccionará el expediente al cual desea acceder bien haciendo clic en el propio número del expediente, bien marcando en la casilla que aparece a su derecha y después pulsar en el botón “Ver Documentos”.

Sistema de Licitación Electrónica – Manual de usuario para tramitadores 3-74
Figura 3.64. Visor de documentos. Ofertas telemáticas presentadas
La aplicación muestra la pantalla “Descarga de Documentos” en la que para cada oferta electrónica recibida para el expediente seleccionado muestra:
Datos de la empresa: Nº de inscripción en el Registro Oficial de Contratistas, CIF, Razón Social y fecha de recepción de la oferta según el Registro de Entrada.
Documentos que forman parte de la oferta: Sobre al cual pertenece, nombre del documento, nombre del fichero que contiene el documento y tamaño del fichero.
Contratos. Sólo en caso de empresas adjudicatarias que hayan licitado y firmado los contratos electrónicamente.
Tanto para los documentos de las ofertas como para los contratos, en la parte
derecha de cada uno aparece el botón , el cual, al ser pulsado, permitirá descargar el fichero correspondiente.