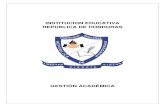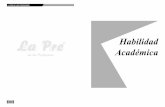Gestion academica
-
Upload
yeisson-bejarano-cordoba -
Category
Documents
-
view
127 -
download
0
Transcript of Gestion academica
Registro de Empresas:1. El Usuario No Registrado ingresa a www.sofiaplus.edu.co
2. Ingresa a la opción USUARIO NO REGISTRADO
Ingresar los Datos de la Empresa- Tipo de Identificación
- Numero de Identificación- Sucursal de la Empresa (Si Existe)
2. Una vez haya ingresado
los datos haga clic en el
botón VERIFICAR
EXISTENCIA
- Se ingresa la información básica de la Empresa- Recuerde que los campos marcados con * son OBLIGATORIOS.- Una vez ingresada la información haga clic en el Botón SIGUIENTE
- Ingresar el Campo de Seguridad-Seleccionar la opción GUARDAR
-Ingresar la información económica
de la Empresa
- Ingresar la Información Económica de la Empresa.- Ingresar el Campo de Seguridad- Seleccionar la opción GUARDAR
6. El sistema informa que se ha registrado de manera exitosa.- Revisar el Correo Electrónico Ingresado para recibir la contraseña.
7. Ingresar al Aplicativo con el Numero de Identificación y Contraseña, a www.senasofiaplus.edu.co
a la opción Usuario Registrado.
8. Ingresar al Aplicativo.- Seleccionar el Tipo de Identificación- Escribir el Número de Identificación- Escribir la Sucursal (Si Existe)- Seleccionar la opción LOGIN
10. Ingresar a la opción SOLICITUD DE SERVICIOS- Ingresar la información de la Solicitud
- Seleccionar la opción Enviar
11. La Solicitud llega al Coordinador Académico del centro al cual se solicitó.- Para aprobar la solicitud se debe ingresar con el ROL de Coordinador Académico
al paquete funcional Planeación de la Formación.
- Seleccionar la opción Gestionar Solicitudes de Programa.- Se hace la consulta con las Fechas en la cuales se hizo la Solicitud.
- Se selecciona la opción APROBAR SOLICITUD
12. Una vez aprobada la solicitud, pasa al Equipo de Diseño Curricular para que se encargue de hacer la elaboración del programa con base en la solicitud de la empresa.- Ingresar con el ROL de Equipo de Diseño Curricular al Paquete Funcional de Diseño
Curricular.
- Ingresar a la opción Consultar Programas a Elaborar o Actualizar.
- Realizar la búsqueda por rangos de fecha.- Seleccionar la opción BUSCAR
- Seleccionar la opción Aprobar Solicitud- Seleccionar la opción CONTINUAR
- Se inicia el formulario de CREACIÓN Y MODIFICACIÓN DEL PROGRAMA- Se ingresa la información requerida por el sistema- Recuerde que los campos marcados con * son Obligatorios.
1. Ingresa la palabra clave de la ocupación y
seleccione BUSCAR.
2. Ingrese la ocupación y seleccione BUSCAR
3. Seleccione el índice y haga clic en ADICIONAR
-Para el perfil de ocupaciones se ingresa la palabra clave de la ocupación y se selecciona la opción BUSCAR.- Se ingresa la OCUPACIÓN y se selecciona BUSCAR- Se ingresa el INDICE y se selecciona ADICIONAR13. Para Ingresar el HISTORICO se selecciona la opción y se abrirá la siguiente pantalla
-Para ingresar el RESPONSABLE se selecciona la opción de búsqueda que aparece en la imagen
- Se consulta el Funcionario y se selecciona AGREGAR
- Para volver al Diseño del programa se selecciona la opción ANTERIOR- Para ingresar la COMPETENCIAS se selecciona la opción aparecerá la siguiente pantalla
- Se busca la COMPETENCIA que se desea agregar- Se ingresa a la opción SELECCIONAR y aparecerá la siguiente pantalla
- Se Ingresan los datos requeridos por el sistema- Recuerde que los campos marcados con * son OBLIGATORIOS- Se selecciona la opción GUARDAR y aparecerá la siguiente pantalla
- Una vez se tenga todos los datos requeridos por el sistema se selecciona la opción GUARDAR- El sistema confirma si está seguro de guardar el programa y se selecciona la opción ACEPTAR- Luego de que se guarda el programa el sistema genera un código de programa.- Se selecciona la opción ENVIAR para finalizar la creación del programa.-El sistema informa que el programa ha sido creado exitosamente
CREACIÓN DE LA FICHA1. Ingresar con el ROL de COORDINADOR ACADÉMICO al PAQUETE FUNCIONAL PLANEACIÓN DE LA FORMACIÓN2. Ingresar a la opción CONSULTAR CONSOLIDADO DE EMPRESAS
El sistema muestra la información del programa de formación- Se ingresan los datos requeridos por el sistema
- Se ingresa el Horario de la ficha- Se selecciona la opción GUARDAR
- El sistema informa la creación de la ficha
PERSONALIZACIÓN DE LA FICHA1. Ingresar al sistema con el ROL de COORDINADOR ACADÉMICO al PAQUETE FUNCIONAL PLANEACIÓN DE LA FORMACIÓN- Seleccionar la opción PERSONALIZAR ESTRUCTURA DE RESPUESTA A LA MEDIDA Y COMPLEMENTARIA
• Se busca en el sistema por las fechas de inicio y fin de la ficha de caracterización
• Se selecciona la opción CONSULTAR• Se selecciona la ficha de caracterización • Se define el tipo de Prueba• Se definen los tiempos de Programación y
Ejecución de la prueba• Se define el LMS• Se definen criterios de Priorización• Se selecciona la opción ENVIAR
- Al paquete funcional ADMINISTRACIÓN DE CALENDARIO- Seleccione la opción GESTIONAR CALENDARIO CENTRO
- Seleccione la opción CREAR EVENTO
- Ingrese en Tipo de Evento: INSCRIPCIÓN- Ingrese la DESCRIPCIÓN DEL EVENTO
- Ingrese los RANGOS DE FECHA DEL EVENTO- Ingrese el RESPONSABLE DEL EVENTO
- Haga clic en la LUPA para buscar la ficha de caracterización
- Realice la CONSULTA DE LA FICHA- Haga clic en el botón AGREGAR
- Una vez tenga todos los datos haga clic en el botón GUARDAR
- Para PUBLICAR LA FICHA DE CARACTERIZACIÓN ingrese como COORDINADOR ACADÉMICO al PAQUETE FUNCIONAL
PLANEACIÓN DE LA FORMACIÓN- Seleccione la opción PUBLICAR FICHAS DE CARACTERIZACIÓN
- Seleccione un rango de fechas y haga clic en CONSULTAR
- Seleccione la FICHA DE CARACTERIZACIÓN
- Haga clic en la opción PUBLICAR
• 1. Se ingresa al aplicativo con el ROL de DESARROLLO CURRICULAR al PAQUETE FUNCIONAL DESARROLLO CURRICULAR
• 2. Se selecciona la opción GESTIONAR PROYECTOS DE APRENDIZAJE
• 3. Se selecciona la opción CREAR PROYECTO DE APRENDIZAJE
- Se ingresa el EQUIPO QUE PARTICIPÓ EN LA FORMACIÓN DEL PROYECTO- Se selecciona el TIPO DE USUARIO- Se consulta el USUARIO- Se ingresa la ESPECIALIDAD- Se GUARDA EL EQUIPO DE TRABAJO- Se agregan las FASES DEL PROYECTO
- Se asigna nombre a la actividad- Duración- Modalidad de Formación- Se asignan resultados de aprendizaje a la actividad- Se asignan recursos a la actividad
- Cuando se tengan las FASES, ACTIVIDADES, PRESUPUESTO, EQUIPO DE FORMULACIÓN, se procede a guardar el proyecto. Posterior a esto se
selecciona FINALIZAR PROYECTO- El sistema informa que el Proyecto de formación se ha creado exitosamente.
INSCRIPCIÓN DE ASPIRANTES- Ingresar con el ROL de USUARIO al PAQUETE FUNCIONAL INSCRIPCIÓN- Seleccionar la opción CONSULTAR RESPUESTA EDUCATIVA- Seleccionar la opción BÚSQUEDA AVANZADA
- El Usuario selecciona que el programa es a la medida e ingresa el código de la solicitud
- Selecciona la opción CONSULTAR
- El sistema muestra el programa de formación- El usuario ingresa a la opción APLICAR AL PROGRAMA - El sistema muestra la información del programa- El usuario selecciona la opción APLICAR
- El usuario ingresa los datos básicos faltantes al momento de registrarse-TIPO DE POBLACIÓN, CONTACTOS, EDUCACIÓN BÁSICA, EDUCACIÓN SUPERIOR-Selecciona la opción CONTINUAR
- Se ingresa el CÓDIGO DE LA SOLICITUD- El usuario selecciona la opción FINALIZAR- El sistema informa que la inscripción ha sido Exitosa y envía un correo electrónico al usuario.