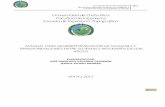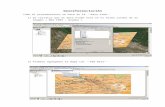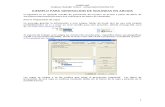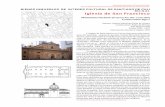GENERACIÓN DE IMPRESIONES EN FORMATO...
-
Upload
truongliem -
Category
Documents
-
view
216 -
download
0
Transcript of GENERACIÓN DE IMPRESIONES EN FORMATO...
Departamento SIGADE/Superintendencia del SIG/FMLG 1
GENERACIÓN DE IMPRESIONES EN FORMATO ARCGIS
Aspectos Generales.
El presente manual indica en forma fácil como preparar un plano para ser impreso en
cualquier formato que se necesite con una plantilla predeterminada; las facilidades que
maneja el ArcGIS para una calidad de impresión óptima, representa una ventaja cuando
se tiene que imprimir un plano.
Formato de Hoja.
Para realizar la impresión en ArcGIS de algún proyecto se tiene que especificar el formato
de lámina que se necesite imprimir, para esto vamos a File en la opción Page and Print
Setup como vemos en la figura.
Fig. 1 Establecer condiciones de Impresión.
La opción Page and Print Setup nos presenta la siguiente pantalla en la que podemos
trabajar las dimensiones de la impresión.
Departamento SIGADE/Superintendencia del SIG/FMLG 2
Fig. 2 Establecer Formatos y posición de impresión.
En el ejemplo mostrado se escogio una impresión en formato A3.
Cajetín Predetermidado.
Cuando escogemos la opciones de formato se presenta la pantalla (Layout View), en
donde se tiene predeterminado algunas ventanas y cajetines.
Fig. 3 Elementos dentro de la Ventana de Impresión.
Desactivado
Activado
Se elige la posición
del plano horizontal
o vertical
Formato
s
Formato escogido
para impresión
Pantalla de
visualización para
impresión
Cajetín
Establecido
Ubicación
General del
Proyecto
Departamento SIGADE/Superintendencia del SIG/FMLG 3
Una vez en la pantalla Layout View se debe ajustar todo dentro del formato escogido para
la impresión con la herramienta Select Elements .
Fig. 4 Ubicación de elementos dentro del área de impresión.
Si se requiere editar o elimiar los formatos y establecer otros según necesidades de
impresión se lo puede elaborar con las herramientas de la Ventana de Impresión (Layout
View).
Pantalla de
visualización para
impresión
Formato escogido
para impresión
Departamento SIGADE/Superintendencia del SIG/FMLG 4
Vista de Edición (Data Wiew) y Vista de Impresión (Layout View).
Si se requiere retornar a la vista de edición (Data Wiew) se pude cambiar la pantalla
mediante las siguientes opciones.
Fig. 5 Cambio de ventanas.
Escalas de Impresión.
Para establecer la escala que se desee en la pantalla de impresión se selecciona la
pantalla de impresión ( ) y se ingresa en el campo escala la deseada para
visualización.
Pestaña View
Opciones vistas de
edición (Data View)
e impresión
(Layout View)
Departamento SIGADE/Superintendencia del SIG/FMLG 5
Fig. 6 Definición de la escala dentro de la Ventana de Impresión.
Registro de Logotipo.
El contratista puede ingresar un logotipo de su empresa si desea para la impresión; esto
se lo realiza en la pestaña Insert utilizando la opción Picture y lo ubicamos en el sector
designado al logotipo.
Fig. 7 Ingreso de logotipo corporativo.
Si se desea que el logotipo sea parte del plano, se realiza el siguiente proceso.
Se selecciona el gráfico, botón derecho Porperties, en la pestaña Picture y se activa la
opción Save Imagen as Part of Document.
Campo
Escala
Se selecciona la
pantalla
La escala se visualiza
automáticamente
Departamento SIGADE/Superintendencia del SIG/FMLG 6
Fig. 8 Pasos para que un Grafico sea parte del Documento.
Layers Visibles.
Para la impresión se debe conciderar que esten activados las capas de los diferentes
layers que se requieran imprimir y que esten dentro de la escala de visualización.
Cuando el Layer se encuentre activado y se visualiza en negrita quiere decir que esta
dentro de la escala de visualización, si se varia la escala (generalente si se aumenta)
podría perder el rango de visualización, cuando el layer se encuantra en plomo quiere
decir que esta activado pero fuera del rango de escala establecido y cuando esta en
blanco el Layer no se encuentra activado.
Fig. 9 Layers a ser impresos.
Activado y en
negrita se
visualiza en
impresión.
Activado y en
plomo no se
visualiza en
impresión.
Departamento SIGADE/Superintendencia del SIG/FMLG 7
Si se requiere visualizar un layers en la impresión que este fuera del rango establecido
para edición, se coloca sobre el mismo, botón derecho en la opción Visible Scale Range.
Se recomienda si se cambia la escala para impresión no guardar el mxd de
visualización.
Fig. 10 Cambio de escalas en layers.
Edición de los Layers.
Si se necesitara para impresión aumentar el tamaño de los layers o cambiar su color, se
lo puede conseguir colocándose sobre el subtipo deseado, doble click y de esta manera
editar el tamaño y color del mismo.
Fig. 11 Modificación de subtipos de los layers.
Se despliega del
layer los subtipos
Doble click en el
subtipo deseado
Se cambia el tamaño
del objeto.
Opciones para cambiar escalas de
visualización para impresión se
recomienda Clear Scale Range que
permite visualizar a cualquier escala
Departamento SIGADE/Superintendencia del SIG/FMLG 8
Si se requiere editar las etiquetas, o descartarlas se prosigue de la siguiente manera; se
selecciona el layer para edición, botón derecho Properties, en la pestaña de Labels.
Fig. 12 Edición en el etiquetado de los layers.
Herramientas en la Vista Layout.
Existen herramientas en la pantalla Layout estas herramientas nos
permiten movernos dentro de esta vista y observar cómo se va a visualizar la impresión.
Por ejemplo la herramienta nos muestra la escala real de impresión (Zoom al 100%).
Fig. 13 Visualización de escala para impresión.
Activar o desactivar la
visualización de las etiquetas
de los Layers
Pestaña de Etiquetado
Edición de la Etiqueta
Forma rápida de activar o desactivar la
visualización de las etiquetas de los
Layers
Departamento SIGADE/Superintendencia del SIG/FMLG 9
Para impresión se puede generar cualquier nota que se desee mediante las siguientes
herramientas, además se tiene que usar para rotular los datos que no se visualicen o no
estén activos de las etiquetas como por ejemplo el calibre y distancia de los conductores:
, elementos existentes (e), o número de postes con estructuras si estas no se
visualizan de una manera adecuada, esto en la ventana Layout.
Fig. 14 Incorporación de textos.
Se puede editar los apuntes realizados:
Fig. 15 Edición de Textos.
Departamento SIGADE/Superintendencia del SIG/FMLG 10
Se pueden dibujar formas dentro del área de impresión.
Fig. 16 Ingreso de figuras geométricas.
Las mismas pueden ser editadas.
Fig. 17 Edición de figuras geométricas.
Si se requiere establecer un cajetín diferente, existen herramientas que permiten insertar
diferentes opciones, que permiten modificar o aumentar datos para la impresión.
Departamento SIGADE/Superintendencia del SIG/FMLG 11
Insert
En la pestaña Insert existen varias opciones que se pueden utilizar para la impresión.
Fig. 18 Herramientas para editar Cajetín.
Todo lo que se coloque para la impresión se puede guardar (mxd) con el botón Save .
Nueva Ventana de Visualización de Datos (Data Frame).
Si se requiere tener una pantalla con un detalle adiconal de la red, se puede consegir
agregando un Data Frame (Ventana de visualización) en donde se puede registrar el
sector deseado.
Fig. 19 Creación de un Data Frame (Ventana adicional).
Titulo
Nota de texto
Simbología o Leyenda
Norte
Barra de escala
Escala en texto
Insertar cuadro u objeto
(archivo excel, AutoCAD, etc)
Nueva Ventana Visualización de Datos.
Departamento SIGADE/Superintendencia del SIG/FMLG 12
Se selecciona los layers que se deseen copiar y se pega en el nuevo Data Frame.
Fig. 20 Layers en el nuevo Data Frame.
Si se desea pasar todos los layers de la ventana principal se puede copiar directamente
los datos de la misma seleccionandola y efectuando una copia.
Fig. 21 Creación de un Data Frame (Ventana adicional) a partir de uno existente.
Departamento SIGADE/Superintendencia del SIG/FMLG 13
Fig. 22 Creación de un Data Frame (Ventana adicional) a partir de uno existente.
Se ubica la nueva ventana dentro del área de impresión, se establece una escala
seleccionándola y colocando la escala requerida y se puede usar una etiqueta para mayor
información.
Fig. 23 Ubicación y escalamiento del nuevo Data Frame.
Departamento SIGADE/Superintendencia del SIG/FMLG 14
Hay que tener presente que cada Data Frame es una visualización diferente o igual según
la configuremos, de la misma geodatabase.
Cuando se selecciona un Data Frame, este queda activado y si se regresa a la vista para
edición Data View quedara activada esta vista con sus condiciones para editar.
Fig. 24 Activación de los Data Frame.
Se puede también activar la pantalla de visualización (Data Frame) colocandose sobre el
Data Frame requerido, botón derecho opción Activate.
En negrita indica
cual esta activada
En negrita indica
cual esta activada
Se selecciona
la pantalla
para activarla
Detalle
Detalle
Departamento SIGADE/Superintendencia del SIG/FMLG 15
Fig. 25 Activación de los Data Frame.
Ubicación
Fig. 26 Ubicación General del Proyecto.
En el sector indicado se puede colocar
la ubicación general del proyecto
La imagen se la puede obtener del
Geoportal CENTROSUR o de alguna
página donde se pueda observar la
cartografía claramente.
Se tiene publicado un manual que
indica como realizar la captura de la
imagen e ingreso al plano para la
impresión.
Departamento SIGADE/Superintendencia del SIG/FMLG 16
Título y Notas de Texto.
Fig. 27 Título y Notas de texto.
Ingreso de Simbología.
Para insertar la tabla de simbología (a misma ya está ingresada en el mxd preparado), se
sigue los siguientes pasos.
Fig. 28 Insertar Simbología.
Para editar la tabla de Simbología se da doble click a la misma o click derecho Properties.
La simbología será visualizada en varias columnas de requerirlo activando Place in new
colum y desde le layer marcado se traslada a otra columna.
Se puede Editar visualización de la Simbología
Departamento SIGADE/Superintendencia del SIG/FMLG 17
Fig. 29 Editar Simbología.
Los datos que se visualiza en la tabla de simbología se observan de acuerdo a la escala
establecida para edición, por esta razón se tiene que poner una escala pequeña para
poder visualizar todos los layers para transformar la tabla en gráfico.
Fig. 30 Convertir la tabla en gráfico.
Cuando se requiera que la simbología
sea visualizada en varias columnas se
activa Place in new colum y desde le
layer marcado se traslada a otra
columna.
Departamento SIGADE/Superintendencia del SIG/FMLG 18
Insertar Norte, Barra de escala y Texto escala.
Fig. 31 Norte y escalas.
Las escalas (barra y texto) se definen automáticamente según la escala de visualización
del plano.
Insertar Grafico (Picture) y objeto (Tabla de excel, Word,AutoCAD, etc).
El gráfico se lo inserta como se indico en la sección de cargar el logotipo de la empresa y
el objeto se lo ingresa de la siguiente manera.
Fig. 32 Insertar Objeto.
Departamento SIGADE/Superintendencia del SIG/FMLG 19
Se puede utilizar esta herramienta para ingresar un archivo excel o Word por ejemplo, con
el listado de clientes, esto para que en etiqueta de puntos de carga no se vea el listado de
clientes ingresados cuando se trate de varios abonados.
Fig. 33 Insertar Objeto y Gráfico.
El ingreso de tablas y objetos de una forma sencilla es seleccionarlos copiarlos y pegarlos
directamente sobre la ventana de Layout.
Fig. 34 Insertar Objeto y Gráfico.
Insertar objeto Tabla de Excel
Insertar Gráfico (Picture)
Una forma sencilla de ingresar datos de
tablas en excel u objetos es seleccionarlos
copiarlos y pegarlos directamente sobre la
ventana de Layout, teniendo presente que se
debe grabar el mxd.
Copiar y Pegar
Copiar y
Pegar
Departamento SIGADE/Superintendencia del SIG/FMLG 20
Exportar Plano a otro formato.
Una vez terminado el plano para impresión se procede a exportar el mismo a PDF y así
poder imprimirlo, además de tener un registro de las obras realizadas en un formato que
se pueda abrir en cualquier computadora.
Fig. 35 Exportar plano a formato PDF u otro.
Plano exportado a PDF.
Fig. 36 Plano exportado a PDF.
Carpeta en donde
guardo el archivo.
Nombre del archivo.
Tipo de archivo (PDF)
Resolución recomendado
400 o 500.
Departamento SIGADE/Superintendencia del SIG/FMLG 21
Creación de Grillas.
Otra ventaja del ArcGIS es la creación de grillas en el caso de necesitarlas, para una
impresión más detallada.
Se selecciona la pantalla en donde se requiera la grilla, click derecho propiedades
pestaña Grids, New Grid.
Fig. 37 Creación de una Grilla.
Se recomienda dejar
el valor que se
establece por
default
Tipos de cuadriculas
Edición de grillas
Aplicar y Aceptar
Departamento SIGADE/Superintendencia del SIG/FMLG 22
Fig. 38 Grilla en plano de impresión.
Si se requiere editar las grillas se puede seleccionar y en propiedades editarla.
Si se requiere por visualización omitir decimales, se los puede editar de la siguiente
manera.
Fig. 39 Edición Grillas (decimales).
Cantidad de decimales
requeridos