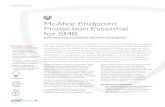Función Envío SMB...Función Envío SMB Esta función convierte datos del original escaneados por...
Transcript of Función Envío SMB...Función Envío SMB Esta función convierte datos del original escaneados por...

Función Envío SMBEsta función convierte datos del original escaneados por esta máquina en un archivo compatible conordenadores y lo envía a una carpeta compartida de un ordenador o servidor. También envía un archivo a su ordenador y a un servidor de archivos que suele utilizarse para transferir archivos, lo que permite compartir el archivo entre ordenadores.
Flujo de preparaciónPreparación de un ordenador de destino (Windows Vista/7/8/8.1 o Mac OS X 10.6 o posterior)
Comprobación de los nombres de usuario y de ordenador
Compruebe el nombre del ordenador de destino y el nombre de usuario disponible.
Creación de una carpeta compartida
Cree una carpeta de destino y empiece a compartir.
Conexión de esta máquina a la red
Comprobación de la conexión de un cable LAN
Comprobación de los ajustes de red
Compruebe que esta máquina tiene asignada una dirección IP.
Prepare el entorno necesario para utilizar la función Envío SMB
Activación de la función Envío SMB
Puede utilizar esta función con la configuración predeterminada a no ser que se solicite de otro modo.

Configuración de la máquina según su entorno
Registro de un destino utilizado con frecuencia
Así se evita la molestia de introducir un destino cada vez que se envían datos.
Uso del servicio SMB de alojamiento directo
Cuando se utilice el servicio SMB de alojamiento directo para una comunicación con un dispositivoen la red, active el servicio SMB de alojamiento directo. (Puede utilizar esta función con la configuración predeterminada a menos que se solicite de otro modo).
PASOS NECESARIOS PARA USAR ESTA FUNCIÓN:
LADO DEL ORDENADOR:
En Windows 7/8/8.1:Realice los preparativos necesarios para enviar datos de originales escaneados por esta máquina a suordenador.
En primer lugar, compruebe el nombre de su ordenador y el del usuario que ha iniciado sesión.
• Es necesario contar con privilegios de administrador para realizar esta tarea.
1. En el menú Inicio, haga clic en [Equipo] - [Propiedades del sistema].
• En Windows 8.1, haga clic en [ ] en la ventana Inicio y, a continuación, haga clic
en [PC]. En la barra de herramientas, haga clic en [Equipo] - [Propiedades del sistema].
• En Windows 8, haga clic con el botón derecho en la ventana Inicio y, a continuación,
haga clic en [Todas las aplicaciones] - [Equipo]. En la barra de herramientas, haga clic en [Equipo] - [Propiedades del sistema].
2. Compruebe el [Nombre de equipo].
• El nombre del ordenador es necesario para especificar un destino. Escriba el nombre
del ordenador.

Para un usuario de dominio, se requiere el nombre de dominio para especificar un destino junto con el nombre de usuario. Escriba el nombre de dominio.
A continuación, cierre la ventana.
En el menú Inicio, haga clic en [Todos los programas] - [Accesorios] - [Símbolo del sistema].
• En Windows 8.1, haga clic en [ ] en la ventana Inicio y, a continuación, haga clic en
[Símbolo del sistema].
• En Windows 8, haga clic con el botón derecho en la ventana Inicio y, a continuación, haga
clic en [Todas las aplicaciones] - [Símbolo del sistema].
• Compruebe el nombre del usuario que ha iniciado sesión en el ordenador.
• El nombre del usuario es necesario para configurar las opciones de uso compartido de
carpetas y especificar destinos. Escriba el nombre de usuario.

Para usuarios de dominio, introduzca "usuario definido" y compruebe el nombre de usuario.
A continuación, cierre la ventana.
A continuación, cree una carpeta a la que se enviarán los datos de originales escaneados y empiece acompartir.
En el menú Inicio, haga clic en [Panel de control] - [Redes e Internet] - [Centro de redes y recursos compartidos] - [Configuración de uso compartido avanzado].
• En Windows 8.1, haga clic en [ ] en la ventana Inicio y, a continuación, haga clic en [Panel
de control] - [Centro de redes y recursos compartidos] - [Configuración de uso compartido avanzado].
• En Windows 8, haga clic con el botón derecho en la ventana Inicio y, a continuación, haga
clic en [Todas las aplicaciones] - [Panel de control] - [Centro de redes y recursos compartidos] - [Configuración de uso compartido avanzado].
• En la pantalla [Cambiar configuración de uso compartido avanzado], haga clic en [Activar el
uso compartido de archivos e impresoras].
Haga clic en [Guardar cambios] y cierre la ventana.
• Cree una nueva carpeta en cualquier parte y póngale un nombre.
• El nombre de la carpeta es necesario para especificar un destino. Escriba el nombre de la
carpeta.
• Haga clic con el botón derecho en la carpeta y, a continuación, en [Propiedades].
• Haga clic en la ficha [Compartir] y, a continuación, en [Uso compartido avanzado].

Active la casilla de verificación [Compartir esta carpeta] y, a continuación, haga clic en [Permisos].
En [Nombres de grupos o usuarios], haga clic en [Todos].

• Active la casilla de verificación para permitir [Cambiar] y, a continuación, haga clic en
[Aceptar].
Haga clic en [Aceptar] o [Cerrar] y, a continuación, cierre cada pantalla.
La configuración de las opciones del ordenador se ha completado. Los nombres del ordenador, usuario y carpeta que ha escrito en este procedimiento son necesarios para especificar un destino.
En Windows Vista:Realice los preparativos necesarios para enviar datos de originales escaneados por esta máquina a suordenador.
En primer lugar, compruebe el nombre de su ordenador y el del usuario que ha iniciado sesión.
• Es necesario contar con privilegios de administrador para realizar esta tarea.
1. En el menú Inicio, haga clic en [Equipo] - [Propiedades del sistema].
2. Compruebe el [Nombre de equipo].
• El nombre del ordenador es necesario para especificar un destino. Escriba el nombre
del ordenador.

Para un usuario de dominio, se requiere el nombre de dominio para especificar un destino junto con el nombre de usuario. Escriba el nombre de dominio.
A continuación, cierre la ventana.
En el menú Inicio, haga clic en [Todos los programas] - [Accesorios] - [Símbolo del sistema].
• Compruebe el nombre del usuario que ha iniciado sesión en el ordenador.
• El nombre del usuario es necesario para configurar las opciones de uso compartido de
carpetas y especificar destinos. Escriba el nombre de usuario.

Para usuarios de dominio, introduzca "usuario definido" y compruebe el nombre de usuario.
A continuación, cierre la ventana.
A continuación, cree una carpeta a la que se enviarán los datos de originales escaneados y empiece acompartir.
En el menú Inicio, haga clic en [Panel de control] - [Redes e Internet] - [Centro de redes y recursos compartidos].
• En [Uso compartido de archivos] de [Compartir y detectar], haga clic en [Activar el uso
compartido de archivos].
Haga clic en [Aplicar] y cierre la ventana.
• Cree una nueva carpeta en cualquier parte y póngale un nombre.
• El nombre de la carpeta es necesario para especificar un destino. Escriba el nombre de la
carpeta.
• Haga clic con el botón derecho en la carpeta y, a continuación, en [Propiedades].
• Haga clic en la ficha [Compartir] y, a continuación, en [Uso compartido avanzado].

Si aparece la pantalla para que confirme el inicio del uso compartido de archivos, haga clic en [Continuar].
Active la casilla de verificación [Compartir esta carpeta] y, a continuación, haga clic en [Permisos].

En [Nombres de grupos o usuarios], haga clic en [Todos].
• Active la casilla de verificación para permitir [Cambiar] y, a continuación, haga clic en
[Aceptar].
Haga clic en [Aceptar] o [Cerrar] y, a continuación, cierre cada pantalla.
La configuración de las opciones del ordenador se ha completado. Los nombres del ordenador, usuario y carpeta que ha escrito en este procedimiento son necesarios para especificar un destino.
En Mac OS X 10.6 o posterior:Realice los preparativos necesarios para enviar datos de originales escaneados por esta máquina a suordenador.
En primer lugar, cree una carpeta compartida que solo se utilice para recibir datos del original escaneados. A continuación, compruebe la dirección IP y el nombre de usuario y empiece a compartir.
A continuación, se muestra un ejemplo del procedimiento para Mac OS X 10.6.
• Es necesario contar con privilegios de administrador para realizar esta tarea.
1. Cree una nueva carpeta en cualquier parte y póngale un nombre.
• El nombre de la carpeta es necesario para especificar un destino. Escriba el nombre
de la carpeta.

2. Seleccione [About This Mac] en el menú Apple.
Aparecerá la pantalla [About This Mac].
3. Haga clic en [More Info...].
• En Mac OS X 10.7 o posterior, haga clic en [More Info...] y, a continuación, haga
clic en [System Report...].
4. Compruebe la dirección IP y el nombre del usuario que ha iniciado sesión en el ordenador.
• La dirección IP y el nombre de usuario son necesarios para configurar las opciones
de uso compartido de carpetas y especificar destinos. Anótelos.
A continuación, cierre la ventana.

Seleccione [Preferences...] en el menú Apple.
• En la pantalla [Preferences...], haga clic en [Sharing].
• Seleccione la casilla de verificación [File Sharing].
Haga clic en [Options] y seleccione [Share files and folders using SMB (Windows)]. A continuación, seleccione la casilla de verificación del nombre del usuario que ha iniciado sesión (nombre mostrado).
• Cuando aparezca la pantalla [Authentication], introduzca la contraseña del usuario que ha
iniciado sesión y, a continuación, haga clic en [OK].
Haga clic en [Done] ycierre la ventana.

Haga clic en [+]. En la ventana que aparecerá, seleccione la carpeta creada y, a continuación, haga clic en [Add].
Compruebe el nombre de usuario y los derechos de acceso de la carpeta creada.
• Compruebe que aparezca el nombre de usuario que escribió en el paso 4 y que se hayan
seleccionado los derechos de acceso [Read & Write].
La configuración de las opciones del ordenador se ha completado. La dirección IP, el nombre de usuario y el nombre de carpeta que escribió en este procedimiento son necesarios para especificar un destino.

LADO DE LA MÁQUINA:
Comprobación de la conexión de un cable LANCompruebe que haya un cable LAN conectado al puerto LAN de esta máquina mediante la red.
Comprobación de los ajustes de redCompruebe que esta máquina tiene asignada una dirección IP. Toque [Utilidad] - [Info sobre dispositivo] y verifique que aparezca una dirección IP.
Configuración del entorno Envío SMBActive la función Envío SMB. (Puede utilizar esta función con la configuración predeterminada a menos que se solicite de otro modo).
La configuración de esta opción se explica en la utilización de Web Connection.
Definición de la configuración básica para la transmisión SMBActive la función Envío SMB. Además, seleccione el método de autenticación para la transmisión SMB.
En el modo Administrador, seleccione [Red] - [Config SMB] - [Ajuste Cliente] y, a continuación, configure las siguientes opciones.
Configuración Descripción
[Configuración de transmisión SMB]
Seleccione [ACT.] para utilizar la función de transmisión SMB.
[Act.] es la opción predeterminada.
[Configuración de autenticación SMB]
Seleccione un método de autenticación para la transmisión SMB según su entorno.
• [NTLM v1]/[NTLM v2]/[NTLM v1/v2]: seleccione para utilizar la función en el entorno del dominio NT. Si se selecciona [NTLM v1/v2], se realiza la autenticación NTLMv1 cuando falla la autenticación NTLMv2.
• [Kerberos]: seleccione para utilizar la función en el entorno

Configuración Descripción
del dominio de Active Directory.
• [Kerberos/NTLM v1/v2]: seleccione esta opción para utilizar la función en un entorno donde coexistan el dominio Active Directory y el dominio NT. Se ejecuta la autenticación NTLM v2 si falla la autenticación Kerberos y se ejecuta la autenticación NTLM v1 si falla la autenticación NTLM v2.
[NTLM v1] es la opción predeterminada.
En Mac OS X 10.7 o posterior, defina la configuración siguiente.
• Ajuste [Configuración de autenticación SMB] a [NTLM v1/v2].
Active el servicio de alojamiento directo SMB. (Puede utilizar esta función con la configuración predeterminada a menos que se solicite de otro modo).
Uso del servicio SMB de alojamiento directoAl activar el servicio SMB de alojamiento directo se permite especificar el destino utilizando la dirección IP (IPv4/IPv6) o el nombre de host.
En el modo Administrador, seleccione [Red] - [Config SMB] - [Configuración alojamiento directo] y, a continuación, defina [Configuración alojamiento directo] en [ACTIV.]. Puede utilizar esta función con la configuración predeterminada a no ser que se solicite de otro modo.
Sincronice la fecha y hora de la máquina, incluida la zona horaria, con las del ordenador.
Configuración manual de los ajustesEspecifique manualmente la fecha y hora actuales de esta máquina.
En el modo Administrador, seleccione [Mantenimiento] - [Config. fecha/hora] - [Configuración manual] y, a continuación, configure las siguientes opciones.
Configuración Descripción
[Fecha]
Especifique la fecha actual de esta máquina.
• [Año]: introduzca el año actual.
• [Mes]: introduzca el mes actual.
• [Día]: introduzca el día actual.

Configuración Descripción
[Hora]
Especifique la hora actual de esta máquina.
• [Hora]: introduzca la hora actual.
• [Minuto(s)]: introduzca el minuto actual.
• [Zona horaria]: seleccione una zona horaria (diferencia horariacon respecto a la hora estándar mundial) para que se adapte a su entorno.
Configuración automática de ajustes utilizando NTPSi utiliza el servidor NTP (protocolo de hora de red) puede ajustar automáticamente la fecha y hora de esta máquina.
Registre el servidor NTP utilizado. Para ajustar periódicamente la fecha y hora conectándose al servidor NTP, especifique un intervalo para ajustar la fecha y hora.
• Para ajustar la fecha y hora utilizando el servidor NTP, debe conectar esta máquina a la red.
1. En el modo Administrador, seleccione [Mantenimiento] - [Config. fecha/hora] - [Configuración manual] y, a continuación, configure el ajuste de [Zona horaria].
• Para obtener más información sobre cómo se configura el ajuste [Zona horaria],
consulte Aquí.
2. En el modo Administrador, seleccione [Mantenimiento] - [Config. fecha/hora] - [Config ajuste hora] y, a continuación, configure las siguientes opciones.
Configuración Descripción
[Config ajuste hora]
Para ajustar automáticamente la fecha y la hora de esta máquinaa través del servidor NTP, seleccione [Act.].
[Desact.] es la opción predeterminada.
[Recuperación automática IPv6]
Seleccione [ACT.] para especificar automáticamente la dirección de servidor NTP.
En el entorno IPv6, la dirección de servidor NTP se puede especificar automáticamente por DHCPv6.
[Act.] es la opción predeterminada.
[Dirección de servidor NTP]
Introduzca la dirección del servidor NTP.
Utilice uno de los siguientes formatos.

Configuración Descripción
• Ejemplo de entrada de nombre de host: "host.ejemplo.com"
• Ejemplo de entrada de dirección IP (IPv4): "192.168.1.1"
• Ejemplo de entrada de dirección IP (IPv6): "fe80::220:6bff:fe10:2f16"
[Número de puerto]
Si es necesario, cambie el número de puerto del servidor NTP.
En circunstancias normales, puede utilizar el número de puerto original.
[123] es el valor especificado de manera predeterminada.
[Ajuste automático de la hora]
Para ajustar periódicamente la hora y la fecha conectándose al servidor NTP, seleccione [ACT.]. También, especifique un intervalo para ajustar la hora y la fecha en [Intervalo de sondeo].
[Desact.] es la opción predeterminada.
[Intervalo de sondeo]Si selecciona [ACT.] para [Ajuste automático de la hora], especifique un intervalo para ajustar automáticamente la hora y la fecha de esta máquina (unidad: horas).
3. Haga clic en [Ajustar].
Conéctese al servidor NTP y ajuste la fecha y hora de esta máquina.

Registro de un destino utilizado con frecuenciaRegistre de antemano ordenadores y servidores de uso frecuente como destinos en esta máquina; se ahorrará tener que realizar varios pasos para introducir una dirección en cada transmisión.
Registro de destinos SMBRegistre un nombre de ordenador (nombre de host ) o una dirección IP de destino. Registre también una carpeta para guardar un archivo o información para acceder a una carpeta.
1. Toque [Utilidad] - [Registro destino/carpeta] - [Crear destino un-toque] - [Libreta direcc (pública)] - [PC (SMB)] - [Nueva].
• El Administrador puede llevar a cabo las mismas acciones seleccionando [Config de
Admin] - [Registro destino/carpeta].

Introduzca la información de destino y, a continuación, toque [OK].
• [Utilidad]
• [Registro destino/carpeta]
• [Crear destino un-toque]
• [Libreta direcc (pública)]
• [PC (SMB)]
• [Nueva]
Registra nombres de ordenadores (nombre de host ) o direcciones IP de destino.
Configuración Descripción
[Núm.]Número de registro de destino. El [N.º] se registra automáticamente utilizando un número más bajo no usado. Si desea especificar un número, toque [Núm] e introduzca el número.
[Nombre]
Introduzca el nombre de destino que se va a mostrar en el panel táctil (utilizando 24 caracteres como máximo).
Asigne un nombre que le ayude a identificar con facilidad el destino.
[Ordenar caracteres]
Introduzca el mismo nombre que el registrado (utilizando 24 caracterescomo máximo).
Puede clasificar los destinos por nombre de registro.
[Índice] Seleccione el carácter correspondiente, de modo que el destino pueda buscarse por índice con el nombre de registro.
• Para un destino utilizado frecuentemente, seleccione también [Fav.]. Si se selecciona [Favoritos], el destino aparecerá en la pantalla principal del modo fax/escáner, lo que permite al

Configuración Descripción
usuario seleccionar un destino.
[ID usuario]
Introduzca el nombre de un usuario que esté autorizado a acceder a la carpeta especificada en [Ruta archivo] (utilizando 64 caracteres como máximo).
• Para un usuario de un grupo de trabajo, introduzca únicamente el nombre de usuario. Ejemplo de entrada: "User01"
• Para un usuario de un dominio, introduzca user-name@domain-name. Ejemplo de entrada: "[email protected]"
[Contraseña] Introduzca la contraseña del usuario especificado en [ID usuario].
[Dirección del Host]
Introduce el nombre del PC de destino (nombre de host) o la dirección IP (longitud de hasta 253 bytes).
• Ejemplo de entrada de nombre de ordenador (nombre de host): "PC-CASA"
• Ejemplo de entrada de dirección IP (IPv4): "192.168.1.1"
• Ejemplo de entrada de dirección IP (IPv6): "fe80::220:6bff:fe10:2f16"
[Verif de conexión]Comprueba si existe el nombre de host introducido en [Dirección del Host].
[Ruta de archivo]
Introduzca el nombre de la carpeta compartida del ordenador especificado en [Dirección host] con un máximo de 255 bytes. El nombre de la carpeta compartida se suele denominar un nombre compartido.
• Ejemplo de entrada: "escanear"
Cuando especifique una carpeta en la carpeta compartida, inserte un símbolo, "\", entre los nombres de carpeta.
• Ejemplo de entrada: "escanear\documento"
[Búsqueda de nombre de host]
Busca el nombre de host para aplicar en [Dirección del Host]. Para realizar una búsqueda por nombre de host, especifique un nombre de grupo.
• [Nombre de grupo]: muestra el nombre del grupo al que pertenece el usuario de forma predeterminada. Para cambiar el nombre de grupo, toque [Cambiar] y, a continuación, introduzca

Configuración Descripción
el nombre de grupo (hasta 15 caracteres). Después de introducirel nombre de grupo, especifique las condiciones de búsqueda y toque [Buscar].
• [Nombre de host]: escriba el nombre del host de destino (utilizando un máximo de 15 caracteres). Después de introducir el nombre de host, especifique las condiciones de búsqueda y toque [Buscar].
[Referencia]
En el panel táctil, busque el ordenador al que desea enviar un archivo y seleccione una carpeta compartida de destino.
Cuando aparezca la pantalla de autenticación, introduzca el nombre y la contraseña de un usuario que tenga privilegios de acceso a la carpeta seleccionada. Después de la autenticación, la [Dirección host] o la [Ruta archivo] se introduce automáticamente.
La función Referencia puede fallar en las siguientes condiciones.
• Si hay 512 (o más) grupos de trabajo u ordenadores en la red (subred) conectados a esta máquina, esta función puede fallar.
• Esta función no está disponible en el entorno IPv6.
• Para comprobar los ajustes de un destino registrado, seleccione su nombre registrado y, a
continuación, toque [Verific tarea].
• Para modificar los ajustes de un destino registrado, seleccione su nombre registrado y, a
continuación, toque [Editar].
• Para eliminar un destino registrado, seleccione su nombre registrado y, a continuación, toque
[Eliminar].