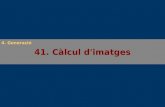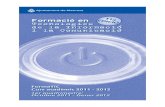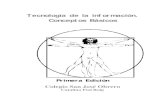Full de càlcul: Conceptes bàsicssborras2/ProgramariLliure/Calc/CONCEPTES...Al full de càlcul,...
Transcript of Full de càlcul: Conceptes bàsicssborras2/ProgramariLliure/Calc/CONCEPTES...Al full de càlcul,...

M5. OFIMÀTICA I PROCÉS DE LA INFORMACIÓ
UF03. GESTIÓ DE BASE DE DADES, DISSENY DE FULLS
DE CÀLCUL I INTEGRACIÓ D’APLICACIONS
TEMA 1 : FULL DE CÀLCUL
CFGS
ADF
DEPT.
ADMIN.
Elaborat: SUSANA BORRÁS Codi doc: CONCEPTES BÀSICS CALC.docx
Data: 19/07/2012 Versió núm.: 2
Arxiu: CONCEPTES BÀSICS CALC.docx Pàgina 1 de 100
Full de càlcul: Conceptes bàsics
Un full de càlcul consisteix en una quadrícula organitzada en columnes i files. Cada columna
està identificada per una lletra i cada fila per un número.
La intersecció entre una fila i una columna és una cel·la.
Cada cel·la s'identifica per la columna i la fila corresponent: A1, B5, D4... A la imatge, la
cel·la seleccionada és la B5:
La cel·la on està situat el cursor és la cel·la activa. Quan seleccioneu una cel·la, es mostra dins
un marc negre. Quan seleccioneu més d'una cel·la, el seu fons es mostra de color blau. Per
seleccionar diverses cel·les, premeu el botó esquerre del ratolí i, sense deixar-lo anar, moveu-
lo sobre les cel·les que voleu seleccionar.
Un llibre està format per diferents fulls de càlcul que es desen en un mateix fitxer. Calc desa,
per defecte, un llibre amb l'extensió ODS.
Un rang està format per un conjunt de cel·les veïnes. Per identificar un rang, cal anomenar-lo
per la cel·la que està més amunt a l'esquerra i la que està més avall a la dreta. El rang B3:D6
conté les cel·les que estan incloses dins la selecció de B3 fins a D6. A l'exemple de sota, les
cel·les seleccionades formen el rang B3:D6:

M5. OFIMÀTICA I PROCÉS DE LA INFORMACIÓ
UF03. GESTIÓ DE BASE DE DADES, DISSENY DE FULLS
DE CÀLCUL I INTEGRACIÓ D’APLICACIONS
TEMA 1 : FULL DE CÀLCUL
CFGS
ADF
DEPT.
ADMIN.
Elaborat: SUSANA BORRÁS Codi doc: CONCEPTES BÀSICS CALC.docx
Data: 19/07/2012 Versió núm.: 2
Arxiu: CONCEPTES BÀSICS CALC.docx Pàgina 2 de 100
Dins les cel·les, podeu introduir text, nombres i fórmules. Un cop introduït el contingut, cal
prémer la tecla Retorn per confirmar.
Operacions amb els fulls
D'entrada, un llibre nou conté tres fulls: Full1, Full2 i Full3. Per canviar de full, només fa
falta fer clic sobre la pestanya corresponent.
Podeu canviar el nom dels fulls i també afegir fulls nous o eliminar-ne.
Per canviar el nom d'un full, situeu-vos a sobre la pestanya que l'identifica i feu clic amb el
botó dret del ratolí. Al menú contextual, escolliu l'opció Reanomena el full... Al diàleg que
s'obre, escriviu un nom nou per al full que estigui relacionat amb el seu contingut, i feu clic al
botó D'acord. També podeu canviar el nom al menú Format > Full > Reanomena.
Per afegir un full nou, l'opció més ràpida és fer un clic a l'espai que hi ha a continuació de les
pestanyes dels fulls.
S'obrirà un diàleg per afegir un full nou:

M5. OFIMÀTICA I PROCÉS DE LA INFORMACIÓ
UF03. GESTIÓ DE BASE DE DADES, DISSENY DE FULLS
DE CÀLCUL I INTEGRACIÓ D’APLICACIONS
TEMA 1 : FULL DE CÀLCUL
CFGS
ADF
DEPT.
ADMIN.
Elaborat: SUSANA BORRÁS Codi doc: CONCEPTES BÀSICS CALC.docx
Data: 19/07/2012 Versió núm.: 2
Arxiu: CONCEPTES BÀSICS CALC.docx Pàgina 3 de 100
També podeu fer clic amb el botó dret a la pestanya d'un full i, al menú contextual, escollir
l'opció Insereix un full. Una altra possibilitat és anar al menú Insereix > Full.... Al diàleg que
s'obre, heu d'escollir on voleu que s'afegeixi el full nou.
Per canviar l'ordre dels fulls de càlcul, feu clic amb el botó dret a la pestanya amb el nom del
full, al menú contextual, escolliu l'opció Mou > Copia.... Al diàleg Mou > Copia el full,
indiqueu què voleu fer, moure o copiar el full, i on voleu situar-lo.
També hi podeu accedir des del menú Edita > Full > Mou > Copia....

M5. OFIMÀTICA I PROCÉS DE LA INFORMACIÓ
UF03. GESTIÓ DE BASE DE DADES, DISSENY DE FULLS
DE CÀLCUL I INTEGRACIÓ D’APLICACIONS
TEMA 1 : FULL DE CÀLCUL
CFGS
ADF
DEPT.
ADMIN.
Elaborat: SUSANA BORRÁS Codi doc: CONCEPTES BÀSICS CALC.docx
Data: 19/07/2012 Versió núm.: 2
Arxiu: CONCEPTES BÀSICS CALC.docx Pàgina 4 de 100
Full de càlcul: Fòrmules
Introduir una fórmula
Un full de càlcul permet fer càlculs amb valors continguts a diferents cel·les. Amb una
fórmula indiqueu quines operacions es faran amb els valors dipositats a les cel·les que
assenyaleu.
Qualsevol operació que vulgueu fer amb un full de càlcul ha de portar el símbol = al davant.
Introduïu dins una cel·la una operació qualsevol, per exemple =3+2, i feu un clic a la tecla
Retorn. Veureu com, dins la cel·la, es mostra el resultat.
Un exemple
Introduïu un valor a la cel·la A1 i un altre a la cel·la B1. A la cel·la C1, introduïu la fórmula
=A1+B1, feu un clic a la tecla de Retorn i comproveu com es mostra el resultat:
Seleccioneu de nou la cel·la C1 i mireu la barra de fórmules. Fixeu-vos com a la barra de
fórmules es mostra la fórmula que abans heu introduït. A la cel·la C1, es mostra el resultat:
Proveu a veure què passa si canvieu el símbol de sumar + pel símbol de restar -, o bé pel de
multiplicar * o el de dividir /.

M5. OFIMÀTICA I PROCÉS DE LA INFORMACIÓ
UF03. GESTIÓ DE BASE DE DADES, DISSENY DE FULLS
DE CÀLCUL I INTEGRACIÓ D’APLICACIONS
TEMA 1 : FULL DE CÀLCUL
CFGS
ADF
DEPT.
ADMIN.
Elaborat: SUSANA BORRÁS Codi doc: CONCEPTES BÀSICS CALC.docx
Data: 19/07/2012 Versió núm.: 2
Arxiu: CONCEPTES BÀSICS CALC.docx Pàgina 5 de 100
Com heu vist, les fórmules permeten fer càlculs amb els valors introduïts a les cel·les. Si una
fórmula fa referència a una cel·la, canviant el valor de la cel·la, canvia automàticament el
resultat de l'operació, que es mostra a una altra cel·la.
Podeu escriure les fórmules a la barra de fórmules, o bé dins la mateixa cel·la on voleu que es
mostri el resultat.
Per escriure una fórmula a la barra de fórmules:
Al full de càlcul, situeu el cursor al lloc on voleu que es mostri el resultat. A la barra de fórmules, feu un clic al símbol =. Fixeu-vos com es modifica la botonera
de la barra de fórmules. Escriviu la fórmula.
Feu un clic a la tecla Retorn o al botó Aplicar . El resultat es mostrarà a la cel·la que abans heu indicat.
El botó Rebutjar o la tecla Esc eliminen el contingut que heu introduït.
Per escriure una fórmula a la mateixa cel·la:
Situeu el cursor dins la cel·la on voleu que es mostri el resultat. Escriviu una fórmula, sempre començant amb el símbol de funció =. Després d'escriure la fórmula, confirmeu amb la tecla Retorn i es mostrarà el
resultat.
Fórmules bàsiques
Donades les cel·les C3 i E3, voleu:
Sumar els valors de les cel·les: a la cel·la on voleu que es mostri el resultat, escriviu la fórmula =C3+E3

M5. OFIMÀTICA I PROCÉS DE LA INFORMACIÓ
UF03. GESTIÓ DE BASE DE DADES, DISSENY DE FULLS
DE CÀLCUL I INTEGRACIÓ D’APLICACIONS
TEMA 1 : FULL DE CÀLCUL
CFGS
ADF
DEPT.
ADMIN.
Elaborat: SUSANA BORRÁS Codi doc: CONCEPTES BÀSICS CALC.docx
Data: 19/07/2012 Versió núm.: 2
Arxiu: CONCEPTES BÀSICS CALC.docx Pàgina 6 de 100
Restar els valors de les cel·les: a la cel·la on voleu que es mostri el resultat, escriviu la fórmula =C3-E3
Multiplicar els valors de les cel·les: a la cel·la on voleu que es mostri el resultat, escriviu la fórmula =C3*E3
Dividir els valors de les cel·les: a la cel·la on voleu que es mostri el resultat, escriviu la fórmula =C3/E3
Calcular un percentatge del valor introduït a una cel·la. S'explica amb un exemple: donada la cel·la D6, voleu calcular el 15%. La fórmula és =D6*15%
També, podeu crear fórmules escrivint el nom de l'operació amb lletres i utilitzant parèntesis:
=SUMA(A1;B1) és el mateix que =A1+B1. =SUMA(A1:A9) donarà com a resultat la suma de tots els valors introduïts al rang
A1:A9, és a dir, les cel·les de la columna A situades entre les files 1 i 9, ambdues incloses.
Sumatori
El botó Suma de la barra de fórmules suma automàticament els valors de les cel·les
situades per sobre de la cel·la on es troba el cursor a la mateixa columna. Feu clic al botó
Suma , un rectangle de color blau emmarca les cel·les que se sumaran:
Si hi esteu d'acord, feu clic a la tecla Retorn i es mostrarà el resultat:

M5. OFIMÀTICA I PROCÉS DE LA INFORMACIÓ
UF03. GESTIÓ DE BASE DE DADES, DISSENY DE FULLS
DE CÀLCUL I INTEGRACIÓ D’APLICACIONS
TEMA 1 : FULL DE CÀLCUL
CFGS
ADF
DEPT.
ADMIN.
Elaborat: SUSANA BORRÁS Codi doc: CONCEPTES BÀSICS CALC.docx
Data: 19/07/2012 Versió núm.: 2
Arxiu: CONCEPTES BÀSICS CALC.docx Pàgina 7 de 100
Màxima, mínima i mitjana
Donat el rang B1:B7, cal escriure la fórmula següent per cercar:
la màxima o valor més alt: =MAX(B1:B7) la mínima o valor més baix: =MIN(B1:B7) el valor mitjà de tots els valors de les cel·les indicades: =MITJANA(B1:B7)
L'auxiliar de funcions
Per executar l'auxiliar de funcions, feu clic a la icona corresponent de la barra de
fórmules.
L'auxiliar de funcions us ajuda a crear la sintaxi de les fórmules. Seguint les indicacions de
l'auxiliar, introduireu la fórmula a la cel·la escollida.
Les funcions estan classificades en categories. Seleccionant una categoria, es mostrarà una
relació de les funcions que conté:

M5. OFIMÀTICA I PROCÉS DE LA INFORMACIÓ
UF03. GESTIÓ DE BASE DE DADES, DISSENY DE FULLS
DE CÀLCUL I INTEGRACIÓ D’APLICACIONS
TEMA 1 : FULL DE CÀLCUL
CFGS
ADF
DEPT.
ADMIN.
Elaborat: SUSANA BORRÁS Codi doc: CONCEPTES BÀSICS CALC.docx
Data: 19/07/2012 Versió núm.: 2
Arxiu: CONCEPTES BÀSICS CALC.docx Pàgina 8 de 100
Fent un clic sobre una funció, us informa del càlcul que farà:
Fent doble clic, seleccioneu una funció i es mostrarà el diàleg per crear la fórmula:

M5. OFIMÀTICA I PROCÉS DE LA INFORMACIÓ
UF03. GESTIÓ DE BASE DE DADES, DISSENY DE FULLS
DE CÀLCUL I INTEGRACIÓ D’APLICACIONS
TEMA 1 : FULL DE CÀLCUL
CFGS
ADF
DEPT.
ADMIN.
Elaborat: SUSANA BORRÁS Codi doc: CONCEPTES BÀSICS CALC.docx
Data: 19/07/2012 Versió núm.: 2
Arxiu: CONCEPTES BÀSICS CALC.docx Pàgina 9 de 100
Veureu un camp (poden ser més camps, segons de quina funció es tracti) on heu d'introduir
l'identificador de la cel·la. El podeu escriure manualment, o bé fer clic sobre la icona
Seleccionar cel·la .
El diàleg per seleccionar una cel·la consisteix en un rectangle amb un camp on s'introdueix
l'identificador de cel·la. Al full de càlcul, feu un clic sobre la cel·la que voleu fer entrar. Fent
un clic a Seleccionar cel·la , l'identificador de la cel·la seleccionada s'introduirà a la
fórmula:
Si heu de fer referència a diverses cel·les, seguiu el mateix procediment. Finalment, l'assistent
us mostra la fórmula creada, el resultat, us avisa si hi ha algun error... Feu clic a D'acord per
introduir la fórmula al full de càlcul.

M5. OFIMÀTICA I PROCÉS DE LA INFORMACIÓ
UF03. GESTIÓ DE BASE DE DADES, DISSENY DE FULLS
DE CÀLCUL I INTEGRACIÓ D’APLICACIONS
TEMA 1 : FULL DE CÀLCUL
CFGS
ADF
DEPT.
ADMIN.
Elaborat: SUSANA BORRÁS Codi doc: CONCEPTES BÀSICS CALC.docx
Data: 19/07/2012 Versió núm.: 2
Arxiu: CONCEPTES BÀSICS CALC.docx Pàgina 10 de 100
Un altre exemple:
Voleu obtenir el mínim comú múltiple dels valors continguts a diferents cel·les d'un full de
càlcul. Seleccioneu la cel·la del full de càlcul on voleu que es mostri el resultat i feu clic a la
icona per executar l'auxiliar de funcions. Fent doble clic, seleccioneu la funció que voleu
obtenir, en aquest cas, MCM.
Escriviu l'identificador de les cel·les que heu d'introduir a la fórmula, o bé les seleccioneu
amb l'ajuda de l'auxiliar . La fórmula es crea automàticament i, fent clic a D'acord,
s'introdueix el resultat a la cel·la que abans heu indicat:
A Estructura es mostra l'estructura jeràrquica de la fórmula. Un punt vermell indica que hi ha
un error. Un punt blau indica que les dades s'han introduït correctament:

M5. OFIMÀTICA I PROCÉS DE LA INFORMACIÓ
UF03. GESTIÓ DE BASE DE DADES, DISSENY DE FULLS
DE CÀLCUL I INTEGRACIÓ D’APLICACIONS
TEMA 1 : FULL DE CÀLCUL
CFGS
ADF
DEPT.
ADMIN.
Elaborat: SUSANA BORRÁS Codi doc: CONCEPTES BÀSICS CALC.docx
Data: 19/07/2012 Versió núm.: 2
Arxiu: CONCEPTES BÀSICS CALC.docx Pàgina 11 de 100
Copiar i enganxar fórmules
Podeu seleccionar una o diverses cel·les, copiar-les i enganxar-les a un altre lloc. Si les cel·les
que voleu enganxar tenen fórmules, s'actualitzaran a la cel·la nova.
Un exemple: si la fórmula que copieu de la cel·la A9 és: =SUMA(A2:A8)
i l'enganxeu a la cel·la B9, automàticament es modifica per: =SUMA(B2:B8)
Per copiar una fórmula, seleccioneu la cel·la i feu: Control + C o aneu al menú Edita >
Copia.
Per enganxar la fórmula que heu copiat: Control + V o aneu al menú Edita > Enganxa.
Una altra manera molt més pràctica de fer l'acció de copiar i enganxar és seleccionar la cel·la
que conté la fórmula i arrossegar la selecció cap a altres cel·les estirant del petit quadrat
negre del vèrtex inferior dret. Quan deixeu anar el ratolí, la fórmula s'adapta i s'actualitza amb
els identificadors de les altres cel·les.
Els valors dinàmics (que s'actualitzen automàticament) reben el nom de referència relativa.
Pel contrari, a una referència absoluta, els valors esdevenen estàtics i no es modifiquen en
funció de variables.
Referències absoluta i relativa
La manera d'indicar que una fòrmula té una referència absoluta és mitjançant el símbol $.
Així, partint d'aquesta fòrmula:
=a1+5
si la copiem i enganxem a un altre lloc veurem com la fila i la columna es modifiquen per
mantenir la relació.

M5. OFIMÀTICA I PROCÉS DE LA INFORMACIÓ
UF03. GESTIÓ DE BASE DE DADES, DISSENY DE FULLS
DE CÀLCUL I INTEGRACIÓ D’APLICACIONS
TEMA 1 : FULL DE CÀLCUL
CFGS
ADF
DEPT.
ADMIN.
Elaborat: SUSANA BORRÁS Codi doc: CONCEPTES BÀSICS CALC.docx
Data: 19/07/2012 Versió núm.: 2
Arxiu: CONCEPTES BÀSICS CALC.docx Pàgina 12 de 100
En canvi, si la fòrmula és aquesta:
=$a1+5
estem fixant la columna ($a) i si desplacem la fòrmula modificarà la fila però mai la columna
(seguirà sent a).
En canvi, si la fòrmula és aquesta:
=a$1+5
el que estem és fixant la fila, i en cas de desplaçar la fòrmula només es recalcularà la
columna.
Per últim, si la fòrmula és aquesta:
=$a$1+5
estem fixant fila i columna, i allà on desplacem la fòrmula aquesta sempre farà referència a la
cel·la a1.
Guia de fòrmules
El programa té moltes fórmules, i un curs d'aquestes característiques no sols pot esmentar-les
de forma superficial.
Per tant, aquí en mostrem un llistat:
SUMA(Ref1;Ref2; ... ;Ref30): Calcula la suma dels arguments indicats al parèntesi. MEDIANA(Ref1;Ref2; ... ;Ref30): Calcula el valor que ocupa la posició central dels
valors representats pels arguments. Si el nombre d'arguments és parell, retorna la mitjana aritmètica dels dos valors que ocupen la posició central.
MITJANA(Ref1;Ref2; ... ;Ref30): Calcula la mitjana aritmètica del conjunt dels arguments de la funció. En el càlcul s'ignoren les cel·les que continguin text.
MITJANAA(Ref1;Ref2; ... ;Ref30): Calcula la mitjana aritmètica del conjunt dels arguments de la funció. Els textos de la mostra s'avaluen com a zero.
MIN(Ref1;Ref2; ... ;Ref30): Retorna el valor més petit de la llista d'arguments de la funció.
MAX(Ref1;Ref2; ... ;Ref30): Retorna el valor més gran de la llista d'arguments de la funció.
COMPTA(Ref1;Ref2; ... ;Ref30): Compta la quantitat de valors numèrics continguts a la llista d'arguments. Els arguments poden fer referència a valors numèrics o de text, però la funció comptarà només els que són nombres.

M5. OFIMÀTICA I PROCÉS DE LA INFORMACIÓ
UF03. GESTIÓ DE BASE DE DADES, DISSENY DE FULLS
DE CÀLCUL I INTEGRACIÓ D’APLICACIONS
TEMA 1 : FULL DE CÀLCUL
CFGS
ADF
DEPT.
ADMIN.
Elaborat: SUSANA BORRÁS Codi doc: CONCEPTES BÀSICS CALC.docx
Data: 19/07/2012 Versió núm.: 2
Arxiu: CONCEPTES BÀSICS CALC.docx Pàgina 13 de 100
COMPTAA(Ref1;Ref2; ... ;Ref30): Compta la quantitat d'arguments, dels indicats a la llista, que tenen valor independentment que aquest sigui numèric o de text.
SI(Verificació;Retorna si cert;Retorna si fals): En funció del resultat del primer argument, veritat o fals, la funció retornarà el valor indicat al segon o al tercer argument. Si no s'indiquen els valors a retornar, la funció retorna el resultat de la verificació (VERITAT o FALS).
PI(): Retorna el valor del número pi (3.141593...). Aquesta funció no fa servir arguments i, per tant, no s'ha d'escriure res al parèntesi.
ARRELQ(Arg): Retorna l'arrel quadrada del valor que prengui l'argument. Aquest ha de ser un valor numèric no negatiu.
QUOCIENT(Ref1;Ref2): Retorna la part entera de la divisió entre els dos arguments. El primer valor representa el dividend i, el segon, el divisor.
MOD(Ref1;Ref2): Retorna la resta de la divisió entre els valors que prenguin el primer i el segon argument de la funció.
ABS(Ref1): Retorna el valor absolut del valor que prengui l'argument. ENT(Ref1): Retorna l'enter inferior més pròxim al valor que prengui l'argument. POTÈNCIA(Ref1;Ref2): Retorna el valor de la potència que té com a base el valor del
primer argument i, per exponent, el valor del segon argument. REPT(Ref1;Ref2): Repeteix el text que correspongui al primer argument, tantes
vegades com el valor representat pel segon argument. CONSULTAH(Criteri;Matriu;Índex;Ordenat): Cerca un valor i una referència en les
cel·les situades per sota de la matriu seleccionada. Aquesta funció comprova si la primera fila de la matriu conté un cert valor. La funció retorna el valor situat en la fila de la matriu indicada a l' índex, en la mateixa columna. La funció de cerca admet expressions regulars. Es pot escriure "tod*" al criteri de cerca per a cercar la primera aparició de "tod" seguit de qualsevol caràcter.
El valor Ordenat és optatiu i indica si la primera fila està ordenada en forma ascendent. La
cerca és més ràpida si la fila està ordenada.
CONSULTAV(Criteri;Matriu;Índex;Ordenat): Cerca un valor i una referència en les cel·les situades a la dreta de la matriu seleccionada. Aquesta funció comprova si la primera columna de la matriu conté un cert valor. La funció retorna el valor situat en la columna de la matriu indicada a l' índex, en la mateixa fila. La funció admet expressions regulars.
Com a la funció anterior, el valor Ordenat és optatiu.
El condicional SI
Una altra funcionalitat que ens pot donar molt de sí, és l'anomenat condicional Si.
La seva estructura és aquesta:

M5. OFIMÀTICA I PROCÉS DE LA INFORMACIÓ
UF03. GESTIÓ DE BASE DE DADES, DISSENY DE FULLS
DE CÀLCUL I INTEGRACIÓ D’APLICACIONS
TEMA 1 : FULL DE CÀLCUL
CFGS
ADF
DEPT.
ADMIN.
Elaborat: SUSANA BORRÁS Codi doc: CONCEPTES BÀSICS CALC.docx
Data: 19/07/2012 Versió núm.: 2
Arxiu: CONCEPTES BÀSICS CALC.docx Pàgina 14 de 100
=Si(Condició;veritat;fals)
Això vol dir, que:
Establim una condició (per exemple, que el valor d'una cel·la sigui més gran que un número,
que una data sigui anterior o posterior a una altra, etc.) i
Si la condició es compleix, la fórmula ha de fer una acció (l'apartat on diu "veritat", i aquesta
acció pot ser fer una operació matemàtica, mostrar un textual, etc.).
En cas de que la condició inicial no es compleixi, o sigui falsa, que ens faci una altra acció
diferent.
En veiem un exemple:
En aquest cas concret, els conceptes són:
La condició que es planteja aquí, és que la nota de la cel·la de l'esquerra (B5) sigui igual o més gran que 5.
Si aquesta condició és certa, que ens faci una acció: escrigui el literal Apte. Si la condició no és certa, que ens escrigui un altre literal diferent: No Apte.
Així aquesta fórmula la podem copiar cap avall. I si posem nombres més petits de 5, ens
donarà un "No Apte". Si els posem més grans de 5, ens posarà un literal de "Apte".
Quan el que vulguem és que mostri com a resposta un textual, l'haurem d'escriure a la fórmula
entre cometes, i quan vulguem que faci una operació, no caldrà, tal com en l'exemple següent:

M5. OFIMÀTICA I PROCÉS DE LA INFORMACIÓ
UF03. GESTIÓ DE BASE DE DADES, DISSENY DE FULLS
DE CÀLCUL I INTEGRACIÓ D’APLICACIONS
TEMA 1 : FULL DE CÀLCUL
CFGS
ADF
DEPT.
ADMIN.
Elaborat: SUSANA BORRÁS Codi doc: CONCEPTES BÀSICS CALC.docx
Data: 19/07/2012 Versió núm.: 2
Arxiu: CONCEPTES BÀSICS CALC.docx Pàgina 15 de 100
Aquí és igual que en l'anterior, però en aquest cas el que fa és que si la categoria del client és
un 1, ens farà el càlcul amb un IVA d'un 16 % i si la categoria del client és un 2, ens farà un
càlcul de l'IVA amb un 7%.
Per poder copiar la fórmula cap avall, ha calgut fixar la dada de la fila en cada cas amb un $.
Funcions de búsqueda
Les funcions poden arribar a ser força complexes.
A contiuació es mostra una funció de cerca anomenada
=CONSULTAV(Criteri;Matriu;Índex;Ordenat):
Observeu el que hi ha ja fet per poder-li donar un cop d'ull. Per poder entendre-la se'n
presenta un exemple.

M5. OFIMÀTICA I PROCÉS DE LA INFORMACIÓ
UF03. GESTIÓ DE BASE DE DADES, DISSENY DE FULLS
DE CÀLCUL I INTEGRACIÓ D’APLICACIONS
TEMA 1 : FULL DE CÀLCUL
CFGS
ADF
DEPT.
ADMIN.
Elaborat: SUSANA BORRÁS Codi doc: CONCEPTES BÀSICS CALC.docx
Data: 19/07/2012 Versió núm.: 2
Arxiu: CONCEPTES BÀSICS CALC.docx Pàgina 16 de 100
A aquesta relació li donem el nom de LLISTAT. Això es fa des de l'espai situat a l'esquerra de
la barra de fórmules: la seleccionem i després li posem aquest nom.
Sobre aquest llistat, en un altre espai fem el tiquet de compra. S'hi posarà una funció de
consultav, que farà el següent:
=CONSULTAV(Criteri;Matriu;Índex;Ordenat)
En primer lloc es posa la funció precedida del signe =: =CONSULTAV( En segon lloc, el caràcter a buscar, és a dir, el codi situat a la cel·la de l'esquerra: C32 Ara la referència del lloc on ha de buscar: LLISTAT (o C4:E18, que seria el mateix) Per últim, posem un 2, que és el lloc que ocupa la columna que conté la dada de
l'ARTICLE)
Així la fórmula queda:
=CONSULTAV(C32;LLISTAT;2)
Per poder-la copiar avall i que no doni codi d'errada, se li ha afegit al començament:
=Si(C32="";""; ... és a dir, si no hi ha res a la cel·la C32, no cal fer res, en cas contrari, s'ha
de fer la cerca.

M5. OFIMÀTICA I PROCÉS DE LA INFORMACIÓ
UF03. GESTIÓ DE BASE DE DADES, DISSENY DE FULLS
DE CÀLCUL I INTEGRACIÓ D’APLICACIONS
TEMA 1 : FULL DE CÀLCUL
CFGS
ADF
DEPT.
ADMIN.
Elaborat: SUSANA BORRÁS Codi doc: CONCEPTES BÀSICS CALC.docx
Data: 19/07/2012 Versió núm.: 2
Arxiu: CONCEPTES BÀSICS CALC.docx Pàgina 17 de 100
Full de càlcul: Llistes i sèries
Podeu veure les llistes predefinides de què disposeu a Eines > Opcions > OpenOffice.org
Calc > Ordena les llistes. En aquesta mateixa finestra, també podeu crear noves llistes
personalitzades.
Dins una cel·la, comenceu a escriure un nom de la llista, no cal que sigui la paraula completa.
A continuació, seleccioneu la cel·la i estireu del vèrtex inferior dret cap a la direcció que
vulgueu: cap a la dreta, cap avall... Automàticament s'ompliran les cel·les amb els noms de la
llista predefinida que l'OpenOffice.org ha reconegut.
Les llistes predefinides de l'OpenOffice.org es mostraran en l'idioma que hàgiu indicat a Eines
> Opcions > Configuració de la llengua.
Per fer sèries aritmètiques, seleccioneu dos o més cel·les veïnes que continguin valors. A
continuació, arrossegueu estirant del vèrtex inferior dret i les cel·les s'ompliran amb la sèrie
que l'OpenOffice.org, seguint una lògica aritmètica, hagi reconegut.
Podeu definir més sèries a Edita > Emplena > Sèries...:

M5. OFIMÀTICA I PROCÉS DE LA INFORMACIÓ
UF03. GESTIÓ DE BASE DE DADES, DISSENY DE FULLS
DE CÀLCUL I INTEGRACIÓ D’APLICACIONS
TEMA 1 : FULL DE CÀLCUL
CFGS
ADF
DEPT.
ADMIN.
Elaborat: SUSANA BORRÁS Codi doc: CONCEPTES BÀSICS CALC.docx
Data: 19/07/2012 Versió núm.: 2
Arxiu: CONCEPTES BÀSICS CALC.docx Pàgina 18 de 100
Primer, seleccioneu les cel·les que voleu emplenar, a continuació, a la finestra Emplena la
sèrie, indiqueu el valor inicial, el valor final, l'increment... Feu clic a D'acord i s'ompliran les
cel·les amb la sèrie que heu configurat:

M5. OFIMÀTICA I PROCÉS DE LA INFORMACIÓ
UF03. GESTIÓ DE BASE DE DADES, DISSENY DE FULLS
DE CÀLCUL I INTEGRACIÓ D’APLICACIONS
TEMA 1 : FULL DE CÀLCUL
CFGS
ADF
DEPT.
ADMIN.
Elaborat: SUSANA BORRÁS Codi doc: CONCEPTES BÀSICS CALC.docx
Data: 19/07/2012 Versió núm.: 2
Arxiu: CONCEPTES BÀSICS CALC.docx Pàgina 19 de 100
Full de càlcul: Format de cel·la
Selecció d'una fila, selecció d'una columna
Per seleccionar tota una columna, feu un clic a la casella on es troba la lletra del seu nom. Per
seleccionar tota una fila, feu un clic a la casella on es troba el número que la identifica. La
columna o la fila seleccionades mostren el fons amb color ressaltat.
Modificar l'amplada de columnes i l'alçada de files
Podeu modificar l'amplada de les columnes o l'alçada de les files situant el cursor a
l'encapçalament de les columnes o de les files i arrossegant la línia:
Si a la capçalera feu doble clic sobre la línia, la columna automàticament s'adapta a l'amplada
òptima, la de la cel·la més plena. El mateix passa amb les files, que s'ajusten a l'alçada òptima.
També podeu modificar l'amplada de la columna i l'alçada de fila seleccionada a través dels
menús Format > Columna i Format > Fila:

M5. OFIMÀTICA I PROCÉS DE LA INFORMACIÓ
UF03. GESTIÓ DE BASE DE DADES, DISSENY DE FULLS
DE CÀLCUL I INTEGRACIÓ D’APLICACIONS
TEMA 1 : FULL DE CÀLCUL
CFGS
ADF
DEPT.
ADMIN.
Elaborat: SUSANA BORRÁS Codi doc: CONCEPTES BÀSICS CALC.docx
Data: 19/07/2012 Versió núm.: 2
Arxiu: CONCEPTES BÀSICS CALC.docx Pàgina 20 de 100
Us suggereixen una amplada o una alçada òptima, respectivament, per a la columna o fila
seleccionada, en funció del contingut que heu introduït a les cel·les.
Una altra possibilitat és especificar l'amplada o l'alçada que desitgeu en cm. També podeu fer
que una columna o una fila no es mostrin temporalment (seleccionem la fila o la columna i
amb el botó dret sobre la vora fem clic a Amaga o Mostra). Evidentment, és suficient
seleccionar una cel·la per modificar les mides de tota la fila o tota la columna on pertany la
cel·la.
Afegir columnes i files noves
Per afegir una columna nova, aneu a Insereix > Columnes. La columna nova se situa a
l'esquerra de la cel·la activa i desplaça columnes cap a la dreta. Si seleccioneu diverses
columnes, s'insereix el mateix nombre de columnes noves que heu seleccionat.
Per afegir una fila nova, aneu a Insereix > Files. La fila nova se situa a sobre de la fila
seleccionada i desplaça files cap avall. Si seleccioneu diverses files, es creen tantes files noves
com heu seleccionat.
També podeu inserir files o columnes noves seleccionant la fila o la columna i desplegant el
menú contextual amb el botó dret del ratolí.
Si alguna fila o columna desplaçada forma part d'una fòrmula, aquesta fòrmula es recalcularà.
Unir cel·les
Fent clic a la icona Fusiona les cel·les o anant al menú Format > Fusiona les cel·les, podeu
unir les cel·les veïnes seleccionades en una sola cel·la. Un missatge us pregunta: "¿Voleu
moure el contingut de les cel·les amagades a la primera fila?". Si contesteu afirmativament,
es mostrarà tot el contingut introduït a les cel·les.
Podeu desfer l'acció seleccionant la cel·la unida i desmarcant l'opció Fusiona les cel·les.
Suprimir cel·les
Per suprimir cel·les, primer les heu de seleccionar. Situeu-vos a sobre i feu clic amb el botó
dret. Al menú contextual, escolliu si voleu eliminar només el contingut, o bé les cel·les
seleccionades:

M5. OFIMÀTICA I PROCÉS DE LA INFORMACIÓ
UF03. GESTIÓ DE BASE DE DADES, DISSENY DE FULLS
DE CÀLCUL I INTEGRACIÓ D’APLICACIONS
TEMA 1 : FULL DE CÀLCUL
CFGS
ADF
DEPT.
ADMIN.
Elaborat: SUSANA BORRÁS Codi doc: CONCEPTES BÀSICS CALC.docx
Data: 19/07/2012 Versió núm.: 2
Arxiu: CONCEPTES BÀSICS CALC.docx Pàgina 21 de 100
També podeu accedir a aquesta opció des del menú Edita > Suprimeix els continguts i Edita
> Suprimeix les cel·les.
Uns diàlegs us presentaran opcions sobre com s'ha d'eliminar el contingut o les cel·les.
Alinear el contingut de les cel·les
Per defecte, quan a una cel·la introduïu contingut, el text se situa a l'esquerra i les xifres se
situen a la dreta.
Podeu canviar l'alineació per defecte seleccionant les cel·les i fent clic amb el botó dret. Al
menú contextual, escolliu l'opció Formata les cel·les. També hi podeu accedir des del menú
Format > Cel·les.... La finestra que s'obre us permet configurar moltes opcions de format. Feu
un clic a la pestanya Alineació.
A Horizontal, escolliu si voleu alinear a l'esquerra, dreta, centre, justificat...
A Vertical, escolliu si voleu alinear el text de manera que se situï a la part superior, central o
inferior d'una fila.

M5. OFIMÀTICA I PROCÉS DE LA INFORMACIÓ
UF03. GESTIÓ DE BASE DE DADES, DISSENY DE FULLS
DE CÀLCUL I INTEGRACIÓ D’APLICACIONS
TEMA 1 : FULL DE CÀLCUL
CFGS
ADF
DEPT.
ADMIN.
Elaborat: SUSANA BORRÁS Codi doc: CONCEPTES BÀSICS CALC.docx
Data: 19/07/2012 Versió núm.: 2
Arxiu: CONCEPTES BÀSICS CALC.docx Pàgina 22 de 100
A Direcció d'escriptura teniu l'opció d'inclinar la selecció amb l'angle que indiqueu. Marcant
l'opció Apilat verticalment, el contingut de la cel·la, lletres o nombres, s'haurà de llegir de dalt
a baix.
Donar format als números
Per donar format als números, primer seleccioneu les cel·les on voleu aplicar el format, a
continuació, aneu al menú Format > Cel·les i, a la finestra Atributs de les cel·les, feu clic a la
pestanya Nombres. També hi podeu accedir fent clic amb el botó dret sobre la selecció i
escollint l'opció del menú contextual Formata les cel·les.
Podeu escollir diferents categories de la llista (data, hora, monedes, percentatges...) i indicar el
nombre de decimals que voleu que es mostri, si voleu que els valors negatius es mostrin de
color vermell...
A la part central dreta de la finestra, obteniu una previsualització d'un número seleccionat
amb el format escollit:

M5. OFIMÀTICA I PROCÉS DE LA INFORMACIÓ
UF03. GESTIÓ DE BASE DE DADES, DISSENY DE FULLS
DE CÀLCUL I INTEGRACIÓ D’APLICACIONS
TEMA 1 : FULL DE CÀLCUL
CFGS
ADF
DEPT.
ADMIN.
Elaborat: SUSANA BORRÁS Codi doc: CONCEPTES BÀSICS CALC.docx
Data: 19/07/2012 Versió núm.: 2
Arxiu: CONCEPTES BÀSICS CALC.docx Pàgina 23 de 100
A la barra de format, a sota de la barra d'eines, trobeu unes icones per donar format als
números de les cel·les seleccionades:
Format numèric: moneda.
Format numèric: percentatge.
Format numèric: estàndard.
Format numèric: afegeix un lloc decimal.
Format numèric: suprimeix un lloc decimal.
Donar format a les cel·les: font, color de la font, color de
fons, marc, etc.
Primer, seleccioneu les cel·les on voleu aplicar el format i, a continuació, aneu al menú
Format > Cel·les. També hi podeu accedir fent clic amb el botó dret sobre la selecció i
escollint l'opció Formata les cel·les del menú contextual. S'obre la finestra Atributs de la
cel·la. Podeu escollir:

M5. OFIMÀTICA I PROCÉS DE LA INFORMACIÓ
UF03. GESTIÓ DE BASE DE DADES, DISSENY DE FULLS
DE CÀLCUL I INTEGRACIÓ D’APLICACIONS
TEMA 1 : FULL DE CÀLCUL
CFGS
ADF
DEPT.
ADMIN.
Elaborat: SUSANA BORRÁS Codi doc: CONCEPTES BÀSICS CALC.docx
Data: 19/07/2012 Versió núm.: 2
Arxiu: CONCEPTES BÀSICS CALC.docx Pàgina 24 de 100
Format dels números, com s'ha comentat abans. Font: tipus de lletra, estil i mida. Mostra una previsualització a la mateixa finestra. Efectes de font: diferents tipus de subratllat, color del subratllat, tipus de ratllat,
color de la font, relleu, contorn, ombra... Mostra una previsualització a la mateixa finestra.
Alineació, com s'ha comentat abans. Marc: disposició de les línies, estil, distància del text... Fons: escollir entre 91 colors. Mostra previsualització. Protecció de cel·la: segons les opcions que escolliu, configura, per a la cel·la o cel·les
seleccionades, que no es puguin fer canvis, que no es mostrin les fórmules, que no s'imprimeixin... Per introduir una contrasenya, aneu a Eines > Protegeix document.
Formatació condicional
Aquesta opció permet que, si es dóna una condició determinada, es ressalti el valor amb el
color, format... que indiqueu.
Primer, cal que creeu un estil nou per al format condicional. Feu un clic a la icona de l'estilista
o aneu al menú Format > Estils i formatació per fer que es mostri la finestra de
l'estilista:
Ja només queda indicar quina és la condició o quines són les condicions. Seleccioneu les
cel·les on voleu aplicar un format condicional i aneu al menú Format > Formatació
condicional. S'obrirà el diàleg Formatació condicional. En el vostre cas, heu indicat que,
quan el valor de la cel·la sigui inferior o igual a 100, s'apliqui el format que abans heu creat:

M5. OFIMÀTICA I PROCÉS DE LA INFORMACIÓ
UF03. GESTIÓ DE BASE DE DADES, DISSENY DE FULLS
DE CÀLCUL I INTEGRACIÓ D’APLICACIONS
TEMA 1 : FULL DE CÀLCUL
CFGS
ADF
DEPT.
ADMIN.
Elaborat: SUSANA BORRÁS Codi doc: CONCEPTES BÀSICS CALC.docx
Data: 19/07/2012 Versió núm.: 2
Arxiu: CONCEPTES BÀSICS CALC.docx Pàgina 25 de 100
Full de càlcul: Diagrama
Inserció d'un diagrama
A partir de les dades d'un full de càlcul, podeu crear un gràfic.
Primer, seleccioneu les cel·les que s'inseriran al gràfic. Si voleu seleccionar cel·les que no són
veïnes, utilitzeu la tecla Control per sumar. Per seleccionar tota una columna, feu clic sobre la
lletra amb el seu nom. Per seleccionar tota una fila, feu clic sobre la xifra que la identifica.
A continuació, activeu la icona de la barra d'eines Diagrama, o bé aneu al menú Insereix >
Diagrama...
A continuació apareix automàticament el gràfic corresponent a la selecció feta, al mateix
temps s'obre la finestra de l'Auxiliar de diagrames. L'auxiliar consta de quatre finestres de
diàlegs on podeu anar indicant les característiques del diagrama:

M5. OFIMÀTICA I PROCÉS DE LA INFORMACIÓ
UF03. GESTIÓ DE BASE DE DADES, DISSENY DE FULLS
DE CÀLCUL I INTEGRACIÓ D’APLICACIONS
TEMA 1 : FULL DE CÀLCUL
CFGS
ADF
DEPT.
ADMIN.
Elaborat: SUSANA BORRÁS Codi doc: CONCEPTES BÀSICS CALC.docx
Data: 19/07/2012 Versió núm.: 2
Arxiu: CONCEPTES BÀSICS CALC.docx Pàgina 26 de 100
Al primer diàleg, es mostren els tipus de diagrama i apareix remarcat el diagrama que el
programa ha fet per defecte amb les cel·les seleccionades. Si voleu canviar el tipus de gràfic
només heu de fer clic sobre l'opció desitjada. Automàticament veureu el canvi reflectit en el
diagrama.
Al segon diàleg, es mostren totes les cel·les que heu seleccionat. Marqueu si voleu que les
etiquetes que informen dels conceptes (nom dels continguts) siguin els de la primera columna
seleccionada, els de la primera fila o les dues opcions i també si voleu la sèrie de dades en
files o en columnes. Feu clic al botó Següent:

M5. OFIMÀTICA I PROCÉS DE LA INFORMACIÓ
UF03. GESTIÓ DE BASE DE DADES, DISSENY DE FULLS
DE CÀLCUL I INTEGRACIÓ D’APLICACIONS
TEMA 1 : FULL DE CÀLCUL
CFGS
ADF
DEPT.
ADMIN.
Elaborat: SUSANA BORRÁS Codi doc: CONCEPTES BÀSICS CALC.docx
Data: 19/07/2012 Versió núm.: 2
Arxiu: CONCEPTES BÀSICS CALC.docx Pàgina 27 de 100
En el tercer diàleg, podeu modificar l'interval de dades: suprimir sèries, afegir sèries i indicar
l'interval per a la categoria de l'eix (és a dir, els rètols que portarà l'eix de categories):
En l'útim diàleg, podeu escriure el títol del gràfic i els títols dels eixos (si en voleu), indicar si
voleu que es mostri la llegenda i, si és el cas, marcar-ne la posició. En les tres últimes
finestres de diàleg podeu tornar enrere, continuar endavant o finalitzar:
Finalment, feu clic al botó Finalitza. Si l'aspecte del diagrama no us acaba de convèncer, no
us preocupeu, ja li donareu format.

M5. OFIMÀTICA I PROCÉS DE LA INFORMACIÓ
UF03. GESTIÓ DE BASE DE DADES, DISSENY DE FULLS
DE CÀLCUL I INTEGRACIÓ D’APLICACIONS
TEMA 1 : FULL DE CÀLCUL
CFGS
ADF
DEPT.
ADMIN.
Elaborat: SUSANA BORRÁS Codi doc: CONCEPTES BÀSICS CALC.docx
Data: 19/07/2012 Versió núm.: 2
Arxiu: CONCEPTES BÀSICS CALC.docx Pàgina 28 de 100
El diagrama està vinculat al full de càlcul. Si canvieu algun valor al full, també es modifica al
diagrama.
Canviar el format del diagrama
Fent un sol clic, es mostren uns tiradors verds que permeten canviar la mida del diagrama.
També es mostra el símbol que permet moure el diagrama per canviar-lo de lloc:
Al menú contextual, accediu a les opcions que es mostren en la imatge següent:
Fent un sol clic sobre algunes de les icones de la barra de format, canviareu automàticament
l'aspecte del diagrama. Altres icones us permeten modificar el tipus de diagrama, canviar
manualment els valors de les entrades...:

M5. OFIMÀTICA I PROCÉS DE LA INFORMACIÓ
UF03. GESTIÓ DE BASE DE DADES, DISSENY DE FULLS
DE CÀLCUL I INTEGRACIÓ D’APLICACIONS
TEMA 1 : FULL DE CÀLCUL
CFGS
ADF
DEPT.
ADMIN.
Elaborat: SUSANA BORRÁS Codi doc: CONCEPTES BÀSICS CALC.docx
Data: 19/07/2012 Versió núm.: 2
Arxiu: CONCEPTES BÀSICS CALC.docx Pàgina 29 de 100
Si el gràfic està seleccionat amb la vora grisa visible (doble clic) i moveu el cursor lentament
amb el ratolí sobre les diferents parts del gràfic, veureu com van sortint, en finestretes de fons
groc, els noms d'aquestes parts: Títol principal (és el títol), Àrea del diagrama (és el fons de
la finestra gràfica) i Llegenda. Cadascuna d'aquestes parts és independent i pot ser modificada
fent servir uns menús que surten en prémer el botó dret del ratolí, havent-les seleccionat
prèviament.
També podeu modificar les característiques del gràfic des de la barra de menús.
En el menú Insereix trobareu les opcions que es mostren en la imatge següent:
En el menú Format trobareu les opcions que es mostren en la imatge següent:
Exemple de diagrama:

M5. OFIMÀTICA I PROCÉS DE LA INFORMACIÓ
UF03. GESTIÓ DE BASE DE DADES, DISSENY DE FULLS
DE CÀLCUL I INTEGRACIÓ D’APLICACIONS
TEMA 1 : FULL DE CÀLCUL
CFGS
ADF
DEPT.
ADMIN.
Elaborat: SUSANA BORRÁS Codi doc: CONCEPTES BÀSICS CALC.docx
Data: 19/07/2012 Versió núm.: 2
Arxiu: CONCEPTES BÀSICS CALC.docx Pàgina 30 de 100
Full de càlcul: Imprimir. Exportar
Per donar format a les pàgines d'un llibre, aneu al menú Format > Pàgina. Una manera més
pràctica per aplicar el format de pàgina és treballar amb el mode previsualització de la pàgina.
Així, podreu veure directament el format que apliqueu a la pàgina i com es mostrarà quan
l'imprimiu en un full o l'exporteu en format PDF.
Feu un clic a la icona previsualització de la barra d'eines. A la pantalla del mode
previsualització, feu un clic al botó Formata la pàgina o aneu al menú Format > Pàgina.
S'obrirà la finestra Estil de la pàgina: Per defecte, que us permet configurar les opcions de la
pàgina:

M5. OFIMÀTICA I PROCÉS DE LA INFORMACIÓ
UF03. GESTIÓ DE BASE DE DADES, DISSENY DE FULLS
DE CÀLCUL I INTEGRACIÓ D’APLICACIONS
TEMA 1 : FULL DE CÀLCUL
CFGS
ADF
DEPT.
ADMIN.
Elaborat: SUSANA BORRÁS Codi doc: CONCEPTES BÀSICS CALC.docx
Data: 19/07/2012 Versió núm.: 2
Arxiu: CONCEPTES BÀSICS CALC.docx Pàgina 31 de 100
Organitzador es refereix a l'estil que esteu modificant. En el vostre cas, esteu modificant l'estil Per defecte de la finestra Estil i formatació. Si teniu creats més estils, també els podeu aplicar a la pàgina i modificar-los en aquest mateix diàleg.
Pàgina permet indicar el format de paper, l'orientació, els marges, com s'ha d'ubicar el contingut al full...
Vores permet configurar el marc que limita la pàgina: disposició de les línies, estil, color...
Fons permet escollir un color de fons per la pàgina. Capçalera: a través dels botons Opcions i Edita, permet incloure un encapçalament al
llibre. Peu de pàgina: a través dels botons Opcions i Edita, permet incloure un peu de
pàgina al llibre. Full permet marcar o desmarcar els elements que s'imprimiran: quadrícula, imatges,
diagrames, fórmules... També permet indicar l'ordre de les pàgines.
Als menús Fitxer > Configuració de la impressora i Fitxer > Imprimir, podeu acabar de
configurar les propietats i opcions d'impressió.

M5. OFIMÀTICA I PROCÉS DE LA INFORMACIÓ
UF03. GESTIÓ DE BASE DE DADES, DISSENY DE FULLS
DE CÀLCUL I INTEGRACIÓ D’APLICACIONS
TEMA 1 : FULL DE CÀLCUL
CFGS
ADF
DEPT.
ADMIN.
Elaborat: SUSANA BORRÁS Codi doc: CONCEPTES BÀSICS CALC.docx
Data: 19/07/2012 Versió núm.: 2
Arxiu: CONCEPTES BÀSICS CALC.docx Pàgina 32 de 100
Activitats bàsiques amb Calc
Continguts:
La suma.
La resta.
L'avaluació.
Les sèries i les llistes.
Càlculs amb les operacions bàsiques.
Pràctica 1: Sumes amb sumands d'un dígit sense avaluació
Presentació gràfica de l'activitat
Funcions que es fan servir en aquesta activitat =SUMA()
Operador de sumar (+)
Objectiu de l'activitat
L'objectiu d'aquesta pràctica és la de sumar dos números d'un dígit en cada número veient el
resultat en una cel·la determinada.
Desenvolupament de l'activitat
1. Obrir el calc i canviar el non del Full1 pel de M1P1 suma sense avaluació.
2. Seleccionar l'àrea C4:G4 escrivint C4:G4 a l'àrea de full

M5. OFIMÀTICA I PROCÉS DE LA INFORMACIÓ
UF03. GESTIÓ DE BASE DE DADES, DISSENY DE FULLS
DE CÀLCUL I INTEGRACIÓ D’APLICACIONS
TEMA 1 : FULL DE CÀLCUL
CFGS
ADF
DEPT.
ADMIN.
Elaborat: SUSANA BORRÁS Codi doc: CONCEPTES BÀSICS CALC.docx
Data: 19/07/2012 Versió núm.: 2
Arxiu: CONCEPTES BÀSICS CALC.docx Pàgina 33 de 100
i després prémer Retorn.
3. A la barra de menús, fer clic en Format i després clic en Fila per a finalment seleccionar Alçada. Apareix una finestra en la qual es pot escriure l'alçada en mm. Escriure 10mm (o 1cm).
4. Fer un alineament de text horitzontal i vertical de les cel·les del rang C4:G4.
Mida de la lletra: 14
Tipus de lletra: arial
5. Escriure a la cel·la C4 un número d'un dígit (qualsevol número del 0 al 9).
6. Escriure a la cel·la D4 el signe +.
7. Escriure a la cel·la E4 un número d'un dígit.
8. Escriure a la cel·la F4 el signe =.
9. Escriure a la cel·la G4 qualsevol de les dues fórmules: =SUMA(C4;E4) (o =C4+E4).
10. Color de fons de la cel·la G4: gris 20%.
11. Protegir la cel·la G4.
Protegir una cel·la:
És convenient protegir les cel·les que contenen fórmules per evitar que siguin esborrades.
Suposem que es vulgui protegir la cel·la G4 per evitar que sigui esborrada i que a la vegada es
vulgui tenir les cel·les C4 i E4 desprotegides per poder-hi escriure números. Per fer això, es
pot seguir el següent procediment:
Fer clic a la cel·la C4 i després prémer la tecla Ctrl (retorn), i sense deixar de prémer-la, fer clic a la cel·la E4. D'aquesta manera es sel·leccionen les cel·les C4 i E4, que apareixeran marcades en color invers (lletra blanca sobre fons negre).
Anar a Format > Cel·les (apareixerà la finestra d' Atributs de la cel·la). Fer clic a la pestanya Protecció de cel·les i desmarcar la casella Protegit. Aquesta
apareix marcada per defecte; en aquest cas es traca de desactivar-la. Prémer el botó D'acord. Anar a Eines > Protegeix el document > Full. En la finestra Protegeix el full que haurà aparegut, es té l'opció de fer clic en D'acord,
sense haver escrit cap contrasenya, o bé optar per escriure una contrasenya. En aquest cas, fer clic a D'acord sense escriure cap contrasenya.

M5. OFIMÀTICA I PROCÉS DE LA INFORMACIÓ
UF03. GESTIÓ DE BASE DE DADES, DISSENY DE FULLS
DE CÀLCUL I INTEGRACIÓ D’APLICACIONS
TEMA 1 : FULL DE CÀLCUL
CFGS
ADF
DEPT.
ADMIN.
Elaborat: SUSANA BORRÁS Codi doc: CONCEPTES BÀSICS CALC.docx
Data: 19/07/2012 Versió núm.: 2
Arxiu: CONCEPTES BÀSICS CALC.docx Pàgina 34 de 100
Havent fet aquests passos, ja està protegida la cel·la G4, mentre que les cel·les C4 i E4
queden desprotegides i en condicions de poder introduir dades en elles. Fer la comprovació
escrivint en aquestes cel·les. Quan s'intenta escriure a qualsevol cel·la protegida (la G4, per
exemple), apareixerà un missatge indicant el següent: "Les cel·les protegides no es poden
modificar". No serà el cas de les cel·les C4 i E4, on es poden introduir valors sense que
aparegui cap missatge.
12. Comprovar que l'activitat funcioni correctament.
13. Desar el fitxer amb el nom M1.
Nota:
Les fórmules =SUMA(C4;E4) (o =C4+E4), es poden escriure directament o inserir-les
mitjançant l'auxiliar de funcions.
Per inserir les fórmules mitjançant l'auxiliar de funcions, fer el següent:
Feu clic en la cel·la G4. Fer clic al botó de l'Auxiliar de funcions:
Apareix una finestra que es diu Auxiliar de funcions. A la pestanya Funcions, desplegar l'apartat Categoria i seleccionar Matemàtic. Després, desplegar l'apartat Funció i seleccionar SUMA.
Fer clic en el botó següent i veureu com s'insereix de manera automàtica la funció =SUMA().

M5. OFIMÀTICA I PROCÉS DE LA INFORMACIÓ
UF03. GESTIÓ DE BASE DE DADES, DISSENY DE FULLS
DE CÀLCUL I INTEGRACIÓ D’APLICACIONS
TEMA 1 : FULL DE CÀLCUL
CFGS
ADF
DEPT.
ADMIN.
Elaborat: SUSANA BORRÁS Codi doc: CONCEPTES BÀSICS CALC.docx
Data: 19/07/2012 Versió núm.: 2
Arxiu: CONCEPTES BÀSICS CALC.docx Pàgina 35 de 100
Escriure a la primera casella de l'auxiliar de funcions la referència C4 (que és on hi ha el primer número a sumar).
Escriure a la segona casella de l'auxiliar de funcions la referència E4 (que és on hi ha el segon número a sumar).
Fer clic en d'acord i veureu con apareix el resultat de la suma en la cel·la G4. Observa que a la barra de fórmula es pot veure la fórmula =SUMA(C4;E4).
Nota:
Així com es van canviant els números de les cel·les C4 i E4, també es va actualitzant el
resultat de la suma de manera automàtica.
Nota:
Evidentment a les cel·les C4 i E4 es poden posar números de més d'un dígit. El fet que s'hagi
proposat fer-ho amb un sol dígit es perquè l'activitat estaria pensada per practicar el càlcul
mental senzill (amb un sol dígit). En la propera pràctica es mostrarà com avaluar el resultat
d'una operació amb l'objectiu de treballar el càlcul mental.
Nota:
Per treure les línies de la graella del full de càlcul i així fer una interfície més lleugera, es pot
fer el següent: de la barra de menú fer clic en Eines > Opcions > OpenOffice.org calc >
Visualitza i desactivar la casella de Línies de la graella del bloc Línies.
Pràctica 2: Sumes amb sumands d'un dígit amb avaluació
En aquesta pràctica es treballa amb la funció lògica =SI(). És convenient que aquesta fórmula
estigui ben estudiada degut a la seva importància i perquè sovint es farà servir durant aquest
curs. Aquesta funció indica una verificació lògica que s'ha de realitzar. Sumar dos números
d'un dígit en cada número amb avaluació

M5. OFIMÀTICA I PROCÉS DE LA INFORMACIÓ
UF03. GESTIÓ DE BASE DE DADES, DISSENY DE FULLS
DE CÀLCUL I INTEGRACIÓ D’APLICACIONS
TEMA 1 : FULL DE CÀLCUL
CFGS
ADF
DEPT.
ADMIN.
Elaborat: SUSANA BORRÁS Codi doc: CONCEPTES BÀSICS CALC.docx
Data: 19/07/2012 Versió núm.: 2
Arxiu: CONCEPTES BÀSICS CALC.docx Pàgina 36 de 100
Presentació gràfica de l'activitat
Funcions que es fan servir en aquesta activitat =SI()
=SUMA()
Objectiu de l'activitat
Havent fet la pràctica 1, ara es tracta de fer una pràctica semblant però amb avaluació fent així
del Calc una eina interactiva per practicar diferents tipus d'operacions que s'aniran veient
durant aquest curs.
Desenvolupament de l'activitat
1. Obrir e fitxer M1 (pràctica 1 anterior) i canviar el nom de Full2 pel de M1P2 suma amb avaluació
2. Escriure a la cel·la C4 un número d'un dígit (qualsevol número del 0 al 9). 3. Escriure a la cel·la D4 el signe + . 4. Escriure a la cel·la E4 un número d'un dígit. 5. Escriure a la cel·la F4 el signe =. 6. Escriure a la cel·la G4 el resultat de la suma. 7. Formatar la cel·la G4 amb els següents atributs:
Color de fons de la cel·la: gris 20%
Mida de la lletra: 14
Tipus de lletra: arial
8. Escriure a la cel·la I4 el següent: =SI(G4=SUMA(C4;E4);"bé";"no")
En cas que no s'escrigui cap número a la cel·la G4, la cel·la avaluadora I4 mostra 'no'.
Per evitar-ho, llegir l'exemple 4 dels exemples amb la funció =SI()

M5. OFIMÀTICA I PROCÉS DE LA INFORMACIÓ
UF03. GESTIÓ DE BASE DE DADES, DISSENY DE FULLS
DE CÀLCUL I INTEGRACIÓ D’APLICACIONS
TEMA 1 : FULL DE CÀLCUL
CFGS
ADF
DEPT.
ADMIN.
Elaborat: SUSANA BORRÁS Codi doc: CONCEPTES BÀSICS CALC.docx
Data: 19/07/2012 Versió núm.: 2
Arxiu: CONCEPTES BÀSICS CALC.docx Pàgina 37 de 100
9. Formatar la cel·la I4 amb els següents atributs:
Color de fons de la cel·la: taronja 4
Mida de la lletra: 14
Tipus de lletra: arial
10. Fer un alineament centrat de tex horitzontal i vertical de les cel·les del rang C4:I4 11. La cel·la a protegir serà la I4 12. Comprovar que la pràctica funcioni correctament. 13. Desar el fitxer M1.
La fórmula =SI(G4=SUMA(C4;E4);"bé";"no") expressa el següent: Si el resultat de la
suma de les cel·les C4 i E4 és igual al valor de la cel·la G4, llavors es mostra el "bé" avaluador;
si no, mostra el "no" avaluador.
En la funció SI, el que hi ha entre el primer parèntesi i el primer punt i coma (;) és la
condició que es proposa. En cas que aquesta condició es compleixi, llavors es mostra (torna)
el que s'escriu entre els dos punts i coma; si no, es mostra el que s'escriu després del segon
punt i coma.
Els punts i coma que hi ha a les funcions serveixen per separar els arguments.
Aquests arguments són valors que es fan servir per realitzar les operacions que hi ha a la
fórmula. Els parèntesi serveixen per tancar els arguments. Quan una funció es fa servir com
argument d'una altra funció, llavors es presenta una funció embolcallada. Observar els
embolcallaments en els exemples 2 i 4 que hi ha a continuació.

M5. OFIMÀTICA I PROCÉS DE LA INFORMACIÓ
UF03. GESTIÓ DE BASE DE DADES, DISSENY DE FULLS
DE CÀLCUL I INTEGRACIÓ D’APLICACIONS
TEMA 1 : FULL DE CÀLCUL
CFGS
ADF
DEPT.
ADMIN.
Elaborat: SUSANA BORRÁS Codi doc: CONCEPTES BÀSICS CALC.docx
Data: 19/07/2012 Versió núm.: 2
Arxiu: CONCEPTES BÀSICS CALC.docx Pàgina 38 de 100
Exemples amb la funció =SI()
Exemple 1 d'una fórmula escrita a la cel·la H4: =SI(G4=2;"aquest és el número
dos";"aquest no és el número dos") Aquesta fórmula significa el següent:
Si la cel·la G4 és igual a 2, llavors (;) mostra el text "aquest és el número dos", i si la condició
no es verdadera (suposem que el valor de G4 sigui igual a 4) llavors(;) mostra el text de
"aquest no és el número dos".
Exemple 2 d'una la fórmula escrita a la cel·la H5: =SI(G5=SUMA(C5;E5);"bé";"no")
Aquesta fórmula significa el següent:
Si la cel·la G5 és igual a la suma de C5 i E5, llavors (;) mostra el text de "bé", i si la condició no
es verdadera (que el valor de la suma de C5 i E5 no sigui igual al valor que s'escriu a la G5)
llavors (;) mostra el text de "no".
Exemple 3 d'una fórmula escrita a la cel·la H6: =SI(G6="";"";"en aquesta cel·la hi ha
quelcom escrit") Aquesta fórmula significa el següent:
Si la cel·la G6 és un conjunt buit (no hi ha res escrit), llavors (;) no mostris res, i si la condició
no és verdadera (que la cel·la G6 té algun tipus de dades) llavors(;) mostra el text de "en
aquesta cel·la hi ha quelcom escrit".
Exemple 4 d'una fórmula escrita a la cel·la I4:
=SI(G4="";"";SI(G4=SUMA(C4;E4);"bé";"no")) Aquesta fórmula significa el següent:

M5. OFIMÀTICA I PROCÉS DE LA INFORMACIÓ
UF03. GESTIÓ DE BASE DE DADES, DISSENY DE FULLS
DE CÀLCUL I INTEGRACIÓ D’APLICACIONS
TEMA 1 : FULL DE CÀLCUL
CFGS
ADF
DEPT.
ADMIN.
Elaborat: SUSANA BORRÁS Codi doc: CONCEPTES BÀSICS CALC.docx
Data: 19/07/2012 Versió núm.: 2
Arxiu: CONCEPTES BÀSICS CALC.docx Pàgina 39 de 100
La fórmula de l'exemple quatre es podria escriure a la cel·la I4 d'aquesta pràctica.
D'aquesta manera la cel·la I4 no mostraria cap valor en cas que la cel·la G4 no mostrés cap
valor.
Pràctica 3: Generació de sèries i llistes
Prepareu l'activitat
Executeu l'OpenOffice.org Calc i demaneu l'opció de menú Eines > Opcions. Desplegueu la fitxa [+]OpenOffice.org Calc i escolliu l'opció Ordena les llistes. Observeu que Calc ja té predefinides unes quantes llistes corresponents als dies de la
setmana, els mesos de l'any i les seves abreviatures. Definiu les vostres pròpies per poder-les fer servir en les activitats que us proposem
en aquesta pràctica. Premeu el botó Nou i escriviu, en Entrades, en línies separades, cada un dels
elements que compondran la llista. Un cop finalitzada la composició de la llista, premeu el botó Afegeix. Acabeu la definició de les llistes tot i prement el botó D'acord.
Afegiu les següents llistes:
A, B, C, D, … , W, X, Y, Z. primavera, estiu, tardor, hivern. vermell, taronja, groc, verd, blau, violeta, morat. lloguer, menjar, aigua, gas, electricitat.
Utilitzeu les sèries
Per afegir els diferents elements de les sèries existents al Calc o les que haureu definit vosaltres, n'hi ha prou amb escriure un element de la sèrie i estendre la selecció de la cel·la al llarg d'una fila o d'una columna.
Calc completarà les cel·les seleccionades, amb els diferents valors de la sèrie, en el mateix ordre que s'han definit, a partir del primer valor que s'ha escrit a la cel·la. Els valors de la sèrie s'aniran repetint, si fos necessari, fins omplir totes les cel·les seleccionades.
Utilitzeu algunes de les llistes emmagatzemades per generar un full que calculi les despeses domèstiques d'una família. L'aspecte podria ser el que observeu en la següent figura:

M5. OFIMÀTICA I PROCÉS DE LA INFORMACIÓ
UF03. GESTIÓ DE BASE DE DADES, DISSENY DE FULLS
DE CÀLCUL I INTEGRACIÓ D’APLICACIONS
TEMA 1 : FULL DE CÀLCUL
CFGS
ADF
DEPT.
ADMIN.
Elaborat: SUSANA BORRÁS Codi doc: CONCEPTES BÀSICS CALC.docx
Data: 19/07/2012 Versió núm.: 2
Arxiu: CONCEPTES BÀSICS CALC.docx Pàgina 40 de 100
Per aconseguir els títols de les columnes, escriviu gener a la cel·la B3 i esteneu la selecció fins la cel·la G3.
Per aconseguir els títols de les files, escriviu Aigua a la cel·la A4 i esteneu la selecció fins a la cel·la A8.
El total de les despeses de gener l'aconseguireu amb la fórmula =SUMA(B4:B8); la resta dels totals de despeses per a cada mes, la podeu obtenir estenent la selecció de la cel·la B10 fins a la cel·la G10.
El total de les despeses corresponents a l'aigua l'aconseguireu amb la fórmula =SUMA(B4:G4); la resta la podeu obtenir estenent la selecció de la cel·la I4 fins a la cel·la I8.
El total de despeses de la taula el podeu aconseguir amb la fórmula =SUMA(B4:G8).
Generar sèries numèriques
Sèries aritmètiques
En la cel·la B1, escriviu Els 10 primers múltiples …. Situeu-vos a la cel·la B3 i escriviu de 1. No premeu cap tecla per acabar la
introducció; millor si premeu sobre l'eina Accepta. Situeu el punter del ratolí sobre l'extensor de selecció de la part inferior dreta de la
cel·la, feu clic, i sense deixar anar el botó d'acció, arrossegueu-lo fins la cel·la B12. Deixeu anar el botó del ratolí. Seleccioneu el rang de cel·les C3:L3. Feu clic a l'interior de l'Àrea del full i escriviu C3:L3, o bé seleccioneu el rang de
cel·les amb el ratolí. Feu Edita > Emplena > Sèries:
Empleneu les dades amb els valors i les opcions com les que veieu a la següent figura:

M5. OFIMÀTICA I PROCÉS DE LA INFORMACIÓ
UF03. GESTIÓ DE BASE DE DADES, DISSENY DE FULLS
DE CÀLCUL I INTEGRACIÓ D’APLICACIONS
TEMA 1 : FULL DE CÀLCUL
CFGS
ADF
DEPT.
ADMIN.
Elaborat: SUSANA BORRÁS Codi doc: CONCEPTES BÀSICS CALC.docx
Data: 19/07/2012 Versió núm.: 2
Arxiu: CONCEPTES BÀSICS CALC.docx Pàgina 41 de 100
Premeu el botó D'acord
Seleccioneu ara el rang de cel·les C4:L4. Feu, un altre cop, Edita > Emplena > Sèries i establiu:
Direcció: A la dreta Tipus de sèrie: Lineal Valor inicial: 2 Augment: 2 Premeu D'acord
Ompliu la resta de sèries, però deixeu que sigui Calc qui us ajudi a fer la feina:
Seleccioneu el rang C3:L4. Situeu el punter del ratolí sobre l'extensor de selecció de la part inferior dreta del
rang, feu clic, i sense deixar anar el botó d'acció, arrossegueu-lo fins la cel·la L12.
Doneu format al full. Podeu prendre com a exemple el de la següent figura:

M5. OFIMÀTICA I PROCÉS DE LA INFORMACIÓ
UF03. GESTIÓ DE BASE DE DADES, DISSENY DE FULLS
DE CÀLCUL I INTEGRACIÓ D’APLICACIONS
TEMA 1 : FULL DE CÀLCUL
CFGS
ADF
DEPT.
ADMIN.
Elaborat: SUSANA BORRÁS Codi doc: CONCEPTES BÀSICS CALC.docx
Data: 19/07/2012 Versió núm.: 2
Arxiu: CONCEPTES BÀSICS CALC.docx Pàgina 42 de 100
Sèries geomètriques
En la cel·la B1, escriviu Les 10 primeres potències …. Situeu-vos a la cel·la B3 i escriviu de 2. No premeu cap tecla per acabar la
introducció; millor si premeu sobre l'eina Accepta. Situeu el punter del ratolí sobre l'extensor de selecció de la part inferior dreta de la
cel·la, feu clic, i sense deixar anar el botó d'acció, arrossegueu-lo fins la cel·la B11. Deixeu anar el botó del ratolí. Seleccioneu el rang de cel·les C3:L3. Feu clic a l'interior de l'Àrea del full i escriviu C3:L3, o bé seleccioneu el rang de
cel·les amb el ratolí. Feu Edita > Emplena > Sèries:
Empleneu les dades amb els valors i les opcions com les que veieu a la següent figura:

M5. OFIMÀTICA I PROCÉS DE LA INFORMACIÓ
UF03. GESTIÓ DE BASE DE DADES, DISSENY DE FULLS
DE CÀLCUL I INTEGRACIÓ D’APLICACIONS
TEMA 1 : FULL DE CÀLCUL
CFGS
ADF
DEPT.
ADMIN.
Elaborat: SUSANA BORRÁS Codi doc: CONCEPTES BÀSICS CALC.docx
Data: 19/07/2012 Versió núm.: 2
Arxiu: CONCEPTES BÀSICS CALC.docx Pàgina 43 de 100
Premeu el botó D'acord
Seleccioneu ara el rang de cel·les C4:L4 Demaneu, un altre cop, Edita > Emplena > Sèries i establiu:
Direcció: A la dreta Tipus de sèrie: Geomètrica Valor inicial: 1 Augment: 3 Premeu D'acord
Completeu la resta de valors corresponents als rangs C5:L5 a C11:L11 fent ús de Edita > Emplena > Sèries; en aquest cas, estendre la selecció del rang C3:L4, no donaria el resultat desitjat.
Doneu format al full. Podeu prendre com a exemple el de la següent figura

M5. OFIMÀTICA I PROCÉS DE LA INFORMACIÓ
UF03. GESTIÓ DE BASE DE DADES, DISSENY DE FULLS
DE CÀLCUL I INTEGRACIÓ D’APLICACIONS
TEMA 1 : FULL DE CÀLCUL
CFGS
ADF
DEPT.
ADMIN.
Elaborat: SUSANA BORRÁS Codi doc: CONCEPTES BÀSICS CALC.docx
Data: 19/07/2012 Versió núm.: 2
Arxiu: CONCEPTES BÀSICS CALC.docx Pàgina 44 de 100
Podeu estalviar-vos molts passos si seguiu aquestes indicacions:
Completeu les cel·les C5 a C11 amb un 1. Escriviu la fórmula =D5*($D4+1) a la cel·la E5 i premeu Accepta. Esteneu en horitzontal, fins a la cel·la L5, la fórmula introduïda a E5. Esteneu en vertical, fins a la cel·la L11, la selecció que us haurà quedat marcada al
pas anterior.
Pràctica 4: Càlculs de química
Per defecte el full de càlcul mostra tres fulls (Full1, Full2 i Full3). Evidentment es
poden afegir més fulls al llibre (fitxer M1). Havent fet les tres primeres pràctiques anteriors,
ara caldrà afegir un nou full per fer la quarta pràctica (fitxer M1). Per inserir un full nou,
només cal fer clic en Insereix > Full > Feu clic al botó d'opció de "Després del full actual" >
Escriure el nom del nou full "Càlculs de masses moleculars" i finalment fer clic en d'acord.
Recolliu la informació
Cerqueu a la Viquipèdia La taula periòdica dels elements. Anoteu les masses atòmiques de l'Oxigen, Carboni, Nitrogen i Hidrogen. Per obtenir
les seves dades, només caldrà fer clic sobre el seu símbol químic en la Taula periòdica:

M5. OFIMÀTICA I PROCÉS DE LA INFORMACIÓ
UF03. GESTIÓ DE BASE DE DADES, DISSENY DE FULLS
DE CÀLCUL I INTEGRACIÓ D’APLICACIONS
TEMA 1 : FULL DE CÀLCUL
CFGS
ADF
DEPT.
ADMIN.
Elaborat: SUSANA BORRÁS Codi doc: CONCEPTES BÀSICS CALC.docx
Data: 19/07/2012 Versió núm.: 2
Arxiu: CONCEPTES BÀSICS CALC.docx Pàgina 45 de 100
Prepareu l'activitat
Activeu el Calc i, en el Full 1, afegiu les dades que veieu a continuació. Els valors dels pesos atòmics seran els obtinguts en la consulta que heu realitzat en la Viquipèdia. Recordeu que els nombres decimals, en el Calc, s'han d'escriure amb una coma decimal i no un punt, ja que en aquest cas, Calc entendria que introduïu un text.
Prepareu, primer, l'estructura dels textos i la seva disposició seguint l'esquema que observeu
a la imatge. La presentació del full la podeu aconseguir amb les eines de format del Calc:
Formatat dels textos: Seleccioneu la o les caselles a formatar i feu servir les eines Negreta, Alineació centrada i Mida de la lletra. Quant a l'escriptura de les fórmules químiques, millor escriure-les de la forma CH3COOH i, abans de finalitzar l'entrada, en la Línia d'entrada de la Barra de fórmules, seleccioneu els números amb el ratolí, demaneu Format > Caràcter > Posició del tipus de lletra, activeu Posició > Subíndex i establiu la Mida de lletra relativa al 66%. Premeu D'acord i finalitzeu l'entrada de la fórmula amb Retorn.
Per aconseguir que les cel·les dels pesos atòmics mostrin més de dos decimals, demaneu
Format > Cel·les > Números i augmenteu el valor de Nombre de decimals al valor desitjat. Feu
servir els dos controls en forma de petita fletxa per augmentar o disminuir el valor.
Fusionar les cel·les del títol:' Seleccionar-les i demanar Format > Fusiona les cel·les (o bé amb l'eina )
Dibuixar les vores de les cel·les: Seleccionar-les, desplegar l'eina Vores i escollir Vora exterior i línies interiors.

M5. OFIMÀTICA I PROCÉS DE LA INFORMACIÓ
UF03. GESTIÓ DE BASE DE DADES, DISSENY DE FULLS
DE CÀLCUL I INTEGRACIÓ D’APLICACIONS
TEMA 1 : FULL DE CÀLCUL
CFGS
ADF
DEPT.
ADMIN.
Elaborat: SUSANA BORRÁS Codi doc: CONCEPTES BÀSICS CALC.docx
Data: 19/07/2012 Versió núm.: 2
Arxiu: CONCEPTES BÀSICS CALC.docx Pàgina 46 de 100
Donar color a les cel·les: Seleccionar-les, desplegar l'eina Color de fons i escollir el color desitjat, de la paleta de colors que mostrarà el Calc. L'opció Sense emplenament serveix per restablir el color de fons original d'una cel·la o de les cel·les seleccionades.
Calculeu la massa molecular del primer compost
Escriviu, primer, la quantitat d'àtoms que formen l'aigua. En aquest cas, escriviu un 2 a la cel·la B7 (2 àtoms d'Hidrogen) i un 1 a la cel·la E7 (1 àtom d'oxigen).
Introduïu, en la cel·la F7, la fórmula =B4*B7+E4*E7 que permetrà realitzar el càlcul de la massa atòmica de l'aigua.
Amb la fórmula =B$4*B7+C$4*C7+D$4*D7+E$4*E7, obtindreu el mateix resultat, però així, la fórmula es podrà copiar a la resta de cel·les: de F8 a F12.
Calculeu la resta de masses moleculars
Introduïu, per a cada compost químic, la quantitat d'àtoms d'Hidrogen, de Carboni, de Nitrogen i d'Oxigen que formen la seva molècula. Evidentment, deixeu en blanc les cel·les dels elements químics que no en formin part del compost.

M5. OFIMÀTICA I PROCÉS DE LA INFORMACIÓ
UF03. GESTIÓ DE BASE DE DADES, DISSENY DE FULLS
DE CÀLCUL I INTEGRACIÓ D’APLICACIONS
TEMA 1 : FULL DE CÀLCUL
CFGS
ADF
DEPT.
ADMIN.
Elaborat: SUSANA BORRÁS Codi doc: CONCEPTES BÀSICS CALC.docx
Data: 19/07/2012 Versió núm.: 2
Arxiu: CONCEPTES BÀSICS CALC.docx Pàgina 47 de 100
Canvieu la fórmula de la cel·la F7 per =B$4*B7+C$4*C7+D$4*D7+E$4*E7. Les referències que porten el signe $ davant del número de fila ens asseguraran que, en copiar la fórmula en direcció vertical, el número de fila romangui invariable. D'aquesta manera només caldrà que escriviu la fórmula una sola vegada i l'aprofiteu per copiar-la en la resta de cel·les on heu de fer els càlculs. Tot seguit veureu una forma molt còmoda de copiar la fórmula a la resta de cel·les.
Feu clic sobre la cel·la F7 per seleccionar-la. Observeu la marca, en forma d'un quadrat petit, que apareix a la part inferior dreta
de la cel·la. Situeu el punter del ratolí sobre aquest senyal. Observeu el canvi de la forma del punter que es transformarà en una creu:
Feu clic amb el botó d'acció del ratolí i arrossegueu-lo, cap avall, fins a arribar a la cel·la F12.
Deixeu anar el botó del ratolí i ja tindreu copiades totes les fórmules. A més, Calc les haurà actualitzat adequant la fórmula a cada una de les files. Només haurà deixat invariables les referències on apareixia el símbol $.
Deseu el resultat
Completeu la feina destacant amb negreta les cel·les corresponents a les fórmules dels compostos i les corresponents als càlculs de les masses moleculars.
Comprovar que l'activitat funcioni correctament. Desar el fitxer.
Pràctica 5: Conversions amb unitats de longitud i altres
unitats
Presentació gràfica de l'activitat

M5. OFIMÀTICA I PROCÉS DE LA INFORMACIÓ
UF03. GESTIÓ DE BASE DE DADES, DISSENY DE FULLS
DE CÀLCUL I INTEGRACIÓ D’APLICACIONS
TEMA 1 : FULL DE CÀLCUL
CFGS
ADF
DEPT.
ADMIN.
Elaborat: SUSANA BORRÁS Codi doc: CONCEPTES BÀSICS CALC.docx
Data: 19/07/2012 Versió núm.: 2
Arxiu: CONCEPTES BÀSICS CALC.docx Pàgina 48 de 100
Funcions que es fan servir en aquesta activitat
Operadors de multiplicar (*) i dividir (/).
Objectiu de l'activitat
Convertir valors expressats en diferents unitats de longitud (km, hm …) a una sola unitat de
mesura (metre).
Desenvolupament de l'activitat
1. Obrir el fitxer M1 i afegir un nou full amb el nom de M1P5 conversions. 2. Fer un alineament de text centrat horitzontal i vertical de les cel·les del rang
B6:D12. 3. Formatar les cel·les del rang B6:B12 per expressar els valors de la següent manera:
La cel·la B6 expressa els valors amb km.
La cel·la B7 expressa els valors amb hm.
La cel·la B8 expressa els valor amb dam.
La cel·la B9 expressa els valors amb m.
La cel·la B10 expressa els valor amb dm.
La cel·la B11 expressa els valor amb cm.
La cel·la B12 expressa els valor amb mm.
Per formatar un cel·la en que els valors estiguin expressats amb una unitat de
mesura concreta (Km, hm, m …), es pot fer el següent:
Anar a Format > Cel·les > Marcar en separadors de milers. Havent fet això, es podrà veure
que per defecte apareix l'expressió de #.##0 dintre de la casella de Codi de format. Escriure
"km" a continuació de #.##0. Finalment quedaria així: #.##0 “km”
Per escriure altres expressions, només cal fer el mateix procés i escriure el que convingui
dintre de les cometes.
4. Escriure a les cel·les del rang C6:C12 el signe de igual (=).

M5. OFIMÀTICA I PROCÉS DE LA INFORMACIÓ
UF03. GESTIÓ DE BASE DE DADES, DISSENY DE FULLS
DE CÀLCUL I INTEGRACIÓ D’APLICACIONS
TEMA 1 : FULL DE CÀLCUL
CFGS
ADF
DEPT.
ADMIN.
Elaborat: SUSANA BORRÁS Codi doc: CONCEPTES BÀSICS CALC.docx
Data: 19/07/2012 Versió núm.: 2
Arxiu: CONCEPTES BÀSICS CALC.docx Pàgina 49 de 100
5. Formatar les ce·les del rang D6:D12 amb separadors de milers.
Per formatar les cel·les amb separadors de milers, fer el següent:
Accedir a Format > Cel·les > Nombres (categoria: números) i en Opcions marcar la casella de
separadors de milers.
6. Escriure a la cel·la D6: =B6*1000 7. Escriure a la cel·la D7: =B7*100 8. Escriure a la cel·la D8: =B8*10 9. Escriure a la cel·la D9: =B9 10. Escriure a la cel·la D10: =B10/10 11. Escriure a la cel·la D11: =B11/100 12. Escriure a la cel·la D12: =B12/1000 13. Formatar la cel·la D10 amb un decimal. 14. Formatar la cel·la D11 amb dos decimals. 15. Formatar la cel·la D12 amb tres decimals.
Per formatar cel·les que mostrin decimals, fer el següent:
Anar a Format > Cel·les > Nombres > Número > Opcions > Nombre de decimals (indicar el
número de decimals).
16. Fer l'amplada que convingui de les columnes. 17. Protegir les cel·les que convingui.
Per protegir les ce·les que convingui, només caldrà desprotegir les cel·les on
s'escriuen els números i després protegir el full.
18. Canviar els valors de les cel·les del rang B6:B12 per comprovar com es fan les conversions automàticament.
19. Desar el fitxer M1.
L'activitat podria quedar així:

M5. OFIMÀTICA I PROCÉS DE LA INFORMACIÓ
UF03. GESTIÓ DE BASE DE DADES, DISSENY DE FULLS
DE CÀLCUL I INTEGRACIÓ D’APLICACIONS
TEMA 1 : FULL DE CÀLCUL
CFGS
ADF
DEPT.
ADMIN.
Elaborat: SUSANA BORRÁS Codi doc: CONCEPTES BÀSICS CALC.docx
Data: 19/07/2012 Versió núm.: 2
Arxiu: CONCEPTES BÀSICS CALC.docx Pàgina 50 de 100
Una activitat de conversió de temàtica diversa
En aquesta activitat així com es van canviant les dades de les ce·les dels rangs B3:B14 i
F3:F14, es van actualitzant els valors de les cel·les dels rangs D3:D14 i H3:H14
respectivament:
Al gràfic de sota es poden veure les fórmules que hi ha a les cel·les dels rangs D3:D14 i
H3:H14 les quals fan els càlculs de conversió. En aquestes fórmules s'han fet servir els
següents operadors:
* multiplicació + suma / dividir ^ exponent

M5. OFIMÀTICA I PROCÉS DE LA INFORMACIÓ
UF03. GESTIÓ DE BASE DE DADES, DISSENY DE FULLS
DE CÀLCUL I INTEGRACIÓ D’APLICACIONS
TEMA 1 : FULL DE CÀLCUL
CFGS
ADF
DEPT.
ADMIN.
Elaborat: SUSANA BORRÁS Codi doc: CONCEPTES BÀSICS CALC.docx
Data: 19/07/2012 Versió núm.: 2
Arxiu: CONCEPTES BÀSICS CALC.docx Pàgina 51 de 100
Una altra activitat de tipus taula o graella on es presenten totes les unitats de longitud
Al gràfic de sota es poden veure les fórmules que hi ha a les cel·les del rang D5:J11 les quals
fan els càlculs de conversió. Els valors que hi ha a les cel·les del rang D3:J3 representen el
segon factor de la multiplicació en les fórmules. També seria possible esborra els valors
d'aquest rang, però llavors caldria escriure el valor del segon factor de la fórmula en cada
cel·la de color verd. Aquest fet va en funció si cal escriure una semblant fórmula en moltes
cel·les o no.

M5. OFIMÀTICA I PROCÉS DE LA INFORMACIÓ
UF03. GESTIÓ DE BASE DE DADES, DISSENY DE FULLS
DE CÀLCUL I INTEGRACIÓ D’APLICACIONS
TEMA 1 : FULL DE CÀLCUL
CFGS
ADF
DEPT.
ADMIN.
Elaborat: SUSANA BORRÁS Codi doc: CONCEPTES BÀSICS CALC.docx
Data: 19/07/2012 Versió núm.: 2
Arxiu: CONCEPTES BÀSICS CALC.docx Pàgina 52 de 100
Pràctica 6: Calcular àrees
Aprofitant les capacitats del full de càlcul per fer operacions senzilles o complexes, el càlcul
de l'àrea d'una figura plana consistirà, fonamentalment, a inserir la fórmula de la figura i
subministrar les dades. Seguiu el procés, del càlcul de l'àrea d'un triangle, en la següent
pràctica.
Afegiu la figura de l'activitat
Inseriu un nou full anomenant-lo M1P6 Càlcul d'àrees (triangle).
Inseriu, al full de càlcul, la figura geomètrica d'un triangle on apareguin indicades la base i
l'altura, per tal d'il·lustrar gràficament l'activitat.
També, tot i que no és imprescindible, afegiu la fórmula corresponent al càlcul de l'àrea de la
figura, fent ús de l'editor de fórmules de l'OpenOffice.org Math.
Premeu sobre l'eina Mostra les funcions de dibuix , que farà aparèixer, a la part inferior de la finestra del Calc, les eines de dibuix.
Desplegueu l'eina Formes bàsiques tot i prement sobre la fletxa de la dreta de l'eina. En fer-ho, obtindreu totes les formes bàsiques disponibles que es presenten en una petita finestra.
D'aquesta escolliu la corresponent a Triangle isòsceles. Quan el passegeu per la zona del full de càlcul, el punter del ratolí haurà pres la
forma . Feu clic i, sense deixar anar el botó d'acció del ratolí, arrossegueu-lo fins a l'extrem inferior dret de la zona que voldreu que ocupi la figura del triangle.
Desplaceu, en horitzontal, el vèrtex superior del triangle fins a donar-li la forma d'un triangle escalè.
Feu clic amb el botó dret sobre la figura i, del menú de context, escolliu l'opció Àrea. De la finestra que obtindreu, premeu la pestanya Transparència i activeu l'opció
Transparència. Deixeu el valor de la transparència al 50% Premeu D'acord.

M5. OFIMÀTICA I PROCÉS DE LA INFORMACIÓ
UF03. GESTIÓ DE BASE DE DADES, DISSENY DE FULLS
DE CÀLCUL I INTEGRACIÓ D’APLICACIONS
TEMA 1 : FULL DE CÀLCUL
CFGS
ADF
DEPT.
ADMIN.
Elaborat: SUSANA BORRÁS Codi doc: CONCEPTES BÀSICS CALC.docx
Data: 19/07/2012 Versió núm.: 2
Arxiu: CONCEPTES BÀSICS CALC.docx Pàgina 53 de 100
Afegiu una línia vertical per simbolitzar l'altura i els textos altura i base al costat de les línies corresponents.
Afegiu la fórmula de la figura
Feu Insereix > Objecte > Fórmula i escriviu A={B times h} over 2
Si feu servir l'expressió Fórmula del triangle newline A={B times h} over 2, podreu afegir un text a la part superior de la fórmula que quedaria:
Feu clic en qualsevol indret del full de càlcul per sortir de l'OpenOffice.org Math. Feu clic, amb el botó dret, sobre la fórmula que haurà aparegut al pas anterior i
demaneu l'opció Posició i mida:
Feu Protegeix > Mida. Activeu Mida > Conserva la relació. Canvieu Mida > Amplada al valor 3,34cm (aquest valor és orientatiu i vindrà
determinat per la grandària que vulgueu obtenir per la fórmula).
Afegiu les dades i calculeu l'àrea
Entreu la llista de les dades. Utilitzeu una cel·la diferent per al nom, el signe =, la cel·la on s'introduirà el valor i, finalment per les unitats.
De forma similar, inseriu les dades per al resultat Doneu format a les cel·les de forma que el resultat quedi semblant al següent:

M5. OFIMÀTICA I PROCÉS DE LA INFORMACIÓ
UF03. GESTIÓ DE BASE DE DADES, DISSENY DE FULLS
DE CÀLCUL I INTEGRACIÓ D’APLICACIONS
TEMA 1 : FULL DE CÀLCUL
CFGS
ADF
DEPT.
ADMIN.
Elaborat: SUSANA BORRÁS Codi doc: CONCEPTES BÀSICS CALC.docx
Data: 19/07/2012 Versió núm.: 2
Arxiu: CONCEPTES BÀSICS CALC.docx Pàgina 54 de 100
Per amagar les línies de la graella s'ha de fer el següent:
Feu Eines > Opcions > OpenOffice.org Calc > Visualitza.
Desactiveu la casella Línies > Línies de la graella.
Premeu D'acord.
A la cel·la F14 introduïu la fórmula que calcularà l'àrea: =SI(F10*F12/2=0;"";F10*F12/2)
El format condicional que s'utilitza en aquesta fórmula, impedirà que aparegui un 0 (zero) en
el resultat de l'àrea, mentre no s'afegeixin les dades corresponents a la base i l'altura.
Protegiu totes les cel·les, excepte F10 i F12, per impedir que es puguin esborrar les fórmules i altres elements del full:
Seleccioneu les cel·les F10 i F12 (clic en la primera i Ctrl+clic en la segona). Feu Format > Cel·les > Protecció de cel·les. Desactiveu la casella Protecció > Protegit. Premeu D'acord. Feu Eines > Protegeix el document > Full. Deixeu la contrasenya en blanc i premeu D'acord.

M5. OFIMÀTICA I PROCÉS DE LA INFORMACIÓ
UF03. GESTIÓ DE BASE DE DADES, DISSENY DE FULLS
DE CÀLCUL I INTEGRACIÓ D’APLICACIONS
TEMA 1 : FULL DE CÀLCUL
CFGS
ADF
DEPT.
ADMIN.
Elaborat: SUSANA BORRÁS Codi doc: CONCEPTES BÀSICS CALC.docx
Data: 19/07/2012 Versió núm.: 2
Arxiu: CONCEPTES BÀSICS CALC.docx Pàgina 55 de 100
Canvieu el nom del full per Triangle:
Feu Alt+clic a sobre del nom del full i escriviu 'Triangle Premeu Retorn per desar el canvi.
Deseu el resultat a la vostra carpeta de treball amb el nom Àrees.
Càlcul d'àrees per altres figures
Calcular l'àrea d'un quadrat
El procés d'aquesta pràctica serà molt similar al de l'anterior. Canviaran, evidentment, la
figura, la seva fórmula i la fórmula que calcularà l'àrea del quadrat:
Inserir un nou full anomenant-lo M1P6 Càlcul d'àrees (quadrat). Amb ajut de les eines de dibuix dibuixeu la figura d'un quadrat i anomeneu les
dimensions. Inseriu la fórmula de l'àrea del quadrat:
En aquest cas, podeu fer servir l'expressió Fórmula del quadrat newline A={a}^2
El resultat podria ser similar al següent:

M5. OFIMÀTICA I PROCÉS DE LA INFORMACIÓ
UF03. GESTIÓ DE BASE DE DADES, DISSENY DE FULLS
DE CÀLCUL I INTEGRACIÓ D’APLICACIONS
TEMA 1 : FULL DE CÀLCUL
CFGS
ADF
DEPT.
ADMIN.
Elaborat: SUSANA BORRÁS Codi doc: CONCEPTES BÀSICS CALC.docx
Data: 19/07/2012 Versió núm.: 2
Arxiu: CONCEPTES BÀSICS CALC.docx Pàgina 56 de 100
La fórmula que calcularà l'àrea del quadrat en la cel·la F14 serà =SI(F10=0;"";F10^2). Comprovar que l'activitat funcioni correctament. Protegiu el full i deseu el llibre.
Calcular l'àrea d'un trapezi
Inserir un nou full anomenant-lo Càlcul d'àrees (Trapezi). Amb ajut de les eines de dibuix dibuixeu la figura del trapezi i anomeneu les
dimensions. Inseriu la fórmula de l'àrea del trapezi:
Feu servir l'expressió Fórmula del trapezi newline A={(B+b)times h} over 2
La fórmula que calcularà l'àrea del trapezi en la cel·la F16 serà =SI((F10+F12)*F14/2=0;"";(F10+F12)*F14/2)
Comprovar que l'activitat funcioni correctament. Protegiu el full i deseu el llibre.
Calcular l'àrea d'un cilindre
Expressió amb OpenOffice.org Math de la fórmula: Àrea total del cilindre newline A = 2 %pi r (r+h)
Fórmula del l'àrea al full de càlcul: =2*PI()*Xn*(Xn+Xz), on
Xn correspondria a la referència de la cel·la que conté el valor del radi. Xz correspondria a la referència de la cel·la que conté el valor de l'altura. PI() és la funció que retorna el valor del número pi (3,14159…)
Calcular l'àrea d'un con
Expressió amb OpenOffice.org Math de la fórmula: Àrea total del con newline A=%pi r(r+g)
Fórmula del l'àrea al full de càlcul: =PI()*Xn*(Xn+Xz), on
Xn correspondria a la referència de la cel·la que conté el valor del radi. Xz correspondria a la referència de la cel·la que conté el valor de la generatriu. PI() és la funció que retorna el valor del número pi (3,14159…)

M5. OFIMÀTICA I PROCÉS DE LA INFORMACIÓ
UF03. GESTIÓ DE BASE DE DADES, DISSENY DE FULLS
DE CÀLCUL I INTEGRACIÓ D’APLICACIONS
TEMA 1 : FULL DE CÀLCUL
CFGS
ADF
DEPT.
ADMIN.
Elaborat: SUSANA BORRÁS Codi doc: CONCEPTES BÀSICS CALC.docx
Data: 19/07/2012 Versió núm.: 2
Arxiu: CONCEPTES BÀSICS CALC.docx Pàgina 57 de 100
Obtenció i tractament d'informació amb Calc
Continguts:
Estadística. Gràfics. Operacions bàsiques desenvolupades. Operacions bàsiques amb les unitats de temps.
Pràctica 1: Tractament de dades estadístiques
Les dades i taules utilitzades en aquesta activitat, les podeu consultar i/o obtenir de les
pàgines de l'Idescat, concretament de la pàgina corresponent a l'anuari estadístic de Catalunya.
Recolliu dades i prepareu l'activitat
Obtenció del fitxer de dades:
Accediu a la web de l'Institut d'Estadística de Catalunya, concretament en Estudis de la població.
Fer clic en [+] d'Anuari estadístic de Catalunya Fer clic en Municipis de Catalunya: població, superfície i altitud. Havent-ho fet
observar que apareixen els apartats de Comarques i Municipis. Fer clic en Municipis per veure l'apartat d'Altitud, superfície i població. Municipis T. Fent-hi clic en aquest apartat es mostra un llistat amb informació de: Municipi,
Comarca, Codi, altitud(m), Superfície (km2), Població 2009. Per descarregar el fitxer d'aquest llistat, fer clic on hi ha escrit En Excel i llavors
apareix una finestra per descarregar el fitxer xls. Fer clic en Desa el fitxer i clic en D'acord. Deseu el fitxer en la vostra carpeta de treball habitual tot i respectant el nom del
fitxer.
Respondre qüestions fent ús de les eines del Calc
Recomptes
Quants municipis hi ha a Catalunya? Executeu l'OpenOffice.org Calc i, amb Fitxer > Obre recupereu el fitxer xls del punt
anterior.

M5. OFIMÀTICA I PROCÉS DE LA INFORMACIÓ
UF03. GESTIÓ DE BASE DE DADES, DISSENY DE FULLS
DE CÀLCUL I INTEGRACIÓ D’APLICACIONS
TEMA 1 : FULL DE CÀLCUL
CFGS
ADF
DEPT.
ADMIN.
Elaborat: SUSANA BORRÁS Codi doc: CONCEPTES BÀSICS CALC.docx
Data: 19/07/2012 Versió núm.: 2
Arxiu: CONCEPTES BÀSICS CALC.docx Pàgina 58 de 100
Si en provar d'obrir el fitxer xls es mostra una finestra, anomenada Opcions
d'importació, on hi ha dos botons d'opció: Automàtica i Personalitzada, llavors fer clic en
Automàtica i després clic en D'acord.
Abans de començar, cal preparar Calc perquè compti cel·les:
Feu clic, amb el botó dret del ratolí, sobre la part dreta de la barra d'estat (allà on es mostra el missatge Suma=0)
del menú de context, escolliu l'opció NombreA. Amb aquesta opció activada, podreu obtenir el recompte de les cel·les que s'hagin seleccionat i que no estiguin en blanc.
Situeu-vos en la cel·la corresponent al nom del primer municipi (Abella de la Conca) Premeu alhora Ctrl+Majúscules+Fletxa avall (per seleccionar totes les cel·les de la
columna fins a la última que contingui dades) Observeu el contingut a la dreta de la barra d'estat ComptaA=946 Així doncs, heu comptat en total 946 municipis
Filtres
Quines són les poblacions de l'Alta Ribagorça?
Observar que les cel·les del rang A3:A5 estan fusionades. Per treure aquesta fusió,
fer clic a la cel·la on hi ha escrit Municipi (A3) i després clic en Fusiona cel·les (de la barra
d'eines). Havent-ho fet, observar que la paraula Municipi es situa a la cel·la A3.
Fer clic en A3 i sense deixar de prémer, fer clic a la tecla majúscules. Observar que la cel·la A3
queda seleccionada (color gris de fons). Tenint-la seleccionada, moure el punter del ratolí cap
avall per a desplaçar el contingut d'aquesta cel·la fins a la cel·la A5. Fer el mateix

M5. OFIMÀTICA I PROCÉS DE LA INFORMACIÓ
UF03. GESTIÓ DE BASE DE DADES, DISSENY DE FULLS
DE CÀLCUL I INTEGRACIÓ D’APLICACIONS
TEMA 1 : FULL DE CÀLCUL
CFGS
ADF
DEPT.
ADMIN.
Elaborat: SUSANA BORRÁS Codi doc: CONCEPTES BÀSICS CALC.docx
Data: 19/07/2012 Versió núm.: 2
Arxiu: CONCEPTES BÀSICS CALC.docx Pàgina 59 de 100
procediment per a les cel·les B3 (comarca) i C3 (Codi) per portar el contingut d'aquestes
cel·les a les cel·les B5 i C5 respectivament
Situeu-vos en la cel·la on hi hi escrit Comarca. Premeu alhora Ctrl+Majúscules+Fletxa avall (per seleccionar totes les cel·les de la
columna fins a la última que contingui dades) Feu Dades > Filtre > Filtre estàndard. De la finestra Filtre estàndard desplegueu la llista Nom del camp i escolliu Comarca. Deixeu la Condició que us ofereix el Calc amb el valor actual =. Desplegueu la llista Valor i escolliu Alta Ribagorça:
Premeu el botó D'acord. Premeu Ctrl+Inicio per treure la selecció i situar-vos a l'inici del full. Observeu el
resultat obtingut a la columna B. Així doncs, a la pregunta haureu de respondre: El pont de Suert, la Vall de Boí i
Vilaller. Traieu el filtre amb Dades > Filtre > Suprimeix el filtre i feu clic en qualsevol indret del
full per treure la selecció.
Quines poblacions de la comarca del Montsià tenen més de 3.000 habitants?
Feu Dades > Filtre > Filtre estàndard. Establiu les condicions que veieu a la figura:
Observeu que, en aquest cas, ha calgut establir un operador, I per poder escriure la segona de les condicions. El valor 3000 s'ha d'escriure manualment.

M5. OFIMÀTICA I PROCÉS DE LA INFORMACIÓ
UF03. GESTIÓ DE BASE DE DADES, DISSENY DE FULLS
DE CÀLCUL I INTEGRACIÓ D’APLICACIONS
TEMA 1 : FULL DE CÀLCUL
CFGS
ADF
DEPT.
ADMIN.
Elaborat: SUSANA BORRÁS Codi doc: CONCEPTES BÀSICS CALC.docx
Data: 19/07/2012 Versió núm.: 2
Arxiu: CONCEPTES BÀSICS CALC.docx Pàgina 60 de 100
La resposta a la pregunta serà Alcanar, Amposta, Sant Carles de la Ràpita, Sant Jaume d'Enveja, Santa Bàrbara, La Sénia i Ulldecona.
Traieu el filtre i desfeu la selecció.
Autofiltres
Quins són els deu municipis més poblats de Catalunya?
En aquest cas, fareu servir un sistema de filtrat anomenat Filtre automàtic que permet fer filtrats d'una forma més ràpida i còmoda.
Seleccioneu les cel·les del rang A5:F5 i premem alhora Ctrl+Majúscules+Fletxa avall (per seleccionar totes les cel·les de les columnes fins a les últimes que continguin dades)
Feu Dades > Filtre > Filtre automàtic. Observeu que, a tots els noms de camps de la part superior del full, Calc ha afegit un desplegable que permet establir filtres en funció dels valors continguts a cada columna.
Desplegueu el corresponent a Població i escolliu Top 10 o Els 10 superiors. Noteu el canvi de color de la fletxa que indica que, aquella columna, té activat un filtre.
Així doncs, respondreu Badalona, Barcelona, l'Hospitalet de Llobregat, Lleida, Mataró, Reus, Sabadell, Santa Coloma de Gramenet, Tarragona i Terrassa.
Traieu el filtre amb Dades > Filtre > Suprimeix el filtre.
Quin és el municipi més poblat de la comarca del Baix Camp?
Torneu a fer clic al desplegable de Població 2009 i fer clic en Tot per tornar a veure tot el llistat.
Seleccioneu les cel·les del rang A5:F5 i premeu alhora Ctrl+Majúscules+Fletxa avall. Feu Dades > Ordena. Del primer criteri d'ordenació, escolliu Població i assenyaleu l'opció Descendent:

M5. OFIMÀTICA I PROCÉS DE LA INFORMACIÓ
UF03. GESTIÓ DE BASE DE DADES, DISSENY DE FULLS
DE CÀLCUL I INTEGRACIÓ D’APLICACIONS
TEMA 1 : FULL DE CÀLCUL
CFGS
ADF
DEPT.
ADMIN.
Elaborat: SUSANA BORRÁS Codi doc: CONCEPTES BÀSICS CALC.docx
Data: 19/07/2012 Versió núm.: 2
Arxiu: CONCEPTES BÀSICS CALC.docx Pàgina 61 de 100
Premeu D'acord. Desplegueu el filtre corresponent a Comarca i escolliu Baix Camp. Traieu la selecció fent clic en qualsevol cel·la. Observant el primer municipi que ha quedat en la llista, la resposta a la pregunta
serà Reus amb 107118 habitants. Traieu el filtre amb Dades > Filtre > Suprimeix el filtre. Feu clic en qualsevol cel·la per
eliminar la selecció de tot el full.
Cerques
Quina és la població de Olost?
Feu Edita > Cerca i reemplaça o premeu l'eina Cerca i reemplaça (o premeu Ctrl+F)
En la finestra Cerca i reemplaça, escriviu Olost al requadre Cerca i activeu l'opció Cel·les completes:

M5. OFIMÀTICA I PROCÉS DE LA INFORMACIÓ
UF03. GESTIÓ DE BASE DE DADES, DISSENY DE FULLS
DE CÀLCUL I INTEGRACIÓ D’APLICACIONS
TEMA 1 : FULL DE CÀLCUL
CFGS
ADF
DEPT.
ADMIN.
Elaborat: SUSANA BORRÁS Codi doc: CONCEPTES BÀSICS CALC.docx
Data: 19/07/2012 Versió núm.: 2
Arxiu: CONCEPTES BÀSICS CALC.docx Pàgina 62 de 100
Premeu el botó D'acord. Sense tancar la finestra Cerca i reemplaça, premeu la tecla Fin (per situar-vos a la
columna de població). La població d'Olost, l'any 2009, era de 1.217 habitants.
A quina comarca pertany el municipi de Falset?
Feu clic al requadre Cerca i escriviu Falset Premeu el botó Cerca i contesteu afirmativament a la pregunta que farà el Calc sobre
continuar la cerca des del començament. Observeu, a la columna B, la comarca a la qual pertany el municipi. La resposta serà Priorat. Tanqueu la finestra Cerca i reemplaça tot i prement el botó Tanca.
Combinant procediments
Calculeu la densitat de població de la comarca de l'Alt Urgell
Desplegueu el filtre de la columna Comarca i escolliu Alt Urgell. Situeu-vos en la cel·la F953 per sumar la població.
Premeu l'eina Suma de la Barra de fórmules.

M5. OFIMÀTICA I PROCÉS DE LA INFORMACIÓ
UF03. GESTIÓ DE BASE DE DADES, DISSENY DE FULLS
DE CÀLCUL I INTEGRACIÓ D’APLICACIONS
TEMA 1 : FULL DE CÀLCUL
CFGS
ADF
DEPT.
ADMIN.
Elaborat: SUSANA BORRÁS Codi doc: CONCEPTES BÀSICS CALC.docx
Data: 19/07/2012 Versió núm.: 2
Arxiu: CONCEPTES BÀSICS CALC.docx Pàgina 63 de 100
A la fórmula proposada pel Calc, simplement responeu prement Accepta obtenint el resultat de 22037.
Situeu-vos en la cel·la E953 per sumar la superfície. Premeu, un altre cop, l'eina Suma i, tot seguit, Accepta obtenint el resultat de
1447,46. Ara només quedarà fer una divisió per respondre a la pregunta. Situeu-vos a la cel·la G953 i escriviu la fórmula =F953/E953. Premeu Retorn per a
obtenir el resultat. Així doncs, la densitat de població de l'Alt Urgell, al 2009, era de 15,22 hab/Km2.
Pràctica 2: Realitzar gràfics sobre dades de població,
clima, produccions, etc.
Dades de població
Recolliu les dades
Accediu a l'anuari estadístic de Catalunya. Fer clic en Població > Estructura de la població > Població. Per sexe i grups d'edat. Havent-ho fet es veu, la informació sobre Població 2001.2010 Per sexe i grups d'edat. Fent clic on hi ha escrit En Excel es descarrega el fitxer xls.
Prepareu les dades
Obriu el full de càlcul i canviar el nom de Full1 pel de M2 P2 dades. Obriu el fitxer xls i feu clic al selector de columnes i files per seleccionar tot el full.
Tenint tot el full seleccionat, copiar (Ctrl+C) i anar al full M2 P2 dades i situeu-vos a la cel·la A1 (cel·la activa) per a enganxar (Ctrl+V).
Canvieu el nom del Full2 pel de M2 P2 que serà el full on es faren els diagrames corresponents.
Una cel·la o un grup de cel·les es poden definir amb un nom (un nom sense espais en
blanc ni símbols especials).
Definirem el rang de cel·les A5:A24 del full M2 P2 dades amb el nom d'edats de la següent manera:
Seleccionem el rang A5:A24 i prémer Ctrl+F3 per mostrar una finestra anomenada Defineix els noms en la qual s'escriu la paraula edats i farem clic en D'acord. Havent-

M5. OFIMÀTICA I PROCÉS DE LA INFORMACIÓ
UF03. GESTIÓ DE BASE DE DADES, DISSENY DE FULLS
DE CÀLCUL I INTEGRACIÓ D’APLICACIONS
TEMA 1 : FULL DE CÀLCUL
CFGS
ADF
DEPT.
ADMIN.
Elaborat: SUSANA BORRÁS Codi doc: CONCEPTES BÀSICS CALC.docx
Data: 19/07/2012 Versió núm.: 2
Arxiu: CONCEPTES BÀSICS CALC.docx Pàgina 64 de 100
ho fet, es va a la cel·la A5 del full M2 P2 i escrivim la fórmula =edats i prenem intro per veure que aquesta cel·la A5 tindrà el mateix contingut de la cel·la A5 del full M2 P2 dades ("De 95 anys i més").
Seguint el mateix procediment, fer que:
el rang B5:B24 del full M2 P2 dades es digui homes. el rang C5:C24 del full M2 P2 dades es digui dones.
Ens situem al full M2 P2 i escrivim:
a la cel·la A4: edats a la cel·la B4: homes a la cel·la C4: dones a la cel·la A5: =edats (amb la qual cosa apareix el contingut de la de la cel·la A5 del
full M2 P2 dades) a la cel·la B5: =-homes (el signe menys a la fórmula permetrà, en fer el gràfic de
barres, que les dels homes quedin oposades al dibuix de les barres de les dones) a la cel·la C5: =dones
Seleccionem el rang A5:C5 i l'extenem fins a la fila 24 mostrant així les llistes que serviran per fer els corresponents diagrames.
Fent el diagrama
Seleccioneu les cel·les des del rang A4:C24.
Premeu l'eina Insereix un diagrama i feu clic en qualsevol indret del full (el Calc us mostrarà l'assistent per a gràfics). Seguiu aquests passos:
Trieu el tipus de diagrama Barres amb la variant Apilat i premeu següent. Es mostra el 2n pas (Interval de dades). Deixeu les propostes de l'assistent quant a
àrea i etiquetes i premeu el botó Següent. Es mostra el 3r pas (Sèrie de dades). Deixeu les propostes de l'assistent quant a àrea i
etiquetes i premeu el botó Següent Es mostra el 4t pas (Elements del diagrama) on s'escriu a la casella de Títol: Piràmide
de Població i fem clic en Finalitza. Feu clic en qualsevol cel·la del full i torneu a fer clic sobre el gràfic. Premeu el botó dret sobre el gràfic i escolliu Posició i mida del menú de context. Canvieu els valors tal com es mostren a la figura:

M5. OFIMÀTICA I PROCÉS DE LA INFORMACIÓ
UF03. GESTIÓ DE BASE DE DADES, DISSENY DE FULLS
DE CÀLCUL I INTEGRACIÓ D’APLICACIONS
TEMA 1 : FULL DE CÀLCUL
CFGS
ADF
DEPT.
ADMIN.
Elaborat: SUSANA BORRÁS Codi doc: CONCEPTES BÀSICS CALC.docx
Data: 19/07/2012 Versió núm.: 2
Arxiu: CONCEPTES BÀSICS CALC.docx Pàgina 65 de 100
Feu doble clic sobre el gràfic (observeu el canvi de les vores de l'objecte). Feu doble clic sobre qualsevol de les barres del diagrama (obtindreu el diàleg Sèrie de
dades):
En la pestanya Opcions, configureu l'espaiat al 0%. Premeu el botó D'acord.
Feu clic amb el botó dret sobre l'eix horitzontal (Eix Y) i escolliu l'opció Propietats de l'objecte:
En la pestanya Caràcters, establiu la Mida de la lletra a 9 punts En la pestanya Nombres, desactiveu la casella Format de la font i, en Codi de format,
escriviu 0;[black]0, tal com veieu a la figura:

M5. OFIMÀTICA I PROCÉS DE LA INFORMACIÓ
UF03. GESTIÓ DE BASE DE DADES, DISSENY DE FULLS
DE CÀLCUL I INTEGRACIÓ D’APLICACIONS
TEMA 1 : FULL DE CÀLCUL
CFGS
ADF
DEPT.
ADMIN.
Elaborat: SUSANA BORRÁS Codi doc: CONCEPTES BÀSICS CALC.docx
Data: 19/07/2012 Versió núm.: 2
Arxiu: CONCEPTES BÀSICS CALC.docx Pàgina 66 de 100
Premeu D'acord.
Feu clic amb el botó dret sobre l'eix vertical (Eix X) i escolliu l'opció Propietats de l'objecte:
En la pestanya Caràcters, establiu la Mida de la lletra a 9 punts Premeu D'acord.
Per fer que les dades corresponents a la capçalera d'edat es vegin a l'esquerra del diagrama, fer doble clic a l'eix de la x (Eix X) per mostrar la finestra anomenada Eix X i llavors fer clic a la pestanya Posicionament per fer clic al desplegable del bloc Etiquetes per triar l'opció Prop de l'eix.
Desar el fitxer amb el nom de M2. Si tot ha anat bé, us haurà quedat un gràfic similar a aquest:

M5. OFIMÀTICA I PROCÉS DE LA INFORMACIÓ
UF03. GESTIÓ DE BASE DE DADES, DISSENY DE FULLS
DE CÀLCUL I INTEGRACIÓ D’APLICACIONS
TEMA 1 : FULL DE CÀLCUL
CFGS
ADF
DEPT.
ADMIN.
Elaborat: SUSANA BORRÁS Codi doc: CONCEPTES BÀSICS CALC.docx
Data: 19/07/2012 Versió núm.: 2
Arxiu: CONCEPTES BÀSICS CALC.docx Pàgina 67 de 100
I que variant les propietats de l'àrea del diagrama, podria quedar com el següent:

M5. OFIMÀTICA I PROCÉS DE LA INFORMACIÓ
UF03. GESTIÓ DE BASE DE DADES, DISSENY DE FULLS
DE CÀLCUL I INTEGRACIÓ D’APLICACIONS
TEMA 1 : FULL DE CÀLCUL
CFGS
ADF
DEPT.
ADMIN.
Elaborat: SUSANA BORRÁS Codi doc: CONCEPTES BÀSICS CALC.docx
Data: 19/07/2012 Versió núm.: 2
Arxiu: CONCEPTES BÀSICS CALC.docx Pàgina 68 de 100
El clima
Recolliu les dades
Accediu a l'anuari estadístic de Catalunya. Feu clic en Territori i medi ambient i clic en Climatologia. Les dades que hi ha en el
següent gràfic s'han tret dels apartats:
Termometria. Temperatures màximes. Comarques T Termometria. Temperatures mínimes. Comarques T Pluviometria. Precipitació mensual. Comarques T
Prepareu les dades
Obriu el fitxer M2 i canvieu el nom de Full3 pel de M2P2 Clima. En aquest full introduïu les dades de forma que l'aspecte sigui similar al següent:
Les dades de la columna Temperatura mitjana (ºC), per al mes de gener, s'aconsegueixen
amb la fórmula =MITJANA(A4;B4)
La resta dels valors els podeu aconseguir copiant aquesta fórmula en el rang E5:E15
Dibuixeu el gràfic
Seleccioneu el rang de dades C3:E15.

M5. OFIMÀTICA I PROCÉS DE LA INFORMACIÓ
UF03. GESTIÓ DE BASE DE DADES, DISSENY DE FULLS
DE CÀLCUL I INTEGRACIÓ D’APLICACIONS
TEMA 1 : FULL DE CÀLCUL
CFGS
ADF
DEPT.
ADMIN.
Elaborat: SUSANA BORRÁS Codi doc: CONCEPTES BÀSICS CALC.docx
Data: 19/07/2012 Versió núm.: 2
Arxiu: CONCEPTES BÀSICS CALC.docx Pàgina 69 de 100
Premeu l'eina Insereix un diagrama i feu clic sobre qualsevol indret del full. El Calc us mostrarà l'assistent.
1r pas (Tipus de diagrama): Escolliu el tipus de diagrama Columna i línia i premeu Següent.
En el 2n pas (Interval de dades) no es modifica res i fer clic en següent. En el 3r pas (Sèrie de dades) no es modifica res i fer clic en següent En el 4t pas (Elements del diagrama) fer el següent:
Al Títol del diagrama escriviu: Diagrama ombromètric Activeu la casella Eix X i escriviu Temperatura mitjana(ºC) Activeu la casella Eix Y i escriviu PTT (mm)
Premeu Finalitza.
Modifiqueu el gràfic
Feu clic en qualsevol cel·la del full de càlcul i torneu a fer clic sobre el gràfic per seleccionar-lo.
Feu clic, ara amb el botó dret, sobre el gràfic i escolliu l'opció Posició i mida.

M5. OFIMÀTICA I PROCÉS DE LA INFORMACIÓ
UF03. GESTIÓ DE BASE DE DADES, DISSENY DE FULLS
DE CÀLCUL I INTEGRACIÓ D’APLICACIONS
TEMA 1 : FULL DE CÀLCUL
CFGS
ADF
DEPT.
ADMIN.
Elaborat: SUSANA BORRÁS Codi doc: CONCEPTES BÀSICS CALC.docx
Data: 19/07/2012 Versió núm.: 2
Arxiu: CONCEPTES BÀSICS CALC.docx Pàgina 70 de 100
En la pestanya Posició i mida del diàleg, escriviu 12 cm per l'amplada i 10 cm per l'alçada.
Premeu el botó D'acord. Feu doble clic sobre el gràfic per poder accedir a la formatació dels seus elements. Feu menú Format > Eix > Eix Y i, de la finestra que obtindreu, premeu la pestanya
Escala:
Desactiveu la casella Automàtic corresponent al valor Màxim a representar. Escriviu el valor 120 en comptes del que ofereix. Premeu el botó D'acord.
Feu menú Insereix > Eixos:
Marqueu la casella Eix secundari > Eix Y. Premeu D'acord.
Feu menú Format > Eix > Eix y secundari i, de la finestra que obtindreu, premeu la pestanya Escala:
Desactiveu la casella Automàtic corresponent al valor Màxim a representar. Escriviu el valor 60 en comptes del que ofereix. Premeu el botó D'acord.
Cal tenir present que, en els diagrames ombromètrics, els valors de les precipitacions
es representen a doble escala que els valors de les temperatures.
Feu Format > Llegenda:
Premeu la pestanya Posició. Activeu Posició > Baix (Part inferior). Premeu D'acord.
Feu Format > Títol > Títol (Eix Y):
Premeu la pestanya Alineament o Alineació. Canvieu a 0 graus el valor de la direcció d'escriptura. Premeu la pestanya Caràcters. Canvieu la mida de la lletra a 10 punts i la Tipografia a Negreta. Premeu D'acord.
Feu Format > Títol > Títol (Eix X):
Premeu la pestanya Caràcters. Canvieu la mida de la lletra a 10 punts i la Tipografia a Negreta. Premeu D'acord.

M5. OFIMÀTICA I PROCÉS DE LA INFORMACIÓ
UF03. GESTIÓ DE BASE DE DADES, DISSENY DE FULLS
DE CÀLCUL I INTEGRACIÓ D’APLICACIONS
TEMA 1 : FULL DE CÀLCUL
CFGS
ADF
DEPT.
ADMIN.
Elaborat: SUSANA BORRÁS Codi doc: CONCEPTES BÀSICS CALC.docx
Data: 19/07/2012 Versió núm.: 2
Arxiu: CONCEPTES BÀSICS CALC.docx Pàgina 71 de 100
Feu Format > Eix > Eix X:
Premeu la pestanya Etiqueta i canvieu a 90 graus el valor de la direcció d'escriptura. Canvieu la mida de la lletra a 10 punts i la Tipografia a Negreta.
Feu clic sobre el títol de l'eix Y per seleccionar-lo. Torneu a fer clic amb el botó dret i, de les opcions, escolliu Posició i mida:
Canvieu la Posició X a 0,80 cm. Canvieu la Posició Y a 0,84 cm. Premeu el botó D'acord.
De forma similar, canvieu la posició del títol de l'eix X a 9,40 cm i 0,45 cm.
Feu doble clic en qualsevol de les barres del diagrama i torneu a fer clic amb el botó dret del ratolí i, de les opcions, escolliu Posició i mida:
Canvieu la Posició X a 1,50 cm. Canvieu la Posició Y a 1,50 cm. Premeu el botó D'acord.
Feu doble clic sobre la línia que representa la temperatura:
En la pestanya Opcions activeu Alinea la línia de dades a > 2n eix Y (Eix Y secundari). En la pestanya Línia canvieu l'Amplada a 0,1 cm. Premeu D'acord.
Finalment, feu Format > Àrea del diagrama:
En la pestanya Àrea canvieu el color a Groc 1. Premeu D'acord.
Si tot ha anat bé haureu obtingut un resultat similar a aquest:

M5. OFIMÀTICA I PROCÉS DE LA INFORMACIÓ
UF03. GESTIÓ DE BASE DE DADES, DISSENY DE FULLS
DE CÀLCUL I INTEGRACIÓ D’APLICACIONS
TEMA 1 : FULL DE CÀLCUL
CFGS
ADF
DEPT.
ADMIN.
Elaborat: SUSANA BORRÁS Codi doc: CONCEPTES BÀSICS CALC.docx
Data: 19/07/2012 Versió núm.: 2
Arxiu: CONCEPTES BÀSICS CALC.docx Pàgina 72 de 100
Pràctica 3: Sumes, restes i multiplicacions desenvolupades.
El quocient i el residu de la divisió.
En aquesta pràctica es faran activitats en que es puguin practicar la suma, la resta, la
multiplicació i el càlcul mental del quocient i el residu d'unes senzilles divisions.

M5. OFIMÀTICA I PROCÉS DE LA INFORMACIÓ
UF03. GESTIÓ DE BASE DE DADES, DISSENY DE FULLS
DE CÀLCUL I INTEGRACIÓ D’APLICACIONS
TEMA 1 : FULL DE CÀLCUL
CFGS
ADF
DEPT.
ADMIN.
Elaborat: SUSANA BORRÁS Codi doc: CONCEPTES BÀSICS CALC.docx
Data: 19/07/2012 Versió núm.: 2
Arxiu: CONCEPTES BÀSICS CALC.docx Pàgina 73 de 100
La suma
Presentació gràfica de l'activitat
Funcions que es fan servir en aquesta activitat =ALEATENTRE()
=SI()
=SUMA()
=EXACTE()
=O()
Operador de multiplicar (*)
Objectiu de l'activitat
Fer sumes de dos sumands, portant-ne o sense portar, de tres dígits en cada sumand.

M5. OFIMÀTICA I PROCÉS DE LA INFORMACIÓ
UF03. GESTIÓ DE BASE DE DADES, DISSENY DE FULLS
DE CÀLCUL I INTEGRACIÓ D’APLICACIONS
TEMA 1 : FULL DE CÀLCUL
CFGS
ADF
DEPT.
ADMIN.
Elaborat: SUSANA BORRÁS Codi doc: CONCEPTES BÀSICS CALC.docx
Data: 19/07/2012 Versió núm.: 2
Arxiu: CONCEPTES BÀSICS CALC.docx Pàgina 74 de 100
Desenvolupament de l'activitat
1. Obrir el fitxer M2 i afegir un nou full amb el nom de M2P3 suma amb avaluació. 2.
Escriure el valor 0 a la cel·la A1. 3. Formatar les cel·les dels rangs B4:E5 i C7:E7 amb els
següents atributs:
tipus de lletra: arial tipografia: normal mida: 25 Alinear al centre verticalment Alinear al centre horitzontalment Amplada de columna: 0,80cm Alçada de fila: 10mm
Evidentment la qüestió del format de les cel·les (tipus de lletra, tipografia, mida,
colors, amplada de columna, alçada de fila …) es pot presentar de diverses maneres.
4. Escriure a les cel·les C4 i C5 el següent: =SI($A$1=0;ALEATENTRE(1;4)) 5. Escriure a
la cel·la D4 el següent: =SI($A$1=0;ALEATENTRE(1;9)) 6. Copiar la cel·la D4 i enganxar-
la a les cel·les del rang D4:E5 7. Escriure el signe de sumar (+) a la cel·la B5 8. Seleccionar
les cel·les del rang B6:E6 i assigneu-li els següents atributs:
color de fons: negre. alçada de fila: 1,5 mm.
9. Seleccionar les cel·les de rang de cel·les C7:E7 i fer que tinguin color gris de fons (gris
20%). 10.Escriure a la cel·la I4: =C4 11.Copiar la cel·la I4 a les cel·les del rang I4:K5 12.
Seleccionar la cel·la F7 i assigneu-li els següents atributs:
color de la lletra: blau 5 tipus de lletra: arial tipografia: negrita mida: 20
13. Escriure a la cel·la I7 el següent: =SUMA(I4:I5)*100
El fet de multiplicar =SUMA(I4:I5) per 100 és degut a que les cel·les I4 i I5 ocupen el
lloc de les centenes obtenint així un número de tres xifres.
14. Escriure a la cel·la J7 el següent: =SUMA(J4:J5)*10

M5. OFIMÀTICA I PROCÉS DE LA INFORMACIÓ
UF03. GESTIÓ DE BASE DE DADES, DISSENY DE FULLS
DE CÀLCUL I INTEGRACIÓ D’APLICACIONS
TEMA 1 : FULL DE CÀLCUL
CFGS
ADF
DEPT.
ADMIN.
Elaborat: SUSANA BORRÁS Codi doc: CONCEPTES BÀSICS CALC.docx
Data: 19/07/2012 Versió núm.: 2
Arxiu: CONCEPTES BÀSICS CALC.docx Pàgina 75 de 100
El fet de multiplicar =SUMA(J4:J5) per 10 és degut a que les cel·les J4 i J5 ocupen el
lloc de les desenes obtenin així un número de dues xifres.
15. Escriure a la cel·la K7 el següent: =SUMA(K4:K5)
Amb les fórmules dels passos 13, 14, i 15, s'obtenen tres números que es poden
sumar mitjançant la fórmula =SUMA(I7:K7).
16. Escriure a la cel·la J8 el següent: =SUMA(I7:K7)
Amb aquesta fórmula s'obté el resultat de la suma. Ara només resta comparar
aquest resultat amb el resultat de concatenar les cel·les del rang C7:E7, es cas que siguin
igual l'alavaluador mostrarà "bé"; si no, mostrarà "no".
17. Escriure a la cel·la J9 el següent: =VALOR(C7&D7&E7)
Amb aquesta fórmula es concatenen els valor del les cel·les del rang C7:E7. És
possible que després d'haver escrit aquesta fórmula, doni un missatge d'error perquè no deu
haver res escrit en cap de les cel·les del rang C7:E7 que és on cal escriure la solució de la
suma.
18. Escriure a la cel·la F7: =SI(O(C7="";D7="";E7="");"";SI(J9=J8;"bé";"no"))
El primer SI de la fórmula que hi ha a la cel·la F7, =SI(O(C7="";D7="";E7="");"";,
significa que si la cel·la C7 o la cel·la D7 o la cel·la E7 no mostra cap valor, llavors (;) la cel·la
F7 no mostra cap valor.
El segon SI de la fórmula que hi ha a la cel·la F7, SI(J9=J8;"bé";"no")), significa que si els valors
de les cel·les J9 i J8 són iguals, llavors apareix el "bé"; si no, apareix el "no".
19. Comprovar que l'activitat funcioni correctament.

M5. OFIMÀTICA I PROCÉS DE LA INFORMACIÓ
UF03. GESTIÓ DE BASE DE DADES, DISSENY DE FULLS
DE CÀLCUL I INTEGRACIÓ D’APLICACIONS
TEMA 1 : FULL DE CÀLCUL
CFGS
ADF
DEPT.
ADMIN.
Elaborat: SUSANA BORRÁS Codi doc: CONCEPTES BÀSICS CALC.docx
Data: 19/07/2012 Versió núm.: 2
Arxiu: CONCEPTES BÀSICS CALC.docx Pàgina 76 de 100
Escrivint el valor 0 a la cel·la A1, haurien de canviar els valors dels sumands. Si es fa la
suma correctament, hauria d'aparèixer el “bé” de l'avaluació; si no, hauria d'apareixer el
“no”.
Premen les tecles Ctrl+Maj+F9 també s'actualitzen els valors dels sumands. De fet, es
recalculen totes les fórmules a tots els fulls.
En la imatge de les sumes d'aquesta pràctica, es poden veure les columnes I:K perquè no
estan amagades. El suport que es necessita per comprovar si està bé la suma s'ha fet en les
cel·les del rang I4:K9, però després aquest mateix rang de cel·les es pot desplaçar a qualsevol
altre lloc, per exemple: al rang Q4:S9 on les columnes Q, R i S poden ser amagades. D'aquesta
manera en la imatge de l'exemple es poden veure les columnes de la A fins la N.
Per desplaçar un grup de cel·les només cal fer clic a la primera cel·la i sense deixar de prémer
el botó esquerre del ratolí es van seleccionant la resta de cel·les que convingui desplaçar
formant sempre en la selecció una àrea rectangular o quadrada (no fent seleccions
múltiples). Una vegada es té feta la selecció de cel·les (observar el canvi de color de les
cel·les) i, sense sortir de l'àrea seleccionada, deixar de prémer amb el botó esquerre del ratolí
i es torna a prémer el botó esquerre movent a la vegada el ratolí per desplaçar les cel·les
seleccionades allí on convingui. Una altra opció seria tallar (Ctrl + X) i enganxar (Ctrkl + V).
20. Havent comprovat que la suma funcioni correctament, serà convenient amagar les cel·les
del rang I4:K8. Aquesta acció d'amagar el contingut del rang es pot fer de diverses maneres:
a) Fer de color blanc la lletra del les cel·les del rang I4:k8. b) Seleccionar el rang I4:k8, tallar-lo (Ctrl+ X) i copiar-lo (Ctrl+ V) en una columna en
la qual no es vegin aquestes dades. c) Amagar el rang de les columnes I:K seleccionant el rang I4:K4 i Format > Columna >
Amaga.
21. Protegir les cel·les que convingui. 22. Desar el fitxer.
Observacions
Evidentment el valor de la cel·la A1 potser qualsevol. Només cal tenir en compte que el valor
de la cel·la A1 sempre ha ser el mateix que el valor que es dóna a la fórmula
=SI($A$1=?;ALEATENTRE(1;4)). Si a la cel·la A1 se li dóna el valor 3, llavors caldrà
escriure: =SI($A$1=3;ALEATENTRE(1;4)).

M5. OFIMÀTICA I PROCÉS DE LA INFORMACIÓ
UF03. GESTIÓ DE BASE DE DADES, DISSENY DE FULLS
DE CÀLCUL I INTEGRACIÓ D’APLICACIONS
TEMA 1 : FULL DE CÀLCUL
CFGS
ADF
DEPT.
ADMIN.
Elaborat: SUSANA BORRÁS Codi doc: CONCEPTES BÀSICS CALC.docx
Data: 19/07/2012 Versió núm.: 2
Arxiu: CONCEPTES BÀSICS CALC.docx Pàgina 77 de 100
La resta sense portant-ne
Presentació gràfica de l'activitat
Funcions que es fan servir en aquesta activitat =ALEATENTRE()
=SI()
=O()
=VALOR()
Operadors de concatenar (&) i de restar (-)
Objectiu de l'activitat
Restar dos nombres de dos dígits sense portar-ne.

M5. OFIMÀTICA I PROCÉS DE LA INFORMACIÓ
UF03. GESTIÓ DE BASE DE DADES, DISSENY DE FULLS
DE CÀLCUL I INTEGRACIÓ D’APLICACIONS
TEMA 1 : FULL DE CÀLCUL
CFGS
ADF
DEPT.
ADMIN.
Elaborat: SUSANA BORRÁS Codi doc: CONCEPTES BÀSICS CALC.docx
Data: 19/07/2012 Versió núm.: 2
Arxiu: CONCEPTES BÀSICS CALC.docx Pàgina 78 de 100
Desenvolupament de l'activitat
1. Obrir el fitxer M2 i afegir un nou full anomenat M2P3 restar sense portant-ne. 1. Escriure
el valor 0 a la cel·la A1. 2. Formatar les cel·les dels rangs B4:D5 i C7:D7 amb els següents
atributs:
tipus de lletra: arial tipografia: normal mida: 25 Alinear al centre verticalment Alinear al centre horitzontalment Amplada de columna: 0,80cm Alçada de fila: 10mm
3. Escriure a les cel·les C4: =SI($A$1=0;ALEATENTRE(1;9)) 4. Escriure a les cel·les C5:
=SI($A$1=0;ALEATENTRE(1;C4))
Observeu que el segon número aleatori té el valor de la cel·la C4. D'aquesta manera
s'obté un número aleatori no superior al valor de la cel·la C4 i així evitar fer una resta
portant-ne.
5. Escriure a les cel·les D4: =SI($A$1=0;ALEATENTRE(1;9)) 6. Escriure a les cel·les D5:
=SI($A$1=0;ALEATENTRE(1;D4)) 9. Escriure el signe de restar (-) a la cel·la B5 i fer que
les cel·les C6 i D6 tinguin una alçada d'1mm i que el color de fons sigui negre. 10.
Seleccionar les cel·les de rang de cel·les C7:D7 i fer que el color de fons d'aquestes cel·les
sigui gris 20%. 11. Seleccionar la cel·la F7 i assignar-li els següents atributs:
color de la lletra: blau 5 tipus de lletra: arial tipografia: negrita mida: 18
12. Escriure a la cel·la J4 el següent: =VALOR(C4&D4) la funció =VALOR() converteix en
valor numèric la concatenació de les cel·les C4&D4 13.Copiar la cel·la J4 i enganxar-la a la
cel·la J5. 14. Escriure a la cel·la J7 el següent: =J4-J5
D'aquesta manera s'obté el resultat de la resta.
15. Escriure a la cel·la E7 el
següent:=SI(O(C7="";D7="");"";SI(VALOR(C7&D7)=J7;"bé";"no"))

M5. OFIMÀTICA I PROCÉS DE LA INFORMACIÓ
UF03. GESTIÓ DE BASE DE DADES, DISSENY DE FULLS
DE CÀLCUL I INTEGRACIÓ D’APLICACIONS
TEMA 1 : FULL DE CÀLCUL
CFGS
ADF
DEPT.
ADMIN.
Elaborat: SUSANA BORRÁS Codi doc: CONCEPTES BÀSICS CALC.docx
Data: 19/07/2012 Versió núm.: 2
Arxiu: CONCEPTES BÀSICS CALC.docx Pàgina 79 de 100
El primer SI de la fórmula que hi ha a la cel·la E7, =SI(O(C7="";D7="");"", significa que
si la cel·la C7 o la cel·la D7 no mostren cap valor, llavors (;) la cel·la E7 no mostra cap valor.
El segon SI de la fórmula que hi ha a la cel·la E7, SI(VALOR(C7&D7)=J7;"bé";"no")), significa
que si el valor concatenat de les cel·les C7 i D7 és igual al valor de la cel·la J7, llavors apareix
el "bé"; si no, apareix el "no".
16. Comprovar que l'activitat funcioni correctament.
Comprovació de l'activitat
Escrivint el valor 0 a la cel·la A1, haurien de canviar els valors de la resta. Si es fa la resta
correctament, hauria d'aparèixer el “bé” de l'avaluació; si no, hauria d'aparèixer el “no”.
Havent comprovat que la suma funcioni correctament, serà convenient amagar les cel·les del
rang I4:K8. Aquesta acció d'amagar el contingut del rang es pot fer de diverses maneres:
a) Fer de color blanc la lletra del les cel·les del rang H4:J7. b) Seleccionar el rang H4:J7, tallar-lo (Ctrl+ X) i copiar-lo (Ctrl+ V) en una columna en
la qual no es vegin aquestes dades. c) Amagar el rang de les columnes H:J seleccionant el rang H4:J4 i Format > Columna
> Amaga.
17. Protegir les cel·les que convingui. 18. Desar el fitxer M2.
Observacions
En aquesta activitat el valor del minuend sempre és igual o superior al valor del subtrahend
presentant així restes sense portar-ne. Observeu el gràfic següent:

M5. OFIMÀTICA I PROCÉS DE LA INFORMACIÓ
UF03. GESTIÓ DE BASE DE DADES, DISSENY DE FULLS
DE CÀLCUL I INTEGRACIÓ D’APLICACIONS
TEMA 1 : FULL DE CÀLCUL
CFGS
ADF
DEPT.
ADMIN.
Elaborat: SUSANA BORRÁS Codi doc: CONCEPTES BÀSICS CALC.docx
Data: 19/07/2012 Versió núm.: 2
Arxiu: CONCEPTES BÀSICS CALC.docx Pàgina 80 de 100
Restar portant-ne
En les restes portant-ne caldrà donar l'opció que el valors dels dígits del subtrahend puguin ser
superiors als dígits del minuend. Evidentment el dígit que correspon al primer dígit del
nombre subtrahend, el de l'esquerra, no deurà ser superior al minuend. En aquesta activitat es
farà una resta de dos nombres de dos dígits i amb la possibilitat de que el valor de la unitat del
subtrahend sigui superior al valor de la unitat del minuend (resta portant-ne).

M5. OFIMÀTICA I PROCÉS DE LA INFORMACIÓ
UF03. GESTIÓ DE BASE DE DADES, DISSENY DE FULLS
DE CÀLCUL I INTEGRACIÓ D’APLICACIONS
TEMA 1 : FULL DE CÀLCUL
CFGS
ADF
DEPT.
ADMIN.
Elaborat: SUSANA BORRÁS Codi doc: CONCEPTES BÀSICS CALC.docx
Data: 19/07/2012 Versió núm.: 2
Arxiu: CONCEPTES BÀSICS CALC.docx Pàgina 81 de 100
Presentació gràfica de l'activitat
Funcions que es fan servir en aquesta activitat =ALEATENTRE()
=SI()
=O()
=VALOR()
Operador de concatenar (&) i de restar (-)
Objectiu de l'activitat
Restar dos nombres de dos dígits portar-ne.
Desenvolupament de l'activitat
0. Obrir el fitxer M2 i afegir un nou full anomenant-lo M2P3 restar portantne. No escriure
“portant-ne” perquè el guió és un caràcter no vàlid per escriure'l al nom del full. 1. Escriure el
valor 0 a la cel·la A1. 2. Formatar les cel·les del rang A1:N14 amb els següents atributs:
tipus de lletra: arial tipografia: normal mida: 25

M5. OFIMÀTICA I PROCÉS DE LA INFORMACIÓ
UF03. GESTIÓ DE BASE DE DADES, DISSENY DE FULLS
DE CÀLCUL I INTEGRACIÓ D’APLICACIONS
TEMA 1 : FULL DE CÀLCUL
CFGS
ADF
DEPT.
ADMIN.
Elaborat: SUSANA BORRÁS Codi doc: CONCEPTES BÀSICS CALC.docx
Data: 19/07/2012 Versió núm.: 2
Arxiu: CONCEPTES BÀSICS CALC.docx Pàgina 82 de 100
3. Escriure a la cel·la C4: =SI($A$1=0;ALEATENTRE(2;9)) 4. Escriure a les cel·les C5:
=SI($A$1=0;ALEATENTRE(1;C4-1))
Restant 1 al valor de la cel·la C4, s'obté un número no superior a la cel·la C4 encara
que s'hagi de sumar una unitat (si se'n porta una) a la cel·la C5.
5. Copiar la cel·la C4 a les cel·les D4 i D5. 6. Escriure el signe de restar (-) a la cel·la B5. 7.
Seleccionar les cel·les de rang de cel·les C7:D7 i formatar-les de color gris de fons (gris 20%).
8. Seleccionar la cel·la E7 i assigneu-li els següents atributs:
color de la lletra: blau 5 tipus de lletra: arial, tipografia: negrita, mida: 20 tipografia: negrita mida: 20
9. Escriure a la cel·la J4 el següent: =VALOR(C4&D4) 10. Copiar la cel·la J4 i enganxar-la a
la cel·la J5. 11. Escriure a la cel·la J7 el següent: =J4-J5. 12. Escriure a la cel·la E7 el
següent: =SI(O(C7="";D7="");"";SI(VALOR(C7&D7)=J7;"bé";"no"))
Comprovació de l'activitat
Escrivint el valor 0 a la cel·la A1, haurien de canviar els valors de la resta. Si es fa la resta
correctament, hauria d'aparèixer el “bé” de l'avaluació; si no, hauria d'aparèixer el “no”.
Havent comprovat que la resta funcioni correctament, serà convenient amagar les cel·les del
rang J4:J7. Aquesta acció d'amagar el contingut del rang es pot fer de diverses maneres:
a) Fer de color blanc la lletra del les cel·les del rang J4:J7. b) Seleccionar el rang J4:J7, tallar-lo (Ctrl+ X) i copiar-lo (Ctrl+ V)en una columna en la
qual no es vegin aquestes dades. c) Amagar les columnes corresponents a les cel·les a amagar. En aquest cas seria
amagar la columna J anant a Format > Columna > Amaga.
13. Protegir les cel·les que convingui. 14. Ocultar les cel·les que convingui. 15. Desar el fitxer
M2.
La multiplicació
Multiplicació d'un nombre de tres dígits per un altre número d'un dígit.

M5. OFIMÀTICA I PROCÉS DE LA INFORMACIÓ
UF03. GESTIÓ DE BASE DE DADES, DISSENY DE FULLS
DE CÀLCUL I INTEGRACIÓ D’APLICACIONS
TEMA 1 : FULL DE CÀLCUL
CFGS
ADF
DEPT.
ADMIN.
Elaborat: SUSANA BORRÁS Codi doc: CONCEPTES BÀSICS CALC.docx
Data: 19/07/2012 Versió núm.: 2
Arxiu: CONCEPTES BÀSICS CALC.docx Pàgina 83 de 100
Presentació gràfica de l'activitat
Funcions que es fan servir en aquesta activitat =ALEATENTRE()
=SI()
=O()
=VALOR()
=LONG()
Operadors de concatenació (&) i de multiplicar (*)
Objectiu de l'activitat
Fer una multiplicació on el primer factor és un número de tres dígits i el segon factor és un
número d'un dígit.
Desenvolupament de l'activitat
1. Obrir el fitxer M2 i afegir un nou full anomenant-lo M2P3 multiplicació 3 1. 2. Fer que la
presentació del format de les multiplicacions sigui semblant al de presentació gràfica de
l'activitat. 3. Escriure el valor 0 a la cel·la A1. 4. Escriure a les cel·les C4:
=SI($A$1=0;ALEATENTRE(1;9)) 5. Copiar la cel·la C4 i enganxar-la a les cel·les D4, E4 i
E5. 6. Escriure el signe de multiplicar (X) a la cel·la B5. 7. Seleccionar les cel·les de rang de
cel·les B7:E7 i formatar-les de color gris de fons (gris 20%). 8. Seleccionar la cel·la F7 i
assigneu-li els següents atributs:

M5. OFIMÀTICA I PROCÉS DE LA INFORMACIÓ
UF03. GESTIÓ DE BASE DE DADES, DISSENY DE FULLS
DE CÀLCUL I INTEGRACIÓ D’APLICACIONS
TEMA 1 : FULL DE CÀLCUL
CFGS
ADF
DEPT.
ADMIN.
Elaborat: SUSANA BORRÁS Codi doc: CONCEPTES BÀSICS CALC.docx
Data: 19/07/2012 Versió núm.: 2
Arxiu: CONCEPTES BÀSICS CALC.docx Pàgina 84 de 100
color de la lletra: blau 5 tipus de lletra: arial 20 tipografia: negrita mida: 20
9. Escriure a la cel·la H4 el següent: =C4 10. Copiar la cel·la H4 i copiar-la a les cel·les I4 i
J4. 11. Escriure a la cel·la K4 el següent: =VALOR(H4&I4&J4) 12. Escriure a la cel·la J7 el
següent: =VALOR(B7&C7&D7&E7) (és possible que doni error pel fet de que no hagi res
escrit en les cel·les del rang B7:E7) 13. Escriure a la cel·la K5: =E5 14. Escriure a la cel·la K7:
=K4*K5 15. Escriure a la cel·la F7 el següent:
=SI(E7=””;””;SI(LONG(J7)<>LONG(K7);””;SI(J7=K7;”bé”;”no”)))
La funció LONG retorna la longitud d'una cadena comptant també els espais.
16. Protegir les cel·les que convingui. 17. Comprovar que funcioni correctament l'activitat. 18.
Desar el fitxer M2.
Multiplicació desenvolupada d'un número de tres dígits per un altre de dos dígits =
Presentació gràfica de l'activitat
Funcions que es fan servir en aquesta activitat =ALEATENTRE()

M5. OFIMÀTICA I PROCÉS DE LA INFORMACIÓ
UF03. GESTIÓ DE BASE DE DADES, DISSENY DE FULLS
DE CÀLCUL I INTEGRACIÓ D’APLICACIONS
TEMA 1 : FULL DE CÀLCUL
CFGS
ADF
DEPT.
ADMIN.
Elaborat: SUSANA BORRÁS Codi doc: CONCEPTES BÀSICS CALC.docx
Data: 19/07/2012 Versió núm.: 2
Arxiu: CONCEPTES BÀSICS CALC.docx Pàgina 85 de 100
=SI()
=O()
=VALOR()
=LONG()
Operadors de concatenació (&), de sumar (+) i de multiplicar (*)
Objectiu de l'activitat
Fer una multiplicació on el primer factor és un número de tres dígits i el segon factor és un
número de dos dígits.
Desenvolupament de l'activitat
1. Obrir el fitxer M2 i afegir un nou full anomenant-lo M2P3 multiplicació 3 2. 2. Fer que la
presentació del format de les multiplicacions sigui semblant al de presentació gràfica de
l'activitat. 3. Escriure a la cel·la F4: =SI($A$1=0;ALEATENTRE(1;9)) 4. Copiar la fórmula
de la cel·la F4 al rang de les cel·les G4:H5. 5. Escriure el signe de multiplicar (X) a la cel·la
E5. 6. Formatar l'alçada de la fila 6 a un 1 mm i fer que tingui color negre el fons de les
cel·les del rang F6:H6. 7. Seleccionar les cel·les de rang de cel·les E7:H7 i formatar-les de
color gris de fons (gris 10%). 8. Seleccionar les cel·les de rang de cel·les D8:G8 i formatar-les
de color gris de fons (gris 10%). 9. Formatar l'alçada de la fila 9 a un 1 mm i fer que tingui
color negre el fons de les cel·les del rang D9:H9. 10. Seleccionar les cel·les de rang de cel·les
D10:H10 i formatar-les de color gris de fons (gris 10%). 11. Escriure a la cel·la K4:
=VALOR(F4&G4&H4) 12. Escriure a la cel·la K5: =VALOR(G5&H5) 13. Escriure a la
cel·la K7: =K4*H5
Amb aquesta fórmula s'obté el resultat de la multiplicació de la primera fila (rang
E7:H7).
14. Escriure a la cel·la J7: =VALOR(E7&F7&G7&H7). És possible que després d'haver
escrit aquesta fórmula, doni un missatge d'error perquè no deu haver res escrit en cap de les
cel·les del rang E7:H7 15. Escriure a la cel·la I7:
=SI(H7="";"";SI(LONG(J7)<>LONG(K7);"";SI(J7=K7;"bé";"no"))) 16. Escriure a la
cel·la K8: =K4*G5
Amb aquesta fórmula s'obté el resultat de la multiplicació de la segona fila (rang
D8:G8)

M5. OFIMÀTICA I PROCÉS DE LA INFORMACIÓ
UF03. GESTIÓ DE BASE DE DADES, DISSENY DE FULLS
DE CÀLCUL I INTEGRACIÓ D’APLICACIONS
TEMA 1 : FULL DE CÀLCUL
CFGS
ADF
DEPT.
ADMIN.
Elaborat: SUSANA BORRÁS Codi doc: CONCEPTES BÀSICS CALC.docx
Data: 19/07/2012 Versió núm.: 2
Arxiu: CONCEPTES BÀSICS CALC.docx Pàgina 86 de 100
17. Escriure a la cel·la J8: =VALOR(D8&E8&F8&G8&H8) 18. Escriure a la cel·la I8:
=SI(G8="";"";SI(LONG(J8)<>LONG(K8);"";SI(J8=K8;"bé";"no")))
Havent arribat fins aquí, ara caldrà fer la suma:
19. Escriure a la cel·la K10: =K7+K8*10
Cal tenir en compte que el resultat de la segona fila no està alineat amb el resultat de
la primera fila, és per això que es multiplica el valor de la cel·la K8 per 10 aconseguint un
"desplaçament" d'un lloc cap a l'esquerra. D'aquesta manera s'obté el resultat final de la
multiplicació.
Es pot aconseguir el mateix efecte de manera diferent.
20. Escriure a la cel·la J10: =VALOR(D10&E10&F10&G10&H10) 21. Escriure a la cel·la
I10: =SI(H10="";"";SI(LONG(J10)<>LONG(K10);"";SI(J10=K10;"bé";"no"))) 22.
Comprovar que l'activitat funcioni correctament. 23. Protegir les cel·les que convingui. 24.
Ocultar les cel·les que convingui. 25. Desar el fitxer M2.
Quocient i residu
Presentació gràfica de l'activitat
Funcions que es fan servir en aquesta activitat =ALEATENTRE()
=SI()
=QUOCIENT()

M5. OFIMÀTICA I PROCÉS DE LA INFORMACIÓ
UF03. GESTIÓ DE BASE DE DADES, DISSENY DE FULLS
DE CÀLCUL I INTEGRACIÓ D’APLICACIONS
TEMA 1 : FULL DE CÀLCUL
CFGS
ADF
DEPT.
ADMIN.
Elaborat: SUSANA BORRÁS Codi doc: CONCEPTES BÀSICS CALC.docx
Data: 19/07/2012 Versió núm.: 2
Arxiu: CONCEPTES BÀSICS CALC.docx Pàgina 87 de 100
=MOD()
Operadors de restar (-), multiplicar (*) i restar (-)
Objectiu de l'activitat
En aquesta activitat es tracta de calcular mentalment els quocients i el residus d'unes
divisions.
Desenvolupametn de l'activitat
1. Obrir el fitxer M2 i afegir un nou full anomenant-lo M2P3 quocient i residu. 2. Formatar
les cel·les del rang C4:H9 amb els següents atributs:
Tipus de lletra: arial Tipografia: normal Mida: 14 Alçada de les fila 3: 14mm Alçada de les files del rang C5:H9: 9mm Amplada de les de les cel·les C4:H9: 28mm Color de fons de les cel·les del rang E5:E9: taronja 4 Color de fons de les cel·les del rang G5:G9:taronja 4 Color de la lletra de les cel·les del rang F5:F9: blau 5 Color de la lletra de les cel·les del rang H5:H9: blau 5
3. Escriure a la cel·la C4: dividend 4. Escriure a la cel·la D4: divisor 5. Escriure a la cel·la
E4: quocient 6. Escriure a la cel·la G4: residu 7. Escriure a les cel·les del rang C5:C9 el
següent: =SI($A$1=0;ALEATENTRE(10;20)) 8. Escriure a les cel·les del rang D5:D9 el
següent: =SI($A$1=0;ALEATENTRE(1;9)) 9. Escriure en la cel·la F5 següent:
=SI(E5="";"";SI(E5=J5;"bé";"no")) 10. Copiar la fórmula de la cel·la F5 a les cel·les del
rang F6:F9. 11. Escriure en la cel·la H5 següent:=SI(G5="";"";SI(G5=K5;"bé";"no")) 12.
Copiar la fórmula de la cel·la H5 en les cel·les del rang H6:H9. 13. Escriure en la cel·la J5
següent:=QUOCIENT(C5;D5)
Amb la funció QUOCIENT s'obté la part entera d'una divisió.
14. Copiar la fórmula de la cel·la J5 en les cel·les del rang J6:J9. 15. Escriure en la cel·la k5
següent: =MOD(C5;D5)
Amb la funció MOD s'obté el residu d'una divisió.

M5. OFIMÀTICA I PROCÉS DE LA INFORMACIÓ
UF03. GESTIÓ DE BASE DE DADES, DISSENY DE FULLS
DE CÀLCUL I INTEGRACIÓ D’APLICACIONS
TEMA 1 : FULL DE CÀLCUL
CFGS
ADF
DEPT.
ADMIN.
Elaborat: SUSANA BORRÁS Codi doc: CONCEPTES BÀSICS CALC.docx
Data: 19/07/2012 Versió núm.: 2
Arxiu: CONCEPTES BÀSICS CALC.docx Pàgina 88 de 100
16. Copiar la fórmula de la cel·la K5 en les cel·les del rang K6:K9. 17. Comprovar que
l'activitat funcioni correctament. 18. Protegir les cel·les que convingui. 19. Ocultar les cel·les
que convingui. 20. Desar el fitxer M2.
Pràctica 4: Operacions amb les unitats de temps
En aquesta pràctica es faran les següents activitats:
Una taula de conversió d'anys, mesos, setmanes i dies. Una taula de conversió de dies, hores, minuts i segons. Operacions de sumar, restar i multiplicar amb hores, minuts i segons.
Presentació gràfica de l'activitat
Operadors que es fan servir en aquesta activitat Operadors de multiplicar (*)
Operadors de dividir (/)
Objectiu de l'activitat
Fer una taula de conversió de unitats de temps.
Desenvolupament de l'activitat
1. Obrir el fitxer M2 i afegir un nou full amb el nom de M2P4 SDH.

M5. OFIMÀTICA I PROCÉS DE LA INFORMACIÓ
UF03. GESTIÓ DE BASE DE DADES, DISSENY DE FULLS
DE CÀLCUL I INTEGRACIÓ D’APLICACIONS
TEMA 1 : FULL DE CÀLCUL
CFGS
ADF
DEPT.
ADMIN.
Elaborat: SUSANA BORRÁS Codi doc: CONCEPTES BÀSICS CALC.docx
Data: 19/07/2012 Versió núm.: 2
Arxiu: CONCEPTES BÀSICS CALC.docx Pàgina 89 de 100
2. Formatar les cel·les del rang C3:G6 amb els següents atributs:
tipus de lletra: arial tipografia: normal mida: 14 amplada de les columnes de les celes del rang C3:G6: la que convingui el valor de la cel·la E5 mostra dos decimals el valor de la cel·la E6 mostra dos decimals el valor de la cel·la F6 mostra dos decimals
3. Escriure a la cel·la E3: setmanes
4. Escriure a la cel·la F3: dies
5. Escriure a la cel·la G3: hores
6. Escriure a la cel·la C4: setmanes
7. Escriure a la cel·la C5: dies
8. Escriure a la cel·la C6: hores
9. Escriure números a les cel·les del rang D4:D6.
10. Escriure a la cel·la E4: =D4
11. Escriure a la cel·la F4: =E4*7
12. Escriure a la cel·la G4: =F4*24
13. Escriure a la cel·la E5: =D5/7
14. Escriure a la cel·la F5: =D5
15. Escriure a la cel·la G5: =D5*24
16. Escriure a la cel·la E6: =D6/168
17. Escriure a la cel·la F6: =D6/24
18. Escriure a la cel·la G6: =D6
19. Protegir les cel·les que convingui.
20. Comprovar que funcioni correctament l'activitat.

M5. OFIMÀTICA I PROCÉS DE LA INFORMACIÓ
UF03. GESTIÓ DE BASE DE DADES, DISSENY DE FULLS
DE CÀLCUL I INTEGRACIÓ D’APLICACIONS
TEMA 1 : FULL DE CÀLCUL
CFGS
ADF
DEPT.
ADMIN.
Elaborat: SUSANA BORRÁS Codi doc: CONCEPTES BÀSICS CALC.docx
Data: 19/07/2012 Versió núm.: 2
Arxiu: CONCEPTES BÀSICS CALC.docx Pàgina 90 de 100
21. Desar el fitxer M2.
Pràctica 5: Operacions de sumar amb unitats de temps
Funcions que es fan servir en aquesta activitat =SI()
=ALEATENTRE()
=O()
=HORADEC()
Operador de sumar (+)
Objectiu de l'activitat
Fer sumes amb unitats de temps.
Desenvolupament de l'activitat
1. Obrir el fitxer M2 i afegir un nou full amb el nom de M2P4 sumar unitats de temps.
2. Formatar les cel·les del rang C4:F7 amb els següents atributs:
tipus de lletra: arial tipografia: normal mida: 20
3. Escriure a la cel·la C4: =SI($A$1=0;ALEATENTRE(1;9))
4. Escriure a la cel·la D4: =SI($A$1=0;ALEATENTRE(1;59))
5. Escriure a la cel·la E4: =SI($A$1=0;ALEATENTRE(1;59))
6. Escriure a la cel·la C5: =ALEATENTRE(0;C4-1)
7. Escriure a la cel·la D5: =SI($A$1=0;ALEATENTRE(1;59))
8. Escriure a la cel·la E5: =SI($A$1=0;ALEATENTRE(1;59))
En escriure #"h" al codi de format de la cel·la C4, llavors aquesta cel·la mostra els
nombres amb una h. El mateix si s'escriu #"'" al codi de format de la cel·la D4.

M5. OFIMÀTICA I PROCÉS DE LA INFORMACIÓ
UF03. GESTIÓ DE BASE DE DADES, DISSENY DE FULLS
DE CÀLCUL I INTEGRACIÓ D’APLICACIONS
TEMA 1 : FULL DE CÀLCUL
CFGS
ADF
DEPT.
ADMIN.
Elaborat: SUSANA BORRÁS Codi doc: CONCEPTES BÀSICS CALC.docx
Data: 19/07/2012 Versió núm.: 2
Arxiu: CONCEPTES BÀSICS CALC.docx Pàgina 91 de 100
Per accedir al codi de format de la cel·la, feu Format > Cel·les > clic a la solapa nombres i
escriure el codi de format que convingui dintre de la finestreta de codi de format. En el nostre
cas els codis de format serien:
#"h" (per a les hores: # " h ")
#"'" (per als minuts: # " ' ")
#"" (per als segons: # " ' ' ")
Si es vol més informació sobre codis de format, accediu a l'ajuda del Calc (tecla F1) i fer clic a
la solapa Índex per a després escriure: codis de format;nombres a la finestreta de Cerca
terme. Després fer doble clic a la paraula que apareix seleccionada: “nombres”.
9. Formatar l'alçada de la fila 6 a 1 mm
10. Fer que el color de fons de les cel·les del rang C6:E6 sigui negre.
11. Escriure el signe de sumar (+) a la cel·la B5.
12. Escriure a la cel·la I4: =HORADEC(C4;D4;E4)
La funció HORADEC(hora;minut;segon) determina un valor a partir dels detalls d'hora, minut i
segon.
13. Escriure a la cel·la I5: =HORADEC(C5;D5;E5)
14. Escriure a la cel·la I7: =I4+I5
15. Escriure a la cel·la H7: =HORADEC(C7;D7;E7)
16. Amagar les columnes H i I.
17. Escriure a la cel·la F7:
=SI(O(C7="";D7="";E7="");"";SI(EXACTE(H7;I7);"bé";"no"))
18. Protegir les cel·les que convingui.
19. Ocultar les cel·les que convingui.
20. Comprovar que funcioni correctament l'activitat.
21. Desar el fitxer M2.

M5. OFIMÀTICA I PROCÉS DE LA INFORMACIÓ
UF03. GESTIÓ DE BASE DE DADES, DISSENY DE FULLS
DE CÀLCUL I INTEGRACIÓ D’APLICACIONS
TEMA 1 : FULL DE CÀLCUL
CFGS
ADF
DEPT.
ADMIN.
Elaborat: SUSANA BORRÁS Codi doc: CONCEPTES BÀSICS CALC.docx
Data: 19/07/2012 Versió núm.: 2
Arxiu: CONCEPTES BÀSICS CALC.docx Pàgina 92 de 100
Activitats de llenguatge amb Calc
Pràctica 1: Presentació de l'alfabet
Presentació gràfica de l'activitat
Funcions que es fan servir en aquesta activitat =MAJUSC()
=CONSULTA()
Objectiu de l'activitat
Presentació de l'alfabet lletra a lletra mitjançant una barra de desplaçament.
Desenvolupament de l'activitat
1 Obriu el Calc i canvieu el nom del Full1 pel de M4P1 alfabet.
2. Formateu la cel·la B5 com es veu en el gràfic de presentació.
3. Inseriu un quadre de text on s'escrigui: “L'alfabet”.
4. Feu servir una barra de desplaçament i enllaçar-la a la cel·la E1 seguint els següents passos:
Feu clic a la barra de desplaçament del Controls de formulari. Desplaceu el punter del ratolí a l'àrea de les cel·les i observeu que aquest punter
pren la forma d'una creueta.

M5. OFIMÀTICA I PROCÉS DE LA INFORMACIÓ
UF03. GESTIÓ DE BASE DE DADES, DISSENY DE FULLS
DE CÀLCUL I INTEGRACIÓ D’APLICACIONS
TEMA 1 : FULL DE CÀLCUL
CFGS
ADF
DEPT.
ADMIN.
Elaborat: SUSANA BORRÁS Codi doc: CONCEPTES BÀSICS CALC.docx
Data: 19/07/2012 Versió núm.: 2
Arxiu: CONCEPTES BÀSICS CALC.docx Pàgina 93 de 100
Feu clic amb el botó esquerra del ratolí i, sense deixar de prémer, desplaceu el punter i observeu que es va creant un rectangle amb línia discontínua.
Quan es cregui que la grandària d'aquest rectangle sigui suficient, deixeu de prémer el botó esquerre i es mostra la barra de desplaçament
Ara es tracta d'enllaçar aquesta barra de desplaçament amb una cel·la determinada
Clic a la barra de desplaçament creada per seleccionar-la. Estant seleccionada, clic amb el botó dret i del menú contextual triar l'opció Control. De la finestra que es mostra, fer clic a la solapa Dades i escriure E1 dintre de la
casella corresponent a Cel·la enllaçada i tancar la finestra.
Feu clic a la icona (mode de disseny activat) de la barra d'eines de Controls de
formulari perquè es mostri així: (mode de disseny desactivat) Havent fet el pas anterior, comproveu que en fer clic a l'extrem dret de la barra de
desplaçament , es van mostrant números ascendents a la cel·la E1. En fer clic a l'extrem esquerre de la barra, es van mostrant números descendents a la cel·la E1.
5. Feu que els valors mínim i màxim de desplaçament de la barra sigui 1 i 26 respectivament.
Feu clic a la icona (mode de disseny activat) per editar la barra de desplaçament.
Feu clic a la barra de desplaçament amb el botó dret del ratolí i del menú contextual triar Control.
De la finestra que s'obre (Propietats: barra de desplaçament), feu clic a la solapa General i escriure 1 a la finestreta corresponent a Valor mínim de desplaçament. Després escriure 26 a la finestreta corresponent a Valor màxim de desplaçament.
Aquests valors de desplaçament es corresponent a les 26 lletres de l'alfabet.
6. Feu que la barra de desplaçament estigui situada i tingui el mateix o semblant format (atributs) que la que es veu en el gràfic de presentació de l'activitat.
Per modificar els atributs (colors, alçada, amplada …) de la barra de desplaçament, fer clic a
la solapa General de la finestra Propietats: barra de desplaçament i provar les diferents
opcions (color de fons, orientació …).
7. Escriure el valor 1 a la cel·la F1.
8. Estendre el contingut de la cel·la F1 fins a la cel·la F26.

M5. OFIMÀTICA I PROCÉS DE LA INFORMACIÓ
UF03. GESTIÓ DE BASE DE DADES, DISSENY DE FULLS
DE CÀLCUL I INTEGRACIÓ D’APLICACIONS
TEMA 1 : FULL DE CÀLCUL
CFGS
ADF
DEPT.
ADMIN.
Elaborat: SUSANA BORRÁS Codi doc: CONCEPTES BÀSICS CALC.docx
Data: 19/07/2012 Versió núm.: 2
Arxiu: CONCEPTES BÀSICS CALC.docx Pàgina 94 de 100
9. Escriure l'alfabet en les cel·les del rang G1:G26.
Havent fet la llista de l'alfabet, es pot aprofitar per crear una nova llista (alfabet) i així fer-la
servir quan convingui sense haver d'escriure-la una altra vegada. És a dir, en escriure a una
cel·la determinada la lletra a, després només estenent la cel·la de la lletra a es pot generar la
llista de l'alfabet. Per crear noves llistes es pot fer el següent:
Del menú, anar a Eines > Opcions > OpenOffice.org Calc > Llistes d'ordenació > Nou. Escriure la llista de l'alfabet (o copiar-la) a la finestra corresponent d'Entrades. Clic en Afegeix i clic en D'acord.
10. Escriu a la cel·la B5: =MAJUSC(CONSULTA(E1;F1:F26;G1:G26))
11. Comprovar que l'activitat funcioni correctament fent clics als extrems de la barra de desplaçament i observant com augmenten o disminueixen el números de la cel·la E1.
Perquè funcioni la barra de desplaçament, aquesta barra ha d'estar en mode de disseny
desactivat .
Per editar la barra de desplaçament, aquesta barra ha d'estar en mode de disseny activat
.
12. Protegir les cel·les que convingui.
13. Protegir la barra de desplaçament.
14. Fer no visibles les cel·les que convingui.
15. Desar el fitxer M4.

M5. OFIMÀTICA I PROCÉS DE LA INFORMACIÓ
UF03. GESTIÓ DE BASE DE DADES, DISSENY DE FULLS
DE CÀLCUL I INTEGRACIÓ D’APLICACIONS
TEMA 1 : FULL DE CÀLCUL
CFGS
ADF
DEPT.
ADMIN.
Elaborat: SUSANA BORRÁS Codi doc: CONCEPTES BÀSICS CALC.docx
Data: 19/07/2012 Versió núm.: 2
Arxiu: CONCEPTES BÀSICS CALC.docx Pàgina 95 de 100
Pràctica 2: Vocabulari
Presentació gràfica de l'activitat
Funcions que es fan servir en aquesta activitat =SI()
Objectiu de l'activitat
En aquesta activitat es tracta d'escriure la paraula que correspongui a la imatge per així
treballar el vocabulari.
Desenvolupament de l'activitat
1. Obriu el fitxer M4 i afegir un nou full amb el nom de M4P5 vocabulari 2. Feu una captura de pantalla del gràfic de la presentació d'aquesta activitat (la
cadira i la taula). 3. Retalleu-la i enganxeu la imatge. 4. Seleccioneu només la imatge de la cadira mitjançant l'eina de selecció. 5. Un cop s'hagi seleccionat la cadira, feu una còpia.

M5. OFIMÀTICA I PROCÉS DE LA INFORMACIÓ
UF03. GESTIÓ DE BASE DE DADES, DISSENY DE FULLS
DE CÀLCUL I INTEGRACIÓ D’APLICACIONS
TEMA 1 : FULL DE CÀLCUL
CFGS
ADF
DEPT.
ADMIN.
Elaborat: SUSANA BORRÁS Codi doc: CONCEPTES BÀSICS CALC.docx
Data: 19/07/2012 Versió núm.: 2
Arxiu: CONCEPTES BÀSICS CALC.docx Pàgina 96 de 100
6. Enganxeu la imatge de la cadira. 7. Ajusteu els atributs de la imatge (amplada i alçada) per ajustar-ho a les mesures de
la cadira. La imatge de la cadira té unes dimensions aproximades de 80x100 píxels i una grandària aproximada d'11 KB.
8. Guardeu la imatge de la cadira com un fitxer amb extensió png. 9. Escriviu a la cel·la E6: =SI(D6="";"";SI(D6="cadira";"bé";"no")) 10. Feu una macro amb les següents funcions:
Esborreu el contingut de la cel·la D6. Que la cel·la D6 rebi el focus.
11. Protegiu la posició i la mida de la imatge de la cadira:
Feu un clic a sobre de la cadira i clic al botó dret del ratolí (menú contextual). Clic en “posició i mida” i apareix una finestra anomenada “posició i mida”. Feu clic a la casella de “posició” per activar-la de l'apartat Protegeix.
12. Comproveu que l'activitat funcioni correctament de la següent manera:
Escriviu la paraula cadira a la cel·la D6 i pitjar la tecla intro per comprovar l'avaluació que apareixerà a la cel·la E6.
13. Feu el mateix procediment per a la taula. 14. Protegiu les cel·les que convingui. 15. Deseu el fitxer M4.

M5. OFIMÀTICA I PROCÉS DE LA INFORMACIÓ
UF03. GESTIÓ DE BASE DE DADES, DISSENY DE FULLS
DE CÀLCUL I INTEGRACIÓ D’APLICACIONS
TEMA 1 : FULL DE CÀLCUL
CFGS
ADF
DEPT.
ADMIN.
Elaborat: SUSANA BORRÁS Codi doc: CONCEPTES BÀSICS CALC.docx
Data: 19/07/2012 Versió núm.: 2
Arxiu: CONCEPTES BÀSICS CALC.docx Pàgina 97 de 100
Activitats de càlcul mental amb Calc
Pràctica 1: Càlcul mental
Presentació gràfica de l'activitat
Funcions que es fan servir en aquesta activitat =ALEATENTRE()
=SI()
Operadors: sumar (+), restar (-), multiplicar (*) i dividir (/)
Objectiu de l'activitat
Practicar el càlcul mental amb operacions bàsiques.

M5. OFIMÀTICA I PROCÉS DE LA INFORMACIÓ
UF03. GESTIÓ DE BASE DE DADES, DISSENY DE FULLS
DE CÀLCUL I INTEGRACIÓ D’APLICACIONS
TEMA 1 : FULL DE CÀLCUL
CFGS
ADF
DEPT.
ADMIN.
Elaborat: SUSANA BORRÁS Codi doc: CONCEPTES BÀSICS CALC.docx
Data: 19/07/2012 Versió núm.: 2
Arxiu: CONCEPTES BÀSICS CALC.docx Pàgina 98 de 100
Desenvolupament de l'activitat
1. Obrir el calc i canviar el nom de Full1 pel de M5P1 càlcul mental.
2. Fer que les cel·les del rang C4:G13 tinguin un format (atributs de les cel·les) semblant al de
la presentació de l'activitat.
3. Escriure a la cel·la G4: =SI(A1=0;ALEATENTRE(1;100))
4. Escriure a la cel·la C4: =SI(A1=0;ALEATENTRE(1;G4))
5. Escriure a la cel·la I4: =SI(E4="";"";SI(C4+E4=G4;"☺";"no"))
Per inserir el símbol ☺, anar a la barra de menú i fer clic en Insereix > Caràcter especial >
Subconjunt per triar ☺ (U+263A)
6. Escriure a la cel·la G7: =SI(A1=0;ALEATENTRE(1;100))
7. Escriure a la cel·la C7: =SI(A1=0;ALEATENTRE(G7;100))
8. Escriure a la cel·la I7: =SI(E7="";"";SI(C7-E7=G7;"☺";"no"))
9. Escriure a la cel·la C10: =SI(A1=0;ALEATENTRE(1;9))
10. Escriure a la cel·la G10: =C10*SI(A1=0;ALEATENTRE(1;9))
11. Escriure a la cel·la I10: =SI(E10="";"";SI(G10/C10=E10;"☺";"no"))
12. Escriure a la cel·la E13: =ALEATENTRE(1;9)
13. Escriure a la cel·la C13: =ALEATENTRE(1;10)*E13
El valor de la cel·la C13 assegura que el residu de dividir C13 entre E13 sempre sigui zero i
d'aquesta manera la divisió sempre és exacta.
14. Escriure a la cel·la I13: =SI(G13="";"";SI(C13/E13=G13;"☺";"no"))
15. Fer una macro amb les següent funcions:
Esborrar els valors les cel·les E4, E7, C10, E10 i G13. Assignar a la cel·la A1 el valor de 0. Que la cel·la E4 rebi el focus.
16. Crear un botó de prémer Controls de formulari i assignar-li la macro feta anteriorment.

M5. OFIMÀTICA I PROCÉS DE LA INFORMACIÓ
UF03. GESTIÓ DE BASE DE DADES, DISSENY DE FULLS
DE CÀLCUL I INTEGRACIÓ D’APLICACIONS
TEMA 1 : FULL DE CÀLCUL
CFGS
ADF
DEPT.
ADMIN.
Elaborat: SUSANA BORRÁS Codi doc: CONCEPTES BÀSICS CALC.docx
Data: 19/07/2012 Versió núm.: 2
Arxiu: CONCEPTES BÀSICS CALC.docx Pàgina 99 de 100
17. Validar la cel·la A1 per al valor 0.
18. Protegir les cel·les que convingui.
19. Ocultar les cel·les que convingui.
20. Comprovar que l'activitat funcioni correctament.
21. Desar el fitxer amb el nom de M5.
Pràctica 2: Múltiples
Presentació gràfica de l'activitat
Funcions que es fan servir en aquesta activitat =SI()
=ALEATENTRE()
=MIN()
=MOD()
=I()
Objectiu de l'activitat
Treballar els múltiples.

M5. OFIMÀTICA I PROCÉS DE LA INFORMACIÓ
UF03. GESTIÓ DE BASE DE DADES, DISSENY DE FULLS
DE CÀLCUL I INTEGRACIÓ D’APLICACIONS
TEMA 1 : FULL DE CÀLCUL
CFGS
ADF
DEPT.
ADMIN.
Elaborat: SUSANA BORRÁS Codi doc: CONCEPTES BÀSICS CALC.docx
Data: 19/07/2012 Versió núm.: 2
Arxiu: CONCEPTES BÀSICS CALC.docx Pàgina 100 de 100
Desenvolupament de l'activitat
1. Obrir el fitxer M5 i afegir un nou full amb el nom de M5P7 múltiples.
2. Fer que el format de les cel·les del rang D6:E10 sigui semblant al gràfic de la presentació
de l'activitat.
3. Connectar les cel·les del rang B4:I4.
4. Escriure a la cel·la B4: =SI($A$1=0;ALEATENTRE(1;9))
5. Fer que el codi de format de la cel·la B4 sigui: "Aquests números són múltiples de "#"?"
6. Escriure a la cel·la D6: =SI($A$1=0;ALEATENTRE(10;100))
7. Copiar la cel·la D6 a les cel·les del rang D7:D10
8. Escriure a la cel·la K6: =SI(MOD(D6;$B$4)=0;"si";"no")
Si el residu de dividir el valor de la cel·la D6 pel valor de la cel·la B4 és igual a 0 (MOD(D6;$B$4)= 0),llavors la cel·la K6 mostra el "si" avaluador; si no, mostra el "no".
9. Copiar la cel·la K6 a les cel·les del rang K7:K10.
Segueix el mateix procediment que l'explicat en la nota del punt 6.
10. Connectar les cel·les del rang F6:G10.
11. Escriure a la cel·la F6: =SI(I(E6=K6;E7=K7;E8=K8;E9=K9;E10=K10);"bé";"")
Si són certes les condicions del primer argument de la funció I(), llavors es mostra el "bé"; si no; es mostra el "no".
12. Fer una macro amb les següent funcions:
Fer que la ce·la A1 tingui el valor de 0. Esborrar el contingut de les cel·les E6:E10.
13. Protegir les cel·les que convingui.
14. Ocultar les cel·les que convingui.
15. Comprovar que funcioni correctament l'activitat.
16. Desar el fitxer M5.