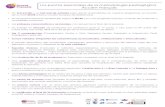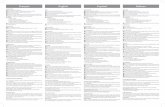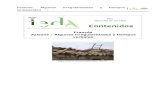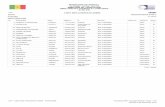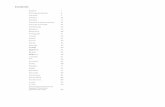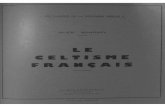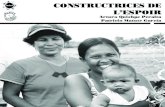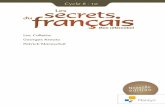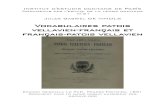FRANÇAIS ESPAÑOL PORT DO BRASIL
Transcript of FRANÇAIS ESPAÑOL PORT DO BRASIL

FRANÇAISESPAÑOL
ENGLISH
PORT DO BRASIL
Para Começar
Certifique-se de ler este manual antes de usar a impressora. Mantenha-o à mão para consulta futura.
Guía de inicio
Asegúrese de leer este manual antes de utilizar la impresora. Consérvelo a mano para utilizarlo como referencia en el futuro.
Démarrage
Veuillez lire ce manuel avant d'utiliser l'imprimante. Conservez-le à portée de main afin de pouvoir vous y reporter ultérieurement.
Getting Started
Make sure to read this manual before using the printer. Please keep it in hand for future reference.

Instruções que incluem informações importantes.
Ações proibidas.
Microsoft é uma marca registrada da Microsoft Corporation.Windows é uma marca comercial ou registrada da Microsoft Corporation nos EUA e/ou em outros países.Windows Vista é uma marca comercial ou registrada da Microsoft Corporation nos EUA e/ou em outros países.Internet Explorer é uma marca comercial ou registrada da Microsoft Corporation nos EUA e/ou em outros países.Macintosh e Mac são marcas comerciais da Apple Inc., registradas nos EUA e em outros países.
•
•
•
•
•
Neste guia, o sistema operacional Windows 7 é chamado de Windows 7 e o sistema operacional Windows Vista de Windows Vista.Neste guia, as telas se baseiam no Windows 7 Home Premium e no Mac OS X v.10.6.x. (A menos que observado o contrário, as telas serão as do Windows 7).
•
•
Símbolos Utilizados Neste Documento
■
Número do modelo: K10357 (iP4810)
Instrucciones que incluyen información importante.
Acciones prohibidas.
Microsoft es una marca comercial registrada de Microsoft Corporation.Windows es una marca comercial o una marca comercial registrada de Microsoft Corporation en EE. UU. y/u otros países.Windows Vista es una marca comercial o una marca comercial registrada de Microsoft Corporation en EE. UU. y/u otros países.Internet Explorer es una marca comercial o una marca comercial registrada de Microsoft Corporation en EE. UU. y/u otros países.Macintosh y Mac son marcas comerciales de Apple Inc., registradas en EE. UU. y en otros países.
•
•
•
•
•
En esta guía, para referirse al sistema operativo Windows 7 se utiliza el término Windows 7 y para referirse al sistema operativo Windows Vista se utiliza el término Windows Vista.Las pantallas de esta guía se basan en Windows 7 Home Premium y Mac OS X v.10.6.x. (A menos que se indique lo contrario, las pantallas serán de Windows 7).
•
•
Símbolos utilizados en este documento
■
Número de modelo: K10357 (iP4810)
Instructions comportant des informations importantes.
Actions interdites.
Microsoft est une marque déposée de Microsoft Corporation.Windows est une marque ou une marque déposée de Microsoft Corporation aux États-Unis et/ou dans d’autres pays.Windows Vista est une marque ou une marque déposée de Microsoft Corporation aux États-Unis et/ou dans d’autres pays.Internet Explorer est une marque ou une marque déposée de Microsoft Corporation aux États-Unis et/ou dans d’autres pays.Macintosh et Mac sont des marques d’Apple Inc., déposées aux États-Unis et dans d’autres pays.
•
•
•
•
•
Dans ce guide, le système d’exploitation Windows 7 est appelé Windows 7 et le système d’exploitation Windows Vista est appelé Windows Vista.Les captures d’écran présentées dans ce guide proviennent de Windows 7 Édition Familiale Premium et Mac OS X v.10.6.x. (Sauf mention contraire, les écrans sont ceux de Windows 7.)
•
•
Symboles utilisés dans ce document
■
Référence du modèle : K10357 (iP4810)
Instructions including important information.
Prohibited actions.
Microsoft is a registered trademark of Microsoft Corporation.Windows is a trademark or registered trademark of Microsoft Corporation in the U.S. and/or other countries.Windows Vista is a trademark or registered trademark of Microsoft Corporation in the U.S. and/or other countries.Internet Explorer is a trademark or registered trademark of Microsoft Corporation in the U.S. and/or other countries.Macintosh and Mac are trademarks of Apple Inc., registered in the U.S. and other countries.
•
•
•
•
•
In this guide, Windows 7 operating system is referred to as Windows 7 and Windows Vista operating system as Windows Vista.In this guide, the screens are based on Windows 7 Home Premium and Mac OS X v.10.6.x. (Unless noted otherwise, the screens are those of Windows 7.)
•
•
Symbols Used in This Document
■
Model Number: K10357 (iP4810)

�
Para Começar (este manual)
Os manuais interativos podem ser visualizados em um computador. Eles são incluídos no CD-ROM de instalação (Setup CD-ROM) e são instalados durante a instalação do software. Para alguns idiomas, partes do manual podem ser exibidas em inglês. Para obter detalhes sobre a abertura dos manuais interativos, consulte a página 30.
Descreve como instalar e utilizar a impressora.Descreve os diversos procedimentos operacionais para utilizar a impressora integralmente.
Descreve dicas para solução dos problemas que podem ocorrer ao usar a impressora.
Guia AvançadoGuia Básico Solução de ProblemasDescreve as operações e mídias básicas e faz uma introdução às outras funções disponíveis.
Guía de inicio (este manual)
Los manuales en pantalla se pueden ver en un ordenador. Se incluyen en el CD-ROM de instalación (Setup CD-ROM) y se instalan durante el proceso de instalación del software. Quizá en algunos idiomas haya partes del manual que aparezcan en inglés. Para obtener más información sobre cómo abrir los manuales en pantalla, consulte la página 30.
Describe cómo configurar y usar la impresora.Describe los distintos procedimientos operativos para sacar el máximo provecho de la impresora.
Proporciona consejos para solucionar los problemas que puedan surgir al utilizar la impresora.
Guía avanzada Solución de problemasGuía básicaDescribe las operaciones básicas y los soportes y ofrece una introducción a otras funciones disponibles.
Démarrage (ce manuel)
Les manuels en ligne peuvent être visualisés sur un ordinateur. Ils figurent sur le CD-ROM d’installation et sont installés en même temps que le logiciel. Il est possible que, pour certaines langues, des parties du manuel s’affichent en anglais. Pour plus d’informations sur l’ouverture des manuels en ligne, reportez-vous à la page 30.
Explique comment installer et utiliser l’imprimante. Présente diverses procédures pour une utilisation optimale de l’imprimante.
Fournit des solutions de dépannage face aux problèmes que vous pouvez rencontrer lors de l’utilisation de l’imprimante.
Guide d’uti l isation avancée
Guide d’uti l isation de base
Dépannage
Explique le fonctionnement de base et les supports, et présente les autres fonctions disponibles.
Getting Started ( th is manual) Describes various operating procedures
to make full use of printer.Describes troubleshooting tips for problems you may encounter when using the printer.
Advanced Guide TroubleshootingBasic GuideDescribes basic operations and media, and gives an introduction to other functions available.
On-screen manuals can be viewed on a computer. They are included on the Setup CD-ROM and are installed during the software installation. For some languages parts of the manual may be displayed in English. For details on opening the on-screen manuals, refer to page 30.
Describes how to set up and use your printer.

�
Sumário■
5 ColocarpapelP.26
3 InstaleoscartuchosdetintaP.11 2 InstaleacabeçadeimpressãoP.7 1 PreparaçãoP.3
7 EspecificaçõesP.37 ImprimirfotosapartirdeumcomputadorP.32
6 ExperimenteutilizaraimpressoraP.30
4 InstaleosoftwareP.15
Contenido■
5 CargadelpapelP.26
3 InstalacióndelosdepósitosdetintaP.11 2 InstalacióndelcabezaldeimpresiónP.7 1 PreparaciónP.3
7 EspecificacionesP.36 ImpresióndefotografíasdesdeunordenadorP.32
6 PruebelaimpresoraP.30
4 InstalacióndelsoftwareP.15
Sommaire■
5 ChargementdupapierP.26
3 Installationdesréservoirsd’encreP.11 2 Installationdelatêted’impressionP.7 1 PréparationP.3
7 SpécificationsP.35 ImpressiondephotosdepuisunordinateurP.32
6 Essaid’utilisationdel’imprimanteP.30
4 InstallationdulogicielP.15
Contents■
5 LoadPaperP.26
3 InstalltheInkTanksP.11 2 InstallthePrintHeadP.7 1 PreparationP.3
7 SpecificationsP.34 PrintPhotosfromaComputerP.32
6 TryUsingthePrinterP.30
4 InstalltheSoftwareP.15

1 1
�
Prep
araç
ão
Não instale a impressora onde algum objeto possa cair sobre ela. Além disso, não coloque nenhum objeto em cima da impressora. Ele pode cair na impressora quando as tampas forem abertas, afetando seu funcionamento.
• Retire toda a fita laranja e todos os materiais de proteção da parte interna e externa da impressora.
Prep
arac
ión
No instale la impresora donde le pueda caer algún objeto. Además, no coloque ningún objeto encima de la impresora. Podría caer dentro de la impresora al abrir la cubierta y provocar fallos en el funcionamiento.
• Retire todas las cintas naranjas y todos los materiales protectores del interior y el exterior de la impresora.
Prép
arat
ion
N'installez pas l'imprimante dans une zone présentant un risque de chute d'objets. En outre, ne placez aucun objet sur le dessus de l’imprimante. Il pourrait tomber dans l'imprimante à l'ouverture des capots et causer des dysfonctionnements.
• Retirez l’intégralité du ruban orange et du plastique de protection présents à l’intérieur et sur l’extérieur de l’imprimante.
Prep
arat
ion
Do not install the printer where an object may fall on it. In addition, do not place any object on the top of the printer. It may fall into the printer when opening covers, resulting in malfunction.
• Remove all orange tape and protective materials from the inside and outside of the printer.

2
98
7
6
5
4
321
�
Verifique se todos os itens a seguir foram fornecidos.
É necessário um cabo USB para conectar a impressora ao computador.
•1. Cabeça de Impressão2. Cartuchos de tinta (5: BK, M, C, PGBK, Y)3. Manuais4. Adaptador de disco de 8 cm5. Bandeja de disco
6. Cabo de alimentação7. CD-ROM de instalação (Setup CD-ROM) (contendo os drivers, os aplicativos
e manuais interativos)8. Matte Photo Paper MP-101 (para Alinhamento Automático da Cabeça de
Impressão)9. Outros documentos
Compruebe que no falta ninguno de los elementos siguientes.
Se necesita un cable USB para conectar la impresora al ordenador.
•1. Cabezal de impresión2. Depósitos de tinta (5: BK, M, C, PGBK, Y)3. Manuales4. Adaptador de disco de 8 cm5. Bandeja de disco
6. Cable de alimentación7. CD-ROM de instalación (Setup CD-ROM) (que contiene los controladores,
las aplicaciones y los manuales en pantalla)8. Papel Fotográfico Mate (Matte Photo Paper) MP-101 (para la alineación
automática del cabezal de impresión)9. Otros documentos
Vérifiez que vous avez bien reçu tous les éléments suivants.
Un câble USB est nécessaire pour connecter l’imprimante à l’ordinateur.
•1. Tête d’impression2. Cartouches d’encre (5 : BK, M, C, PGBK, Y)3. Manuels4. Adaptateur disque 8 cm5. Bac disque
6. Cordon d’alimentation 7. CD-ROM d’installation (contient les pilotes, les applications et les manuels en
ligne)8. Papier Photo Mat MP-101 (pour l’alignement automatique de la tête d’impression)9. Autres documents
Make sure all the following items are supplied.
A USB cable is necessary to connect the printer with your computer.
•1. Print Head2. Ink tanks (5: BK, M, C, PGBK, Y)3. Manuals4. 8cm disc adapter5. Disc tray
6. Power cord7. Setup CD-ROM (containing the drivers, applications and on-screen manuals)8. Matte Photo Paper MP-101 (for Automatic Print Head Alignment)9. Other documents

3A
54B
�
Insira com firmeza o cabo de alimentação no conector da impressora e na tomada de energia elétrica.
NÃO conecte o cabo USB nessa fase.•
Pressione o botão ATIVADO (ON) (A) para ligar a impressora.
Verifique se o indicador luminoso de alimentação (POWER) (B) está aceso em verde.
Conecte el cable de alimentación en el conector de la impresora y enchúfelo firmemente a la toma de corriente.
NO conecte el cable USB en este momento.•
Pulse el botón ACTIVADO (ON) (A) para encender la impresora.
Asegúrese de que la luz de encendido (POWER) (B) se ilumina en verde.
Insérez fermement le cordon d’alimentation dans le connecteur de l’imprimante et dans la prise secteur.
Ne branchez PAS le câble USB à ce stade.•
Appuyez sur le bouton MARCHE (ON) (A) pour mettre l’imprimante sous tension.
Assurez-vous que le voyant ALIMENTATION (POWER) (B) est allumé en vert.
Insert the power cord into the connector on the printer and into the wall outlet firmly.
Do NOT connect the USB cable at this stage. •
Press the ON button (A) to turn on the printer. Make sure that the POWER lamp (B) lights green.

1 2
�
Quando for necessário desligar a impressora
Siga o procedimento abaixo.
A impressora pode levar até 35 segundos para ser desligada.
1. Pressione o botão ATIVADO (ON) para desligar a impressora.2. Verifique se o indicador luminoso de alimentação (POWER) não está aceso.
Ao remover o plugue de alimentação, verifique se o indicador luminoso de alimentação (POWER) não está aceso antes de remover o plugue. Remover o plugue de alimentação enquanto o indicador luminoso de alimentação (POWER) está aceso ou piscando pode ressecar ou entupir a Cabeça de Impressão, afetando a qualidade da impressão.
•
A especificação do cabo de alimentação varia de acordo com o país ou a região.
•
Cuando sea necesario desconectar la impresora
Asegúrese de seguir el procedimiento que se explica a continuación.
La impresora puede tardar hasta 35 segundos en apagarse.
1. Pulse el botón ACTIVADO (ON) para desconectar la impresora.2. Asegúrese de que la luz de encendido (POWER) no está iluminada.
Antes de retirar el cable de alimentación, asegúrese de que no esté iluminada la luz de encendido (POWER). Si se retira el cable de alimentación mientras la luz de encendido (POWER) está iluminada o parpadea, el cabezal de impresión se podría secar y obstruir, teniendo como resultado una impresión de mala calidad.
•
Las especificaciones del cable de alimentación varían según el país o la región de uso.
•
Lorsqu’il est nécessaire de mettre l’imprimante hors tension
Veillez à suivre la procédure ci-dessous.
La mise hors tension de l’imprimante peut prendre jusqu’à 35 secondes.
1. Appuyez sur le bouton MARCHE (ON) pour mettre l’imprimante hors tension.2. Vérifiez que le voyant ALIMENTATION (POWER) est éteint.
Avant de retirer la fiche d’alimentation électrique, vérifiez que le voyant ALIMENTATION (POWER) est éteint. Si vous retirez la fiche d’alimentation électrique alors que le voyant ALIMENTATION (POWER) est allumé ou clignote, la tête d’impression risque de sécher et de se boucher, provoquant une mauvaise qualité d’impression.
•
Les caractéristiques techniques du cordon d’alimentation varient suivant le pays ou la région.
•
When it is necessary to turn off the printer
When removing the power plug, make sure that the POWER lamp is not lit before removing the plug. Removing the power plug while the POWER lamp lights up or flashes may cause drying and clogging of the Print Head, resulting in poor printing.
•Be sure to follow the procedure below.
It may take up to 35 seconds until the printer turns off.
1. Press the ON button to turn off the printer.2. Make sure that the POWER lamp is not lit.
The specification of the power cord differs for each country or region.
•

2 1 2
A B
�
Inst
ale
a ca
beça
de
impr
essã
o
Abra a Bandeja de Saída do Papel (A). Abra a Tampa Superior (B).
Inst
alac
ión
del c
abez
al d
e im
pres
ión
Abra la bandeja de salida del papel (A). Abra la tapa superior (B).
Inst
alla
tion
de la
tête
d’im
pres
sion
Ouvrez le bac de sortie papier (A). Ouvrez le capot supérieur (B).Inst
all t
he P
rint
Hea
d
Open the Paper Output Tray (A). Open the Top Cover (B).

4
D
3
C
�
O Suporte da Cabeça de Impressão (C)se move até a posição de instalação.
Se o suporte da cabeça de impressão não se mover, verifique se a impressora está ligada.
Levante com firmeza a parte (D)da Alavanca de Bloqueio da Cabeça de Impressão no Suporte da Cabeça de Impressão até que ela pare.
El soporte del cabezal de impresión (C) se desplazará a la posición de instalación.
Si el soporte del cabezal no se mueve, compruebe que la impresora está encendida.
Levante firmemente la parte (D) de la palanca de bloqueo del cabezal de impresión del soporte del cabezal de impresión hasta que se detenga.
Le support de tête d’impression (C) se place en position d’installation.
Si le support de la tête d'impression ne se déplace pas, vérifiez que l'imprimante est sous tension.
Soulevez fermement la partie (D) du levier de verrouillage de tête d’impression du support de tête d’impression jusqu’à ce qu’il s’arrête.
The Print Head Holder (C) moves to the installation position.
If the Print Head Holder does not move, make sure that the printer is turned on.
Firmly lift the part (D) of the Print Head Lock Lever in the Print Head Holder until it stops.

65
E F
�
Remova a Cabeça de Impressão da embalagem prateada.Não toque na parte interna(E) nem nas partes de metal (F)da Cabeça de Impressão. A impressora pode não imprimir adequadamente se você tocá-las. Pode haver um pouco de tinta dentro do saco que acondiciona a Cabeça de Impressão ou no interior da tampa de proteção – isso não afeta a qualidade de impressão. Cuidado para não se sujar com tinta ao manusear esses itens.
••
Remova a tampa de proteção laranja.
Retire el cabezal de impresión del embalaje plateado.No toque el interior (E) ni las partes metálicas (F) del cabezal de impresión. Si los toca, puede que la impresora no imprima correctamente.Puede haber un poco de tinta dentro de la bolsa en la que viene el cabezal de impresión o dentro de la tapa protectora. Esto no afecta a la calidad de impresión. Tenga cuidado para no mancharse de tinta al manipular estos componentes.
••
Retire la tapa protectora naranja.
Retirez la tête d’impression de l’emballage argenté.Ne touchez pas l’intérieur (E) ou les parties métalliques (F) de la tête d’impression. L’imprimante risquerait de ne pas imprimer correctement.Il peut y avoir de l’encre à l’intérieur du sachet de la tête d’impression ou dans la capsule de protection. Cela n’affecte pas la qualité d’impression. Veillez à ne pas mettre d’encre sur vous lors de la manipulation de ces éléments.
••
Retirez la capsule de protection orange.
Remove the Print Head from the silver package. Remove the orange protective cap.Do not touch the inside (E) or metal parts (F) of the Print Head. The printer may not print properly if you touch them.There may be some ink on the inside of the bag the Print Head comes in, or the inside of the protective cap – this has no effect on print quality. Be careful not to get ink on yourself when handling these items.
••

7 8
�0
Incline a Cabeça de Impressão para frente e encaixe-a, como mostra a figura.Não bata a cabeça de impressão nas laterais do suporte.•
Segure com firmeza a Alavanca de Bloqueio da Cabeça de Impressão e abaixe-a completamente.
Após instalar a Cabeça de Impressão, não a remova desnecessariamente.•
Incline el cabezal de impresión hacia adelante y sitúelo como se muestra.No golpee el cabezal de impresión contra los laterales del soporte.•
Sujete firmemente la palanca de bloqueo del cabezal de impresión y bájela por completo.
Una vez instalado el cabezal de impresión, no lo retire si no es necesario.•
Inclinez la tête d’impression vers l’avant et mettez-la en place comme illustré.Ne heurtez pas la tête d'impression contre les côtés du support.•
Tenez fermement le levier de verrouillage de tête d’impression et abaissez-le complètement.
Une fois la tête d’impression installée, ne la retirez que lorsque c’est absolument nécessaire.
•
Tilt the Print Head forward and set it in place as shown. Hold the Print Head Lock Lever firmly and lower it completely. Do not knock the Print Head against the sides of the holder.•
Once you have installed the Print Head, do not remove it unnecessarily.•

3 1 2A
B
��
Inst
ale
os c
artu
chos
de
tinta
1. Retire totalmente a fita laranja.2. Retire totalmente o filme de proteção.
Manuseie os cartuchos de tinta com cuidado. Não os solte ou aplique pressão excessiva neles.Use os cartuchos de tinta fornecidos.Se a fita laranja permanecer no orifício de ventilação em forma de L, a tinta poderá espirrar ou a impressora poderá não imprimir adequadamente.Se você empurrar os lados do cartucho de tinta com o orifício de ventilação em forma de L bloqueado, a tinta poderá espirrar.
••••
Segure o cartucho de tinta com a tampa de proteção laranja (A) apontando para cima tendo cuidado para não bloquear o orifício de ventilação em forma de L (B).
Inst
alac
ión
de lo
s de
pósi
tos
de ti
nta
1. Retire totalmente la cinta naranja.2. Retire totalmente la película protectora.
Maneje los depósitos de tinta con cuidado. No los deje caer ni les aplique una presión excesiva.Asegúrese de usar los depósitos de tinta suministrados.Si queda cinta naranja en el orificio de ventilación con forma de L, la tinta podría salpicar o la impresora podría no imprimir correctamente.Si se aprietan los laterales de un depósito de tinta con el orificio de ventilación en forma de L bloqueado, la tinta podría salpicar.
••••
Mantenga el depósito de tinta con la tapa protectora (A) naranja hacia arriba teniendo cuidado de no bloquear el orificio de ventilación con forma de L (B).
Inst
alla
tion
des
rése
rvoi
rs d
’enc
re
1. Retirez complètement le ruban orange.2. Retirez complètement le film protecteur.
Manipulez les réservoirs d’encre avec précaution. Ne les faites pas tomber et n’exercez pas une trop grande pression dessus.Prenez soin d’utiliser les cartouches d’encre fournies.Si vous laissez le ruban orange sur le trou d’arrivée d’air en forme de L, l’encre risque de faire des éclaboussures ou l’imprimante de ne pas imprimer correctement.Si vous appuyez sur les côtés de la cartouche d’encre alors que le trou d’arrivée d’air en forme de L est obstrué, l’encre risque de faire des éclaboussures.
••••
Tenez la cartouche d’encre en orientant la capsule de protection orange (A) vers le haut tout en prenant garde de ne pas obstruer le trou d’arrivée d’air en forme de L (B).
Inst
all t
he In
k Ta
nks
Hold the ink tank with the orange protective cap (A) pointing up while being careful not to block the L-shape air hole (B).
1. Remove the orange tape completely.2. Remove the protective film completely.
Handle the ink tanks carefully. Do not drop or apply excessive pressure to them.Be sure to use the supplied ink tanks.If the orange tape remains on the L-shape air hole, ink may splash or the printer may not print properly.If you push the sides of the ink tank with the L-shape air hole blocked, ink may splash.
••••

43C
D
��
Não toque no interior(C) da tampa de proteção laranja ou a porta de tinta aberta (D). A tinta pode manchar suas mãos caso você a toque.
•
Segure o cartucho de tinta pelos lados e gire devagar a tampa de proteção laranja 90 graus horizontalmente até removê-la.
Não empurre o cartucho de tinta pelas laterais.
Incline o cartucho de tinta e, em seguida, insira-o embaixo do rótulo, na parte de trás do slot.Verifique se a cor do rótulo corresponde ao cartucho de tinta.
No toque el interior (C) de la tapa protectora naranja ni la salida de tinta abierta (D). Si los toca, podría mancharse las manos de tinta.
•
Sujete el depósito de tinta por los laterales y gire lentamente la tapa protectora naranja 90 grados en horizontal para retirarla.
No apriete los laterales del depósito de tinta.
Incline el depósito de tinta y, a continuación, introdúzcalo bajo la etiqueta y contra la parte trasera de la ranura.Asegúrese de que el color de la etiqueta coincide con el del depósito de tinta.
Ne touchez pas l’intérieur (C) de la capsule de protection orange ni le port d’encre ouvert (D). L’encre risque de tacher vos mains si vous les touchez.
•
Tenez la cartouche d’encre par les côtés et faites pivoter lentement la capsule de protection orange de 90 degrés à l’horizontale pour la retirer.
N’appuyez pas sur les côtés de la cartouche d’encre.
Inclinez le réservoir d’encre, puis insérez-le sous l’étiquette, adossé contre l’arrière de l’emplacement dédié.Vérifiez que la couleur de l’étiquette correspond à celle du réservoir d’encre.
Do not touch the inside (C) of the orange protective cap or the open ink port (D). The ink may stain your hands if you touch them.
•
Hold the ink tank by its sides and slowly twist the orange protective cap 90 degrees horizontally to remove it off.
Do not push the sides of the ink tank.
Tilt the ink tank, then insert it under the label and against the back end of the slot.
Make sure that the color of the label matches the ink tank.

5 6
��
Pressione com firmeza a marca PUSH no cartucho de tinta e encaixe-o no lugar.
Quando a instalação é devidamente concluída, o indicador luminoso Tinta (Ink) acende em vermelho.
Instale todos os outros cartuchos de tinta da mesma forma, de acordo com a ordem de cores indicada na etiqueta.
Presione firmemente la marca PUSH del depósito de tinta hasta que haga clic en su lugar.Cuando la instalación finaliza correctamente, la lámpara de tinta (Ink) se ilumina de color rojo.
Instale los demás depósitos de tinta de la misma manera según el orden de los colores indicado en la etiqueta.
Appuyez fortement sur le repère PUSH du réservoir d’encre jusqu’à ce qu’il se mette en place.Lorsque l’installation est correctement effectuée, le voyant d’encre (Ink) s’allume en rouge.
Installez toutes les autres cartouches d’encre de la même manière, en respectant l’ordre des couleurs indiqué sur l’étiquette.
Press the PUSH mark on the ink tank firmly until it clicks.
When the installation is completed properly, the Ink lamp lights red.
Install all the other ink tanks in the same way according to the color order indicated on the label.

7
F
E
G
H
��
Feche a Tampa Superior (E).
O indicador luminoso ALIMENTAÇÃO (POWER) (verde) (G)pisca por aproximadamente 5 minutos e então fica aceso. Aguarde até o indicador luminoso permanecer aceso e vá para a próxima etapa.•
Se um indicador luminoso Alarme (Alarm) (H)piscar na cor laranja, verifique se a Cabeça de Impressão e os cartuchos de tinta estão instalados corretamente.•
Verifique se a Tampa Interna (F) está fechada.
Cierre la tapa superior (E).
La luz de encendido (POWER) (verde) (G) parpadea durante unos 5 minutos y luego permanece encendida. Espere hasta que quede fija y continúe con el paso siguiente.•
Si la luz de alarma (Alarm) (H) parpadea en color naranja, asegúrese de que el cabezal de impresión y los depósitos de tinta estén instalados correctamente.•
Asegúrese de que la cubierta interior (F) esté cerrada.
Fermez le capot supérieur (E).
Le voyant ALIMENTATION (POWER) (vert) (G) clignote pendant environ 5 minutes, puis reste allumé. Attendez qu’il reste allumé, puis passez à l’étape suivante.•
Si le témoin d’alarme (Alarm) (H) clignote en orange, vérifiez que la tête d’impression et les cartouches d’encre sont correctement installées.•
Vérifiez que le panneau interne (F) est fermé.
Close the Top Cover (E).
The POWER lamp (green) (G) flashes for about 5 minutes, then stays lit. Wait until the lamp stays lit and go to the next step. •
If the Alarm lamp (H) flashes orange, make sure that the Print Head and the ink tanks are correctly installed.•
Make sure the Inner Cover (F) is closed.

4
��
Inst
ale
o so
ftw
are Não conecte o cabo USB ainda.
Saia de todos os aplicativos antes da instalação.Faça login como administrador (ou como membro do grupo Administradores).
••
Para usar a impressora conectando-a a um computador, o software que inclui os drivers precisa ser copiado (instalado) no disco rígido do computador. O processo de instalação demora aproximadamente 20 minutos. (O tempo de instalação varia dependendo do ambiente do computador ou do número de aplicativos a serem instalados).
•
Inst
alac
ión
del s
oftw
are
No conecte aún el cable USB.
Salga de todas las aplicaciones antes de realizar la instalación.Inicie la sesión como administrador (o como un miembro del grupo de administradores).
••
Para utilizar la impresora conectándola a un ordenador, deberá copiar (instalar) el software y los controladores necesarios en el disco duro del ordenador. El proceso de instalación lleva unos 20 minutos. (El tiempo necesario para instalar varía en función del entorno del ordenador o de cuánto software de aplicación se vaya a instalar).
•
Inst
alla
tion
du lo
gici
elNe branchez pas encore le câble USB.
Pour utiliser l'imprimante en la connectant à un ordinateur, il convient de copier (installer) le logiciel, y compris les pilotes, sur le disque dur de l'ordinateur. Le processus d’installation prend environ 20 minutes. (La durée de l’installation varie selon l’environnement informatique et le nombre d’applications à installer.)
•
Quittez toutes les applications avant l’installation.Connectez-vous en tant qu’administrateur (ou membre du groupe Administrateurs).
••
Inst
all t
he S
oftw
are
Quit all applications before installation.Log on as the administrator (or a member of the Administrators group).
••
To use the printer by connecting it to a computer, software including the drivers needs to be copied (installed) to the computer's hard disk. The installation process takes about 20 minutes. (The installation time varies depending on the computer environment or the number of application software to be installed.)
•
Do not connect the USB cable yet.

��
Se a caixa de diálogo fechar, passe para na página 17.1. Remova o cabo USB conectado ao computador.
1. Remova o cabo USB conectado ao computador.2. Prossiga para na página 17.
2. Clique em Cancelar (Cancel).3. Prossiga para na página 17.
Para Windows 7
A caixa de diálogo pode aparecer.Para Windows Vista/Windows XP
O Easy-WebPrint EX é um software de impressão para Web instalado no computador durante a instalação do software fornecido. O Internet Explorer 7 ou posterior é necessário para a utilização desse software. Uma conexão com a Internet é necessária para a instalação.
Se você conectar a impressora via cabo USB antes de instalar o software:□ Easy-WebPrint EX□
Si se cierra el cuadro de diálogo, continúe con el paso de la página 17.1. Quite el cable USB que conecta la impresora al ordenador.
1. Quite el cable USB que conecta la impresora al ordenador.2. Continúe con el paso de la página 17.
2. Haga clic en Cancelar (Cancel).3. Continúe con el paso de la página 17.
Para Windows 7
Puede aparecer este cuadro de diálogo.Para Windows Vista/Windows XP
Easy-WebPrint EX es un software de impresión para web que se instala en el ordenador al instalar el software incluido. Para utilizar este software es necesario Internet Explorer 7 o posterior. Para la instalación, es necesario estar conectado a Internet.
Si se conecta la impresora mediante un cable USB antes de instalar el software:□ Easy-WebPrint EX□
Si la boîte de dialogue se ferme, passez à l’étape de la page 17.1. Débranchez le câble USB de l’ordinateur.
1. Débranchez le câble USB connecté à votre ordinateur.2. Passez à l’étape de la page 17.
2. Cliquez sur Annuler (Cancel).3. Passez à l’étape de la page 17.
Sous Windows 7
Il se peut que cette boîte de dialogue apparaisse.Sous Windows Vista/Windows XP
Easy-WebPrint EX est un logiciel d’impression Web qui est installé sur l’ordinateur en même temps que le logiciel fourni. Internet Explorer 7 ou une version ultérieure est requis pour utiliser le logiciel. Vous devrez vous connecter à Internet pour l’installation.
Si vous connectez l’imprimante avec un câble USB avant d’installer le logiciel :□ Easy-WebPrint EX□Easy-WebPrint EX□
Easy-WebPrint EX is Web print software that is installed on the computer when installing the supplied software. Internet Explorer 7 or later is required to use this software. An Internet connection is required for installation.
If you connect the printer via USB cable before installing the software:□
If the dialog box closes, proceed to on page 17.1. Remove the USB cable connected to your computer.
1. Remove the USB cable connected to your computer.2. Proceed to on page 17.
2. Click Cancel.3. Proceed to on page 17.
For Windows 7
This dialog box may appear.For Windows Vista/Windows XP

21A
��
Pressione o botão ATIVADO (ON) (A) para DESLIGAR A IMPRESSORA. Ligue o computador e, em seguida, insira o CD-ROM de instalação (Setup CD-ROM) na unidade de CD-ROM.
Se o programa não for iniciado automaticamente, clique duas vezes no ícone de CD-ROM em Computador (Computer) ou Meu Computador (My Computer) e clique duas vezes em MSETUP4.EXE.
•
Se estiver usando o Windows, o programa de instalação será iniciado automaticamente.
Para Windows
Pulse el botón ACTIVADO (ON) (A) para APAGAR LA IMPRESORA. Encienda el ordenador y, a continuación, introduzca el CD-ROM de instalación (Setup CD-ROM) en la unidad de CD-ROM.
Si el programa no se inicia automáticamente, haga doble clic en el icono del CD-ROM en Equipo (Computer) o Mi PC (My Computer); a continuación, haga doble clic en MSETUP4.EXE.
•
Si usa Windows, el programa de instalación se inicia automáticamente.
Para Windows
Appuyez sur le bouton MARCHE (ON) (A) pour METTRE L’IMPRIMANTE HORS TENSION.
Allumez l’ordinateur et insérez le CD-ROM d’installation dans le lecteur de CD-ROM.
Si le programme d’installation ne se lance pas automatiquement, double-cliquez sur l’icône du CD-ROM dans Ordinateur (Computer) ou Poste de travail (My Computer), puis double-cliquez sur MSETUP4.EXE.
•
Si vous utilisez Windows, le programme d’installation démarre automatiquement.
Sous Windows
Press the ON button (A) to TURN OFF THE PRINTER. Turn on the computer, then insert the Setup CD-ROM into the CD-ROM drive.
If the program does not start automatically, double-click the CD-ROM icon in Computer or My Computer, then double-click MSETUP4.EXE.
•
If you are using Windows, the setup program starts automatically.
For Windows

3
3
��
Windows 7/Windows VistaWindows XP
Clique em Executar Msetup4.exe (Run Msetup4.exe) na tela Reprodução automática (AutoPlay) e clique em Sim (Yes) ou em Continuar (Continue) na caixa de diálogo Controle de Conta de Usuário (User Account Control).Se a caixa de diálogo Controle de Conta de Usuário (User Account Control) aparecer novamente nas próximas etapas, clique em Sim (Yes) ou em Continuar (Continue).
Clique duas vezes no ícone Setup da pasta CD-ROM para passar para a próxima tela. Digite o seu nome de administrador e senha e clique em OK.Se a pasta do CD-ROM não abrir automaticamente, clique duas vezes no ícone do CD-ROM no desktop.
Se você não sabe qual é o nome do usuário ou a senha do administrador, clique no botão de ajuda e siga as instruções na tela.
Haga clic en Ejecutar Msetup4.exe (Run Msetup4.exe) en la pantalla Reproducción automática (AutoPlay) y, a continuación, haga clic en Sí (Yes) o en Continuar (Continue) en el cuadro de diálogo Control de cuentas de usuario (User Account Control).Si vuelve a aparecer el cuadro de diálogo Control de cuentas de usuario (User Account Control) en los pasos siguientes, haga clic en Sí (Yes) o en Continuar (Continue).
Haga doble clic en el icono Setup de la carpeta del CD-ROM para pasar a la pantalla siguiente. Introduzca el nombre de administrador y la contraseña; a continuación, haga clic en OK.Si la carpeta del CD-ROM no se abre automáticamente, haga doble clic en el icono del CD-ROM del escritorio.
Si no sabe su nombre o contraseña de administrador, haga clic en el botón de ayuda y, a continuación, siga las instrucciones que aparezcan en pantalla.
Cliquez sur Exécuter Msetup4.exe (Run Msetup4.exe) dans l’écran Exécution automatique (AutoPlay), puis cliquez sur Oui (Yes) ou Continuer (Continue) dans la boîte de dialogue Contrôle de compte d’utilisateur (User Account Control).Si la boîte de dialogue Contrôle de compte d’utilisateur (User Account Control) réapparaît au cours des étapes suivantes, cliquez sur Oui (Yes) ou Continuer (Continue).
Double-cliquez sur l’icône Setup dans le dossier du CD-ROM pour passer à l’écran suivant. Entrez votre nom et votre mot de passe d’administrateur, puis cliquez sur OK.Si le dossier du CD-ROM ne s’ouvre pas automatiquement, double-cliquez sur l’icône du CD-ROM sur le bureau.
Si vous ne connaissez pas votre nom ou votre mot de passe d’administrateur, cliquez sur le bouton d’aide, puis suivez les instructions à l’écran.
Click Run Msetup4.exe on the AutoPlay screen, then click Yes or Continue on the User Account Control dialog box.
If the User Account Control dialog box reappears in following steps, click Yes or Continue.
Double-click the Setup icon of the CD-ROM folder to proceed to the following screen. Enter your administrator name and password, then click OK.If the CD-ROM folder does not open automatically, double-click the CD-ROM icon on the desktop.
If you do not know your administrator name or password, click the help button, then follow the on-screen instructions.

4 5
��
Selecione seu local de residência e clique em Avançar (Next).
Se a tela Selecionar Idioma (Select Language) for exibida, selecione um idioma e clique em Avançar (Next).
•
Selecione um país ou região e clique em Avançar (Next).
Seleccione su lugar de residencia y, a continuación, haga clic en Siguiente (Next).
Si aparece la pantalla Seleccionar idioma (Select Language), elija uno y haga clic en Siguiente (Next).
•
Seleccione un país o una región y haga clic en Siguiente (Next).
Sélectionnez votre lieu de résidence et cliquez sur Suivant (Next).
Si l’écran Sélectionner une langue (Select Language) s’affiche, sélectionnez une langue, puis cliquez sur Suivant (Next).
•
Sélectionnez un pays ou une région, puis cliquez sur Suivant (Next).
Select a country or region, then click Next. Select your place of residence, then click Next.
If the Select Language screen appears, select a language, then click Next. •

76
�0
Info
rmaç
ões
impo
rtant
es p
ara
a in
stal
ação
Porta USB□
Quando a tela Conexão com a impressora (Printer Connection) aparecer, conecte a impressora ao computador com um cabo USB.Depois de conectar o cabo, LIGUE A IMPRESSORA.
Clique em Instalação fácil (Easy Install).Os drivers, o software e os manuais interativos são instalados.
Se desejar selecionar itens específicos a serem instalados, clique em Instalação personalizada (Custom Install).
•
Clique em Instalar (Install).Siga todas as instruções da tela para continuar com a instalação do software.
Info
rmac
ión
impo
rtant
e pa
ra la
inst
alac
ión
Puerto USB□
Cuando aparezca la pantalla Conexión de impresora (Printer Connection), conecte la impresora al ordenador mediante un cable USB.Después de conectar el cable, ENCIENDA LA IMPRESORA.
Haga clic en Instalación simple (Easy Install).Se instalarán los controladores, el software de aplicación y los manuales en pantalla.
Si desea seleccionar unos elementos concretos para instalarlos, haga clic en Instalación personalizada (Custom Install).
•
Haga clic en Instalar (Install).Siga las instrucciones que aparezcan en pantalla para continuar con la instalación del software.
Info
rmat
ions
impo
rtant
es c
once
rnan
t l’in
stal
latio
n
Port USB□
Lorsque l’écran Connexion de l’imprimante (Printer Connection) s’affiche, connectez l’imprimante à l’ordinateur à l’aide d’un câble USB.Après avoir connecté le câble, METTEZ L’IMPRIMANTE SOUS TENSION.
Cliquez sur Installation rapide (Easy Install).Les pilotes, l’application et les manuels en ligne sont installés.
Cliquez sur Installer (Install).
Si vous souhaitez n’installer que certains éléments spécifiques, cliquez sur Installation personnalisée (Custom Install).
•
Pour poursuivre l’installation du logiciel, suivez les instructions à l’écran.
Click Install.Click Easy Install.The drivers, application software, and on-screen manuals are installed.
If you want to select particular items to install, click Custom Install.
•
When the Printer Connection screen appears, connect the printer to the computer with a USB cable.After connecting the cable, TURN ON THE PRINTER.
USB Port□
Impo
rtant
Info
rmat
ion
for t
he In
stal
latio
n
Follow any on-screen instructions to proceed with the software installation.

B
D
C
21
Alinhamento das cabeças de impressão□
Coloque uma folha do papel especial fornecido para Alinhamento da Cabeça de Impressão (Matte Photo Paper MP-101) na Bandeja Traseira (B)e clique em Executar (Execute). Para detalhes, consulte em “Colocar papel 5 ”na página 29.Certifique-se de que aBandeja de Saída do Papel (C) e a Extensão da Bandeja de Saída (D)estejam abertas.
Alineación del cabezal de impresión□
Cargue una hoja del papel especial suministrado para la alineación del cabezal de impresión (Papel Fotográfico Mate (Matte Photo Paper) MP-101) en la bandeja posterior (B) y haga clic en Ejecutar (Execute). Para conocer todos los detalles, consulte a partir de en "5 Carga del papel" en la página 29.Asegúrese de que la bandeja de salida del papel (C) y la extensión de la bandeja de salida (D) están abiertas.
Alignement tête d’impression□
Chargez une feuille du papier spécial fournie pour l'alignement de la tête d’impression (Papier Photo Mat MP-101) dans le réceptacle arrière (B) et cliquez sur Exécuter (Execute). Pour plus d’informations, reportez-vous aux instructions à partir de l’étape de la section « 5 Chargement du papier » à la page 29.Vérifiez que le bac de sortie papier (C) et l’extension du bac de sortie papier (D) sont ouverts.
Load a sheet of supplied specialty paper for Print Head Alignment (Matte Photo Paper MP-101) in the Rear Tray (B) and click Execute. For details, refer from in "5 Load Paper" on page 29.Make sure that the Paper Output Tray (C) and Output Tray Extension (D) are opened.
Print Head Alignment□

EF G
22
Info
rmaç
ões
impo
rtant
es p
ara
a in
stal
ação
Alinhamento das cabeças de impressão (continuação...)□
Aguarde o término da impressão do padrão (aproximadamente 5 minutos).•
Quando o padrão azul e preto (E) exibido for impresso, o alinhamento da cabeça de impressão estará completo.Em Windows, clique em Avançar (Next) na tela de Alinhamento da cabeça de impressão (Print Head Alignment).
Se um indicador luminoso Alarme (Alarm) (laranja) (F) piscar, pressione o botão RETOMAR/CANCELAR (RESUME/CANCEL) (G) na impressora para limpar o erro e clique em Avançar (Next). Assim que a instalação for concluída, execute o alinhamento da Cabeça de Impressão consultando a seção "Quando a Impressão Fica Clara ou as Cores Estão Incorretas" no manual interativo: Guia Básico.
•
Info
rmac
ión
impo
rtant
e pa
ra la
inst
alac
ión
Alineación del cabezal de impresión (continuación...)□
Espere a que termine la impresión del patrón (unos 5 minutos).•
Cuando se haya imprimido el patrón en negro y azul (E) que se muestra, la alineación del cabezal de impresión habrá concluido.En Windows, haga clic en Siguiente (Next) en la pantalla Alineación de cabezales (Print Head Alignment).
Si la luz de alarma (Alarm) (naranja) (F) parpadea, pulse el botón REANUDAR/CANCELAR (RESUME/CANCEL) (G) de la impresora para que desaparezca el error y haga clic a continuación en Siguiente (Next). Cuando finalice la instalación, lleve acabo la alineación del cabezal de impresión tal como se explica en "Cuando la impresión es borrosa o los colores no son los correctos" del manual en pantalla: Guía básica.
•
Info
rmat
ions
impo
rtant
es c
once
rnan
t l’in
stal
latio
n
Alignement de la tête d’impression (suite...)□
Attendez que l'impression du motif se termine (environ 5 minutes).•
Lorsque le motif bleu et noir (E) illustré est imprimé, cela signifie que l’alignement de la tête d’impression est terminé.Sous Windows, cliquez sur Suivant (Next) sur l’écran Alignement tête d’impression (Print Head Alignment).
Si le témoin d’alarme (Alarm) (orange) (F) clignote, appuyez sur le bouton REPRENDRE/ANNULER (RESUME/CANCEL) (G) de l’imprimante pour effacer l’erreur, puis cliquez sur Suivant (Next). Une fois l’installation terminée, effectuez l’alignement de la tête d’impression conformément aux instructions de la section « L’impression devient pâle ou les couleurs ne s’impriment plus correctement » du manuel en ligne Guide d’utilisation de base.
•
Impo
rtant
Info
rmat
ion
for t
he In
stal
latio
n
Wait until the pattern printing ends (about 5 minutes).•
When the blue and black pattern (E) shown is printed, Print Head Alignment is now complete.In Windows, click Next on the Print Head Alignment screen.
Print Head Alignment (continued...)□
If the Alarm lamp (orange) (F) flashes, press the RESUME/CANCEL button (G) on the printer to clear the error, then click Next. After the installation is complete, perform Print Head Alignment by referring to "When Printing Becomes Faint or Colors Are Incorrect" in the on-screen manual: Basic Guide.
•

H
��
Informações necessárias para o Registro do Usuário (User Registration)
□
Quando o número de série não for exibido na tela de registro automaticamente, insira o número localizado no interior da impressora (como mostrado na ilustração).
Se a máquina estiver ligada, o Suporte da Cabeça de Impressão se moverá quando a Tampa superior (H) for aberta.
•
A tela Registro do Usuário (User Registration) só será exibida se Europa, Oriente Médio, África (Europe, Middle East, Africa) estiver selecionado na tela Selecione o seu local de residência (Select Your Place of Residence).
•
Se a tela do Extended Survey Program aparecer
□
Se você aceitar o Extended Survey Program, clique em Concordo (Agree). Se você clicar em Eu não concordo (Do not agree), o Extended Survey Program não será instalado. (Isso não afeta a funcionalidade da impressora.)
Información necesaria para el Registro de usuario (User Registration)
□
Si el número de serie no aparece automáticamente en la pantalla de registro, introduzca el que viene en el interior de la impresora (en el lugar que muestra la ilustración).
Si está encendida, el soporte del cabezal de impresión se desplazará cuando se abra la tapa superior (H).
•
La pantalla Registro de usuario (User Registration) sólo aparecerá cuando seleccione Europa, Oriente Medio, África (Europe, Middle East, Africa) en la pantalla Seleccionar el lugar de residencia (Select Your Place of Residence).
•
Si aparece la pantalla Extended Survey Program
□
Si desea admitir Extended Survey Program, haga clic en Aceptar (Agree). Si hace clic en No aceptar (Do not agree), Extended Survey Program no se instalará. (Esto no tiene ningún efecto en el funcionamiento de la impresora).
Informations nécessaires pour l’enregistrement utilisateur
□
Si le numéro de série n’apparaît pas automatiquement sur l’écran d’enregistrement, saisissez le numéro de série qui se trouve à l’intérieur de l’imprimante (voir l’illustration).
Si l’imprimante est sous tension, le support de tête d’impression se déplace lorsque le capot supérieur (H) est ouvert.
•
L’écran Enregistrement utilisateur (User Registration) ne s’affiche que si vous avez choisi Europe, Moyen-Orient, Afrique (Europe, Middle East, Africa) sur l’écran Sélectionnez votre lieu de résidence (Select Your Place of Residence).
•
Si l’écran Extended Survey Program apparaît
□
Si vous acceptez l’application Extended Survey Program, cliquez sur J’accepte (Agree). Si vous cliquez sur Je refuse (Do not agree), l’application Extended Survey Program ne sera pas installée. (Cela n’a aucun impact sur le fonctionnement de l’imprimante.)
When the serial number is not displayed on the registration screen automatically, input the serial number located inside the printer (as shown in the illustration).
Necessary Information for the User Registration
□ If the Extended Survey Program screen appears
□
If you can agree to Extended Survey Program, click Agree. If you click Do not agree, the Extended Survey Program will not be installed. (This has no effect on the printer's functionality.)
If the power is on, the Print Head Holder will move when the Top Cover (H) is opened. •
The User Registration screen will only be displayed when Europe, Middle East, Africa is selected on the Select Your Place of Residence screen.
•

8 9
��
Clique em Sair (Exit) para concluir a instalação. Para Windowso Solution Menu EX se inicia.Para Macintosho Solution Menu EX é iniciado quando você clicar em OK no diálogo Canon Solution Menu EX.Remova o CD-ROM de instalação (Setup CD-ROM) e guarde em um local seguro.
Os botões exibidos no Solution Menu EX poderão variar dependendo do país ou da região de aquisição.
•
Haga clic en Salir (Exit) para finalizar la instalación. Para WindowsSe iniciará Solution Menu EX.Para MacintoshSolution Menu EX se iniciará al hacer clic en OK del cuadro de diálogo Canon Solution Menu EX.Extraiga el CD-ROM de instalación (Setup CD-ROM) y guárdelo en un lugar seguro.
Los botones que muestre Solution Menu EX pueden variar en función del país o la región de adquisición.
•
Cliquez sur Quitter (Exit) pour terminer l’installation. Sous WindowsSolution Menu EX démarre.Sous MacintoshSolution Menu EX démarre lorsque vous cliquez sur OK dans la boîte de dialogue Canon Solution Menu EX.Retirez le CD-ROM d’installation et conservez-le en lieu sûr.
Les boutons affichés dans Solution Menu EX peuvent varier selon le pays ou la région d’achat.•
Click Exit to complete the installation. For WindowsSolution Menu EX starts.For MacintoshSolution Menu EX starts when clicking OK in the Canon Solution Menu EX dialog.Remove the Setup CD-ROM and keep it in a safe place.
The buttons displayed on Solution Menu EX may vary depending on the country or region of purchase.
•

��
Instalando o Driver da impressora XPS (XPS Printer Driver)No Windows 7 e no Windows Vista SP1 ou posterior, o Driver da impressora XPS (XPS Printer Driver) pode ser instalado adicionalmente. Para instalar, consulte in "4 Instale o software" na página 17. Clique em Instalação personalizada (Custom Install) em , selecione Driver da impressora XPS (XPS Printer Driver) na tela Instalação personalizada (Custom Install).Para obter detalhes sobre funções úteis do Driver da impressora XPS (XPS Printer Driver), consulte o manual interativo: Guia Avançado.
Instalación del Controlador de impresora XPS (XPS Printer Driver)En Windows 7 y Windows Vista SP1 o posterior, también se puede instalar el Controlador de impresora XPS (XPS Printer Driver). Para instalarlo, ejecute a partir de de "4 Instalación del software" de la página 17. Haga clic en Instalación personalizada (Custom Install) en y, a continuación, seleccione Controlador de impresora XPS (XPS Printer Driver) en la pantalla Instalación personalizada (Custom Install).Para conocer todos los detalles sobre las prácticas funciones del Controlador de impresora XPS (XPS Printer Driver), consulte el manual en pantalla: Guía avanzada.
Installation du Pilote d’imprimante XPS (XPS Printer Driver)Sous Windows 7 et Windows Vista SP1 ou une version ultérieure, le Pilote d’imprimante XPS (XPS Printer Driver) peut être installé en complément. Pour l’installer, exécutez la procédure décrite à partir de l’étape de la section « 4 Installation du logiciel » à la page 17. Cliquez sur Installation personnalisée (Custom Install) à l'étape , puis sélectionnez Pilote d’imprimante XPS (XPS Printer Driver) dans l’écran Installation personnalisée (Custom Install).Pour plus d’informations sur les fonctions pratiques du Pilote d’imprimante XPS (XPS Printer Driver), reportez-vous au manuel en ligne Guide d’utilisation avancée.
Installing the XPS Printer DriverIn Windows 7 and Windows Vista SP1 or later, the XPS Printer Driver can be installed additionally. To install, perform from in "4 Install the Software" on page 17. Click Custom Install in , then select XPS Printer Driver in the Custom Install screen.For details on useful functions of the XPS Printer Driver, refer to the on-screen manual: Advanced Guide.

5
A
B
��
Col
ocar
pap
el Com a impressora, a origem do papel irá variar dependendo do tipo de mídia.
Papel especial, incluindo papel fotográficoColoque o papel na Bandeja Traseira (A).
Papel comumColoque papel no Cassete (B).
Para detalhes, consulte o manual interativo: Guia Básico.•
Car
ga d
el p
apel
Con la impresora, el origen del papel varía en función del tipo de soporte.
Papel especial, incluido el fotográficoCargue el papel en la bandeja posterior (A).
Papel normalCargue el papel en el cassette (B).
Consulte todos los detalles en el manual en pantalla: Guía básica.•
Cha
rgem
ent d
u pa
pier
Avec l’imprimante, la source du papier varie en fonction du type de support.
Papier spécial y compris le papier photoChargez du papier dans le réceptacle arrière (A).
Papier ordinaireChargez du papier dans la cassette (B).
Pour plus d’informations, consultez le manuel en ligne Guide d’utilisation de base.•
Load
Pap
erWith the printer, the paper source varies depending on the media type.
Specialty paper including photo paperLoad paper in the Rear Tray (A).
Plain paperLoad paper in the Cassette (B).
For details, refer to the on-screen manual: Basic Guide.•

4
H
3
C
D
E
F
G21
��
Feche a Bandeja de Saída de Papel (C), puxe o Cassete (D)e remova a Tampa (E).
Puxe a aba (F) na direção da seta e estenda o Cassete.
Cierre la bandeja de salida del papel (C), extraiga el cassette (D) y retire la tapa (E).
Tire de la pestaña (F) en la dirección de la flecha y extienda el cassette.
Desplace la guía del papel frontal (H) para alinearla con el tamaño real del papel.La guía del papel frontal hará clic y se detendrá cuando se alinee con la marca del tamaño de papel correspondiente.
Mueva la guía del papel izquierda (G) hasta el límite.
Deslize a Guia do Papel (H) frontal para alinhar com o tamanho real do papel.
A Guia do Papel frontal fará um clique e irá parar ao se alinhar com a marca correspondente ao tamanho do papel.
Mova as Guias do Papel (G) à esquerda para a borda.
Fermez le bac de sortie papier (C), retirez la cassette (D) et enlevez le capot (E).
Tirez la languette (F) dans le sens de la flèche et déployez la cassette.
Faites glisser le guide papier (H) avant pour l’aligner sur le format réel du papier.
Le guide papier avant émet un bruit de déclic et s’arrête lorsqu’il est aligné avec le repère de format du papier correspondant.
Ajustez le guide papier (G) gauche sur le bord.
Slide the front Paper Guide (H) to align with the actual size of the paper.
The front Paper Guide will click and stop when it aligns with the corresponding mark of paper size.
Close the Paper Output Tray (C), pull out the Cassette (D) and remove the Cover (E).
Pull the Tab (F) in the direction of the arrow and extend the Cassette.
Move the left Paper Guide (G) to the edge.

65 7I
��
Coloque papel comum.Coloque o papel com o lado de impressão voltado para baixo.
Alinhe o papel no lado direito do Cassete (1) e deslize a Guia do Papel à esquerda completamente na borda esquerda do papel (2).
Verifique se a altura da pilha de papel não ultrapassou a linha (I).
Anexe a Tampa e insira o Cassete na impressora até ele encaixar no lugar.
Cargue papel normal.Cargue el papel con la cara de impresión hacia abajo.
Alinee el papel con el lateral derecho del cassette (1) y desplace la guía del papel izquierda por completo hasta el lateral izquierdo del papel (2).
Compruebe que la altura de la pila de papel no supere la línea (I).
Coloque la tapa e introduzca el cassette en la impresora hasta que haga clic en su lugar.
Chargez le papier ordinaire.Chargez le papier face d’impression vers le bas.
Alignez le papier sur le côté droit de la cassette (1) et faites glisser le guide papier gauche à fond le long du bord gauche du papier (2).
Vérifiez que la hauteur du papier chargé ne dépasse pas la ligne (I).
Remettez le capot en place et insérez la cassette à fond dans l’imprimante jusqu’à entendre un déclic.
Load plain paper.Load paper with the printing side facing down.
Align the paper to the right side of the Cassette (1), and slide the left Paper Guide completely against the left edge of the paper (2).
Make sure that the height of the paper stack does not exceed the line (I).
Attach the Cover and insert the Cassette into the printer until it clicks into place.

28 9 11
J
L
K
M10
��
Abra o Suporte de Papel (J), e puxe-o. Mova as Guias do Papel (K) para as bordas.
Coloque o papel no centro da Bandeja Traseira (L).
Coloque o papel na orientação vertical com o lado de impressão voltado para cima.
Deslize as Guias do Papel esquerda e direita contra ambas as bordas do papel.
Verifique se a altura da pilha de papel não ultrapassou a linha (M).
Parabéns! A configuração foi concluída.
Abra el soporte del papel (J) y tire de él hacia arriba.
Desplace las guías del papel (K) hasta ambos bordes.
Cargue el papel en el centro de la bandeja posterior (L).
Cargue el papel con orientación vertical con la cara de impresión hacia arriba.
Deslice las guías de papel izquierda y derecha contra ambos bordes del papel.
Compruebe que la altura de la pila de papel no supere la línea (M).
Enhorabuena. Habrá finalizado la instalación.
Ouvrez le support papier (J) et déployez-le.
Ajustez les guides papier (K) le long des deux bords.
Chargez du papier au centre du réceptacle arrière (L).
Chargez du papier dans le sens de la hauteur (orientation Portrait), face à imprimer vers le haut.
Faites glissez les guides papier gauche et droit contre les deux bords du papier.
Vérifiez que la hauteur du papier chargé ne dépasse pas la ligne (M).
Félicitations ! L’installation est terminée.
Open the Paper Support (J), and pull it up.
Move the Paper Guides (K) to both edges.
Load paper in the center of the Rear Tray (L).
Load paper in portrait orientation with the printing side facing up.
Slide the left and right Paper Guides against both edges of the paper.
Make sure that the height of the paper stack does not exceed the line (M).
Congratulations! Setup is complete.

6
�0
Expe
rim
ente
util
izar
a im
pres
sora
Vários aplicativos são instalados no computador junto com os drivers. Você pode imprimir itens de criação corrigindo/aprimorando fotos com o software.Para obter detalhes sobre como usar o software e a impressora, consulte o manual interativo.
O Solution Menu EX é um gateway para funções e informações que permitem fazer pleno uso da impressora! Por exemplo:
Abra o manual interativo.Abra vários aplicativos.
••
Clique no botão Ajuda e configurações (Help & Settings) e clique nesse ícone para abrir o manual interativo.
Como abrir o manual interativo Como iniciar o Solution Menu EX
Clique nesse ícone na área de trabalho (Windows) ou no Dock (Macintosh) para iniciar o Solution Menu EX.
Prue
be la
impr
esor
a
Junto con los controladores, en el ordenador se instala diverso software de aplicación. Con el software de aplicación se pueden imprimir elementos creativos corrigiendo/mejorando las fotos.Para obtener más información sobre cómo utilizar el software de aplicación y la impresora, consulte el manual en pantalla.
Solution Menu EX es una puerta de acceso a funciones e información que permiten aprovechar al máximo todas las funciones de la impresora. Por ejemplo,
Apertura del manual en pantalla.Inicio de diverso software de aplicación.
••
Haga clic en Ayuda y configuración (Help & Settings) y, a continuación, haga clic en este icono para abrir el manual en pantalla.
Cómo abrir el manual en pantalla Cómo iniciar Solution Menu EX
Haga clic en este icono del escritorio (Windows) o del Dock (Macintosh) para iniciar Solution Menu EX.
Essa
i d’u
tilis
atio
n de
l’im
prim
ante
Différentes applications sont installées sur l’ordinateur en même temps que les pilotes. Vous pouvez réaliser des impressions créatives en corrigeant/améliorant vos photos avec l’application.Pour plus d’informations sur l’utilisation de l’application et de l’imprimante, reportez-vous au manuel en ligne.
Solution Menu EX est une passerelle donnant accès à des fonctions et informations vous permettant d’utiliser l’imprimante au maximum de ses capacités. Par exemple,
Ouvrez le manuel en ligne.Ouvrez plusieurs applications.
••
Cliquez sur Aide et paramètres (Help & Settings), puis cliquez sur cette icône pour ouvrir le manuel en ligne.
Procédure d’ouverture du manuel en ligne
Procédure de démarrage de Solution Menu EXPour démarrer Solution Menu EX, cliquez sur cette icône sur le bureau (Windows) ou dans le Dock (Macintosh).
Try
Usi
ng th
e Pr
inte
rVarious application software are installed on the computer along with the drivers. You can print creative items by correcting/enhancing photos using the application software.For details on how to use the application software and the printer, refer to the on-screen manual.
Solution Menu EX is a gateway to functions and information that allow you to make full use of the printer! For example,
Solution Menu EX
Open the on-screen manual.Open various application software.
••
Click Help & Settings, then click this icon to open the on-screen manual.
How to open the on-screen manual
How to start Solution Menu EX
Click this icon on the desktop (Windows) or on the Dock (Macintosh) to start Solution Menu EX.

��
Use o Easy-WebPrint EX para imprimir páginas web no Internet Explorer com facilidade. Alguns de seus recursos incluem:
Impressão de uma página web com redução de seu tamanho para que ele se ajuste à largura do papel automaticamente sem recorte das extremidades.Impressão somente das páginas desejadas selecionando-as na visualização.Impressão de partes selecionadas de várias páginas após sua edição.
•••
Quando o Easy-WebPrint EX for instalado, a barra de ferramentas do Easy-WebPrint EX aparecerá no Internet Explorer. Essa barra de ferramentas pode ser usada em qualquer ocasião durante a execução do Internet Explorer.
Para obter detalhes sobre o Solution Menu EX e sobre o Easy-WebPrint EX, consulte o manual interativo: Guia Básico.
Con Easy-WebPrint EX se pueden imprimir fácilmente páginas web en Internet Explorer. Entre otras funciones, incluye:
Impresión de páginas web reduciendo el tamaño para que se ajuste automáticamente a la anchura del papel sin tener que recortar los bordes.Impresión únicamente de las páginas deseadas mediante su selección en la vista preliminar.Impresión de partes seleccionadas de varias páginas después de editarlas.
•••
Cuando se instala Easy-WebPrint EX, la barra de herramientas de Easy-WebPrint EX aparece en Internet Explorer. Esta barra de herramientas se puede utilizar en cualquier momento mientras se esté ejecutando Internet Explorer.
Para conocer todos los detalles sobre Solution Menu EX y Easy-WebPrint EX, consulte el manual en pantalla: Guía básica.
Utilisez Easy-WebPrint EX pour imprimer facilement des pages Web dans Internet Explorer. Parmi ses fonctions, citons :
Impression d’une page Web en réduisant automatiquement sa taille en fonction de la largeur du papier sans rogner les bords.Impression limitée aux pages souhaitées que vous sélectionnez à partir de l’aperçu.Impression de certaines parties de plusieurs pages après modification.
•••
Lorsque Easy-WebPrint EX est installé, la barre d’outils Easy-WebPrint EX apparaît dans Internet Explorer. Cette barre d’outils peut être utilisée à tout moment lorsqu’Internet Explorer est en cours d’exécution.
Pour plus d’informations sur Solution Menu EX et Easy-WebPrint EX, reportez-vous au manuel en ligne Guide d’utilisation de base.
Use Easy-WebPrint EX to print web pages in Internet Explorer easily. Some of its features include:
Easy-WebPrint EX
Printing a web page by reducing its size to fit the paper width automatically without cropping edges.Printing only the pages you want by selecting them from preview.Printing selected portions of various pages after editing them.
•••
When Easy-WebPrint EX is installed, the Easy-WebPrint EX toolbar appears in Internet Explorer. This toolbar can be used any time while Internet Explorer is running.
For details on Solution Menu EX and Easy-WebPrint EX, refer to the on-screen manual: Basic Guide.

1 2A
B
C C
��
Impr
imir
foto
s a
parti
r de
um c
ompu
tado
r
Coloque o papel fotográfico de 10 x 15 cm (4" x 6") na Bandeja Traseira (A) na orientação retrato com o lado de impressão voltado para cima. (Para obter detalhes, consulte a página 29.)Verifique se a Bandeja de Saída do Papel (B) está aberta.Esta seção explica como imprimir fotos sem bordas usando Papel Fotog. Acetinado Plus II (Photo Paper Plus Glossy II) de 10 x 15 cm (4" x 6").
1. Para iniciar o Solution Menu EX, clique no ícone (Solution Menu EX) na área de trabalho (Windows) ou no Dock (Macintosh).
2. Clique em Impressão de Fotografia (Photo Print) e em Impressão de Fotografia (Photo Print) (C).
O Easy-PhotoPrint EX é iniciado.
Impr
esió
n de
foto
graf
ías
desd
e un
ord
enad
or
Cargue papel fotográfico de tamaño 10 x 15 cm (4" x 6") en la bandeja posterior (A) con orientación vertical y la superficie de impresión hacia arriba. (Para conocer los detalles, consulte la página 29).Asegúrese de que la bandeja de salida del papel (B) esté abierta.En esta sección se explica cómo imprimir fotos sin bordes con Papel Fotográfico Brillo II (Photo Paper Plus Glossy II) de tamaño 10 x 15 cm (4" x 6").
1. Para iniciar Solution Menu EX, haga clic en el icono (Solution Menu EX) del escritorio (Windows) o en el Dock (Macintosh).
2. Haga clic en Impresión fotográfica (Photo Print) y, a continuación, haga clic en Impresión fotográfica (Photo Print) (C).
Se iniciará Easy-PhotoPrint EX.
Impr
essi
on d
e ph
otos
dep
uis
un o
rdin
ateu
r
Chargez du papier photo 10 x 15 cm (4" x 6") en orientation Portrait, face à imprimer vers le haut, dans le réceptacle arrière (A). (Pour plus d’informations, reportez-vous à la page 29.)Vérifiez que le bac de sortie papier (B) est ouvert.Cette section explique comment imprimer des photos sans bordure sur du Papier Photo Glacé Extra II de format 10 x 15 cm (4" x 6").
1. Pour démarrer Solution Menu EX, cliquez sur l'icône (Solution Menu EX) sur le bureau (Windows) ou dans le Dock (Macintosh).
2. Cliquez sur Impression photo (Photo Print), puis sur Impression photo (Photo Print) (C).
Easy-PhotoPrint EX démarre.
Load 10 x 15 cm (4" x 6") photo paper in the Rear Tray (A) in portrait orientation with the printing side facing up. (For details, refer to page 29.)
Make sure that the Paper Output Tray (B) is open.This section explains how to print borderless photos using 10 x 15 cm (4" x 6") Photo Paper Plus Glossy II.
1. To start Solution Menu EX, click the (Solution Menu EX) icon on the desktop (Windows) or on the Dock (Macintosh).
2. Click Photo Print, then click Photo Print (C).
Easy-PhotoPrint EX starts.
Prin
t Pho
tos
from
a C
ompu
ter

3 4
��
Selecione a imagem que você deseja imprimir e, em seguida, clique em Layout/Impressão (Layout/Print).Quando uma foto é selecionada, o número de cópias é definido como “1”.
Clique em Imprimir (Print).
Para obter mais informações, consulte o manual interativo: Guia Avançado.
Se estiver usando o Windows, a impressão será iniciada.Se estiver usando o Macintosh, clique em Imprimir (Print) na caixa de diálogo Imprimir (Print) para iniciar a impressão.
Seleccione la imagen que desee imprimir y, a continuación, haga clic en Diseño/Imprimir (Layout/Print).Cuando se selecciona una fotografía, el número de copias se establece en “1”.
Haga clic en Imprimir (Print).
Para obtener más información, consulte el manual en pantalla: Guía avanzada.
Si utiliza Windows, se iniciará la impresión.Si utiliza Macintosh, haga clic en Imprimir (Print) en el cuadro de diálogo Imprimir (Print) para iniciar la impresión.
Sélectionnez l’image que vous souhaitez imprimer, puis cliquez sur Présent./Impr (Layout/Print).Lorsque vous sélectionnez une photo, le nombre de copies est défini sur « 1 ».
Cliquez sur Imprimer (Print).
Pour plus d’informations, reportez-vous au manuel en ligne Guide d’utilisation avancée.
Si vous utilisez Windows, l’impression démarre.Si vous utilisez Macintosh, cliquez sur Imprimer (Print) dans la boîte de dialogue Imprimer (Print) pour démarrer l’impression.
Select the image you want to print, then click Layout/Print.
When a photo is selected, the number of copies is set to "1".
Click Print.
For more information, refer to the on-screen manual: Advanced Guide.
If you are using Windows, printing will start.If you are using Macintosh, click Print on the Print dialog box to start printing.

7
��
Spec
ifica
tions
General SpecificationsPrinting resolution (dpi)9600* (horizontal) X 2400 (vertical)* Ink droplets can be placed with a pitch of 1/9600 inch at minimum.InterfaceUSB Port: Hi-Speed USB*Direct Print Port: PictBridge
* A computer that complies with Hi-Speed USB standard is required. Since the Hi-Speed USB interface is fully upwardly compatible with USB 1.1, it can be used at USB 1.1.
Print width203.2 mm/8 inches(for Borderless Printing: 216 mm/8.5 inches)Operating environmentTemperature: 5 to 35°C (41 to 95°F)Humidity: 10 to 90% RH (no condensation)Storage environmentTemperature: 0 to 40°C (32 to 104°F)Humidity: 5 to 95% RH (no condensation)Power supplyAC 100-240 V, 50/60 HzPower consumptionPrinting: Approx. 17 W Standby (minimum): Approx. 1.1 W* OFF: Approx. 0.4 W** USB connection to PCExternal dimensionsApprox. 431 (W) X 297 (D) X 153 (H) mmApprox. 17.0 (W) X 11.7 (D) X 6.0 (H) inches* With the Paper Support and Paper Output Tray retracted.WeightApprox. 5.7 kg (Approx. 12.6 lb)* With the Print Head and ink tanks installed.Print Head/InkTotal 4608 nozzles (PgBK 512 nozzles, Y/DyeBK each 512 nozzles, C/M each 1536 nozzles)
Minimum System Requirements Conform to the operating system's requirements when higher than those given here.
Operating System/Processor/RAMWindows 7 1 GHz or faster 32-bit (x86) or 64-bit (x64) processor 1 GB (32-bit)/2 GB (64-bit)
Windows Vista, Vista SP1, Vista SP2 1 GHz processor 512 MB
Windows XP SP2, SP3 300 MHz processor 128 MB
Mac OS X v.10.6 Intel processor 1 GB
Mac OS X v.10.5 Intel processor, PowerPC G5, PowerPC G4 (867 MHz or faster) 512 MB
Mac OS X v.10.4.11 Intel processor, PowerPC G5, PowerPC G4, PowerPC G3 256 MB
BrowserInternet Explorer 6 or later Safari 3Hard Disk Space1.5 GBNote: For bundled software installation.The necessary amount of hard disk space may be changed without notice.
1.5 GB Note: For bundled software installation.The necessary amount of hard disk space may be changed without notice.
CD-ROM DriveRequired RequiredDisplaySVGA 800 x 600 XGA 1024 x 768
Windows: Operation can only be guaranteed on a PC with Windows 7, Windows Vista or Windows XP pre-installed. Windows: Uninstall software bundled with the Canon inkjet printer before upgrading from Windows Vista to Windows 7, then, install the bundled software again.Macintosh: Hard Disk must be formatted as Mac OS Extended (Journaled) or Mac OS Extended.Macintosh: After upgrading from Mac OS X v.10.5 or lower to Mac OS X v.10.6, install software bundled with the Canon inkjet printer.Internet Explorer 7 or later is required to install Easy-WebPrint EX. For Windows use only.
•
•
••
•
Specifications are subject to change without notice.About Consumables Consumables (ink tanks / FINE Cartridges) are available for 5 years after production has stopped.

��
Spéc
ifica
tions
Spécifications généralesRésolution d’impression (ppp)9600* (horizontale) x 2400 (verticale)* Les gouttelettes d’encre peuvent être positionnées à un pas d’impression de 1/9600 pouce au minimum.InterfacePort USB : Hi-Speed USB*Port d’impression directe : PictBridge
* L’ordinateur doit se conformer aux exigences de la norme Hi-Speed USB. L’interface Hi-Speed USB étant entièrement compatible avec l’USB 1.1, elle peut être utilisée pour l’USB 1.1.
Largeur d’impression203,2 mm/8 pouces(pour l’impression sans bordure : 216 mm/8,5 pouces)Environnement de fonctionnementTempérature : 5 à 35 °C (41 à 95 °F)Humidité : 10 à 90 % d’humidité relative (sans condensation)Environnement de stockageTempérature : 0 à 40 °C (32 à 104 °F)Humidité : 5 à 95 % d’humidité relative (sans condensation)Alimentation100-240 VCA, 50/60 HzConsommationImpression : environ 17 W En mode veille (minimum) : environ 1,1 W* Éteint : environ 0,4 W** Connexion USB au PCDimensions externesEnviron 431 (L) x 297 (P) x 153 (H) mmEnviron 17,0 (L) x 11,7 (P) x 6,0 (H) pouces* Support papier et bac de sortie papier rentrés.PoidsEnviron 5,7 kg (environ 12,6 lb)* Avec la tête d'impression et les réservoirs d'encre installés.Tête d’impression/encre4608 buses au total (PgBK : 512 buses, Y/DyeBK : 512 buses pour chaque couleur, C/M : 1536 buses pour chaque couleur)
Configuration minimale requise Conformez-vous à la configuration du système d’exploitation requise lorsque celle-ci est supérieure à celle
indiquée ici.
Système d’exploitation/Processeur/RAMWindows 7 Processeur de 1 GHz ou supérieur 32 bits (x86) ou 64 bits (x64) 1 Go (32 bits)/2 Go (64 bits)
Windows Vista, Vista SP1, Vista SP2 Processeur de 1 GHz 512 Mo
Windows XP SP2, SP3 Processeur de 300 MHz 128 Mo
Mac OS X v.10.6 Processeur Intel 1 Go
Mac OS X v.10.5 Processeur Intel, PowerPC G5, PowerPC G4 (867 MHz ou supérieur) 512 Mo
Mac OS X v.10.4.11 Processeur Intel, PowerPC G5, PowerPC G4, PowerPC G3 256 Mo
NavigateurInternet Explorer 6 ou supérieur Safari 3Espace disque dur1,5 GoRemarque : pour l’installation des logiciels fournis.La quantité d’espace disque nécessaire peut être modifiée sans avis préalable.
1,5 Go Remarque : pour l’installation des logiciels fournis.La quantité d’espace disque nécessaire peut être modifiée sans avis préalable.
Lecteur de CD-ROMNécessaire NécessaireAffichageSVGA 800 x 600 XGA 1024 x 768
Windows : le fonctionnement peut uniquement être garanti sur un ordinateur sur lequel Windows 7, Windows Vista ou Windows XP est déjà installé. Windows : désinstallez les logiciels fournis avec l’imprimante à jet d’encre Canon avant de mettre à niveau Windows Vista vers Windows 7, puis réinstallez les logiciels fournis.Macintosh : le disque dur doit être formaté en tant que Mac OS Extended (Journalisé) ou Mac OS Extended.Macintosh : après avoir mis à niveau Mac OS X v.10.5 ou antérieur vers Mac OS X v.10.6, installez les logiciels fournis avec l’imprimante à jet d’encre Canon.Internet Explorer 7 ou ultérieur est requis pour l’installation du logiciel Easy-WebPrint EX. Uniquement pour une utilisation sous Windows.
•
•
••
•
Les spécifications pourront faire l’objet de modifications sans préavis.À propos des consommables Les consommables (cartouches d’encre/cartouches FINE) sont disponibles pendant 5 ans après l’arrêt de la production.

��
Espe
cific
acio
nes
Especificaciones generalesResolución de impresión (ppp)9600* (horizontal) x 2400 (vertical)* Las gotas de tinta se pueden situar con una separación de 1/9600 pulgadas como mínimo.InterfazPuerto USB: Hi-Speed USB*Puerto de impresión directa: PictBridge
* Es necesario un ordenador compatible con el estándar Hi-Speed USB. Puesto que la interfaz Hi-Speed USB es totalmente compatible con USB 1.1, también se puede utilizar con USB 1.1.
Ancho de impresión203,2 mm/8 pulgadas(para la impresión sin bordes: 216 mm/8,5 pulgadas)Entorno de funcionamientoTemperatura: de 5 a 35 °C (41 a 95 °F) Humedad: del 10 al 90% (humedad relativa sin condensación)Entorno de almacenamientoTemperatura: de 0 a 40 °C (32 a 104 °F) Humedad: del 5 al 95% (humedad relativa sin condensación)Suministro eléctrico100 a 240 V de CA, 50/60 HzConsumoImpresión: 17 W aprox. En espera (mínimo): 1,1 W aprox.* Apagada: 0,4 W aprox.** Conexión USB al ordenadorDimensiones externas431 (An) X 297 (Pr) X 153 (Al) mm aprox.17,0 (An) X 11,7 (Pr) X 6,0 (Al) pulgadas aprox.* Con el soporte del papel y la bandeja de salida del papel retraídos.Peso5,7 kg (12,6 lb) aprox.* Con el cabezal de impresión y los depósitos de tinta instalados.Cabezal de impresión/tintaTotal: 4608 inyectores (PgBK 512 inyectores, Y/DyeBK 512 inyectores cada uno, C/M 1536 inyectores cada uno)
Requisitos mínimos del sistema Cumple los requisitos del sistema operativo cuando son mayores que los mencionados aquí.
Sistema operativo/Procesador/RAMWindows 7 Procesador a 1 GHz o superior de 32 bits (x86) o 64 bits (x64) 1 GB (32 bits)/2 GB (64 bits)
Windows Vista, Vista SP1, Vista SP2 Procesador a 1 GHz 512 MB
Windows XP SP2, SP3 Procesador a 300 MHz 128 MB
Mac OS X v.10.6 Procesador Intel 1 GB
Mac OS X v.10.5 Procesador Intel, PowerPC G5, PowerPC G4 (867 MHz o superior) 512 MB
Mac OS X v.10.4.11 Procesador Intel, PowerPC G5, PowerPC G4, PowerPC G3 256 MB
Zona de búsquedaInternet Explorer 6 o posterior Safari 3Espacio en el disco duro1,5 GBNota: para instalar el software incluido.El espacio disponible en el disco duro puede cambiar sin aviso.
1,5 GB Nota: para instalar el software incluido.El espacio disponible en el disco duro puede cambiar sin aviso.
Unidad de CD-ROMNecesario NecesarioPantallaSVGA 800 x 600 XGA 1024 x 768
Windows: sólo se garantiza el funcionamiento en un PC con Windows 7, Windows Vista o Windows XP preinstalado. Windows: desinstale primero el software incluido con la impresora de inyección de tinta Canon antes de actualizar de Windows Vista a Windows 7 y, a continuación, vuelva a instalar el software.Macintosh: el disco duro debe estar formateado como Mac OS Plus (con registro) o Mac OS Plus.Macintosh: después de actualizar de Mac OS X v.10.5 o inferior a Mac OS X v.10.6, instale el software incluido con la impresora de inyección de tinta Canon.Se necesita Internet Explorer 7 o posterior para instalar Easy-WebPrint EX. Para uso sólo en Windows.
•
•
••
•
Especificaciones sujetas a cambios sin previo aviso.Acerca de los consumibles Los consumibles (depósitos de tinta/cartuchos FINE (FINE Cartridges)) estarán disponibles durante 5 años después de haber dejado de fabricar el producto.

��
Espe
cific
açõe
sEspecificações gerais
Resolução de impressão (ppp)9600* (horizontal) X 2400 (vertical)* Gotas de tinta podem ser depositadas com um espaçamento mínimo de 1/9600 pol.InterfacePorta USB: USB Hi-Speed*Porta para impressão direta: PictBridge
* É necessário um computador compatível com o padrão USB Hi-Speed. Como a interface USB Hi-Speed é totalmente compatível com a versão anterior USB 1.1, poderá ser utilizada em USB 1.1.
Largura de impressão203,2 mm/8 pol.(para Impressão Sem-bordas: 216 mm/8,5 pol.)Ambiente operacionalTemperatura: 5 a 35°C (41 a 95°F)Umidade: 10 a 90% UR (sem condensação)Ambiente de armazenamentoTemperatura: 0 a 40°C (32 a 104°F)Umidade: 5 a 95% UR (sem condensação)Fonte de alimentaçãoCA 100-240 V, 50/60 HzConsumo de energiaImpressão: Aprox. 17 W Em espera (mínimo): Aprox. 1,1 W* DESATIVADA: Aprox. 0,4 W** Conexão USB com o PCDimensões externasAprox. 431 (W) X 297 (D) X 153 (H) mmAprox. 17.0 (W) X 11.7 (D) X 6.0 (H) polegadas* Com o Suporte de Papel e a Bandeja de Saída de Papel retraídos.PesoAproximadamente 5,7 kg (cerca de 12,6 lb)* Com a Cabeça de Impressão e cartuchos de tinta instalados.Cabeça de Impressão/TintaTotal de 4608 bicos de injeção (PgBK 512 bicos de injeção, Y/DyeBK cada 512 bicos de injeção, C/M cada 1536 bicos de injeção)
Requisitos mínimos de sistema Siga os requisitos do sistema operacional caso sejam maiores que os indicados aqui.
Sistema Operacional/Processador/RAMWindows 7 processador de 1 GHz ou mais rápido de 32 bits (x86) ou 64 bits (x64) 1 GB (32 bits)/2 GB (64 bits)
Windows Vista, Vista SP1, Vista SP2 processador de 1 GHz 512 MB
Windows XP SP2, SP3 processador de 300 MHz 128 MB
Mac OS X v.10.6 Processador Intel 1 GB
Mac OS X v.10.5 Processador Intel, PowerPC G5, PowerPC G4 (867 MHz ou mais rápido) 512 MB
Mac OS X v.10.4.11 Processador Intel, PowerPC G5, PowerPC G4, PowerPC G3 256 MB
NavegadorInternet Explorer 6 ou posterior Safari 3Espaço em disco rígido1.5 GBNota: para instalação de software incluso.A quantidade necessária de espaço em disco rígido pode mudar sem aviso prévio.
1.5 GB Nota: para instalação de software incluso.A quantidade necessária de espaço em disco rígido pode mudar sem aviso prévio.
Unidade de CD-ROMNecessária NecessáriaVídeoSVGA 800 x 600 XGA 1024 x 768
Windows: o funcionamento só pode ser garantido em um PC com Windows 7, Windows Vista ou Windows XP pré-instalado. Windows: desinstale o software fornecido com a impressora jato de tinta Canon antes de fazer a atualização do Windows Vista para o Windows 7 e, em seguida, instale o software novamente.Macintosh: o disco rígido deve ser formatado como Mac OS Extended (Journaled) ou Mac OS Extended.Macintosh: depois de fazer a atualização do Mac OS X v.10.5 ou inferior para o Mac OS X v.10.6, instale o software fornecido com a impressora jato de tinta Canon.Internet Explorer 7 ou posterior necessário para instalar o Easy-WebPrint EX. Para uso apenas com o Windows.
•
•
••
•
As especificações estão sujeitas a alterações sem aviso.Sobre os itens consumíveis Os itens consumíveis (cartuchos de tinta/Cartuchos FINE (FINE Cartridges)) ficarão disponíveis por 5 anos após o encerramento da produção.

QT5-3097-V01 XXXXXXXX ©CANON INC.2010 PRINTED IN THAILANDIMPRIME EN THAILANDE
CANON LATIN AMERICA INC.703 Waterford Way Suite 400, Miami, FL 33126 U.S.A.www.canonlatinamerica.comOs seguintes cartuchos de tinta são compatíveis com esta impressora.
Los depósitos de tinta siguientes son compatibles con esta impresora.
Les réservoirs d'encre suivants sont compatibles avec cette imprimante.
The following ink tanks are compatible with this printer.