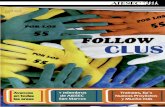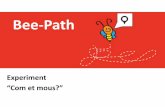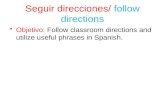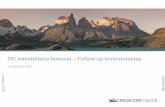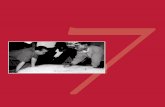Follow Path...Follow Path La constraint Fallow Path, la podemos utilizar, para hacer que un objeto...
Transcript of Follow Path...Follow Path La constraint Fallow Path, la podemos utilizar, para hacer que un objeto...
-
Follow Path
La constraint Fallow Path, la podemos utilizar, para hacer que un objeto se mueva a través de una curva o de un círculo Bezier.Pero hay veces, que lo que buscamos, no es un movimiento lineal y continuo, sino, que queremos que el objeto se mueva, se pare, vuelva a moverse, o tal vez que retroceda en ese mismo recorrido.Para conseguir ese efecto, lo mejor es esta constraint.
-
Vamos a partir de una escena sencilla, donde solo habrá un cubo y una curva Bezier .
-
Añadimos el cubo y la curva Bezier, y lo primero que vamos a mirar, es la dirección que tiene la curva. Para eso, seleccionamos la curva, y nos ponemos en Edit Mode.
Y veremos como unas flechas, que son las que indican la dirección. Si lo quisiéramos cambiar, solo hay que presionar en el botón Switch Direction, para cambiarles el sentido.
-
También podemos subdividir la curva, una o varias veces, para luego manipular los handles y crear la ruta del desplazamiento que deseamos.Si presionamos W, veremos un panel donde podemos subdividir o cambiar la posición de la dirección.
-
Una vez que hemos dibujado la ruta por donde se va a mover el cubo, vamos a seleccionar este para añadirle una constraint.Se trata de una Constraint de tipo Relationship > Follow Path. (La traducción viene a ser.. Restricción > Relación > seguir el camino)
-
Nos saldrá una ventana, donde debemos indicarle, a que objeto vamos a emparentar el cubo.
-
Para eso presionamos sobre la figura del cubo, y seleccionamos la curva que tenemos en escena, que en este caso se llamaBezierCurve
Puede darse el caso, de que el cubo, se mueva de la posición en la que lo teníamos. Para rectificar esto, con el cubo seleccionado, presionamos Alt+G para limpiar ese movimiento.
-
En el lado izquierdo hay una casilla llamada Follow Curve, que debemos marcar, para que el cubo siga el camino de la curva a la vez que encara esas curvas, eso quiere decir, que el objeto irá rotando a la izquierda cuando la curva sea a ese lado, y a la derecha cuando la curva sea a ese otro lado. Si no marcáramos esa casilla, el cubo, siempre avanzaría orientado a la posición original.Y para animar mejor el objeto, vamos a marcar la casilla Fixed Position que lo que hace, es que cambia la barra inferior y en vez de utilizar los valores negativos, que tendríamos que utilizar para animar el cubo, los valores vayan del 0.000 al 1.000 (cero al uno)
-
Este recorrido lo podemos hacer cambiando el valor de Offset. Para hacer una prueba, movemos la barra de Offset y veremos que el cubo se desplaza por la curva.
-
Las animaciones, las podemos guardar y lo mejor, las podemos manipular mucho mejor en el editor gráfico (Graph Editor) por lo que lo primero que vamos a hacer, es grabar el movimiento del objeto.
Para hacer eso, hay que situar el puntero del ratón, encima de la barra de Offset y presionar la letra I
-
Y nos ponemos en otro frame (el 250 por ejemplo) y desplazamos la barra a valor 1 y volvemos a poner el puntero encima, y presionamos letra I.
-
Si abrimos una ventana del editor gráfico, veremos que se ha creado la curva, desde el valor cero al valor uno (barra lateral)
-
Por supuesto, que podemos modificar la curva en el mismo editor con solo hacer Ctrl+ClicIzquierdoRatón o moviendo los Handles con "ClicDerechoRatón" y moviendo.Un ejemplo es la siguiente imagen, donde todo lo que son subidas, el objeto avanzará y todo lo que son bajadas, el objeto retrocederá.
-
Si por el contrario, lo que buscamos es que el objeto se quede parado, lo mejor es primero la curva a una forma lineal, que es mucho mejor para trabajar con movimientos bruscos.Para cambiar a lineal, seleccionamos la curva del editor gráfico y en Key, seleccionamos Interpolation Mode > Linear
-
Esto hace que la curva se transforme en líneas y puntos, por lo que solo tenemos que ir seleccionado el punto y moverlo a la posición que queramos. (se selecciona con clic derecho ratón, y se mueve presionando antes la letra G.
Y ya con esto, creo que se pueden hacer todos los movimientos tanto de avance, retroceso o estar quieto con el objeto.