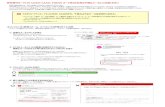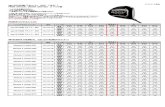ご利用手順 - RISO6 ②ご注文商品の選択よりご注文 お客様がご使用いただける商品のみが表示されます。 ・インク・マスター・トナーをクリック
セラ取扱説明書Manual/S_Manual.pdfCRESCENDO はじめに...
Transcript of セラ取扱説明書Manual/S_Manual.pdfCRESCENDO はじめに...
-
CRESCENDO
セラ取扱説明書
Ver4.0.2 2018/03/15
製作・著作 株式会社クレッシェンド
CRESCENDO104-0045東京都中央区築地2-15-15-1408 Mail : [email protected] HP : http://crescendo1989.net
-
CRESCENDO
❖はじめに 5
ご使用上の注意 5
マルチモニターが利用できる機種(推奨) 6
ご利用いただけるプロジェクター 6
❖【セラ】のインストール 7
【セラ】インストール方法 7 ‣Windowsの場合: 7 ‣Macintoshの場合: 7
【セラ】のアンインストール 7 ‣Windowsの場合 7 ‣‣Macintoshの場合 7
❖【セラ】を起動する 8 ‣Windowsの場合 8 ‣MACの場合 8
【セラ】の登録 8
【セラ】の開始と終了 8
❖【セラ】の操作概要 9
【セラ】の概要 9
❖データ登録 11
歌詞・聖句・ポイントなどの文字を登録するには 11
地図・画像・写真などの登録 13
登録したプログラムを一覧表示で見るには 14
データを登録番号順に並べなおしたい場合 15
ご注意! 15
動画・音楽・音声などの登録 16
ご注意! 19
登録したバンクのデータを削除・移動する方法 20
【セラ】を終了画面へ移動するには 20
❖プロジェクターの再生順を登録する 21
プログラムの再生について 21 CRESCENDO セラVer4取扱説明書 P1
-
CRESCENDO
再生順の登録方法 22
バンクフィールドの使い方 23
❖プログラム・バンクの切替 24
プログラムの変更をする 24
プログラム・バンクの変更ショートカット 25 ‣プログラムを移動する場合のショートカット 25 ‣バンク番号を移動する場合のショートカット 25 ‣バンク番号をジャンプしたい場合のショートカット 25 ‣プログラムを先頭に戻したい場合のショートカット ・先頭(Top)へ移動するには、【Cont]】+【t】 25 ‣バンクを1番以外から始めるには 25 ‣一時的に画面を非表示にしたい場合のショートカット 25 ‣一時的非表示を戻したい場合のショートカット 25
リストの取込み 26
リストの消去 27
❖プロジェクターで再生する 29
再生準備をする 29
マルチモニターに対応していないPCで使用する 29 ‣ミラーリング 29
プロジェクターで投影する 30
ミラーリングして利用する 32
プログラムを変更する 33 ‣プログラムを移動する場合のショートカット 33
バンクを変更する 33 ‣バンク番号を移動する場合のショートカット 33 ‣バンク番号をジャンプしたい場合のショートカット 33
❖実際の利用例 34
プログラムナンバーの例 34
❖操作画面とプロジェクター画面を分けて表示する 35
操作画面とは別のプロジェクター画面の利用 35
ミラーリングとマルチモニター 35 ‣ミラーリング 35 ‣マルチモニター 35
CRESCENDO セラVer4取扱説明書 P2
-
CRESCENDO
【セラ】をマルチモニターで使う 35 ‣【セラ】をマウス操作で使う 37
歌詞番号を複雑にきりかえるときには 38
【1024×768】や【800×600】プロジェクター画面を閉じるには 39 ‣直に画面を閉じる方法 39 ‣コントローラーで閉じる方法 39
動画・音楽の再生 39
❖題名検索機能 40
便利な題名検索機能を使う 40
❖歌詞検索機能 41
便利な歌詞(文章)検索機能を使う 41
❖複合検索 42
題名・歌詞(文章)・プログラム番号・バンク番号などを複合的に検索する 42 ‣検索の例 42
特定のプログラム番号を検索する 42
特定の題名のプログラムだけを検索する 42
複合検索の例 43
インターネットの情報を利用する 44 ‣ブラウザ機能を利用する 44 ‣URLを指定します。 44 ‣【URL】をクリックして表示させます。 45 ‣表示画面の移動 45 ‣口語訳聖書などを利用するには 45 ‣URLを登録するには、 45
写真などに書き込みをして表示するには 46
写真を構成して【プロジェクター】で表示する 47
セラのバックアップ 49 ‣セラのデータをバックアップする 49 ‣セラのバックアップに必要なもの 49
セラのバックアップの手順 49 ‣入力が完了したデータのバックアップを行います 49
セラのバックアップファイルを保存する 49
CRESCENDO セラVer4取扱説明書 P3
-
CRESCENDO
‣セラのバックアップデータをUSBメモリースティックに保存します。 49
セラのバックアップファイルから復元する 49 ‣セラのバックアップファイルからデータを復元します。 49
Ver2のファイルの【バックアップ復元】について 50 ‣バックアップの作成先が変わりました。 50 ‣Ver2のバックアップからの復元 50 ‣Ver3のバックアップからの復元 50
CRESCENDO セラVer4取扱説明書 P4
-
CRESCENDO
❖はじめに プロジェクター資料管理データベースソフト【セラ】をご利用いただきありがとうございます。このソフトは、近年教会の礼拝・賛美などで用いられるようになった、(液晶)プロジェクターで利用する資料の管理を目的としたソフトです。
•特に賛美の歌詞をプロジェクターで投影して使うために多くの工夫がされています。 楽曲の歌詞や曲順の自由な配列、歌詞の順送りの自由度、任意の曲へのジャンプなど、教会での利用を考えてのシステムが盛り込まれています。 加えて、礼拝メッセージなどでも利用できるよう工夫されています。
•礼拝でのポイントを表示するなどの【文字情報の表示機能】
•地図や絵画などの【映像・画像表示機能】
•音楽や音声を再生する【音声再生機能】 などが、利用できるようになっています。これらの機能を有効に利用することで、礼拝中のメッセージのより一層の充実を図ることができることでしょう。
•また、教会の礼拝の式次第に合わせて「主の祈り」「使途信条」などを表示することも可能です。 教会総会などでは、資料自体を投影して会議を進めることにもりようできるでしょう。 使用上のご注意をよく読んでお使いください。
ご使用上の注意 【セラ】ご使用にあたって、以下の事柄に十分ご注意ください。 著作権者の許諾を得てください。 教会の事業として、入場料などを取る、コンサート・セミナー・イベントなどでご使用いただく場合には、以下の事柄にご注意ください。「歌詞」「文献」「画像」「映像」「音声」などの一部を使うとしても、著作者の許諾とそれに伴う使用料が発生する場合があります。詳細については、文化庁へご相談ください。インターネットなどで公開されている「映像」「画像」「地図」「音声」「各種文字」「文章」などを利用する場合、著作者の許諾が必要な場合があります。たとえ無料で行う集会であっても、その利用に当たっては、著作者への十分な配慮を忘れないようにしてください。 個人のプライバシーに関わる情報の上映には十分ご注意ください。上映される「映像」「画像」「地図」「音声」「各種文字」「文章」「メールアドレス」などに個人を特定できる情報がある場合、その方々の了解を得るなどして、十分な配慮をしてください。 その他、【セラ】を利用いただく際には、各種法令・マナーに十分ご注意ください。
CRESCENDO セラVer4取扱説明書 P5
-
CRESCENDO
マルチモニターが利用できる機種(推奨) 【セラ】では、操作画面と表示する画面を分離して操作できるようになっています。この機能を利用するには、ご使用のPCにマルチ画面機能が必要です。(ミラーリングのみに対応している機種ではご利用いただけません。 マルチモニターが利用できる機種の場合、操作画面とは別にプレビューを表示できるようになります。(動画の再生は操作画面からはできません。直接【プロジェクター】画面を操作することになります。)
ご利用いただけるプロジェクター ご利用いただけるプロジェクターは、リアルXGA以上の解像度が推奨されます。それ以下の解像度でご使用される場合、文字などの見え方が不自然な感じになることがあります。あらかじめご容赦ください。
リアルXGA対応の機種 1024×768(以上)の解像度を設定できる機種
CRESCENDO セラVer4取扱説明書 P6
-
CRESCENDO
❖【セラ】のインストール
【セラ】インストール方法 ご購入いただいた、【セラ】のパッケージからCD ROMを取り出し、お手持ちのパソコンのCDドライブに入れます。
‣Windowsの場合: インストーラの指示したがっていくことでインストールは完了します。(独自にインストールするディレクトリを変更したい場合は、利用者の責任でインストールディレクトリを変更することができます。この場合、今後のアップデータなどが正しくインストールできないことがあります。ご注意ください。)
‣Macintoshの場合: インストールCD-ROM内の【セラインストール_Mac】をダブルクリックします。 インストーラの指示に従ってインストールします。 インストール完了後、【セラ】のアプリケーションアイコンを【ドック】に登録することでいつでも利用可能な状態にすることができます。 【ドック】登録についての詳細は、Macintoshのヘルプなどを参考にしてください。
※MacOS(10.8 Mountain Lion以降)にインストールをする時のご注意
MacOS10.8 Mountain LionおよびMacOS10.9 Mavericksでは、Gatekeeperがインストールするものを、厳密に管理しています。Gatekeeperの設定変更は、Apple メニュー >「システム環境設定」>「セキュリティとプライバシー」>「一般」タブの「ダウンロードしたアプリケーションの実行許可」で「すべての App を許可する」に設定する必要がある場合があります。
【セラ】のアンインストール セラをアンインストールするには、以下の方法を行います。
‣Windowsの場合 【スタート】>【コントロールパネル】>【プログラムと機能】または【プログラムの追加と削除】を起動します。
【セラ】を選択後、【アンインストールと変更】または【アンインストール】を選択します。 すべてが削除されます。(場合によっては、曲順リストのデータ等が残る場合があります。) (UnDoはできません。)
‣‣Macintoshの場合 【書類】にある、【セラ】フォルダーをゴミ箱へ移動します。 【ゴミ箱】を右クリックして、【ゴミ箱を空にする】を選択します。 これで、すべてが削除されます。 (UnDoはできません。)
CRESCENDO セラVer4取扱説明書 P7
-
CRESCENDO
❖【セラ】を起動する
‣Windowsの場合 インストールが完了後、【スタート】>【すべてのプログラム】>【セラ】で、起動します。または、デスクトップの【セラ】のショートカットアイコンをダブルクリックしても起動することができます。
‣MACの場合 【アプリケーション】内の【セラ】をダブルクリックするか、【ドック】に登録したアイコンをクリックすることで起動できます。
【セラ】の登録 【セラ】をはじめて起動したときに、【正規版】で利用するか、【お試版】として利用するかを選択できる画面が現れます。この画面で、製品付属のパスワードを入力すると【セラ】を恒久的にご利用いただけるようになります。ここで【デモ版】をクリックすると、30日間限定でご利用いただけます。
【セラ】の開始と終了 【セラ】起動後、メイン画面にある【開始】をクリックすると、【データ登録】画面に移動します。
また、メイン画面にある、【終了】をクリックすると、【セラ】を終了することができます。
【セラ】を終了するときには、必ずこの画面で終了をするように心がけましょう。他の方法で強制的に【セラ】を終了させたときにはデータが破損するなどの問題が発生することがあります。ご注意ください。
登録画面などからメイン画面へ戻るには、【セラ】と書かれた、紫色の部分をクリックします。
CRESCENDO セラVer4取扱説明書 P8
-
CRESCENDO
❖【セラ】の操作概要
【セラ】の概要 【セラ】をご利用いただくには、はじめにデータ登録が必要です。ご利用いただく歌詞などを事前に書き込んでスライドを作成する必要があります。 データは、1つの【プログラム】(Programまたはレコード)内に、10個の【バンク】(Bank)があります。
�
プログラムとは、曲名などを指します。バンクはその歌詞番号だとお考えください。 プログラム(曲)を変更するとバンクの内容(歌詞)も変更されます。そして、バンクの内容を切り替えることで、歌詞の変更が自由にできるようになります。
�
同様に、聖書地図などをこのバンクに登録することで、自由に地図を入れ替えることができます。 そして、歌詞を利用後、プログラムを変更することで、地図を利用するなどということが可能となります。
CRESCENDO セラVer4取扱説明書 P9
-
CRESCENDO
�
この歌詞から地図へ、地図からメッセージのポイントへ、ポイントから歌詞へと自由に移動することができます。当然、この移動の順番も登録することができます。
�
単純に10以内のスライドを使うのであれば、プログラムをひとつだけ作成し、バンク1から10にスライドを登 録しておくとよいでしょう。 歌詞が複数ある曲を5曲以上使う場合や、毎週使う賛美が変更される場合には、プログラムに使用する曲の歌 詞をすべて登録しておき、使用するプログラムの順番を決めて操作していくことをお勧めします。(説明は以下にあります)
CRESCENDO セラVer4取扱説明書 P10
-
CRESCENDO
❖データ登録
歌詞・聖句・ポイントなどの文字を登録するには はじめてデータを登録するときには、画面右上の【新規作成】をクリックして、空欄の【プログラム】(レコード・歌詞登録画面)を作成します。(この作業は、新規にプログラムを作成するときに必ず必要となします。)
歌詞や聖句など文字を登録する場合には、テキスト画面で文字を入力します。
�
その後、入力した文字部分をクリックすると、文字がすべて選択された状態になります。(文字の色が反転表示されます)
!データ登録
歌詞・聖句・ポイントなどの文字を登録するにははじめてデータを登録するときには、画面右上の【新規作成】をクリックして、空欄のプログラム(レコード・歌詞登録画面)を作成します。(この作業は、新規にプログラムを作成するときに必ず行います。)
歌詞や聖句など文字を登録する場合には、テキスト画面で文字を入力します。
CRESCENDO! セラVer2取扱説明書! P12
CRESCENDO
CRESCENDO セラVer4取扱説明書 P11
!データ登録
歌詞・聖句・ポイントなどの文字を登録するにははじめてデータを登録するときには、画面右上の【新規作成】をクリックして、空欄のプログラム(レコード・歌詞登録画面)を作成します。(この作業は、新規にプログラムを作成するときに必ず行います。)
歌詞や聖句など文字を登録する場合には、テキスト画面で文字を入力します。
CRESCENDO! セラVer2取扱説明書! P12
CRESCENDO
-
CRESCENDO
この文字部分を、その下にあるスライドフィールドにドラッグします。文字はスライドとして登録されます。 (文字を間違えた場合などは、テキスト画面で文字を修正後、スライド画面へドラッグし直します。この操作は、文字を画像として変換し利用するために行っています。画像などを登録する際には、直接スライドフィールドへ登録してください。)
�
最後にこのプログラムの番号【PROGRAM_No】を登録します。(重複しないようにご注意ください。) タイトルをつけます。(歌詞の題名など)
プログラムの番号は、自由に設定できますが、ある程度のルールを作っておくとよいでしょう。 たとえば 【プログラム・0000/バンク・1】は、教会の名称 【プログラム・0000/バンク・2】携帯電話の電源を切るように促すコメント 【プログラム・0000/バンク・3】礼拝前の準備祈祷のお願い
【プログラム・0001/バンク・1】頌栄の歌詞 【プログラム・0001/バンク・2】頌栄の歌詞 【プログラム・0001/バンク・3】頌栄の歌詞
【プログラム・0002/バンク・1】主の祈り : 【プログラム・0002/バンク・6】・・・など
その後、入力した文字部分をクリックすると、文字がすべて選択された状態になります。(文字の色が反転表示されます)この文字部分を、その下にあるスライドフィールドにドラッグします。文字は、スライドとして登録されます。(文字を間違えた場合などは、テキスト画面で文字を修正後、スライド画面へドラッグし直します。)
最後にこのプログラムの番号(PROGRAM_No)を登録します。タイトルをつけます。(歌詞の題名など)
プログラムの番号は、自由に設定できますが、ある程度のルールを作っておくとよいでしょう。たとえば【プログラム・0000/バンク・1】は、教会の名称【プログラム・0000/バンク・2】携帯電話の電源を切るように促すコメント【プログラム・0000/バンク・3】礼拝前の準備祈祷のお願い
【プログラム・0001/バンク・1】頌栄の歌詞 :【プログラム・0001/バンク・6】【プログラム・0002/バンク・1】主の祈り :【プログラム・0002/バンク・6】・・・など
CRESCENDO! セラVer2取扱説明書! P13
CRESCENDO
CRESCENDO セラVer4取扱説明書 P12
-
CRESCENDO
地図・画像・写真などの登録 【セラ】には、文字データのほかに、地図・画像・写真などの登録も可能です。登録の方法は至って簡単です。事前に登録したい画像を適当な場所(マイピクチャーやデスクトップなど)にまとめておきましょう。ここでは、マイピクチャーに置かれている画像を元に説明します。 【新規作成】をクリックして、プログラムを作成しておきます。
既に文字をバンクに登録したプログラムでも、画像を追加するなど混在することができます。
また、画像をバンクに登録したプログラムにも、文字などを追加することも可能です。
【セラ】の【データ登録】画面で、登録したいスライドフィールドを右クリックします。
(MACでは、右クリックまたは、コントロール+クリック)
ポップアップメニューが表示され【ピクチャーを挿入】という項目を選択します。
CRESCENDO セラVer4取扱説明書 P13
地図・画像・写真などの登録【セラ】には、文字データのほかに、地図・画像・写真などの登録も可能です。登録の方法は至って簡単です。事前に登録したい画像を適当な場所(マイピクチャーやデスクトップなど)にまとめておきましょう。ここでは、マイピクチャーに置かれている画像を元に説明します。【新規作成】をクリックして、プログラムを作成しておきます。
既に文字をバンクに登録したプログラムでも、画像を追加するなど混在することができます。
また、画像をバンクに登録したプログラムにも、文字などを追加して混在することも可能です。
【セラ】の【データ登録】画面で、登録したいスライドフィールドを右クリックします。
(MACでは、右クリックまたは、コントロール+クリック)
ポップアップメニューが表示され【ピクチャーを挿入】という項目を選択します。
CRESCENDO! セラVer2取扱説明書! P14
CRESCENDO
-
CRESCENDO
事前に画像・写真などをまとめて置いた場所を指定します。(ここではマイピクチャーを選択します)登録したい画像を選択します。
スライドエリアに画像が登録されました。
登録したプログラムを一覧表示で見るには 登録したプログラムを一覧表示で見るには、【データ登録】ボタンをクリックします。リスト画面になります。元に戻したい場合には、再度【データ登録】ボタンをクリックしてください。元の画面に戻ります。データの登録状況を確認したいときなどに便利です。
【データ登録】ボタンは、クリックすることで、リスト画面と登録画面を切り替えられます
CRESCENDO セラVer4取扱説明書 P14
事前に画像・写真などをまとめて置いた場所を指定します。(ここではマイピクチャーを選択します)登録したい画像を選択します。
スライドエリアに画像が登録されました。CRESCENDO! セラVer2取扱説明書! P15
CRESCENDO
事前に画像・写真などをまとめて置いた場所を指定します。(ここではマイピクチャーを選択します)登録したい画像を選択します。
スライドエリアに画像が登録されました。CRESCENDO! セラVer2取扱説明書! P15
CRESCENDO
-
CRESCENDO
データを登録番号順に並べなおしたい場合 データをプログラム番号順に並べ直したい場合には、【データ登録】ボタンをクリック後、リストの【Pro-gram_No】(プログラム番号)を【右クリック】します。【ショートカットメニュー】が表示されます。
ここで、【昇順で【ソート】(並べ替え)】を選択すると、番号が小さい順に並べなおされます。【降順で【ソート】(並べ替え)】を選択すると、大きい番号順になります。
【PROGRAM_No】ラベルをクリックしても、ソートされます。
ご注意!
【セラ】では、画像を拡大または縮小してサイズを合わせるようになっています。このとき、画像のサイズが極端に大きい場合、表示に時間がかかります。適切な画像の解像度は、1024×768です。これ以上に大きなサイズの画像は、縮小表示されます。最近のデジタルカメラなどでは、2048×1536などの大きなサイズで撮影が可能なものがありますが、これをそのままスライドに登録すると、PCの性能によっては表示するときに、数秒の時間が必要となる場合があります。高速に表示させたい場合には、画像をリサイズしてください。
また、画像のサイズが小さい場合、画像が拡大表示されます。画像の解像度によっては、ドットが荒れた画像となって表示されます。したがって、事前に画像を1024×768程度に拡大しておくことをお勧めします。
CRESCENDO セラVer4取扱説明書 P15
-
CRESCENDO
動画・音楽・音声などの登録
以下の機能をご利用いただくには、AppleComputerのQuickTimeのインストールが必要です。詳しくはAppleComputerのホームページをご覧ください。 現在Windows版では、音楽(WAVなどのファイル)の取り込み・再生ができません。Macintosh版のみの機能となっています。WMAなどには対応していません。音楽などのファイルをMpeg1のムービーとして登録すると利用することが可能です。ビデオはMpeg1・AVI対応です。WMVなどのファイルには対応していません。
【セラ】には、文字データ地図・画像・写真などのほかに、動画・(音楽)・音声の登録も可能です。登録の方法は至って簡単です。事前に登録したい動画・(音楽)・音声などを適当な場所にまとめておきましょう。
【新規作成】をクリックして、プログラムを作成しておきます。既に文字を登録したプログラムに動画・(音楽)・音声を追加することもできます。また、動画・(音楽)・音声を登録したプログラムに文字などを追加することも可能です。
【セラ】の【データ登録】画面で、登録したいスライドフィールドを右クリックします。(MACでは、右クリック、または、コントロール+クリック)
コンテクストメニューが表示され【QuickTimeを挿入】という項目を選択します。 事前に動画・(音楽)・音声をまとめて置いた場所を指定します。
CRESCENDO セラVer4取扱説明書 P16
【セラ】の【データ登録】画面で、登録したいスライドフィールドを右クリックします。(MACでは、右クリック、または、コントロール+クリック)
プルダウンメニューが表示され【QuickTimeを挿入】という項目を選択します。事前に動画・(音楽)・音声をまとめて置いた場所を指定します。
CRESCENDO! セラVer2取扱説明書! P18
CRESCENDO
-
CRESCENDO
このとき、【ファイルの種類】を【すべてのファイル】とすることで、(音楽の取り込みはMacintoshのみAiffで可能)ビデオ映像ファイル(MPEG・AVI・MOV・qt)などが表示されます。
(表示されてもすべてを再生できるわけではありません) 登録したい動画・(音楽)・音声を選択します。
CRESCENDO セラVer4取扱説明書 P17
-
CRESCENDO
スライドエリアに動画・(音楽)などが登録されました。
登録したファイルを再生するには、スライドフィールドをクリックし、プレイボタンを表示させます。音量を調整するには、【スピーカーアイコン】をクリック後、上下にスライダーを動かして調整します。
CRESCENDO セラVer4取扱説明書 P18
スライドエリアに動画・(音楽)などが登録されました。登録したファイルを再生するには、スライドフィールドをクリックし、プレイボタンを表示させます。音量を調整するには、【スピーカーアイコン】をクリック後、上下にスライダーを動かして調整します。
また、自分の声(歌)など音声を登録するには、【サウンドを挿入】を選択してください。声や楽器の音を録音録音するための画面が表示されます。
CRESCENDO! セラVer2取扱説明書! P20
CRESCENDO
スライドエリアに動画・(音楽)などが登録されました。登録したファイルを再生するには、スライドフィールドをクリックし、プレイボタンを表示させます。音量を調整するには、【スピーカーアイコン】をクリック後、上下にスライダーを動かして調整します。
また、自分の声(歌)など音声を登録するには、【サウンドを挿入】を選択してください。声や楽器の音を録音録音するための画面が表示されます。
CRESCENDO! セラVer2取扱説明書! P20
CRESCENDO
マイク(楽器)などの録音装置がPCに接続されていれば、録音して登録することができます。
再生は、スライドフィールドをクリックすることで再生されます。事前にお話などを録音しておくことで、集会の内容がより一層便利にすすめられます。
ご注意!【セラ】で、動画・(音楽)・音声を再生するとき、ファイルのサイズが極端に大きい場合、読み込み・表示に時間がかかります。また、再生できる動画はAppleComputer社のQuickTimeで再生できるファイル形式である必要があります。(Aiff wav avi mov qt など)また、QuickTimeのプラグインがインストールされている必要があります。(詳細はアップルコンピュータのホームページでご覧ください)プラグインは、AppleComputer社のホームページからダウンロードできます。(http://www.apple.com/jp)ご自分で作成した動画をいったんQuickTimeで再生できる形式のファイルに変換することで、再生が可能です。(Mov qt)
CRESCENDO! セラVer2取扱説明書! P21
CRESCENDO
-
CRESCENDO
また、自分の声(歌)など音声を登録するには、【サウンドを挿入】を選択してください。 声や楽器の音を録音録音するための画面が表示されます。
マイク(楽器)などの録音装置がPCに接続されていれば、録音して登録することができます。
再生は、スライドフィールドをクリックすることで再生されます。
事前にコメントなどを録音しておくことで、集会の内容がより一層高められます。
ご注意!
【セラ】で、動画・(音楽)・音声を再生するとき、ファイルのサイズが極端に大きい場合、読み込み・表示に時間がかかります。また、再生できる動画はAppleComputer社のQuickTimeで再生できるファイル形式である必要があります。(Aiff wav avi mov qt など)
また、QuickTimeのプラグインがインストールされている必要があります。(詳細はアップルコンピュータのホームページでご覧ください)プラグインは、AppleComputer社のホームページからダウンロードできます。(http://www.apple.com/jp)
ご自分で作成した動画をいったんQuickTimeで再生できる形式のファイルに変換することで、再生が可能です。(Mov qt)
CRESCENDO セラVer4取扱説明書 P19
マイク(楽器)などの録音装置がPCに接続されていれば、録音して登録することができます。
再生は、スライドフィールドをクリックすることで再生されます。事前にお話などを録音しておくことで、集会の内容がより一層便利にすすめられます。
ご注意!【セラ】で、動画・(音楽)・音声を再生するとき、ファイルのサイズが極端に大きい場合、読み込み・表示に時間がかかります。また、再生できる動画はAppleComputer社のQuickTimeで再生できるファイル形式である必要があります。(Aiff wav avi mov qt など)また、QuickTimeのプラグインがインストールされている必要があります。(詳細はアップルコンピュータのホームページでご覧ください)プラグインは、AppleComputer社のホームページからダウンロードできます。(http://www.apple.com/jp)ご自分で作成した動画をいったんQuickTimeで再生できる形式のファイルに変換することで、再生が可能です。(Mov qt)
CRESCENDO! セラVer2取扱説明書! P21
CRESCENDO
マイク(楽器)などの録音装置がPCに接続されていれば、録音して登録することができます。
再生は、スライドフィールドをクリックすることで再生されます。事前にお話などを録音しておくことで、集会の内容がより一層便利にすすめられます。
ご注意!【セラ】で、動画・(音楽)・音声を再生するとき、ファイルのサイズが極端に大きい場合、読み込み・表示に時間がかかります。また、再生できる動画はAppleComputer社のQuickTimeで再生できるファイル形式である必要があります。(Aiff wav avi mov qt など)また、QuickTimeのプラグインがインストールされている必要があります。(詳細はアップルコンピュータのホームページでご覧ください)プラグインは、AppleComputer社のホームページからダウンロードできます。(http://www.apple.com/jp)ご自分で作成した動画をいったんQuickTimeで再生できる形式のファイルに変換することで、再生が可能です。(Mov qt)
CRESCENDO! セラVer2取扱説明書! P21
CRESCENDO
http://www.apple.com/jp
-
CRESCENDO
登録したバンクのデータを削除・移動する方法 登録したバンクデータの削除をするためには、スライドフィールドをクリック後、キーボードの【Delete】又は【Backspace】のいずれかを押します。 瞬時に削除されます。
また、データの移動するには、一度移動したいバンクデータを右クリックします。(MACの場合右クリック、または、コントロールキー+クリック)【切り取り】または【コピー】を選択します。
バンクデータを移動や入れ替えをしたい場合、はじめに移動したいバンクデータをクリック後、ドラックして他のバンクへ移動ごマウスを放します。
【セラ】を終了画面へ移動するには
【セラ】を終了画面へ移動させるには、画面左上にある【×】をクリックしまか、画面にある【SERA】と書かれた紫色の部分をクリックします。 これで、Main画面(プロジェクター画面の場合はデータ登録画面)へ移動できます。この操作はすべての画面で共通です。
CRESCENDO セラVer4取扱説明書 P20
登録したバンクのデータを削除・移動する方法登録したバンクデータの削除をするためには、スライドフィールドをクリック後、キーボードの【Delete】又は【Backspace】のいずれかを押します。瞬時に削除されます。
また、データの移動するには、一度移動したいバンクデータを右クリックします。(MACの場合右クリック、または、コントロールキー+クリック)【切り取り】または【コピー】を選択します。移動したいバンクを右クリック後、【貼付け】を選択します。または、はじめに移動したいバンクデータをクリック選択後、ドラックして他のバンクへ移動後マウスを放します。これらの動作は、文字をスライドしてある場合にも利用できます。
【セラ】を終了画面へ移動するには
【セラ】を終了画面へ移動させるには、画面左上にある、【×】をクリックするか、画面にある【SELA】と書かれた紫色の部分をクリックします。これで、Main画面(プロジェクター画面の場合はデータ登録画面)へ移動できます。この操作はすべての画面で共通です。
CRESCENDO! セラVer2取扱説明書! P22
CRESCENDO
登録したバンクのデータを削除・移動する方法登録したバンクデータの削除をするためには、スライドフィールドをクリック後、キーボードの【Delete】又は【Backspace】のいずれかを押します。瞬時に削除されます。
また、データの移動するには、一度移動したいバンクデータを右クリックします。(MACの場合右クリック、または、コントロールキー+クリック)【切り取り】または【コピー】を選択します。移動したいバンクを右クリック後、【貼付け】を選択します。または、はじめに移動したいバンクデータをクリック選択後、ドラックして他のバンクへ移動後マウスを放します。これらの動作は、文字をスライドしてある場合にも利用できます。
【セラ】を終了画面へ移動するには
【セラ】を終了画面へ移動させるには、画面左上にある、【×】をクリックするか、画面にある【SELA】と書かれた紫色の部分をクリックします。これで、Main画面(プロジェクター画面の場合はデータ登録画面)へ移動できます。この操作はすべての画面で共通です。
CRESCENDO! セラVer2取扱説明書! P22
CRESCENDO
-
CRESCENDO
❖プロジェクターの再生順を登録する
プログラムの再生について 【セラ】では、プログラムを登録した順番で再生するようになっています。再生の順番は、60のプログラムを登録することができます。画面左の【PRG_No】フィールドにプログラム番号を入力します。Titelは、自動的にデータ登録した時のTitelが反映されます。
このとき、プログラムには、10のバンクがありますが、このバンクの開始を設定することが可能です。
�
CRESCENDO セラVer4取扱説明書 P21
-
CRESCENDO
再生順の登録方法 画面右上の【順番リスト】をクリックして【順番リスト画面】を開きます。
画面の左側にある【PRG_No】とかかれた部分に登録してあるプログラムの番号を入力していきます。
CRESCENDO セラVer4取扱説明書 P22
-
CRESCENDO
(プログラム番号を入力すると自動的に該当するプログラムのTitelが表示されます。)集会の式次第に応じた順序を設定してください。
�
バンクフィールドの使い方 曲の演奏方法によっては、リフレイン(サビ部分)から開始したい場合などがあります。 その場合、歌詞のリフレインが書かれている【BANK_No】(バンク)で番号をを指定します。こうすることで、このプログラムの開始バンクが指定したバンクから表示するように登録できます。
CRESCENDO セラVer4取扱説明書 P23
-
CRESCENDO
❖プログラム・バンクの切替
プログラムの変更をする プログラムの変更は以下のような構造になっています。 Programに登録した順序で上から下に向かって切り替わります。 その際、バンクの切り替えは、自由に行えますから、歌詞などを切り替えて歌いたい場合などには便利です。
•事前に、データ登録で、使用する歌詞や聖書箇所、地図、画像や写真などを登録しておきましょう。
•その後、集会の式次第の順序で、Programにプログラム番号を入力ていきます。
•Bank番号を【1】と入力して、スライドを1から再生するように設定します。
•必要に応じて、Bank番号を【1】以外にして開始バンクを指定します。
•実際にデータを表示するには、【データ登録】画面で【プロジェクター】をクリックします。
Program Bank0000 10001 10003 10301 40502 10611 10900 1
CRESCENDO セラVer4取扱説明書 P24
-
CRESCENDO
プログラム・バンクの変更ショートカット プロジェクター画面のとき、以下のショートカットコマンドをキーボード操作すると(マウスを使用せずに)プ ログラムを切り替えられます。
(Macintoshは【Cont】を【Comd】にしてください)
‣プログラムを移動する場合のショートカット ・次のプログラム番号へ移動するには、【Cont]】+【↓】 ・前のプログラム番号へ移動するには、【Cont]】+【↑】
‣バンク番号を移動する場合のショートカット ・次のバンク番号へ移動するには、【Cont]】+【→】 ・前のバンク番号へ移動するには、【Cont】 +【←】
‣バンク番号をジャンプしたい場合のショートカット 歌詞が1番から4番へとジャンプしたい場合には、ショートカットで切り替えられます。 ・バンク番号1は【Cont] +【1】 ・バンク番号2は【Cont] +【2】 ・バンク番号3は【Cont] +【3】 ・バンク番号4は【Cont] +【4】 ・バンク番号5は【Cont] +【5】 ・バンク番号6は【Cont] +【6】 ・バンク番号7は【Cont] +【7】 ・バンク番号8は【Cont] +【8】 ・バンク番号9は【Cont] +【9】 ・バンク番号10は【Cont] +【0】
‣プログラムを先頭に戻したい場合のショートカット ・先頭(Top)へ移動するには、【Cont]】+【t】
‣バンクを1番以外から始めるには バンク番号を任意の番号から再生するには、バンク番号を指定して変更することができます。 次のプログラム(曲など)に変更した時、バンク番号を3から始めたい場合には、バンク番号を3にします。 また、曲によっては、リフレインなどから始めたい場合などがあります。この場合も、バンク番号をリフレイン のバンク番号にしておくことで対応できます。
‣一時的に画面を非表示にしたい場合のショートカット ・一時的に画面を非表示するには、【Cont]】+【b】
‣一時的非表示を戻したい場合のショートカット ・一時的に非表示を戻すには、【Cont】+【r】
これらの操作をマウスで行うには、【コントロール画面】を使用します。
CRESCENDO セラVer4取扱説明書 P25
-
CRESCENDO
順番リストを保存する 順番リストを保存しておくことができます。
�
�画面右上の【リスト保存】をクリックすると、保存のための画面が表示されます。ご自分で適当なファイル名称をつけ保存してください。
�(これは「特別伝道集会の賛美リスト」として保存した例です)
保存の時、ファイルの種類も選択できますが、基本的には「tabテキスト」で保存してください。
取り込みの際に、書出しと同じファイルの種類にする必要があります。
例えば、「特別伝道集会の賛美リスト」を作成した場合など、一般の礼拝とは構成が大きく異なることがあります。しかし、この設定は、年になんどか利用することがある場合など、作成した【順番リスト】を保存しておき、取込んで利用すると便利です。
リストの取込み 順番リストを取込みます。 画面右上にある【リスト取込】をクリックします。
�
すると、アラートが現れます。
�
先に作成した【順番リスト書出ファイル】をデスクトップまたは、マイドキュメントに移動させておきます。 もしまだ書き出されたファイルをデスクトップまたは、マイドキュメントに移動させていない場合には、一旦【キャンセル】をクリックして、ファイルを移動させましょう。
CRESCENDO セラVer4取扱説明書 P26
-
CRESCENDO
ファイルを探しやすくするための方法です。マイドキュメントから直接取り込んでも問題はありません。
ファイルが所定の場所に置かれていることが確認できたら、【OK】をクリックします。 【OK】をクリックすると、取込みたいファイルがどこにあるのかを問う画面が現れます。
�
ここでは、【特別伝道集会の賛美リスト】を取り込んで見ます。 【特別伝道集会の賛美リスト】を選択し【開く】をクリックします。
�
データが取込まれます。
リストの消去 リストを一度に消去することができます。多くの【順番リスト】を使って作成したリストは、PRG_NoやBANK_No・Titelを削除するのは大変です。そこで、画面右上にある、【リスト消去】を使って一度にすべてのリストを消し去ることができます。
CRESCENDO セラVer4取扱説明書 P27
-
CRESCENDO
�
�
�
【リスト消去】をクリックすると、現在表示されている、リストを削除します。
CRESCENDO セラVer4取扱説明書 P28
-
CRESCENDO
❖プロジェクターで再生する
再生準備をする ここでは、順番が完成したデータを元にプロジェクターで再生する方法をご紹介します。 マルチモニターに対応したPCの場合とは異なり、ミラーリングのみ対応しているPCがあります。この場合、(液晶)プロジェクター画面とPCの画面は同じ画像が表示されます。この場合、操作しているマウスなどが見えてしまいます。
マルチモニターに対応していないPCで使用する
‣ミラーリング
再生する【順番リスト】が完成したら、画面の右上にある【プロジェクター】をクリックしてプロジェクター画面に移動します。
次に【プロジェクター】画面の【T】をクリックして、再生するリストの先頭を呼び出します。
CRESCENDO セラVer4取扱説明書 P29
!プロジェクターで再生する
再生準備をするここでは、順番が完成したデータを元にプロジェクターで再生する方法をご紹介します。マルチモニターに対応したPCの場合とは異なり、ミラーリングのみ対応しているPCがあります。この場合、(液晶)プロジェクター画面とPCの画面は同じ画像が表示されます。この場合、操作しているマウスなどが見えてしまいます。
マルチモニターに対応していないPCで使用する
‣ミラーリング
再生する【順番リスト】が完成したら、画面の右上にある【プロジェクター】をクリックしてプロジェクター画面に移動します。
CRESCENDO! セラVer2取扱説明書! P31
CRESCENDO
-
CRESCENDO
この【T】をクリックすることでいつでもリストの先頭へ移動します。リハーサル完了後は、この【T】をクリックして、はじめに戻してください。
プロジェクターで投影する プロジェクターで再生するためにはいくつかの注意点があります。 ひとつは、プロジェクターの投影解像度の設定です。基本的にプロジェクターの投影解像度は、コンピュータ側から指定することで解像度を変更できるようになっています。
�
コントロールパネルの【画面】を呼び出すか、デスクトップで右クリックして【プロパティ】から呼び出して調整します。
MACの場合は、コントロールパネルで【画面】をクリックして呼び出します。
CRESCENDO セラVer4取扱説明書 P30
次に【プロジェクター】画面の【T】をクリックして、再生するリストの先頭を呼び出します。(または、Cont+t)
この【T】をクリックすることでいつでもリストの先頭へ移動します。リハーサル完了後は、この【T】をクリックして、はじめに戻してください。
プロジェクターで投影するプロジェクターで再生するためにはいくつかの注意点があります。ひとつは、プロジェクターの投影解像度の設定です。基本的にプロジェクターの投影解像度は、コンピュータ側から指定することで解像度を変更できるようになっています。
コントロールパネルの【画面】を呼び出すか、デスクトップで右クリックして【プロパティ】から呼び出して調整します。
MACの場合は、コントロールパネルで【画面】をクリックして呼び出します。
CRESCENDO! セラVer2取扱説明書! P32
CRESCENDO
-
CRESCENDO
�
�
【設定】と書かれたタブをクリックして画面の設定を変更できるようにします。 このとき、【1】と書いてあるほうが現在お使いのコンピュータの画面を表し、【2】と書かれている側がプロジェクターの画面をあらわします。
CRESCENDO セラVer4取扱説明書 P31
-
CRESCENDO
�
【2】と書かれた画面をクリックします。ここで画面の解像度(サイズ)を1024×768(XGA)に変更します。
�
このときプロジェクターが1024×768に設定できない場合には、【セラ】は機能を最大限に発揮できません。
ご注意:プロジェクターをご購入いただく際には、【リアルXGA対応】と書かれた製品をお買い求めいただくことをお勧めします。
ミラーリングして利用する 【セラ】では、このパソコンの画面とプロジェクター画面とをミラーリングして利用します。
�パソコンについている、画面設定では、ミラーリングが標準的のようです。ミラーリングとは、パソコンの画面ともう一台の画面とが同じ画面を映し出すように設定することです。 この機能を使うと、パソコンの操作がそのまま、プロジェクターにも反映されますので至って操作が簡単に行えます。
CRESCENDO セラVer4取扱説明書 P32
-
CRESCENDO
プログラムを変更する プログラムを変更するには、コンピュータのキーボードにある【ctrl】キーと【↓】又は【↑】を押します。
(Macintoshは【Cont】を【Comd】にしてください)
‣プログラムを移動する場合のショートカット ・次のプログラム番号へ移動するには、【Cont]】+【↓】 ・前のプログラム番号へ移動するには、【Cont]】+【↑】
このとき、【順番リスト】でバンク設定が1以外に設定されていると、そのバンク番号が表示されます。プログ ラムで順番をきめるときには、バンクの設定も十分に考慮してください。
バンクを変更する バンクを変更するには、はじめに一度コンピュータのキーボードにある【Cont】と【←】【→】【1】から【0】キーを押します。このキーを押すことでバンク番号を変更します。(文字の書き換えができる状態になる ということです)
‣バンク番号を移動する場合のショートカット ・次のバンク番号へ移動するには、【Cont]】+【→】 ・前のバンク番号へ移動するには、【Cont】 +【←】
‣バンク番号をジャンプしたい場合のショートカット 歌詞が1番から4番へとジャンプしたい場合には、ショートカットで切り替えられます。 ・バンク番号1は【Cont] +【1】 ・バンク番号2は【Cont] +【2】 ・バンク番号3は【Cont] +【3】 ・バンク番号4は【Cont] +【4】 ・バンク番号5は【Cont] +【5】 ・バンク番号6は【Cont] +【6】 ・バンク番号7は【Cont] +【7】 ・バンク番号8は【Cont] +【8】 ・バンク番号9は【Cont] +【9】 ・バンク番号10は【Cont] +【0】)
リフレインなどは、Bank番号【10】に入れておくと便利です。【プロジェクター】画面から編集画面への移動
【プロジェクター】画面から【データ登録】画面へ戻るには、【×】をクリックします。
この【SELA】と書かれた部分は、他の画面でもメイン画面へ戻るときにも使います。
CRESCENDO セラVer4取扱説明書 P33
プログラムを変更するプログラムを変更するには、コンピュータのキーボードにある【ctrl】キーと【↓】又は【↑】を押します。
(Macintoshは【Cont】を【Comd】にしてください)
‣プログラムを移動する場合のショートカット・次のプログラム番号へ移動するには、【Cont]】+【↓】・前のプログラム番号へ移動するには、【Cont]】+【↑】
このとき、【順番リスト】でバンク設定が1以外に設定されていると、そのバンク番号が表示されます。プログラムで順番をきめるときには、バンクの設定も十分に考慮してください。
バンクを変更するバンクを変更するには、はじめに一度コンピュータのキーボードにある【Cont】と【←】【→】【1】から【0】キーを押します。このキーを押すことでバンク番号を変更します。(文字の書き換えができる状態になるということです)
‣バンク番号を移動する場合のショートカット・次のバンク番号へ移動するには、【Cont]】+【→】・前のバンク番号へ移動するには、【Cont】 +【←】
‣バンク番号をジャンプしたい場合のショートカット歌詞が1番から4番へとジャンプしたい場合には、ショートカットで切り替えられます。・バンク番号1は【Cont] +【1】・バンク番号2は【Cont] +【2】・バンク番号3は【Cont] +【3】・バンク番号4は【Cont] +【4】・バンク番号5は【Cont] +【5】・バンク番号6は【Cont] +【6】・バンク番号7は【Cont] +【7】・バンク番号8は【Cont] +【8】・バンク番号9は【Cont] +【9】・バンク番号10は【Cont] +【0】
リフレインなどは、Bank番号【10】に入れておくと便利です。【プロジェクター】画面から編集画面への移動
【プロジェクター】画面から【データ登録】画面へ戻るには、【×】をクリックします。
この【×】と書かれた部分は、他の画面でもメイン画面へ戻るときにも使います。CRESCENDO! セラVer2取扱説明書! P35
CRESCENDO
-
CRESCENDO
❖実際の利用例
プログラムナンバーの例
などと設定して利用します。 同じ色で示されたものは、同じプログラムの中に複数のバンクで設定されていることを表します。特に賛美の部分(黄色)はバンクを変更することで、自由に歌詞を変更できます。 また、資料などは、今後の再利用に備えて、あえて番号を9000番台から始まる番号にしてあります。こうすることで、常に資料は9000番台にあり、別の機会に再度利用するなど自由に使うことができます。
PRG_No BANK_No 内容(楽曲題名など)0000 1 「携帯電話の電源をお切りください」アナウンス0000 2 「集会開始5分前です」アナウンス0000 3 「式次第」0000 4 「頌栄」1001 1 「聖歌○○○番 1節」1001 2 「聖歌○○○番 2節」1001 3 「聖歌○○○番 3節」1001 4 「聖歌○○○番 4節」0000 5 「使途信条」0000 6 「主の祈り」0000 7 「献⾦」8000 1 「聖書箇所 1」7000 1 「聖書地図」9000 1 「資料写真1」9000 2 「資料写真2」9000 3 「資料図 1」9000 4 「資料図 2」8000 2 「聖書箇所 2」8000 3 「聖書箇所 3」8000 4 「聖書箇所 4」::1002 1 「聖歌△△△番 1節」1002 2 「聖歌△△△番 2節」1002 3 「聖歌△△△番 3節」1002 4 「聖歌△△△番 4節」0000 8 「祝祷」0000 9 「報告」
CRESCENDO セラVer4取扱説明書 P34
-
CRESCENDO
❖操作画面とプロジェクター画面を分けて表示する
操作画面とは別のプロジェクター画面の利用 【セラ】ではプロジェクター画面と操作用の画面を分けて利用することができます。この場合、ご利用いただくパソコンは、マルチモニターに対応している必要があります。
ミラーリングとマルチモニター マルチモニターとは、2台以上のモニター画面をひとつの画面として利用することを言います。ミラーリングとは異なり、手元にあるパソコンの画面の続きにもうひとつの画面がある状態を言います。
‣ミラーリング
�ミラーリング:PCとプロジェクターの画面が同じ状態で映し出される。
‣マルチモニター
�マルチモニター:PC(赤い部分)とプロジェクター部分(黄色)がひとつの画面として利用できるようになっている。ここではPCの画面の右側にプロジェクター画面がつながっている状態として設定してあります。
【セラ】をマルチモニターで使う 【データ登録】画面または、【順番リスト】画面の時に、【コントローラー】ボタンを押すと、【コントーローラー画面】が表示されます。
CRESCENDO セラVer4取扱説明書 P35
-
CRESCENDO
この【コントーローラー画面】で、【1024×768を開く】または、【800×600を開く】をクリックすると、現在の画面とは別に【プロジェクター画面】が表示されます。この画面をマルチモニターに設定した、プロジェクター側へドラッグして移動します。こうすることで、操作画面とプロジェクター画面は別々の画面となります。
CRESCENDO セラVer4取扱説明書 P36
この【コントーローラー画面】で、【1024×768を開く】または、【800×600を開く】をクリックすると、現在の画面とは別に【プロジェクター画面】が表示されます。この画面をマルチモニターに設定した、プロジェクター側へドラッグして移動します。こうすることで、操作画面とプロジェクター画面は別々の画面となります。
CRESCENDO! セラVer2取扱説明書! P38
CRESCENDO
この【コントーローラー画面】で、【1024×768を開く】または、【800×600を開く】をクリックすると、現在の画面とは別に【プロジェクター画面】が表示されます。この画面をマルチモニターに設定した、プロジェクター側へドラッグして移動します。こうすることで、操作画面とプロジェクター画面は別々の画面となります。
CRESCENDO! セラVer2取扱説明書! P38
CRESCENDO
-
CRESCENDO
操作用の【コントーローラー】画面でマウスを使うなどして自由に作業をしながら、【プロジェクター】画面を変更することができるようになります。
‣【セラ】をマウス操作で使う マウスを使って操作をする場合は、以下の方法で行います。
:はじめに戻る:
:次のプログラムへ変更する
CRESCENDO セラVer4取扱説明書 P37
この【コントーローラー画面】で、【1024×768を開く】または、【800×600を開く】をクリックすると、現在の画面とは別に【プロジェクター画面】が表示されます。この画面をマルチモニターに設定した、プロジェクター側へドラッグして移動します。こうすることで、操作画面とプロジェクター画面は別々の画面となります。
CRESCENDO! セラVer2取扱説明書! P38
CRESCENDO操作用の【コントーローラー】画面でマウスを使うなどして自由に作業をしながら、【プロジェクター】画面を変更することができるようになります。
‣【セラ】をマウス操作で使うマウスを使って操作をする場合は、以下の方法で行います。
:はじめに戻る
:次のプログラムへ変更する
CRESCENDO! セラVer2取扱説明書! P39
CRESCENDO
操作用の【コントーローラー】画面でマウスを使うなどして自由に作業をしながら、【プロジェクター】画面を変更することができるようになります。
‣【セラ】をマウス操作で使うマウスを使って操作をする場合は、以下の方法で行います。
:はじめに戻る
:次のプログラムへ変更する
CRESCENDO! セラVer2取扱説明書! P39
CRESCENDO
-
CRESCENDO
:前のプログラムに変更する
:プログラム番号表示画面 :プログラム番号を入力後【enter】または、余白をクリック
:次のバンクへ変更する:
:前のバンクに変更する:
:バンクをジャンプする :バンク番号を入力後【enter】または、余白をクリック
歌詞番号を複雑にきりかえるときには プレイズソングなどを歌っているとき、歌詞番号を順番に歌わない場合もあります。そのときには、画面の下部にある、歌詞画面自体をクリックします。
歌詞の歌いだしの文字が見えていますから、この部分をクリックします。すると、画面が【プロジェクター】画面の歌詞が切り替わります。 素早く画面を切り替えたい場合、この操作は直感的で良いと思います。
画面が切り替わると、スライド画面の下部にある、インジケータの文字が緑になります。これが選択されています。
CRESCENDO セラVer4取扱説明書 P38
:前のプログラムに変更する
:プログラム番号表示画面 :プログラム番号を入力後【enter】または、余白をマウスクリック
:次のバンクへ変更する
:前のバンクに変更する:
:バンクをジャンプする :バンク番号を入力後【enter】 または、余白をマウスクリック
歌詞番号を複雑にきりかえるときにはプレイズソングなどを歌っているとき、歌詞番号を順番に歌わない場合もあります。そのときには、画面の下部にある、歌詞のかかれているスライド画面(歌詞部分)をクリックします。
CRESCENDO! セラVer2取扱説明書! P40
CRESCENDO
:前のプログラムに変更する
:プログラム番号表示画面 :プログラム番号を入力後【enter】または、余白をマウスクリック
:次のバンクへ変更する
:前のバンクに変更する:
:バンクをジャンプする :バンク番号を入力後【enter】 または、余白をマウスクリック
歌詞番号を複雑にきりかえるときにはプレイズソングなどを歌っているとき、歌詞番号を順番に歌わない場合もあります。そのときには、画面の下部にある、歌詞のかかれているスライド画面(歌詞部分)をクリックします。
CRESCENDO! セラVer2取扱説明書! P40
CRESCENDO
:前のプログラムに変更する
:プログラム番号表示画面 :プログラム番号を入力後【enter】または、余白をマウスクリック
:次のバンクへ変更する
:前のバンクに変更する:
:バンクをジャンプする :バンク番号を入力後【enter】 または、余白をマウスクリック
歌詞番号を複雑にきりかえるときにはプレイズソングなどを歌っているとき、歌詞番号を順番に歌わない場合もあります。そのときには、画面の下部にある、歌詞のかかれているスライド画面(歌詞部分)をクリックします。
CRESCENDO! セラVer2取扱説明書! P40
CRESCENDO
:前のプログラムに変更する
:プログラム番号表示画面 :プログラム番号を入力後【enter】または、余白をマウスクリック
:次のバンクへ変更する
:前のバンクに変更する:
:バンクをジャンプする :バンク番号を入力後【enter】 または、余白をマウスクリック
歌詞番号を複雑にきりかえるときにはプレイズソングなどを歌っているとき、歌詞番号を順番に歌わない場合もあります。そのときには、画面の下部にある、歌詞のかかれているスライド画面(歌詞部分)をクリックします。
CRESCENDO! セラVer2取扱説明書! P40
CRESCENDO
:前のプログラムに変更する
:プログラム番号表示画面 :プログラム番号を入力後【enter】または、余白をマウスクリック
:次のバンクへ変更する
:前のバンクに変更する:
:バンクをジャンプする :バンク番号を入力後【enter】 または、余白をマウスクリック
歌詞番号を複雑にきりかえるときにはプレイズソングなどを歌っているとき、歌詞番号を順番に歌わない場合もあります。そのときには、画面の下部にある、歌詞のかかれているスライド画面(歌詞部分)をクリックします。
CRESCENDO! セラVer2取扱説明書! P40
CRESCENDO
:前のプログラムに変更する
:プログラム番号表示画面 :プログラム番号を入力後【enter】または、余白をマウスクリック
:次のバンクへ変更する
:前のバンクに変更する:
:バンクをジャンプする :バンク番号を入力後【enter】 または、余白をマウスクリック
歌詞番号を複雑にきりかえるときにはプレイズソングなどを歌っているとき、歌詞番号を順番に歌わない場合もあります。そのときには、画面の下部にある、歌詞のかかれているスライド画面(歌詞部分)をクリックします。
CRESCENDO! セラVer2取扱説明書! P40
CRESCENDO
-
CRESCENDO
【1024×768】や【800×600】プロジェクター画面を閉じるには
‣直に画面を閉じる方法 【1024×768】や【800×600】プロジェクター画面を閉じるには、画面左上部にある【×】ボタンをクリックします。黒い色で表示されているため、見にくくなっています。(目立たないようにしてあります。)
‣コントローラーで閉じる方法 コントローラー画面にある、【1024×768】や【800×600】ボタンの右にある【×】ボタンは、それぞれの画面を閉じるためにあります。こちらを利用することで、プロジェクター画面にマウスを見せることなく閉じることが出来ます。
なお、PC自体のデスクトップを黒や青などの単純な色にしておくと、プロジェクター画面が閉じられたときでも目立たずにすみます。
動画・音楽の再生 動画や音楽の再生をするには、バンクフィールドをクリック後、プレイボタンをクリックします。動画・音楽が再生さます。パソコンをPAに接続することで大きく拡大して再生ができます。 動画も同様の操作で再生できます。
�
CRESCENDO セラVer4取扱説明書 P39
-
CRESCENDO
❖題名検索機能
便利な題名検索機能を使う 【セラ】には題名検索機能があります。データ登録が完了したプログラムの題名を元に探し出す機能です。 題名検索をするには、【順番リスト】画面へ移動します。 続いて【Titel】欄に探し出したい題名の一部分キーボードから打ち込みます。
� �
�
【enter】キーを押すか、【検索実行】をクリックすると、現在までに登録が完了したプログラムの題名の中から、検索文字を含むプログラムが探し出され、リスト表示されます。検索後、表示されているプログラム番号をクリックして、順番リストへドラッグすることで、番号を登録することも出来ます。
�
CRESCENDO セラVer4取扱説明書 P40
-
CRESCENDO
❖歌詞検索機能
便利な歌詞(文章)検索機能を使う 【セラ】には歌詞検索機能があります。データ登録が完了したプログラムの歌詞(文章)を元に探し出す機能です。
歌詞(文章)検索をするためには、【順番リスト】画面に移動します。 歌詞(文章)検索をするには、【Titel】欄に探し出したい歌詞の一部分キーボードから打ち込みます。
� �
�
【enter】キーを押すか、【検索実行】をクリックすると、現在までに登録が完了しているプログラムの歌詞(文章)の中から、検索文字を含むプログラムが探し出され、リスト表示されます。
�
CRESCENDO セラVer4取扱説明書 P41
-
CRESCENDO
❖複合検索
題名・歌詞(文章)・プログラム番号・バンク番号などを複合的に検索する 【セラ】には、複合検索機能があります。 題名・歌詞(文章)・プログラム番号・バンク番号などを元に複数の条件で検索し、結果を表示します。
‣検索の例 ここでは、例を挙げてお話します。 既にプログラム番号0000番から0600まで、賛美の歌詞が登録されています。 そして、プログラム番号が9000から9100番までに聖書の資料写真が登録されているとします。 一覧表示で表示すると、賛美の歌詞も聖書の資料写真も一度に表示され、見つけにくくなっています。この内、聖書の資料写真だけを表示したい場合には、以下の方法を使います。
特定のプログラム番号を検索する 特定のプログラム番号を検索するためには、【データ登録】画面の状態で【検索】をクリックします。 画面が空欄になり、検索条件を受け入れる体制になります。(このときデータ消えたのではなく、一時的に非表示になっています。) プログラム番号に【9000...9100】と入力します。その後【enter】を押すと、プログラムは9000から9100だけが表示されます。 ここで【...】は範囲をあらわします。【9000...(から)9100(まで)】という意味になります。 こうすることで、特定のプログラムだけを抜き出すことができます。
元に戻すには【*】をクリックします。すべてのプログラムが表示されます。 プログラム番号順に並べ直したい場合には、【PROGRAM_No】ラベルをクリックします。
特定の題名のプログラムだけを検索する 上記例と同様の環境で、賛美のタイトルに【愛】の含まれているものだけを抜き出したい場合には以下の方法で検索します。 検索するために、【データ登録】画面の状態で【検索】をクリックします。 【Titel】フィールドに【愛】と入力し、【enter】を押します。 該当する、プログラムが表示されます。 検索結果が複数ある場合には、再度【データ登録】をクリックして一覧表示にするとさらに便利です。元の画面へ戻りたいときには、【データ登録】を再度クリックしてください。
元に戻すには【*】をクリックします。すべてのプログラムが表示されます。 プログラム番号順に並べ直したい場合には、【PROGRAM_No】ラベルをクリックします。
CRESCENDO セラVer4取扱説明書 P42
-
CRESCENDO
複合検索の例 複合検索とは、プログラム番と歌詞などに、別々の条件を入れ、そのどちらの条件にも合致しているプログラムを抜き出すことを言います。この場合、検索条件は、2つ以上でいくつでもかまいません。 はじめに、検索状態にします。 プログラム番号に【0000...0100】と入力します。続いて、【Titel】に【イエス】などと入力します。【enter】を押します。 この検索例では、0000から0600まであるプログラム(楽曲)の内、0000から0100までのなかで、題名に【イエス】と書かれているプログラム(楽曲名)を探し出します。
同様に、プログラム番号に【0000...0100】と入力します。続いて、【Titel】に【イエス】と入力、【Bank】に【愛】と入力します。【enter】を押します。 この検索例では、 0000から0600まであるプログラムの中から、0000から0100までを絞りこんだ後、題名に【イエス】と書かれているプログラム(楽曲名)を探し出し、更に、歌詞に【愛】が含まれているプログラムを探し出します。
このように、複合検索を上手く活用すると、楽曲が多くなる中、すばやく楽曲を探し出すことができます。 また、題名が分からない作品を探し出すときや、聖句の一部を検索条件に使うなどと利用方法は数多くあります。
CRESCENDO セラVer4取扱説明書 P43
-
CRESCENDO
インターネットの情報を利用する インターネット上にある、文字データや画像データなどを利用することができます。 データ登録画面の右側に、新たにブラウザ機能が搭載されています。
このブラウザ機能では、指定したURLを呼び出し、文字や画像をドラッグしてセラで利用することを目的としています。
ブラウザを表示するには、画面を右側にスライドさせます。画面の右側に予め表示されていますので、解像度の大きなモニターの場合、すべてを表示させることも可能です。
‣ブラウザ機能を利用する インターネットに接続しているPCであれば、このブラウザ機能を利用することができます。
‣URLを指定します。 ブラウザ機能を使うには、URL欄に、http://から始まるURLを正確に入力します。予めインターネット用のブラウザソフトで、URLをコピーし貼りつけてもいいでしょう。
CRESCENDO セラVer4取扱説明書 P44
インターネットの情報を利用するインターネット上にある、文字データや画像データなどを利用することができます。データ登録画面の右側に、新たにブラウザ機能が搭載されています。
このブラウザ機能では、指定したURLを呼び出し、文字や画像をドラッグしてセラで利用することを目的としています。
ブラウザを表示するには、画面を右側にスライドさせます。画面の右側に予め表示されていますので、解像度の大きなモニターの場合、すべてを表示させることも可能です。
‣ブラウザ機能を利用するインターネットに接続しているPCであれば、このブラウザ機能を利用することができます。
‣URLを指定します。ブラウザ機能を使うには、URL欄に、http://から始まるURLを正確に入力します。予めインターネット用のブラウザソフトで、URLをコピーし貼りつけてもいいでしょう。
CRESCENDO! セラVer2取扱説明書! P46
CRESCENDO
インターネットの情報を利用するインターネット上にある、文字データや画像データなどを利用することができます。データ登録画面の右側に、新たにブラウザ機能が搭載されています。
このブラウザ機能では、指定したURLを呼び出し、文字や画像をドラッグしてセラで利用することを目的としています。
ブラウザを表示するには、画面を右側にスライドさせます。画面の右側に予め表示されていますので、解像度の大きなモニターの場合、すべてを表示させることも可能です。
‣ブラウザ機能を利用するインターネットに接続しているPCであれば、このブラウザ機能を利用することができます。
‣URLを指定します。ブラウザ機能を使うには、URL欄に、http://から始まるURLを正確に入力します。予めインターネット用のブラウザソフトで、URLをコピーし貼りつけてもいいでしょう。
CRESCENDO! セラVer2取扱説明書! P46
CRESCENDO
-
CRESCENDO
‣【URL】をクリックして表示させます。 URLを入力後、【URL】ボタンをクリックして、WEBサイト画面を表示させます。 必要な文字や画像などを選択後、スライド画面へドラッグして保存します。 この機能を使うことで、インターネット上の資料をうまく活用することができます。
‣表示画面の移動 WEBブラウザでネットサーフィンとしていく途中で前の画面へ戻りたい場合などには、【】をクリックします。
‣口語訳聖書などを利用するには セラには、URL欄の右はじをクリックすると、サンプルとして口語訳聖書が登録されているURLを表示するようになっています。ここで、口語訳聖書を表示させ必要な文字をスライド画面へドラッグ(またはコピー&ペースト)することで、利用することができます。
その他にも、賛美歌の歌詞や、参考資料などがインターネット上には多くありますので、お試しください。
‣URLを登録するには、 よく使うURLは登録しておくことができます。 URL欄をクリックするとプルダウンメニューが開きます。
その最下行に【編集】と書かれた項目がありますので選択します。 現在登録されているURLを含むリスト画面が表示されます。 この画面は、メモ帳などと同じ構造になっています。 改行することで、リストを作成していくことができます。 追加したいURLを表示されているリストの前後に、ペーストするか、キーボードから打ち込みます。
【-】を入れるとプルダウンメニューの表示の時に、【区切り線】が表示されます。
CRESCENDO セラVer4取扱説明書 P45
‣【URL】をクリックして表示させます。URLを入力後、【URL】ボタンをクリックして、WEBサイト画面を表示させます。必要な文字や画像などを選択後、スライド画面へドラッグして保存します。この機能を使うことで、インターネット上の資料をうまく活用することができます。
‣表示画面の移動WEBブラウザでネットサーフィンとしていく途中で前の画面へ戻りたい場合などには、【<戻る】をクリックし、先に進みたい場合には、【進む>】をクリックします。
‣口語訳聖書などを利用するにはセラには、URL欄の右はじをクリックすると、サンプルとして口語訳聖書が登録されているURLを表示するようになっています。ここで、口語訳聖書を表示させ必要な文字をスライド画面へドラッグ(またはコピー&ペースト)することで、利用することができます。
その他にも、賛美歌の歌詞や、参考資料などがインターネット上には多くありますので、お試しください。
‣URLを登録するには、よく使うURLは登録しておくことができます。URL欄をクリックするとプルダウンメニューが開きます。
その最下行に【編集】と書かれた項目がありますので選択します。現在登録されているURLを含むリスト画面が表示されます。この画面は、メモ帳などと同じ構造になっています。改行することで、リストを作成していくことができます。追加したいURLを表示されているリストの前後に、ペーストするか、キーボードから打ち込みます。
【-】を入れるとプルダウンメニューの表示の時に、【区切り線】が表示されます。CRESCENDO! セラVer2取扱説明書! P47
CRESCENDO
‣【URL】をクリックして表示させます。URLを入力後、【URL】ボタンをクリックして、WEBサイト画面を表示させます。必要な文字や画像などを選択後、スライド画面へドラッグして保存します。この機能を使うことで、インターネット上の資料をうまく活用することができます。
‣表示画面の移動WEBブラウザでネットサーフィンとしていく途中で前の画面へ戻りたい場合などには、【<戻る】をクリックし、先に進みたい場合には、【進む>】をクリックします。
‣口語訳聖書などを利用するにはセラには、URL欄の右はじをクリックすると、サンプルとして口語訳聖書が登録されているURLを表示するようになっています。ここで、口語訳聖書を表示させ必要な文字をスライド画面へドラッグ(またはコピー&ペースト)することで、利用することができます。
その他にも、賛美歌の歌詞や、参考資料などがインターネット上には多くありますので、お試しください。
‣URLを登録するには、よく使うURLは登録しておくことができます。URL欄をクリックするとプルダウンメニューが開きます。
その最下行に【編集】と書かれた項目がありますので選択します。現在登録されているURLを含むリスト画面が表示されます。この画面は、メモ帳などと同じ構造になっています。改行することで、リストを作成していくことができます。追加したいURLを表示されているリストの前後に、ペーストするか、キーボードから打ち込みます。
【-】を入れるとプルダウンメニューの表示の時に、【区切り線】が表示されます。CRESCENDO! セラVer2取扱説明書! P47
CRESCENDO
-
CRESCENDO
写真などに書き込みをして表示するには ここでは、地図に画像や文字などを配置した画像を作成してみます。 ワープロソフトやグラフィックソフトなどで地図画像など加工したい画像を開きます。
グラフィック機能を使って、地図上に文字や線を書き込んでいきます。
�
完成した、画像を選択し、【メニューバー】の【編集】から【コピー】を選択してコピーします。 次に【セラ】を起動し、【データ登録】画面を開きます。新しくプログラム登録する場合は、「新規作成」をクリックして、新しいプログラムを作成します。 登録したいバンクのスライドフィールドを右クリックします。
CRESCENDO セラVer4取扱説明書 P46
-
CRESCENDO