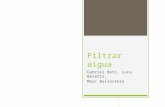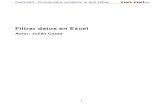Fácil y sencillo · • Buscar con los criterios seleccionados: Puede filtrar los expedientes a...
Transcript of Fácil y sencillo · • Buscar con los criterios seleccionados: Puede filtrar los expedientes a...

Etc...
Multas
Contabilidad
Nóminas
Padrón
Catastro
Backoffice municipal integrado con el gestor de expedientes
Fácil y sencillo

Manual de Usuario
2
Contenido
1. Finalidad de Infaplic Desktop 3
2. Instalación 4
3. Primer acceso 4
4. Adjuntar documentos 7
5. Enviar a Infaplic Desktop 7
6. Imprimir directamente a la impresora virtual desde el backoffice 8
7. Seleccionar un fichero al inicio 9
8. Seleccionar un fichero de forma manual 10
9. Manejo de la aplicación 11
10. Adjuntar un documento 15
11. Adjuntar y firmar 16
12. Adjuntar al portafirmas 19
13. Alertas 20

Manual de Usuario
3
Finalidad de Infaplic Desktop
Integrar una herramienta de gestión de expedientes con todo el backoffice municipal es una tarea muy compleja y que requiere por una parte que ambas aplicaciones permitan la integración y por otra parte realizar una inversión de tiempo y recursos que no siempre es asumible. Así como mantener en el tiempo dicha integración.
Desde Infaplic nos hemos dado cuenta de que la principal necesidad de integración es tener la posibilidad de adjuntar a los expedientes que se tramitan, documentación, informes, resoluciones, etc. que se generan desde aplicaciones externas al gestor como puede ser la aplicación de padrón de habitantes, contabilidad, registro o cualquier otra aplicación del backoffice municipal, y, si algo tienen en común todas las aplicaciones, es que todas ellas tienen la capacidad de imprimir esos documentos que luego se quieren adjuntar al gestor de expedientes.
Por todo esto hemos desarrollado una herramienta que permite adjuntar al Gestor de Expedientes cualquier documento que esté en el ordenador o que pueda ser impreso por cualquier aplicación mediante la creación de una Impresora Virtual, que se encarga de todo lo necesario como convertir a PDF lo que se quiere imprimir y solicitar a qué expediente o trámite adjuntarlo.
Además de esto, esta herramienta permite agilizar el trabajo diario ya que se pueden enviar documentos al portafirma de CoEx, directamente sin necesidad de expediente previo.
• Adjunte documentos individuales o en bloque
• Adjunte a nivel de expediente o trámite
• Puede indicar en el mismo paso el circuito de firma
• Puede firmar el documento automáticamente antes de adjuntarlo
• Envíe documentos al portafirma directamente sin necesidad de expediente previo
• Reciba alertas automáticamente cuando un documento se firme, reciba un trámite, etc...
• Compatibilidad ENI (documento electrónico)
• Parta el documento cada N páginas de forma automática

Manual de Usuario
4
Instalación
Para obtener el instalador de Infaplic Desktop acceda a la url http://www.infaplic.es/infaplicdesktop/ y siga las instrucciones.
Una vez descargado, proceda a instalar la aplicación (requiere permisos de administrador).
Primer acceso
Antes de poder utilizar Infaplic Desktop hay que configurar los parámetros de acceso. Para ello entre en la opción de configuración donde únicamente tendrá que rellenar información en los siguientes campos:
• URL de acceso al Gestor de Expedientes: Debe escribir la URL que introduce actualmente en el navegador cuando quiere acceder al Gestor de Expedientes de Infaplic.

Manual de Usuario
5
• En caso de que en su organización accedan a internet a través de un proxy, es necesario que active el check correspondiente e introduzca la información necesaria. Si no necesita proxy para el acceso a internet, deje desmarcada la casilla y pulse Aceptar. Si desconoce este aspecto consúltelo con el departamento de informática de su organización.
Si tras pulsar “Aceptar” se muestra una ventana como ésta, es muy probable que la URL introducida no sea correcta o que los datos del proxy no sean exactos. Revise la configuración y vuelva a intentarlo.

Manual de Usuario
6
Si todo es correcto, se abrirá automáticamente el navegador Web con la URL introducida y deberá acceder al sistema con su usuario y contraseña de acceso.
Tras acceder correctamente, lo primero que ha de realizar es la autorización del dispositivo para poder adjuntar en su nombre. Pulse Aceptar para autorizarlo.
Una vez autorizado, la aplicación se conectará automáticamente. Puede cerrar la pestaña del navegador.
Tenga en cuenta dos salvedades:
1. Si cierra la sesión o reinicia el equipo, tendrá que volver a acceder al sistema pero ya no será necesario autorizar el dispositivo.
2. Si accede al sistema desde otro ordenador o desinstala y vuelve a instalar la herramienta, tendrá que autorizar de nuevo el dispositivo en ese equipo.

Manual de Usuario
7
Adjuntar documentos
Puede adjuntar documentos a expedientes / trámites o portafirmas de las siguientes formas:
• Desde el menú contextual del sistema.
• Imprimiendo un documento.
• Al inicio de la aplicación.
• De forma manual.
Enviar a Infaplic Desktop
Esta utilidad se integra con el menú contextual que aparece al clicar botón derecho sobre un archivo o carpeta de windows.
Por tanto, lo único que ha de hacer es seleccionar el archivo o carpeta deseado, pulsar botón derecho y seleccionar la opción “Enviar a Infaplic Desktop”. En este momento se abrirá la utilidad con una previsualización del documento (en caso de tratarse de un único fichero) y le permitirá seleccionar qué hacer con él.

Manual de Usuario
8
Imprimir directamente a la impresora virtual desde el backoffice
Tenga la aplicación que tenga (padrón de habitantes, sistema contable, registro de entrada, etc.), puede adjuntar documentación a un expediente / trámite o portafirmas simplemente imprimiendo el documento que desea adjuntar. En el diálogo de impresión tiene que cambiar la impresora que le aparezca por defecto, por la nueva impresora virtual que se ha creado “Infaplic Desktop”.
El sistema generará un PDF con el documento a imprimir y abrirá automáticamente la aplicación Infaplic Desktop para adjuntarlo a un expediente.

Manual de Usuario
9
Seleccionar un fichero al inicio
Al iniciar la aplicación de Infaplic Desktop automáticamente solicita seleccionar un fichero para poder tratarlo.

Manual de Usuario
10
Seleccionar un fichero de forma manual
Un vez iniciada la aplicación podrá cambiar el fichero seleccionado o seleccionar uno nuevo desde el panel lateral derecho.

Manual de Usuario
11
Manejo de la aplicación
Cuando la aplicación recibe el documento por cualquiera de los medios seleccionados, se abre de forma automática para consultar qué hacer con él.
En la parte inferior se muestran tres botones, “Adjuntar”, “Firmar y adjuntar” y “Enviar a portafirmas”.
Puede enviar a portafirmas directamente pulsando el botón correspondiente en cuyo caso no es necesario seleccionar previamente un expediente. Esta opción es útil si se desea que se firme un documento con el sistema de portafirmas de Infaplic sin necesidad de tener un expediente concreto.

Manual de Usuario
12
En caso de querer adjuntar a un expediente o firmar y adjuntar a un expediente, es necesario seleccionar previamente a qué expediente quiere adjuntar el documento. Para ello dispone de dos opciones:
• Buscar con los criterios seleccionados: Puede filtrar los expedientes a consultar por número de expediente, trámite, interesado principal (NIF o Nombre) y objeto. Tras esto pulsar en Buscar para filtrar los resultados.
• Listado de 10 últimos resultados: Si desea adjuntar documentos a un expediente con el que está trabajando recientemente, no será necesario filtrar para buscarlo, de esta manera puede ver los últimos 10 expedientes con los que trabaja y adjuntar directamente.

Manual de Usuario
13
Una vez mostrados los expedientes, seleccione a cuál desea adjuntar el documento y seleccione si desea adjuntar o firmar y adjuntar el documento. Recuerde que para enviar a portafirmas no es necesario seleccionar previamente un expediente.
Los expedientes del listado que no muestren el icono del ojo no podrán abrirse automáticamente en Coex. Esto es debido a que su usuario tiene permiso para adjuntar documentos al expediente pero no para verlo o tramitarlo.

Manual de Usuario
14
Nota: Los expedientes que muestra la aplicación son los que tiene permiso para gestionar o bien permiso para adjuntar documentación. Si el expediente al que desea adjuntar no aparece en la lista consulte con el administrador del sistema.

Manual de Usuario
15
Adjuntar un documento
Una vez seleccionada la opción de adjuntar un documento, se abrirá una nueva pantalla para gestionar dicho documento.
Deberá de rellenar el formulario con los criterios adecuados y continuar con la operación seleccionado el botón de “Aceptar”.
Una vez completado el proceso se mostrará un PopUp con un resumen de la operación.

Manual de Usuario
16
Adjuntar y firmar
Adjuntar y firmar utiliza la aplicación de AutoFirma para poder realizar dicha operación, por lo que es necesario tenerlo previamente instalado.
Seleccione un certificado válido para firmar el documento.

Manual de Usuario
17
Importante: Debe guardar el fichero con la ruta y el nombre que viene establecido.
Una vez firmado el documento cierre la aplicación de autofirma.

Manual de Usuario
18
Ya firmado el documento deberá terminar de rellenar el formulario para finalizar el trámite.

Manual de Usuario
19
Adjuntar al portafirmas
Una vez seleccionada la opción de enviar al portafirmas, se abrirá una nueva pantalla para gestionar dicho documento.
Deberá de rellenar el formulario con los criterios adecuados y continuar seleccionado el botón de aceptar.
Una vez completado el proceso se mostrará un PopUp con un resumen de la operación.

Manual de Usuario
20
Alertas
Para acceder al apartado de alertas será necesario pulsar sobre el icono del sobre situado en la parte superior izquierda de la aplicación.
Las alertas se representarán mediante un listado indicando la fecha y el nombre de la operación.
Mientras que la aplicación esté abierta o en segundo plano, las notificaciones también se mostrarán en el sistema.

Manual de Usuario
21
Nota: Para poder mostrar las notificaciones será necesario que esté configurado en Coex como tal.

Es una sociedaddel Grupo Maggioli
C/ Molino, 4 (28901)
Getafe (Madrid, España)
T (+34) 91 665 36 60
F (+34) 91 682 47 89
www.infaplic.es