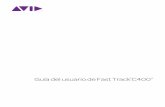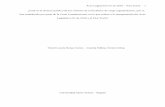Fast Track - Soporte y Recursos · PDF fileFast Track Manual del usuario ... entrada de...
Transcript of Fast Track - Soporte y Recursos · PDF fileFast Track Manual del usuario ... entrada de...
Fast Track Manual del usuario 3
1 Introducción
Cuando M-Audio introdujo Fast Track por primera vez, la unidad se convirtió rápidamente en una de las interfaces de audio portátiles más populares del mercado. M-Audio se complace en presentar la nueva interfaz Fast Track, la cual integra mejoras y prestaciones adicionales previamente solicitadas por nuestros clientes: alimentación phantom para los micrófonos de condensador, mayor ganancia en la entrada de guitarra para el uso de pickups de guitarra con menor salida y un nuevo diseño ergonómico con botones de control de mayor tamaño para escritorios.
Fast Track no sólo es compatible con su aplicación de audio favorita, sino que además proporciona grabaciones de calidad profesional. Puede usarla para capturar sus interpretaciones vocales, voice-overs, podcasts o cualquier otro tema de grabación.
Su diseño compacto y ligero permite llevar la unidad a cualquier lugar.
Por favor, dedique algún tiempo a la lectura de este manual. En él encontrará información importante que le ayudará a obtener el máximo rendimiento de la interfaz.
2 Contenido de la caja
La caja de Fast Track contiene los siguientes elementos:
Interfaz de audio Fast Track
Guía de inicio rápido (impresa)
CD-ROM Fast Track; incluye los drivers y el manual del usuario
CD con el software asociado al teclado
Cable USB
3 Características de Fast Track
interfaz de audio con 2 entradas y 2 salidas
Funcionamiento hasta 24 bits/ 48 kHzentrada de guitarra (1/4")
entrada de micrófono XLR
alimentación phantom para los micrófonos de condensador
salida auriculares estéreo 1/4"
salidas monitores RCA estéreo
a) Botón de Monitorización
alimentación a través del bus USB
soporte nativo
compatible con Pro Tools M-Powered
4 Manual del usuario Fast Track
4 Requisitos mínimos del sistema
Los requisitos mínimos del sistema se encuentran detallados en el paquete de Fast Track o en www.m-audio.com.
5 Controles y conectores
Panel frontal1. Indicador de alimentación phantom (48V) - Este LED rojo se ilumina cuando el interruptor
Phantom Power (14) se encuentra en la posición "on".
2. Entrada de micrófono - Esta toma se utiliza para conectar un micrófono mediante un cable XLR estándar.
3. Indicadores de señal/saturación - El LED verde indica la presencia de una señal en la entrada analógica correspondiente, mientras que el LED rojo indica "saturación" o distorsión en la entrada.
4. Entrada de guitarra - Esta toma 1/4" se utiliza para conectar una guitarra eléctrica, bajo u otro instrumento.
5. Botón de monitorización directa - Este botón permite activar la monitorización directa. Cuando el botón se ajusta en la posición "in", las señales directas de las entradas de micrófono y guitarra se mezclan con la salida del software musical para crear una mezcla hardware con latencia cero. Cuando el botón se ajusta en la posición "out", las señales de micrófono y guitarra no se mezclan con la salida del software a través de Fast Track. En este caso, es necesario usar la opción de monitorización por software de la aplicación para escuchar las entradas de micrófono y guitarra durante la grabación. Para más información acerca de la monitorización directa, consulte la sección "Monitorización Directa" en la página 7.
6. Salida de auriculares - Esta toma 1/4" estéreo está controlada por el botón de salida (10).
7. Indicador de alimentación - Este LED azul determina si Fast Track está recibiendo alimentación del puerto USB de la computadora.
1 2 6 7543 3
Antes de actualizar su sistema Mac o Windows: Verifique en la página de descarga de drivers M-Audio en http://www.m-audio.com/drivers la disponibilidad de un determinado driver antes de instalar cualquier actualización del sistema operativo.
Antes de que M-Audio lance al mercado los drivers de sus dispositivos nuevos, se realizan prue-bas para verificar su uso en los sistemas operativos vigentes en ese momento. Cuando Microsoft y Apple realizan actualizaciones de sus sistemas operativos, todos los drivers M-Audio han de volver a someterse a las pruebas y actualizaciones pertinentes.
M-Audio recomienda no instalar actualizaciones del sistema operativo hasta que el driver adec-uado (y actualizado) no haya sido colgado en la web de M-Audio.
Fast Track Manual del usuario 5
Panel superior
8. Mic Gain - Este botón regula la ganancia de entrada del micrófono.
9. Guitar Gain - Este botón regula la ganancia de entrada de la guitarra.
10. Output - Este botón regula el nivel de salida de las salidas de línea (12) y de la salida de auriculares (6).
11. Kensington® Lock Port - Este conector es compatible con los cables de seguridad Kensington® ideados para evitar el robo de su dispositivo.
Panel trasero
12. Salidas de línea - Esta tomas e utilizan para conectar un par de monitores activos, un mezclador o un amplificador. Estas salidas se deshabilitan cuando los auriculares son conectados a la salida de auriculares (6) del panel frontal.
13. Puerto USB - Este puerto sirve para conectar Fast Track a la computadora huésped mediante el cable USB suministrado.
14. Interruptor de alimentación phantom - Este conmutador aplica alimentación phantom de 48 V a la entrada de micrófono (2) para el uso con micrófonos de condensador que requieren alimentación externa. El indicador de alimentación phantom (1) se ilumina cuando se está enviando alimentación a la entrada de micrófono.
6 Instalación de Fast Track
Para más información acerca de la instalación de Fast Track, consulte la guía de inicio rápido impresa.
Mic Gain Guitar Gain Output
8 9 10 11
12 13 14
6 Manual del usuario Fast Track
7 Conexiones hardware y configuración
Conecte Fast Track a la computadora a través del cable USB, de acuerdo con las instrucciones de instalación descritas en la guía de inicio rápido.
Grabación con micrófonoSi su micrófono requiere alimentación phantom, active el interruptor de alimentación phantom (14) tras conectar el micrófono a la entrada de micrófono (2). Siga las instrucciones para ajustar los niveles de grabación tal y como se describen en la sección "Uso de Fast Track". En su software de grabación, seleccione la entrada de micrófono de Fast Track como fuente de entrada de una pista mono. Seleccione la entrada de micrófono en el software de grabación seleccionando la primera entrada (izquierda) de Fast Track.
NOTA: Si la entrada de guitarra no está siendo usada, gire el botón Guitar Gain (9) completamente hacia la izquierda con el fin de mantener la relación señal/ruido más óptima.
Grabación de instrumentosConecte una guitarra eléctrica, bajo u otro instrumento a la entrada de guitarra mediante un cable de instrumento estándar 1/4". A continuación, siga las instrucciones para ajustar los niveles de grabación tal y como se describen en la sección "Uso de Fast Track". En su software de grabación, seleccione la entrada de guitarra de Fast Track como fuente de entrada de una pista mono. Seleccione la entrada de guitarra en el software de grabación seleccionando la segunda entrada (derecha) de Fast Track.
NOTA: Si la entrada de micrófono no está siendo usada, gire el botón Mic Gain (8) completamente hacia la derecha con el fin de mantener la relación señal/ruido más óptima.
Ajuste del nivel de salidaConecte las salidas de línea (12) a un mezclador, amplificador o monitores activos. Conecte sus auriculares a la salida de auriculares (6). El volumen de las salidas de línea y auriculares se controlan desde el botón Output (10). Tenga en cuenta que las salidas de línea se deshabilitan al conectar los auriculares.
8 Uso de Fast Track
Ajuste de los niveles de grabaciónPara ajustar los niveles de ganancia de la entrada de micrófono (2) o la entrada de guitarra (4), empiece girando el botón de ganancia (8, 9) de ese control completamente hacia la izquierda. Cuando la fuente de sonido se esté reproduciendo en sus niveles más altos, gire el control hacia la derecha hasta que el indicador rojo de saturación (3) empiece a iluminarse. Seguidamente, gire el botón hacia la izquierda hasta que el indicador se apague. En este momento, el ajuste de ganancia habrá alcanzado el punto óptimo para la grabación.
Configuración de la frecuencia de muestreo y resolución de bits de la sesiónFast Track puede operar con dos frecuencias de muestreo (44.1 o 48kHz) y dos resoluciones (16 o 24 bits) con el fin de acomodar proyectos diferentes. Se recomienda definir un valor de la frecuencia de muestreo y de la resolución de bits antes de iniciar el proceso de grabación; ello permite maximizar la calidad y evitar las conversiones de formatos.
Si no está seguro sobre qué ajustes usar, las siguientes pautas le ayudarán a decidir el formato:
Fast Track Manual del usuario 7
Proyectos musicales:
Si tiene pensado reproducir la mezcla final en un lector de CD, un reproductor portátil (como un MP3) u otro dispositivo "musical", se recomienda trabajar con una resolución de 24 bits y una frecuencia de muestreo de 44.1 kHz. Tenga en cuenta que el archivo de salida final tendrá que tener una resolución de 16 bits para la reproducción en un lector de CD (así como algunas aplicaciones reproductoras de audio).
Proyectos de vídeo:
Si tiene pensado reproducir la mezcla final en un lector de DVD, un programa televisivo u otro dispos-itivo de "vídeo", se recomienda trabajar con una resolución de 24 bits y una frecuencia de muestreo de 48 kHz.
Monitorización directaCuando grabe en sus aplicaciones de audio, apreciará un ligero retardo entre la entrada y la salida de la señal de audio. Este retardo, conocido como 'latencia', es el tiempo de procesamiento que el sistema requiere para convertir y grabar el material de audio. Dado que en ocasiones este retardo puede distraer al artista que está siendo grabado, Fast Track proporciona una ruta de monitorización directa desde las entradas hasta las salidas que se activa pulsando el botón de monitorización directa (5).
Al pulsar este botón, la señal mono de la mezcla de las entradas de guitarra y micrófono se dirige directamente a las salidas de línea y auriculares, donde se mezcla con la señal de salida de la aplicación de audio. Esto permite escuchar las entradas en "vivo" (micro y guitarra) sin ninguna latencia. El uso del botón de monitorización directa no tiene efecto alguno sobre lo que está siendo grabado por la aplicación de audio.
Al usar la función de monitorización directa, compruebe que el software de grabación no está enviando señal desde la pista que está siendo grabada. Esto podría causar una “doble-monitorización” con problemas de fase y/o ecos no deseados. Consulte la documentación de su aplicación de audio para más información acerca de la desactivación de la monitorización.
Configuración típicaHe aquí una configuración típica de una grabación simultánea de una guitarra eléctrica y voces:
1. Gire el botón Guitar Gain completamente hacia la izquierda y conecte una guitarra en la entrada de guitarra mediante un cable ópti-co estándar.
2. Gire el botón Mic Gain completamente hacia la izquierda y conecte un micrófono en la entrada de micrófono mediante un cable XLR estándar.
3. Active la alimentación phantom si su micrófono así lo requiere.
4. Use el botón de monitorización directa para activar la monitorización de baja latencia en caso necesario.
CONSEJO: Recuerde que siempre es posible convertir un formato en otro sin que se produzca una degradación audible en la calidad del sonido. No obstante, no por incrementar la frecuencia de muestreo y la resolución de bits, se aumenta la calidad de los archivos grabados. Por lo tanto, con el fin de optimizar al máximo la calidad de la mezcla final, intente trabajar siempre con los valores de la frecuencia de muestreo y resolución de bits más apropiados para su proyecto
Guitarra
Vista frontal
Vista posterior
US
B
ComputadoraMonitores activos
Monitores
AuricularesMicro
8 Manual del usuario Fast Track
5. En su software de audio, asigne las pistas a las entradas apropiadas para grabar guitarras y voces.
6. Arme la(s) pista(s) para grabación.
7. Ajuste los niveles de entrada para las entradas de guitarra y micrófono. Consulte "Ajuste de los niveles de grabación" en la página 6 para más detalles al respecto.
8. Aumente el nivel de la señal de salida durante la reproducción del instrumento, voz o software hasta alcanzar el nivel deseado.
9. Comience a grabar.
9 El panel de control del software
• Windows XP/Vista: Aparecerá un pequeño logo de M-Audio en la bandeja del sistema, generalmente ubicada en la parte inferior de su escritorio. Haga doble clic sobre este icono para acceder al panel de control.
• Mac OS X: El panel de control de Fast Track se encuentra en las Preferencias del sistema, dentro de "Otros".
Pestaña Latency (Windows XP y Vista)
La latencia se define como el tiempo que la señal de entrada necesita para ser procesada por la aplicación de audio y alcanzar las salidas de la interfaz. Esta latencia puede provocar un retardo no deseado durante la grabación de las pistas existentes. El deslizador permite seleccionar el tamaño de búfer en las muestras. Los tamaños de búferes menores proporcionan latencias más bajas pero los sistemas lentos pueden tener problemas y originar chasquidos, crujidos e interrupciones en la reproducción de audio. El ajuste de tamaño de búfer predeterminado es de 256 muestras. Si su sistema produce clics, crujidos y otras impurezas durante la reproducción de audio, seleccione un valor de búfer superior. En los sistemas Macintosh, el tamaño de búfer se configura dentro de la aplicación de audio.
Pestaña Sample Rate (sólo Windows Vista)
Esta página permite seleccionar una frecuencia de muestreo de 44,1 o 48 kHz. Esto es así para que las aplicaciones MME en Vista tengan acceso a las dos frecuencias de muestreo soportadas. Las aplicaciones ASIO/WDM permiten modificar la frecuencia de muestreo dentro del software de grabación, independientemente del ajuste de esta pestaña.
Pestaña Performance (sólo Macintosh)
Esta página permite seleccionar una frecuencia de muestreo de 16 o 24 bits. La frecuencia de muestreo es de 24 bits. En los sistemas Windows, la frecuencia de muestreo se configura dentro de la aplicación de audio..
NOTA: El Panel de control del software sólo estará disponible después de haber instalado los drivers de Fast Track. No aparecerá en el caso de que utilice la unidad como un dispositivo con soporte nativo (es decir, el dispositivo utiliza los drivers integrados en el sistema operativo) .
Fast Track Manual del usuario 9
Pestaña About (todos los sistemas)Esta página contiene información acerca de la unidad y de las versiones de driver vigentes. Esta información puede resultarle útil si necesita ponerse en contacto con el servicio de asistencia técnica. Los enlaces de esta página le llevarán a páginas útiles de la web de M-Audio.
10 Resolución de problemas
Fast Track ha sido diseñada para proporcionarle un buen funcionamiento y una calidad de audio profesional. Aunque la interfaz ha sido probada en numerosos sistemas y en condiciones de funcionamiento muy diversas, en la práctica existe un número prácticamente infinito de posibles escenarios de funcionamiento que pueden influir en el rendimiento de su sistema. Aunque esta sección no cubre todos los problemas que podrían surgir, nos gustaría ofrecerle algunas pistas que permiten solucionar los problemas más comunes.
Una de las cosas a evitar es la conexión de demasiados dispositivos a través del bus USB. El bus USB es un protocolo fiable y adecuado para el audio digital. No obstante, es importante recordar que la grabación/reproducción de contenidos audio y multimedia, en general, exige muchos recursos del procesador y del bus USB.
Si surgen problemas de entrada o salida de audio en Fast Track, por favor, realice las siguientes comprobaciones:
Compruebe que la unidad está conectada a través de USB y que el puerto USB de la computadora está proporcionando alimentación suficiente (el LED azul de alimentación de Fast Track debería iluminarse).
Si no dispone de sonido y está usando Fast Track como un dispositivo con soporte nativo (es decir, el dispositivo utiliza los drivers integrados en el sistema operativo), descárguese e instale los drivers más actuales para su sistema operativo. Si esto no resuelve el problema, compruebe si los drivers de Fast Track están instalados correctamente:
• En Windows XP, vaya al Panel de control de Windows y haga doble clic sobre el icono de Sistema (busque en "Rendimiento y Mantenimiento" si está en modo de Vista por categorías) y a continuación:
- Seleccione la pestaña Hardware y pulse el botón Administrador de dispositivos.
- Pulse sobre el signo "+" situado junto a "Dispositivos de sonido, vídeo y juegos" y localice Fast Track.
- Si hay un signo de exclamación o de interrogación, o si no aparece en la lista, es posible que tenga que re-instalar los drivers.
• En Windows Vista vaya al panel de control de Windows XP, haga doble clic sobre el icono del Administrador de dispositivos y, seguidamente:
- Pulse sobre el signo "+" situado junto a "Dispositivos de sonido, vídeo y juegos" y localice Fast Track.
- Si hay un signo de exclamación o de interrogación, o si no aparece en la lista, es posible que tenga que re-instalar los drivers.
NOTA: Si Fast Track no está conectada o no es reconocida por la computadora, el sistema mostrará un mensaje en todas las páginas del Panel de control del software
10 Manual del usuario Fast Track
Asegúrese de que su software de audio está correctamente configurado para utilizar Fast Track.
• Abra el Panel de control de sonido (Windows Vista) o Panel de control de los dispositivos de audio (Windows XP) y asegúrese de que Fast Track está ajustado como el dispositivo de reproducción predeterminado. En Mac, vaya a Preferencias del sistema > Sonido y seleccione Fast Track dentro de las pestañas Entrada y Salida.
• Abra la página de configuración de audio de su aplicación y compruebe que los drivers ASIO o WDM (en Windows) o CoreAudio (en Mac) están seleccionados.
Si está seguro de que Fast Track está correctamente instalado y configurado para su software de audio, compruebe la ruta de la señal. Asegúrese de que las salidas están direccionadas adecuadamente, de manera que la señal llegue a los auriculares, amplificadores y/o monitores activos. Compruebe que la aplicación de audio está recibiendo señal de audio. Si observa que la aplicación no recibe señal de audio:
• Compruebe los cables y las conexiones de audio y asegúrese de que todo está perfectamente conectado.
• Compruebe los indicadores de señal/saturación para ver si la señal de entrada está presente.
• Si utiliza un micrófono de condensador que requiere alimentación phantom, compruebe que el interruptor de alimentación phantom (14) está en la posición "on" y que el indicador (48 V) está iluminado.
Para más consejos de utilización, consulte la Base de conocimientos en www.m-audio.com/support
Fast Track Manual del usuario 11
11 Especificaciones
Entrada de micrófono
nivel de entrada máximo -1,8 dBu, ganancia mín .
relación señal/ruido -102 dB, ponderado A), ganancia mín.
rango dinámico 102 dB, ponderado A, ganancia mín.
THD + N 0,003% (-90 dB) @ 1 kHz, -1 dBFS, ganancia mín.
respuesta en frecuencia 20 Hz a 20 kHz, -0,3 / +0,1 dB, ganancia mín.
rango de ganancia: 48 dB
impedancia de entrada 6 k ohmios (balanceada)
diafonía < -105 dB, 1 kHz, canal a canal
alimentación phantom +48 V, 10 mA máx.
Entrada de guitarra
nivel de entrada máximo +12 dBV, ganancia mín.
relación señal/ruido -103 dB, ponderado A, ganancia mín.
rango dinámico 103 dB, ponderado A, ganancia mín.
THD + N 0,005% (-86 dB) @ 1 kHz, -1 dBFS, ganancia mín.
respuesta en frecuencia 20 Hz a 20 kHz; -0,2 / +0,1 dB; ganancia mín.
rango de ganancia: 40 dB
impedancia de entrada 1M ohmios
diafonía < -105 dB, 1 kHz, canal a canal
Salidas de línea
nivel de salida máximo +2 dBV (monitor off), +8 dBV (monitor on)
relación señal/ruido -105 dB, ponderado A, ganancia mín.
rango dinámico 105 dB, ponderado A, ganancia máx.
THD + N 0,002% (-94 dB), 1kHz, -1dBFS, ganancia máx.
respuesta en frecuencia 20 Hz a 20 kHz; -0,2 / +0,1 dB; ganancia máx.
impedancia de salida 100 ohmios
diafonía < -110 dB, 1 kHz, canal a canal
Salidas de auriculares
nivel de salida máximo -2 dBV con THD < 0,007% a 32 ohmios
salida máxima 48 mW por canal con carga de 32 ohmios
relación señal/ruido -105 dB, ponderado A, ganancia máx.
rango dinámico 105 dB, ponderado A, ganancia máx.
THD + N 0,007% (-83 dB), 1 kHz, -1dBFS ganancia máx.
respuesta en frecuencia 20 Hz a 20 kHz; -0,2 / +0,1 dB; ganancia máx.
impedancia de salida 33 ohmios
diafonía < -85 dB, 1kHz, canal-a-canal con carga de 32 ohmios
rango de impedancia para auriculares
32 a 600 ohmios (recomendado)
12 Manual del usuario Fast Track
12 Garantía
Condiciones de la GarantíaM-Audio garantiza este producto contra defectos de materiales y mano de obra, en condiciones normales de uso y siempre que su propietario sea el comprador original y registrado. Consulte www.m-audio.com/warranty para más información acerca de las condiciones y limitaciones específicas aplicables a su producto.
Registro de la GarantíaEl registro inmediato de su producto M-Audio Nuevo, le otorga una cobertura total de garantía y le ayuda a M-Audio a desarrollar y fabricar los más finos productos disponibles. Regístrese en línea en www.m-audio.com/register para recibir actualizaciones gratuitas en algunos productos y para la posibilidad de ganar productos gratis en sorteos.
© 2009 Avid Technology, Inc. Todos los derechos reservados. Las características y especificaciones del producto, así como requisitos del sistema y disponibilidad están sujetas a modificación sin previo aviso. Avid, M-Audio y Fast Track son marcas registradas o marcas de Avid Technology, Inc. El resto de productos mencionados son marcas registradas de sus respectivos propietarios.
Fast Track
FOR HOME OR STUDIO USE
Tested to comply withFCC standards