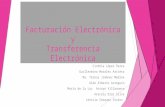Facturación Electrónica Chile Alcance funcional de la facturación electrónica de Chile.
Facturación Electrónica - adquira.es · Manual de Facturación Electrónica en Adquira...
Transcript of Facturación Electrónica - adquira.es · Manual de Facturación Electrónica en Adquira...

Manual de Gestión de Pedidos en Adquira Marketplace
Manual Proveedor Enero 2016
Facturación Electrónica
Manual de Proveedor - Repsol

Manual de Facturación Electrónica en Adquira Marketplace
Página 1 de 106
Propiedad Intelectual
La presente obra ha sido divulgada y editada por ADQUIRA ESPAÑA S.A. correspondiéndole por tanto la totalidad de los derechos sobre la misma.
En virtud de lo anterior, corresponden a ADQUIRA ESPAÑA S.A. los derechos de explotación sobre la
presente obra en cualquier forma, y en particular los derechos de reproducción, distribución y transformación que no podrán ser realizadas sin autorización expresa y escrita de ADQUIRA S.A.

Manual de Facturación Electrónica en Adquira Marketplace
Página 2 de 106
Índice 1. INTRODUCCIÓN A LA FACTURACIÓN ELECTRÓNICA ................................................... 4
1.1. CONOCIMIENTOS GENERALES SOBRE LA FACTURA ELECTRÓNICA ..................................... 4
1.1.1. FACTURA ELECTRÓNICA Y FIRMA DIGITAL AVANZADA ................................................ 4
1.1.2. FACTURACIÓN ELECTRÓNICA EN ADQUIRA MARKETPLACE ........................................... 4
1.1.3. PARTICULARIDADES DEL COMPRADOR - REPSOL .................................................. 6
1.1.4. RÉGIMEN ESPECIAL DEL CRITERIO DE CAJA ......................................................... 6
1.1.5. PESTAÑA DE FACTURAS EMITIDAS .................................................................. 7
1.1.6. BUSCADOR GLOBAL, BÚSQUEDA AVANZADA Y FILTROS DE FACTURAS ................................ 9
1.2. CARPETAS PERSONALIZADAS .................................................................... 12
1.3. ¿QUÉ DEBEMOS HACER PREVIAMENTE? ........................................................... 14
1.3.1. INSTALAR UN CERTIFICADO DIGITAL PARA LA FIRMA ELECTRÓNICA ................................. 14
1.3.2. INSTALAR SOFTWARE DE FIRMA DIGITAL AVANZADA .............................................. 15
2. ¿CÓMO GESTIONAR FACTURAS ELECTRÓNICAS? .................................................. 16
2.1. FACTURAS ELECTRÓNICAS CON REFERENCIA A PEDIDO ............................................ 16
2.1.1. ¿CUÁLES SON LOS PEDIDOS FACTURABLES? ...................................................... 16
2.1.2. ¿CÓMO CREAR UNA FACTURA CON REFERENCIA A PEDIDO? ........................................ 16
2.1.2.1. CREAR FACTURA DESDE EL ENLACE “CREAR FACTURA”, SITUADO EN LA PÁGINA DE INICIO ... 17
2.1.2.2. CREAR FACTURA DESDE LOS PEDIDOS PENDIENTES DE FACTURA DE LA PÁGINA DE INICIO .... 17
2.1.2.3. CREAR FACTURA DESDE LA PESTAÑA FACTURA EN EL APARTADO PENDIENTES ............... 18
2.1.2.4. CREAR FACTURAS DESDE LA PESTAÑA FACTURAS DESDE EL APARTADO CREAR.............. 19
2.1.2.5. CREAR FACTURA ACCEDIENDO DIRECTAMENTE A UN PEDIDO FACTURABLE ................... 19
2.1.3. FACTURA ORDINARIA Y FACTURA RECTIFICATIVA .................................................. 20
2.1.3.1. FACTURA ORDINARIA ..................................................................... 20
2.1.3.2. FACTURA RECTIFICATIVA .................................................................. 21
2.1.3.2.1. FACTURA RECTIFICATIVA CON REFERENCIA A PEDIDO .................................... 22
2.1.3.2.2. FACTURA RECTIFICATIVA SIN REFERENCIA A PEDIDO, CON REFERENCIA A FACTURA ........ 23
2.1.3.2.3. FACTURA RECTIFICATIVA SIN REFERENCIA A PEDIDO, SIN REFERENCIA A FACTURA ......... 25
2.1.4. PROCESO GENERAL DE CREACIÓN DE UNA FACTURA ORDINARIA INDIVIDUAL ....................... 25
2.1.5. PROCESO GENERAL DE CREACIÓN DE FACTURAS ORDINARIAS DE FORMA MÚLTIPLE ................. 33
2.1.6. PROCESO GENERAL DE CREACIÓN DE FACTURAS ORDINARIAS MEDIANTE CARGA DE UNA HOJA EXCEL. 38
2.1.7. PROCESO GENERAL DE CREACIÓN DE FACTURAS ORDINARIAS MEDIANTE FACTURAR RECEPCIONES .. 41
2.1.8. PROCESO GENERAL DE CREACIÓN DE UNA FACTURA RECTIFICATIVA NORMAL ....................... 48
2.2. FACTURAS ELECTRÓNICAS SIN REFERENCIA A PEDIDO ELECTRÓNICO. .............................. 53
2.2.1. DATOS DE CABECERA DE FACTURA ............................................................... 56
2.2.2. DATOS DE LÍNEAS DE FACTURA. .................................................................. 59
2.3. ANEXADO MASIVO DE FICHEROS A FACTURAS .................................................... 62
2.4. FIRMAR UNA FACTURA ELECTRÓNICA. ............................................................. 64
2.4.1. FIRMA POR EL PROVEEDOR....................................................................... 65
2.4.2. FIRMA DELEGADA EN ADQUIRA. .................................................................. 68
2.4.3. GESTIÓN DE FACTURAS DESPUÉS DE FIRMAR ..................................................... 69
2.5. FACTURAS DESDE PDF .......................................................................... 70

Manual de Facturación Electrónica en Adquira Marketplace
Página 3 de 106
2.6. ENVIAR FACTURA AL COMPRADOR ............................................................... 72
2.7. VISUALIZAR FACTURAS ........................................................................... 74
2.8. DUPLICADOS DE FACTURAS ...................................................................... 75
2.8.1. A TRAVÉS DEL MENÚ FACTURAS .................................................................. 75
2.8.2. PULSANDO EL ACCESO “CREAR FACTURAS”-NUEVA FACTURA DE LA PÁGINA DE INICIO .............. 80
2.9. FACTURA RECTIFICATIVA DE ANULACIÓN .......................................................... 81
2.10. CONSULTAR FACTURAS ASOCIADAS A UN PEDIDO ................................................. 84
2.11. ESTADOS DE UNA FACTURA ...................................................................... 85
2.12. DESCARGAR Y GUARDAR FACTURAS EN FORMATO ELECTRÓNICO .................................. 86
2.13. POSIBILIDADES DE VISUALIZACIÓN DE UNA FACTURA .............................................. 90
2.13.1. EN FORMATO LEGIBLE .................................................................... 90
2.13.1.1. FICHERO XML CON VISOR .............................................................. 90
2.13.1.2. FACTURA EN FORMATO PDF ........................................................... 91
2.13.2. EN FORMATO NO LEGIBLE ................................................................ 91
2.14. POSIBLES ERRORES ............................................................................. 92
2.14.1. ERROR EN LA FECHA DE FACTURA ......................................................... 92
2.14.2. ERROR EN LA FECHA DE VENCIMIENTO DE PAGO ESTIMADA ................................. 92 2.14.3. ERROR AL CANCELAR LA FIRMA POR PARTE DEL USUARIO EN LA SELECCIÓN DEL CERTIFICADO
92 2.14.4. ERROR AL INTRODUCIR LA CONTRASEÑA .................................................. 93
2.14.5. ERROR CON CERTIFICADO CADUCADO ..................................................... 93
2.14.6. ERROR CERTIFICADO EMITIDO POR UNA ENTIDAD DE CERTIFICACIÓN NO RECONOCIDA ...... 93
2.14.7. ERROR AL NO EXISTIR CERTIFICADO SELECCIONABLE ...................................... 94
2.14.8. ERRORES TRAS EL ENVÍO DE DOCUMENTOS ................................................ 94
3. NOTIFICACIONES DEL SISTEMA ................................................................... 97
3.1. NOTIFICACIONES A PROVEEDORES PARA LA GESTIÓN DE FACTURAS ................................ 97
3.1.1. FACTURA ELECTRÓNICA ENVIADA DESDE ADQUIRA MARKETPLACE ................................. 97
3.1.2. ACEPTACIÓN DE UNA FACTURA POR SU COMPRADOR EN ADQUIRA MARKETPLACE .................. 98
3.1.3. ANULACIÓN DE UNA FACTURA ELECTRÓNICA ENVIADA DESDE ADQUIRA MARKETPLACE ............. 99
3.1.4. RECHAZO DE UNA FACTURA ELECTRÓNICA POR EL COMPRADOR EN ADQUIRA MARKETPLACE ..... 100
3.1.5. SE HA PRODUCIDO UN FALLO EN EL ENVÍO DE UNA FACTURA ELECTRÓNICA ...................... 101
3.2. SELECCIÓN DE NOTIFICACIONES QUE SE DESEA RECIBIR .......................................... 101
4. REQUISITOS TÉCNICOS PARA EL ACCESO A LA HERRAMIENTA ..................................... 102
5. MICROSITE DE FORMACIÓN .................................................................... 104

Manual de Facturación Electrónica en Adquira Marketplace
Página 4 de 106
1. Introducción a la Facturación electrónica
1.1. Conocimientos generales sobre la factura Electrónica
1.1.1. Factura electrónica y Firma digital Avanzada
Una de las características fundamentales del modelo de facturación electrónica es la firma
electrónica de los documentos definitivos (facturas ordinarias, facturas rectificativas,
facturas rectificativas de anulación y duplicados de todas las anteriores).
El objeto de la utilización de la firma electrónica es que el emisor de las facturas pueda ser
identificado por el receptor del mensaje, permitiendo asegurar en todo momento la
integridad del mensaje. La firma electrónica permite:
● Verificar la autenticidad del origen de los mensajes enviados
(Autenticación).
● Verificar que la información contenida en los mensajes no ha sido
modificada desde su generación (Integridad).
● Asegurar que la firma sólo ha podido ser generada por un emisor (No
repudio).
La firma electrónica a utilizar es del tipo firma digital avanzada, que según la ley 59/2003
de 19 de diciembre de firma electrónica es “aquella firma electrónica que permite la
identificación del signatario y ha sido creada por medios que éste mantiene bajo su
exclusivo control, de manera que está vinculada únicamente al mismo y a los datos a los
que se refiere, lo que permite que sea detectable cualquier modificación ulterior de éstos”.
1.1.2. Facturación Electrónica en Adquira Marketplace
A través de Adquira Marketplace, podrá gestionar las facturas de los pedidos transados en
Adquira:
o Crear facturas ordinarias en base a recepciones de mercancías
comunicadas por el comprador.
o Crear facturas ordinarias con referencia a pedidos sin recepciones
comunicadas desde el sistema del comprador.
o Crear facturas ordinarias sin referencia a pedidos. o Crear facturas rectificativas en base a devoluciones de mercancías
y/o anulaciones de recepciones comunicadas por el comprador,
rectificando así facturas ordinarias previas.
o Anular facturas ordinarias y facturas rectificativas, creando facturas
rectificativas de anulación.
o Crear duplicados de todos los tipos de factura anteriormente
mencionados.
o Firmar electrónicamente y enviar al comprador originales o
duplicados de todos los tipos de factura anteriormente mencionados.
o Visualizar y descargar todos los tipos de factura anteriormente
mencionados.

Manual de Facturación Electrónica en Adquira Marketplace
Página 5 de 106
IMPORTANTE: En el presente documento, cuando nos refiramos a
“facturas electrónicas”, estaremos englobando las facturas ordinarias, las
facturas rectificativas y las facturas rectificativas de anulación.
Puede acceder a la gestión de Facturas a través de la pestaña Facturas (1) o desde el
enlace “Crear factura” de la opción “Acciones Habituales” (2) disponibles desde la página
de inicio. También es importante destacar que en la página de inicio podrá acceder
directamente a la lista de “pedidos pendientes de facturar” (3).
Le recordamos que, para una mejor gestión de sus facturas,
podría asignar tres nuevas series (rangos de numeración) para la
facturación electrónica, diferentes de las habitualmente utilizadas
para la facturación por otros medios (en formato papel, etc). Podría
prever una serie para facturas ordinarias, otra serie para facturas
rectificativas y otra serie para facturas rectificativas de anulación.
De esta forma, la identificación y búsqueda de estos documentos electrónicos se
verá facilitada.
3
2
1

Manual de Facturación Electrónica en Adquira Marketplace
Página 6 de 106
1.1.3. Particularidades del Comprador - REPSOL
En este punto, se va tratar de definir qué tipos de facturas (con referencia a pedidos)
podremos realizar ara facturar a Repsol.
Para Repsol podremos gestionar las siguientes facturas:
- Facturas ordinarias con referencia a pedidos recibidos.
- Facturas ordinarias sin referencia a pedido publicado.
1.1.4. Régimen especial del criterio de Caja
Como consecuencia de la nueva Ley de Emprendedores, determinados proveedores
podrían acogerse a un Régimen Especial de IVA / IGIC por el cual el IVA / IGIC que
repercuten a sus clientes, no lo ingresan en la Agencia Tributaría hasta que no cobren total
o parcialmente la factura.
A su vez los destinatarios de las operaciones de dichos proveedores acogidos a este
Régimen Especial, no podrán deducir el IVA / IGIC total o parcial, incluido en factura, hasta
el momento en que dicha factura sea pagada total o parcialmente, o, si no se produce dicho
pago, el 31 de diciembre del año inmediato posterior.
Para acogerse a esta opción deberá acceder a Editar perfil, para modificar la
configuración de su empresa. Por defecto, en Marketplace ninguna empresa estará acogida
al régimen especial.
Una vez en el perfil de usuario debe seleccionar la opción Criterio de Caja

Manual de Facturación Electrónica en Adquira Marketplace
Página 7 de 106
Cuando modifique la configuración le aparecerá una ventana para confirmar la
selección y evitar modificaciones erróneas.
En el momento en que una empresa se acoge a este régimen, al crear las facturas
en Marketplace aparecerá un texto identificativo tanto en la pantalla de la factura como en
el fichero PDF.
1.1.5. Pestaña de Facturas Emitidas
En la parte superior de la pantalla, encontrará la pestaña Facturas Emitidas, dicho
apartado le permitirá gestionar sus facturas en función de los distintos estados en los que
éstas se encuentren:

Manual de Facturación Electrónica en Adquira Marketplace
Página 8 de 106
A continuación veremos los diferentes estados por los cuales puede pasar una factura que
visualizaremos en la pestaña “Facturas Emitidas”.
Los submenús que nos encontramos son los siguientes:
Crear
Nueva factura, nos llevará al asistente para la creación de facturas.
Estado
En Facturas en borrador, encontrará todas las facturas que hemos creado,
pero que aún no están firmadas.
En Facturas firmadas, se encuentran todas las facturas que hemos firmado
electrónicamente, pero que aún no se han enviado al comprador.
En Enviando, encontrará todas las facturas firmadas que hemos enviado al
comprador. Las facturas se encontrarán en este estado hasta que hayan sido
correctamente recibidas y procesadas en el sistema del comprador (validaciones
técnicas y funcionales).
Facturas rechazadas, nos muestra aquellas facturas que han sido
rechazadas por el comprador, y que usted deberá anular.
Facturas Aceptadas, nos muestra aquellas facturas que han sido aceptadas
por el comprador, y que usted podría anular en caso de necesidad.
Ver todas, nos muestra todas las facturas de este apartado.
Histórico de facturas
Facturas enviadas, recoge todas aquellas facturas que han sido
correctamente recibidas y procesadas en el sistema del comprador (validaciones

Manual de Facturación Electrónica en Adquira Marketplace
Página 9 de 106
técnicas y funcionales) y que están pendientes de aceptación o rechazo por el
comprador, además de los duplicados.
Facturas Rectificadas, recoge aquellas facturas ordinarias que se han
rectificado, generando la/s correspondiente/s factura/s rectificativa/s y enviándosela/s
al comprador.
Facturas Pagadas, contiene las facturas aceptadas por el comprador y para
las que el comprador ha notificado el pago desde su sistema.
Nota: la funcionalidad de facturas “Pagadas” actualmente solo está disponible
para las empresas que facturen con Telefónica Móviles España.
Facturas anuladas, recoge aquellas facturas ordinarias o rectificativas que
usted ha anulado, generando la correspondiente factura rectificativa de anulación y
enviándosela al comprador.
Ver todas, nos muestra todas las facturas de este apartado.
Informes
Facturas cargadas, recoge los ficheros que hemos cargado para la
creación múltiple de facturas.
1.1.6. Buscador Global, Búsqueda Avanzada y filtros de facturas
La aplicación dispone de una serie de mecanismos para realizar búsquedas de Facturas.
Son accesibles desde cualquier punto durante la navegación por la Web, en la parte
superior de la página Web: “la búsqueda global” y la “búsqueda avanzada”. También se
puede realizar la búsqueda de una factura desde cualquiera de los enlaces vistos en el
punto anterior, filtrando los datos por el tipo de documento.
A continuación se describe el uso de las distintas opciones para realizar búsquedas:
Buscador Global: Mediante un cuadro de texto para introducir patrones de
búsqueda, se pueden realizar búsquedas por el Número de Factura, previamente debemos
seleccionar la opción de Facturas emitidas.
Búsqueda Avanzada: Además podemos ajustar nuestra búsqueda, con la opción de
“Búsqueda Avanzada”. Una vez dentro de la búsqueda avanzada. La herramienta nos
presenta dos opciones Búsqueda avanzada y Búsqueda Múltiple.

Manual de Facturación Electrónica en Adquira Marketplace
Página 10 de 106
En la Búsqueda avanzada podremos afinar la búsqueda estableciendo criterios, tales
como: “Tipo de documento”, “Estado”, “Fecha de creación” y mediante el campo “Por
Contenido”, en el que introduciremos el patrón de búsqueda y el campo “en el campo” se
puede acotar la búsqueda por Compañía compradora, Número de factura, Id. Pedido
Comprador y Referencia Adquira:
Podremos definir uno o varios criterios de búsqueda y combinarlos con diferentes
operaciones relacionales, agregando más o menos condiciones en cada uno de los filtros
existentes, de manera que el resultado sea lo más preciso posible y se ajuste a nuestras
necesidades.

Manual de Facturación Electrónica en Adquira Marketplace
Página 11 de 106
En la búsqueda Múltiple, podremos incluir hasta 25 números de factura separados por
comas y de esa forma obtener el listado de las facturas indicadas.
Búsqueda por Filtro: Este tipo de búsqueda nos permite realizar un filtrado por “tipo
de documento”, de esta forma podemos visualizar solamente el tipo de facturas que se ha
seleccionado.

Manual de Facturación Electrónica en Adquira Marketplace
Página 12 de 106
Al seleccionar el tipo de factura veremos que estos campos aparecen abreviados.
Estas abreviaciones hacen referencia a los siguientes significados:
“F orig.” Factura ordinaria original
“FRA orig.” Factura rectificativa de anulación original
“F dupl.” Duplicado de factura ordinaria
“FRA dupl.” Duplicado de factura rectificativa de anulación
“FR orig.” Factura rectificativa original
“FR dupl.” Duplicado de factura rectificativa
1.2. Carpetas personalizadas
Con esta opción se pueden seleccionar facturas (una o varias), para un fácil
seguimiento de las mismas. En la pestaña de Facturas Emitidas encontraremos el apartado
Favoritas y en el enlace mostrar todos nos llevará al listado de facturas incluidas en esta
lista.
Indica el Nº total de facturas
que se encuentran en el estado
que seleccionamos.
Nos permite realizar un Filtro por el tipo de factura. Seleccionamos
primero el tipo de factura y luego
pinchamos en Filtrar.

Manual de Facturación Electrónica en Adquira Marketplace
Página 13 de 106
Al acceder la factura en el desplegable de Acciones encontraremos la opción Marcar
para agregar la factura a la lista de favoritas para poder realizar especial seguimiento.
Una vez marcada, Marketplace nos confirmará que la factura se ha marcado como
favorita. Al acceder a la factura podremos ver un símbolo identificando el pedido como
marcado.
Posteriormente al acceder al enlace Mostrar Todos, nos llevara al listado de facturas
que hayamos marcado.

Manual de Facturación Electrónica en Adquira Marketplace
Página 14 de 106
Posteriormente también podemos eliminar de esta vista el o las facturas
correspondientes al acceder a la factura y en el desplegable de acciones seleccionando
Desmarcar.
1.3. ¿Qué debemos hacer previamente?
1.3.1. Instalar un certificado Digital para la firma Electrónica
En el proceso de alta en Adquira Marketplace para la facturación electrónica, usted habrá
elegido un tipo firma:
Firma por el proveedor: Usted firmará con un certificado propio que le
identifique como persona física o como persona jurídica.

Manual de Facturación Electrónica en Adquira Marketplace
Página 15 de 106
Firma delegada en Adquira: Usted habrá delegado la firma en Adquira, por lo
que firmará con el certificado de Adquira.
En el caso de haber elegido la Firma por el Proveedor, para poder firmar electrónicamente
sus facturas, previamente tendrá que instalar en su ordenador un Certificado de Firma
Digital Avanzada, según establece la legislación española. Adquira pone a su disposición
información adicional sobre cómo obtener e instalar su Certificado. Para ello, consulte la
“Guía de obtención de Certificados de Firma Digital Avanzada” en el Área de
Formación de Adquira.
1.3.2. Instalar Software de Firma digital Avanzada
Para poder crear Facturas Electrónicas en Adquira Marketplace, una vez haya
instalado el Certificado Digital, debe instalar el software (Applet) de Firma Digital Avanzada.
Adquira Marketplace le ofrece este software gratuitamente.
Su instalación es sencilla. Deberá llevar a cabo esta instalación el día que Adquira le
haya comunicado que puede facturar electrónicamente (no antes). Ese día, póngase en
contacto con el departamento técnico o de sistemas de atención a usuarios de su
empresa, para que un usuario de dicho departamento acceda como administrador local de
su máquina. Dicho usuario deberá acceder a Adquira Marketplace utilizando su usuario y
contraseña, el cual habrá sido configurado previamente por Adquira para gestionar facturas
electrónicas. El sistema le solicitará que instale el software (Applet) para poder firmar
facturas electrónicamente desde su ordenador.
Una vez instalado el software de firma, usted podrá acceder normalmente, desde su
ordenador, a Adquira Marketplace, utilizando su usuario y contraseña; podrá así emitir
facturas electrónicas firmadas a través de Adquira Marketplace.
Si quisiera acceder a Adquira Marketplace desde otro equipo donde no haya sido ya
instalado el software de firma, deberá repetir los pasos descritos anteriormente.

Manual de Facturación Electrónica en Adquira Marketplace
Página 16 de 106
2. ¿Cómo Gestionar Facturas Electrónicas?
Adquira Marketplace permite la gestión de facturas tanto con referencia a pedido
como sin referencia a pedidos gestionados a través de la herramienta.
2.1. Facturas Electrónicas con referencia a pedido
Las facturas electrónicas con referencia a Pedidos Electrónicos gestionados en
Adquira Marketplace, son aquellas que se emiten en relación a las recepciones (u otras
posiciones como devoluciones o anulaciones de recepción) que se han realizado en la
herramienta de dichos pedidos.
2.1.1. ¿Cuáles son los pedidos facturables?
Definimos como pedidos facturables a aquellos pedidos susceptibles de ser
facturados, por tener asociados al menos un movimiento de mercancías enviado por el
comprador y aún no incluido en una factura. Los movimientos de mercancía que puede
enviar el comprador en su sistema van a ser recepciones, devoluciones o anulaciones de
recepción. Estos movimientos provocarán sus correspondientes facturas.
Además también tendremos la opción de realizar facturas de pedidos sin recepciones
asociadas en casos particulares que veremos en los apartados XXXXX
2.1.2. ¿Cómo crear una factura con referencia a pedido?
Para crear una Factura con referencia a un pedido de Adquira Marketplace, se
puede proceder de distintas maneras:
i) Pulsando el acceso “Crear Factura”, situado en página de inicio en el
menú de Acciones Habituales.
ii) Pulsando directamente en alguno de los pedidos que aparecen en el
listado de Pedidos pendientes de facturar en la página de inicio.
iii) A través de la pestaña Pedidos, en el apartado pendientes de
facturar y/o de crear facturas rectificativas.
iv) A través de la pestaña facturas, en el apartado crear en el enlace
nueva factura.
v) Accediendo dentro de un pedido que contenga algún movimiento de
mercancías pendiente de facturar.

Manual de Facturación Electrónica en Adquira Marketplace
Página 17 de 106
2.1.2.1. Crear factura desde el enlace “Crear Factura”, situado en la página de inicio
Pulsando en este enlace accedemos a los siguientes pasos previos en los que
deberemos escoger entre varias opciones:
1- Nos aparece un menú en el que debemos determinar si la factura que vamos
crear va a ser en base a un pedido o bien sin referencia a pedido, y también
desde aquí nos dará la opción de crear un Duplicado de Facturas o una
Factura Rectificativa.
En el caso de no tener el usuario permisos de facturación electrónica sin referencia a
pedido, este menú no aparece. (Ver más información acerca de la facturación sin referencia
a pedido en el punto 2.2. Facturas Electrónicas sin referencia a pedido).
2.1.2.2. Crear factura desde los pedidos pendientes de factura de la página de Inicio
En la página de inicio, nos encontramos un listado con los pedidos que se
encuentran pendientes de facturar.

Manual de Facturación Electrónica en Adquira Marketplace
Página 18 de 106
Desde allí podemos acceder al pedido, pulsando sobre el identificador, y al visualizar
lo detalles del mismo, también podremos crear la factura mediante el botón Crear factura.
2.1.2.3. Crear factura desde la pestaña factura en el apartado
pendientes
En el apartado de Pendientes en el menú lateral izquierdo se puede acceder
directamente a los pedidos pendientes de crear una factura normal o de crear una factura
rectificativa.
Si pulsamos en el enlace “de facturar”, la aplicación nos lleva a un listado de los
pedidos que tienen alguna posición pendiente de crear su correspondiente factura ordinaria.
Si pulsamos en el enlace “de crear factura rectificativa”, la aplicación nos lleva
directamente a un listado de aquellos pedidos que tienen alguna posición de devolución o
anulación de recepción que previamente se había facturado, y de la cual deberemos crear
su correspondiente factura rectificativa.
En cualquiera de los listados que nos aparece (tanto accediendo desde el enlace
“Pendiente facturar” o bien “Pendiente crear factura rectificativa”, podremos seleccionar un
pedido y acceder a él para ver sus detalles pulsando el botón “Ver detalle” o bien
directamente crear la factura pulsando el botón “Crear factura”, como se puede observar en
la siguiente imagen.

Manual de Facturación Electrónica en Adquira Marketplace
Página 19 de 106
2.1.2.4. Crear facturas desde la Pestaña facturas desde el
apartado Crear
En la pestaña facturas en el apartado Crear, se encuentra el enlace Nueva factura que, al
pulsar sobre él nos lleva al asistente de creación de facturas tal como explicamos en este
manual en el punto 2.1.2.1.
2.1.2.5. Crear factura accediendo directamente a un pedido
facturable
Desde la pestaña Pedidos en el apartado Pendientes y Por estado del menú lateral, se
puede acceder a un pedido para facturarlo (siempre y cuando dicho pedido contenga
recepciones pendientes de ser facturadas). Los estados del pedido en los que podrá crear
factura serán:

Manual de Facturación Electrónica en Adquira Marketplace
Página 20 de 106
Parcialmente Expedidos, aquellos pedidos en los que quedan cantidades
pendientes de expedir, ya sea correspondiente a una línea o varías líneas de pedido e
independientemente de que tenga recepciones por parte del comprador. Este estado
sólo corresponde a pedidos de empresas del Grupo Telefónica y pedidos se servicios
de BBVA.
Parcialmente Recibidos, aquellos pedidos que el proveedor ha expedido en su
totalidad (en el caso que corresponda expedir) y sobre los que el comprador ha
realizado recepciones, quedando todavía pendiente cantidades por recibir. Este estado
es independiente de que el pedido tenga o no cantidades devueltas. Recibidos, aquellos pedidos que ha recibido totalmente el comprador y que no
tienen devoluciones de mercancías comunicadas por el proveedor. Devoluciones, aquellos pedidos que tienen al menos una devolución de
mercancía comunicada por el comprador y que hayan sido recibidos totalmente.
Parcialmente Facturados, aquellos pedidos que tienen al menos una factura
asociada pero que tienen recepciones, devoluciones o anulaciones de recepciones
pendientes de facturar.
Ver todos, podemos ver todos los pedidos facturables independientemente de su
estado.
Por cualquiera de estos puntos de menú, accedemos a la lista de pedidos correspondientes
a ese estado. Tras haber seleccionado un pedido en concreto y pulsado el botón “Ver
detalle”, accederemos al pedido. Si el pedido contiene posiciones facturables que aún no
han sido facturadas, aparecerá el botón “Crear Factura” en la parte superior derecha, que
deberemos pulsar para crear la factura correspondiente a dichas recepciones.
2.1.3. Factura Ordinaria y Factura Rectificativa
A la hora de crear una factura debemos especificar si la factura a emitir será una factura
normal en base a un pedido o si es una factura rectificativa, es decir, que modifica a una
factura anterior.
2.1.3.1. Factura Ordinaria
Para crear una factura ordinaria debemos seleccionar la opción “Factura con referencia a
pedido”

Manual de Facturación Electrónica en Adquira Marketplace
Página 21 de 106
Al entrar por la opción “Factura con referencia a pedido”, se nos despliegan varias
opciones para seleccionar si se quiere crear una única factura, o bien crear facturas a partir
de una selección múltiple de pedidos, o por último, crear facturas mediante la carga de un
fichero Excel. Cualquiera que sea la opción escogida dentro de esas opciones, los pedidos
que aparecerán como facturables, serán aquellos que puedan dar lugar a una factura
ordinaria, es decir aquellos pedidos con recepciones de mercancías pendientes de facturar y
devoluciones de mercancías vinculadas a dichas recepciones, también pendientes de
facturar.
Las recepciones de mercancías anuladas por las correspondientes anulaciones de
recepciones no aparecerán como facturables ya que ambos movimientos de mercancías se
compensan.
2.1.3.2. Factura Rectificativa
Para crear una factura rectificativa debemos seleccionar la opción “Factura
rectificativa” y nos desplegará un menú con los tipos de Facturas Rectificativas que
podemos crear: “Factura Rectificativa con referencia a pedido”, “Factura Rectificativa sin
referencia a pedido, con referencia a factura” y “Factura Rectificativa sin referencia a
pedido, sin referencia a factura”.
En este apartado veremos cómo crear una “Factura Rectificativa con referencia a
pedido” y para ello, debemos seleccionar la opción de: “Factura Rectificativa con referencia
a Pedido”.
Debemos seleccionar la opción
Factura con referencia a pedido

Manual de Facturación Electrónica en Adquira Marketplace
Página 22 de 106
2.1.3.2.1. Factura Rectificativa con referencia a Pedido
Al acceder por la opción “Factura rectificativa con referencia a pedido”, se
visualizarán aquellos pedidos que puedan dar lugar a una factura rectificativa, es decir
aquellos pedidos con devoluciones de mercancías o anulaciones de recepciones de
mercancías, vinculadas a recepciones de mercancías ya facturadas previamente.
Una factura rectificativa, como su nombre indica, rectificará una, y sólo una, factura
ordinaria previamente creada y aceptada.
Nota: Si accedemos a crear una factura desde la opción 2.1.2.3. Crear Factura desde la
pestaña pedidos en el apartado pendientes, no nos solicitará la aplicación si debemos crear
una factura normal o rectificativa, pues el listado de pedidos que aparece ya hace referencia
a unos u otros.
Al seleccionar cualquiera de las opciones de crear factura, la aplicación nos mostrará
un listado de pedidos pendientes de crear su correspondiente factura (bien sea una factura
ordinaria o bien rectificativa, en función de la opción escogida).

Manual de Facturación Electrónica en Adquira Marketplace
Página 23 de 106
2.1.3.2.2. Factura Rectificativa sin Referencia a pedido, con referencia a factura
También tenemos la opción de crear una “Factura Rectificativa sin referencia a
pedido, con referencia a factura” en el caso de que exista una factura previa registrada en
la aplicación. Para ello, debemos Pulsar la opción correspondiente tal como se muestra a
continuación:
De esta manera nos aparecerán aquellas facturas que han sido creadas sin
referencia a pedido, susceptibles de crear sobre ellas una Factura Rectificativa.

Manual de Facturación Electrónica en Adquira Marketplace
Página 24 de 106
Una vez hayamos seleccionado el botón Rectificar, accederíamos a la factura
Rectificativa que estamos creando. Al igual que en cualquier factura, existen una serie de
campos obligatorios que debemos rellenar, dichos campos están resaltados en color crema.

Manual de Facturación Electrónica en Adquira Marketplace
Página 25 de 106
A continuación debemos añadir las líneas a incluir en la factura rectificativa hasta
concluir el flujo de la misma (Véase Crear Factura sin referencia a pedido. Apartado 2.2)
2.1.3.2.3. Factura Rectificativa sin referencia a pedido, sin referencia a factura
También tenemos la opción de crear una “Factura Rectificativa sin referencia a
pedido, sin referencia a factura” en el caso de que no exista una factura previa registrada
en la aplicación. Seleccionamos la opción tal como se muestra en la figura:
Igual que en el caso anterior, al pulsar esta opción nos llevará a la pantalla de crear la
Factura rectificativa, con la diferencia que en este caso la factura que estamos elaborando
no rectifica a una factura creada a través de Marketplace sino que rectificaría a una factura
que hayamos realizado por fuera de la plataforma, es decir en papel (está opción está
disponible para usuarios que utilicen la opción de facturar sin referencia a pedido).
2.1.4. Proceso General de creación de una factura ordinaria Individual
Para generar una única factura ordinaria con referencia a un pedido, pulsamos en el
enlace “Nueva factura” en el apartado Crear, de la pestaña facturas. Aquí se nos
despliega el Asistente para la Creación de de Facturas y debemos seleccionar la opción
“Factura con referencia a pedido”. Posteriormente, nos aparece un menú donde
deberemos seleccionar la opción “Crear factura única”. La aplicación nos mostrará
entonces el listado de pedidos con los movimientos o posiciones del mismo pendientes de
crear su correspondiente factura ordinaria.

Manual de Facturación Electrónica en Adquira Marketplace
Página 26 de 106
Como vemos en la siguiente imagen, una vez aceptada la opción de “crear factura
única”, nos mostrará la aplicación el listado de los pedidos susceptibles de ser facturados:
Una vez dentro de ese listado, para crear una factura, debemos acceder al pedido
que deseemos facturar. Para ello seleccionaremos el pedido y pulsaremos el botón “Ver
detalle” si deseamos visualizar el pedido antes de crear la factura, o bien pulsaremos
directamente sobre el nombre o número del pedido para visualizarlo. Si, por otro lado, lo
que queremos es crear directamente una factura pulsaremos el botón “Crear factura”, y
Adquira Marketplace nos mostrará las posiciones del pedido escogido que se pueden
seleccionar para crear la factura.

Manual de Facturación Electrónica en Adquira Marketplace
Página 27 de 106
Para el presente ejemplo, vamos a acceder al pedido pulsando el botón “Ver
detalle” en lugar del botón “Crear factura” y la aplicación nos mostrará toda la
información del mismo distribuido en los siguientes apartados: datos del pedido,
comprador, líneas de pedido y estado de las mismas, datos de expedición, datos de
facturación, datos de pago, comentarios y anexos. Con el enlace “Contraer Todo”, se
ocultarán los datos del pedido, Comprador, datos de expedición, datos de facturación, datos
de pago y comentarios, accediendo directamente a las líneas del pedido.

Manual de Facturación Electrónica en Adquira Marketplace
Página 28 de 106
Las líneas susceptibles de ser facturadas son las que se encuentran en estado
“Recibido”, “Parcialmente recibido”, “Parcialmente expedido”, “Parcialmente
facturado” y “Devoluciones”. Para verificar si existe alguna recepción pendiente de
facturar en un pedido concreto, puede acceder a los detalles de la línea (deberá pulsar el
botón “Ver Detalle” situado debajo de las líneas del pedido, tal y como se puede ver en la
imagen anterior) y verificar si sus recepciones tienen o no alguna factura asociada y en el
caso que sí la tiene, entonces verificar en qué estado está esa factura. En la siguiente
imagen, hemos accedido a los detalles de la línea de un pedido, y se puede observar que a
pesar de estar recibida, no tiene ninguna factura asociada, por lo que esa recepción
aparecerá como facturable al crear una factura:
Una línea (y por lo tanto un pedido) puede tener más de una recepción y más de una
factura asociada (por ejemplo una factura por cada recepción realizada).
Cuando estamos visualizando un pedido que tiene recepciones pendientes de facturar,
aparece el botón “Crear factura” en la parte superior derecha de la pantalla. Si pinchamos
en él, la aplicación volverá a preguntarnos si deseamos crear la factura, si respondemos
que si, ya nos mostrará las posiciones que se pueden facturar (y que deberemos
seleccionar).

Manual de Facturación Electrónica en Adquira Marketplace
Página 29 de 106
En este punto, nos muestra las posiciones (o partidas) que podemos incluir en la
factura que estamos creando, las cuales podremos seleccionar. Podremos seleccionar todas
o sólo algunas, de las partidas, seleccionando en cada casilla correspondiente.
Una vez seleccionadas las partidas a facturar, deberemos pulsar el botón “Crear
factura”, donde ya aparecerán los datos de cabecera a rellenar.
Al crear facturas ordinarias, seleccionando recepciones y devoluciones de mercancías
facturables, el sistema chequeará el saldo resultante. El saldo deberá ser positivo creándose
una factura ordinaria. En caso de ser igual a cero, aparecerá un mensaje de error Indicando
que el pedido es no facturable.
A continuación accederemos al borrador de la factura. Tendremos que cumplimentar
los campos obligatorios de la factura que aparecen en la cabecera, como:
“Número de factura”
“Fecha de factura”
“Fecha de vencimiento del pago estimada”.

Manual de Facturación Electrónica en Adquira Marketplace
Página 30 de 106
En el campo “Número”, corresponde al número de factura, se deberá informar un valor
alfanumérico de 15 dígitos como máximo (Para proveedores de latam el valor máximo de
este campo es de 16 dígitos, excepto para Perú que son 13 dígitos). En caso de no
cumplirse esta condición, aparecerá un mensaje de error.
Para empresas tales como: BBVA, TDE y TME el número de factura debe ir en mayúsculas,
sin caracteres especiales y no puede empezar por 0.
En el campo “Fecha de factura” aparecerá por defecto la fecha del día como fecha de
creación de la factura, pero este dato se puede modificar. La fecha de factura deberá estar
comprendida entre la fecha del movimiento de mercancías seleccionado más reciente y la
fecha del día, ambas inclusive. En caso de no cumplirse esta condición, aparecerá un
mensaje de error.
En el campo “Fecha de vencimiento del pago estimada”, Normalmente el sistema
mostrará esta fecha según la información contenida en el pedido. En el caso de no incluirse
se deberá informar una fecha superior o igual a la fecha de factura. En caso de no
cumplirse esta condición, aparecerá un mensaje de error.
El campo “Condiciones de pago” podrá venir informado con un valor fijo no modificable
(“transferencia”) o mostrará por defecto el método de pago del pedido.
Se puede mostrar u ocultar la información de complementaria de la factura mediante los
enlaces: Expandir Todo y contraer todo.

Manual de Facturación Electrónica en Adquira Marketplace
Página 31 de 106
Pulsando “Añadir línea” puede añadir nuevas partidas facturables del mismo pedido a la
factura que está creando. Pulsando el botón “suprimir” puede eliminar una línea de esta
factura.
Puede modificar el tipo impositivo si es incorrecto o bien informar el campo “Datos de
Comprador”. Para ello pulse el botón “Modificar” situado bajo a las líneas de factura.
Asimismo, puede modificar en una única pantalla todas las líneas, pulsando el botón
“Modificación masiva”.
Al pulsar en “Modificación masiva” o bien en “Modificar” podremos modificar el
Impuesto y Tipo impositivo.
Se pueden expandir o contraer los
apartados para visualizar u ocultar
la información

Manual de Facturación Electrónica en Adquira Marketplace
Página 32 de 106
Una vez modificados estos campos los aceptamos y volvemos a la pantalla anterior.
Verificaremos entonces que disponemos de un campo denominado “Datos de la firma
digital”, donde podremos verificar si los datos de la firma electrónica son correctos; así
como verificar si la factura está o no firmada.
Cuando haya revisado y cumplimentado todos los campos de la factura, pulse el botón
“Guardar”.

Manual de Facturación Electrónica en Adquira Marketplace
Página 33 de 106
Una vez guardada la factura se nos activará el botón para poder añadir adjuntos a la
factura en el caso que corresponda.
Al terminar de cumplimentar toda la información de la factura procederemos a guardar
y firmar el documento para su envío.
Los posteriores pasos de firma y envío de facturas, se contemplan en los apartados 2.3 y
2.4 de este manual.
2.1.5. Proceso general de creación de facturas ordinarias de forma múltiple
Para generar facturas ordinarias con referencia a pedidos de forma múltiple en Adquira
Marketplace, una vez pulsemos en “Nueva Factura” deberemos seleccionar la opción
“Factura con referencia a pedido”, y posteriormente, en el siguiente menú de opciones
deberemos seleccionar la opción “Facturación múltiple por selección de pedidos”.
La aplicación nos mostrará entonces el listado de pedidos facturables, pero con
alguna diferencia en la pantalla respecto a aquélla que nos mostraba cuando
seleccionábamos la opción de facturar una única factura (pues ahora se pueden seleccionar
varios pedidos a la vez, por ejemplo).
Al seleccionar esa segunda opción, nos aparece la siguiente pantalla de listado de
pedidos facturables, con una cabecera donde se podrá establecer una serie de datos, tales
como un valor raíz, un valor inicial para empezar a numerar las facturas que se van a crear,
y también se podrá establecer una fecha de factura y de vencimiento, en dicha cabecera.
En este tipo de facturación (múltiple) es posible facturar todos los pedidos que
aparecen en pantalla, así como tan sólo aquéllos que seleccionemos. Pero al menos
deberemos seleccionar uno o si no la aplicación nos mostrará un error.

Manual de Facturación Electrónica en Adquira Marketplace
Página 34 de 106
Para la opción del botón “Ver Detalle”, tan sólo podremos seleccionar un solo pedido,
no permitiendo la aplicación la visualización de más de un pedido a la vez.
Podemos establecer un valor inicial y una raíz para construir el número de factura, también se puede indicar la facha de factura y la de vencimiento
Luego pulsamos en Aplicar y los valores definidos se aplicarán en los pedidos que hemos seleccionado

Manual de Facturación Electrónica en Adquira Marketplace
Página 35 de 106
Una vez seleccionemos los pedidos a facturar (ya sean todos los de la pantalla, o
bien, tan sólo los que decidamos) y sabemos que la numeración va a ser consecutiva,
podemos establecer un valor en Raíz y un valor para la primera factura. Así, si hemos
seleccionado tres pedidos, podemos por ejemplo establecer en el campo Raíz el valor “F” y
en valor inicial “0001”. También podemos establecer una fecha de Factura y una fecha de
vencimiento de las facturas que vamos a generar, recordando que la fecha de la factura
tiene que estar comprendida entre la fecha de la última recepción y la fecha actual:
Una vez establecidos dichos campos como veíamos en la imagen anterior,
pulsaremos el botón “Aplicar” y Adquira Marketplace nos establecerá automáticamente los
valores de números de facturas y fechas a las líneas de pedidos que hayamos seleccionado
para facturar. En el ejemplo que estamos viendo, establecerá los valores F0001, F0002 y
F0003, respectivamente a cada pedido que corresponda, como en las imágenes se puede
observar, ya que seleccionamos 3 pedidos a facturar, indicando que las facturas debían
empezar con el valor “F” y el empezar la numeración de las mismas con “0001”
Permite ver los detalles de solo un pedido seleccionado

Manual de Facturación Electrónica en Adquira Marketplace
Página 36 de 106
Si por otro lado, los números de las facturas que queremos emitir no van a ser
consecutivos, y tienen para nosotros un valor ya asignado internamente en nuestro
sistema, podemos seleccionar los pedidos que deseemos facturar, pudiendo introducir el
valor que queramos en la correspondiente caja de texto que hace referencia al número de
factura, en cada línea de pedido del listado que aparece debajo de la cabecera de esa
página, tal y como se puede observar en la siguiente imagen. No será necesario en ese
caso poner ningún dato en el campo Raíz y valor inicial de la cabecera:
Como vemos en la imagen superior, hemos seleccionado tres pedidos, y hemos
establecido diferentes números de facturas para cada uno de ellos, así como diferentes
fechas de vencimiento.
Una vez ya tenemos los pedidos seleccionados con los datos cargados (ya sea desde
la cabecera, o en cada uno de los pedidos como hemos visto en ambos casos), el siguiente
paso será pulsar el botón “Crear Factura”. Una vez pulsemos dicho botón, se generarán las
facturas de los pedidos seleccionados, y el sistema nos indicará si existe algún error en la
creación de alguna de ellas (fechas no válidas, etc).
Al pulsar en “Crear Factura” se nos cargará la siguiente pantalla, donde vemos que
las facturas se han cargado y están en estado “Borrador”.

Manual de Facturación Electrónica en Adquira Marketplace
Página 37 de 106
El siguiente paso será firmar las facturas.
Es posible firmar todas las facturas que aparecen en la pantalla pulsando el botón
“Firmar TODAS” (opción sólo disponible para usuarios con firma delegada).
También es posible firmar aquéllas que queramos, si anteriormente hemos
seleccionado las facturas que deseemos y pulsamos luego el botón “Firmar selección”.
Siguiendo con el ejemplo que estábamos utilizando, una vez hemos pulsado el botón
“Firmar TODAS”, se han firmado las facturas, las cuales aparecen en estado Firmadas,
como se puede ver en la siguiente pantalla:
Una vez ya hemos procedido a firmar las facturas, la pantalla nos muestra el estado
de las mismas a firmadas, y nos da la opción de enviarlas. Como en el caso de la firma, el
envío se puede realizar de todas las facturas firmadas que aparecen en la pantalla si
pulsamos el botón “Enviar TODAS”, o bien, se pueden seleccionar aquellas que queramos y
posteriormente pulsar el botón “Enviar selección”. En nuestro ejemplo, pulsamos el botón
“Enviar TODAS”, de manera que las facturas pasarán al estado Enviando.
Si posteriormente pulsamos en el botón inicio de Adquira Marketplace, y accedemos
a la bandeja “Facturas en Enviando” del menú lateral izquierdo, veremos la siguiente
pantalla.

Manual de Facturación Electrónica en Adquira Marketplace
Página 38 de 106
Este estado es puntual, pues una vez las facturas superen las validaciones técnico-
funcionales del sistema del comprador, pasarán a estado correcto de Enviadas, a la espera
de que sean Aceptadas o Rechazadas por el comprador (como más adelante veremos en el
punto 2.9. Estados de una Factura).
2.1.6. Proceso general de creación de facturas ordinarias mediante
carga de una hoja Excel.
Para generar facturas ordinarias con referencia a pedidos mediante carga de una hoja
Excel en Adquira Marketplace, una vez pulsemos en “Nueva Factura” deberemos
seleccionar la opción “Factura con referencia a pedido”, y posteriormente, en el
siguiente menú de opciones deberemos seleccionar la opción “Facturación múltiple por
carga de fichero”
Deberemos entonces adjuntar un archivo Excel utilizando el botón Seleccionar y
localizando el archivo a adjuntar. La plantilla la podremos descargar desde esta misma
opción. El fichero a cargar será una hoja Excel y contendrá la siguiente información por
cada factura a generar:
Campos Obligatorios:
Identificador del pedido en Marketplace
Número de factura
Fecha de la factura

Manual de Facturación Electrónica en Adquira Marketplace
Página 39 de 106
Fecha de vencimiento del pago estimada
CIF del comprador
Fecha de Operación
Campos Opcionales:
Número de control (Facturas Venezuela)
Número de Recepción
Línea del pedido
Código de país y nombre del impuesto
Porcentaje del impuesto
Comentario
Régimen Fiscal (Facturas Méjico)
Referencia de Pago (Facturas Méjico)
Código de país y nombre de la retención
Porcentaje de la retención
Base imponible de la retención
La estructura del fichero Excel será la siguiente:
Pedido Factura Fecha Fac Fecha venc cif comprador Fecha Op. Nº control Nº recepciónNº línea Impuesto % impuesto Comentarios
0012345678 FACT001 01/09/2014 25/06/2010 A80002299 01/09/2014 A1234 A1234 00010 [ES] IVA 21 Comentario de factura
0012345679 FACT002 01/09/2014 25/06/2010 A80002299 01/09/2014 A1234 A1234 00010 [ES] IVA 21 Comentario de factura
0012345680 FACT003 02/09/2014 25/06/2010 A80002299 02/09/2014 A1234 A1234 00010 [ES] IVA 21 Comentario de factura
El Excel que se carga debe crearse sin cabecera, la imagen es informativa del orden y
formato de los campos.
Las validaciones que se realizan sobre el Excel son las siguientes:
El CIF del comprador es válido en Marketplace
El pedido existe
El pedido pertenece al proveedor que realiza la carga de facturas
El CIF del comprador y proveedor en el pedido a facturar son correctos
El pedido o alguna de las posiciones del pedido están en estado “facturable”
El número de factura no puede ser nulo y no superior a 15 caracteres (en
España)
El número de factura no ha sido utilizado por el proveedor
El formato de la fecha de factura y vencimiento debe ser correcto
(dd/mm/aaaa)
La fecha de factura no puede ser posterior a la fecha actual
La fecha de vencimiento no puede ser anterior a la fecha de creación de la
factura
El número máximo de filas que se podrán incluir en el archivo Excel es de 100.
Informar que en el Excel, a las celdas de los campos de fecha factura y fecha vencimiento
se deberán establecer formato celda “Fecha, dd/mm/aaaa”, y para las celdas de número de
pedido se deberá establecer formato celda “Texto”, siendo recomendable, que una vez se
haya introducido el número de pedido y establecido el formato de celda a “Texto” pulsar la
tecla “F2” para que Excel actualice dichos cambios.
Una vez hemos adjuntado el archivo mediante el botón “Seleccionar”, deberemos
pulsar el botón “Enviar” para que se carguen los datos de dicho archivo Excel en Adquira
Marketplace. Procesado el fichero, se muestra en pantalla el resultado de la carga de las

Manual de Facturación Electrónica en Adquira Marketplace
Página 40 de 106
facturas y los posibles errores en el caso de que ésos se produzcan. Si al cargarse el fichero
se producen errores, Adquira Marketplace le indicará en que línea y columna del Excel que
hemos cargado se encuentra el/los error/es.
Para el ejemplo que vamos a utilizar, hemos cargado una hoja Excel conteniendo 2
pedidos que queremos facturar. El Excel tendría el siguiente formato:
0050145104 FACTURA1 13/04/2012 13/07/2012 A82018474 13/04/2012
0050144964 FACTURA2 12/04/2012 12/05/2012 A82018474 12/04/2012
Una vez cargado correctamente ese archivo, debemos seleccionar en el menú
Informes (pestaña Facturas Emitidas), en el enlace facturas cargadas. Allí encontraremos el
registro de los ficheros que utilicemos al cargar facturas.
Seleccionamos le fichero y pulsamos Ver Detalle e inmediatamente Adquira
Marketplace nos mostrará la siguiente página de Resultado de la carga del archivo Excel,
donde visualizaremos las facturas en estado En borrador, y con las siguientes opciones:
En el caso de producirse algún error en la carga, el resultado de la carga se
mostraría de la siguiente manera:

Manual de Facturación Electrónica en Adquira Marketplace
Página 41 de 106
Como vemos, las dos facturas que hemos cargado aparecen “En Borrador”, y
tenemos las mismas opciones que veíamos al utilizar la opción de crear facturas de forma
múltiple. De manera que para los siguientes pasos de firma y envío de facturas deberán
remitirse al punto 2.1.5. Proceso general de creación facturas ordinarias de forma múltiple,
Pues la mecánica va a ser la misma.
2.1.7. Proceso general de creación de facturas ordinarias mediante
Facturar recepciones
Otra opción para poder emitir facturas de forma Múltiple sobre pedidos con
recepciones es a través de “Facturar recepciones”
Esta nueva funcionalidad va a permitirnos no sólo poder emitir facturas de forma masiva
sobre pedidos recepcionados, o exportarnos a Excel directamente el fichero para dicha
carga en el caso de que lo necesitemos, también va a permitirnos el poder emitir facturas
para varias recepciones en el caso en el que un comprador, nos haya marcado diversas
recepciones dentro de un mismo pedido y además, nos va a permitir ver directamente esa
recepción sin tener que acceder directamente al pedido e ir visualizándolas.
Para acceder a la opción de facturar recepciones podremos acceder directamente
desde la bandeja de pedidos pendientes de facturar con recepción

Manual de Facturación Electrónica en Adquira Marketplace
Página 42 de 106
También desde la sección de crear facturas Nueva factura con referencia a pedido
factura única.
Cuando seleccionemos sobre el botón de Facturar recepciones nos aparecerá el
siguiente menú:

Manual de Facturación Electrónica en Adquira Marketplace
Página 43 de 106
Podremos efectuar la facturación de un pedido en concreto únicamente poniendo el
número de pedido en el campo número de pedido.
En este caso, como podemos observar al ejecutar la búsqueda se nos muestran 2
recepciones para el mismo pedido

Manual de Facturación Electrónica en Adquira Marketplace
Página 44 de 106
Tenemos la opción de emitir una única factura para esas dos recepciones
seleccionando Generar facturas o emitir dos facturas una por cada recepción efectuada
seleccionando sobre el botón Exportar a MS Excel.
Vamos a ver primero como generar una única factura para las dos recepciones.
Seleccionamos sobre el botón Generar facturas y nos aparece el siguiente menú:
Prefijo del número de factura, valor que se incluirá en el número de factura y que se
irá incrementando de uno en uno según el nº de facturas que vayamos a crear.
Nº de factura, nuestro número de factura sin el prefijo inicial.
Ejemplo: si vamos a crear una factura y como prefijo ponemos 1 y como nº de
factura 2014, al crear las facturas tendremos 12014 (como número de factura
creada).
Fecha de factura, Fecha de emisión de la factura que vamos a crear.
Fecha de vencimiento, fecha estimada de vencimiento según lo acordado con el
comprador al que emitimos la factura.
Comentarios
Impuesto
Al seleccionar sobre generar, nos aparecerá un mensaje en pantalla informándonos
de donde debemos acceder para ver la factura que hemos generado:

Manual de Facturación Electrónica en Adquira Marketplace
Página 45 de 106
Accedemos a la sección de Informes/ facturas cargadas y accedemos al resultado de
nuestra creación de factura igual que si hubiésemos procedido con la carga de un fichero
Excel.
Como podemos ver, en este caso hemos emitido una única factura por dos recepciones.
Si lo que deseamos es emitir varias facturas sobre varios pedidos de forma masiva el
procedimiento será el mismo sólo que en vez de buscar un pedido en concreto como
hicimos al comienzo, seleccionaremos aquellos pedidos que deseamos facturar.

Manual de Facturación Electrónica en Adquira Marketplace
Página 46 de 106
Ahora vamos a ver cómo generar estas facturas por Excel; esta opción nos permitirá
poder emitir factura por recepción; como en el caso que vimos antes. Tenemos un pedido
con dos recepciones diferentes efectuadas por el comprador y necesitamos como
proveedores emitir dos facturas una por cada recepción.

Manual de Facturación Electrónica en Adquira Marketplace
Página 47 de 106
Lo que queremos hacer en este caso es emitir dos facturas una por cada recepción,
para eso seleccionaremos el botón Exportar a fichero MS Excel.
La ventana que nos aparecerá será la misma que vimos antes.
Completamos los campos y al seleccionar en Generar nos exportara un Excel de
carga en formato comprimido y en este caso vamos a ver en este Excel de carga de
facturas con referencia a pedido como en vez de una factura por una única recepción,
creará dos con la misma numeración.

Manual de Facturación Electrónica en Adquira Marketplace
Página 48 de 106
Para emitir dos facturas una para cada recepción, en vez de una única factura por
todas las recepciones, lo único que tendremos que hacer será cambiar el nº a una de las
dos facturas en el Excel y efectuar una carga de factura masiva de este Excel con referencia
a pedido.
Guardamos el fichero en nuestro PC y procedemos a la carga del fichero Excel como
cualquier otro fichero que cargáramos con referencia a pedido.
Nota: esto nos va a permitir a partir de ahora autogenerar nuestro fichero de carga Excel
para facturas con referencia a pedido, sin tener que cumplimentarlo nosotros manualmente
y así, poder crear y emitir varias facturas para recepciones diferentes dentro de un mismo
pedido sin tener que acceder al pedido y seleccionarlas una a una.
2.1.8. Proceso general de creación de una factura rectificativa Normal
Para generar una factura rectificativa con referencia a un pedido, una vez pulsamos en
“Nueva Factura” debemos seleccionar la opción “Factura rectificativa”, y por último, en
el nuevo menú que nos aparece: “Factura rectificativa con referencia a pedido”. La
aplicación nos mostrará entonces el listado de pedidos que contienen devoluciones de
mercancías o anulaciones de recepción referentes a recepciones ya facturadas.

Manual de Facturación Electrónica en Adquira Marketplace
Página 49 de 106
Una factura rectificativa, como su nombre indica, rectificará una, y sólo una, factura
ordinaria previamente creada y enviada a través de Marketplace..
Una vez dentro de ese listado, para crear una factura rectificativa, deberá acceder al
pedido que desee facturar. Para ello seleccione el pedido y pulse el botón “Ver detalle” si
desea visualizar el pedido antes de crear la factura, o bien pulse directamente sobre el
nombre o número del pedido para visualizarlo. Si, por otro lado, lo que desea es crear
directamente la factura pulse el botón “Crear factura”, y directamente nos mostrará las
posiciones que se pueden seleccionar para crear la factura (nos mostrará, en ese caso, las
posiciones de devolución o anulaciones de recepción vinculadas a recepciones ya
facturadas).
Al acceder al pedido, pulsando por ejemplo el botón “Ver detalle”, accederemos al contenido
del pedido
En la imagen siguiente accedemos al pedido con recepciones que ya se han facturado y
que posteriormente el comprador habrá devuelto o anulado:
Si pulsamos en Ver detalles a nivel de línea de pedido, visualizaremos los movimientos que
por el momento ha tenido esa línea. Entre ellos la devolución que hace referencia a una
recepción ya facturada. Eso lo podremos verificar con los números de “Identificador de
documento” e “Identificador de documento de referencia”. El “Identificador de documento
de referencia” relaciona esa devolución con una recepción de esa misma línea (es decir, lo
relaciona con el “Identificador de documento” de esa recepción en concreto).

Manual de Facturación Electrónica en Adquira Marketplace
Página 50 de 106
Una vez que pulsamos el botón crear factura, el sistema nos mostrará automáticamente las
partidas susceptibles de ser facturadas en una factura rectificativa. En este ejemplo, tan
sólo aparece una posición, donde se puede visualizar que hay una cantidad devuelta, y el
importe es negativo.
Pulsamos en el botón Crear Factura y la aplicación nos pide la confirmación de si queremos
crear la factura de este pedido.
Se deben seleccionar las partidas que quiera incluir en la factura. Para desmarcar las
posiciones seleccionadas, pulse “Limpiar selección”. En este caso, tan sólo hay una posición
para seleccionar.
Al crear facturas rectificativas, seleccionando devoluciones y/o anulaciones de
recepciones de mercancías, el saldo será siempre negativo, no siendo posible obtener un
saldo igual o superior a cero.
Si aparecen posiciones de devolución o anulación de recepción vinculadas a una
misma recepción, se seleccionan juntas, y nos obliga la aplicación a crear la factura
rectificativa para todas las posiciones sin la opción de poder seleccionar unas sí y otras no.

Manual de Facturación Electrónica en Adquira Marketplace
Página 51 de 106
Una vez seleccionadas las partidas a facturar, deberemos pinchar en el botón “Crear
factura”, donde ya aparecerán los datos de cabecera a rellenar.
A continuación accederemos al borrador de la factura. Tendremos que cumplimentar
los campos obligatorios de la factura que aparecen en la cabecera, como:
“Número de factura”, debemos informar un valor alfanumérico de 15
dígitos como máximo. En caso de no cumplirse esta condición,
aparecerá un mensaje de error.
“Fecha de factura”, aparecerá por defecto la fecha del día como fecha de
creación de la factura, pero este dato se puede modificar. La fecha de
factura deberá estar comprendida entre la fecha del movimiento de
mercancías seleccionado más reciente y la fecha del día, ambas
inclusive. En caso de no cumplirse esta condición, aparecerá un mensaje
de error.
“Fecha de vencimiento del pago estimada”, deberá informar una fecha
superior o igual a la fecha de factura. En caso de no cumplirse esta
condición, aparecerá un mensaje de error.
Asimismo, también deberá rellenar el campo “Comentarios de Proveedor”, el cual
también es obligatorio.

Manual de Facturación Electrónica en Adquira Marketplace
Página 52 de 106
Al crear una factura rectificativa, en el campo Documento de referencia, nos indica el
número de factura ordinaria que estamos rectificando:
Al crear facturas rectificativas es obligatorio introducir el motivo de rectificación en el
campo “Comentarios de Proveedor”.
Pulsando “Añadir línea” puede añadir nuevas partidas del mismo pedido a la factura
que está creando. Pulsando el botón “suprimir” puede eliminar una línea de esta factura.
Puede modificar el tipo impositivo si es incorrecto. Para ello pulse el botón
“Modificar” situado junto a cada línea de factura, aunque la factura rectificativa debería
llevar el impuesto de la factura ordinaria que estamos rectificando.
Asimismo, puede modificar en una única pantalla todas las líneas, pulsando el botón
“Modificación masiva”.
Cuando hayamos revisado y cumplimentado todos los campos de la factura,
pulsaremos el botón “Guardar”.
Una vez hayamos pulsado en “Guardar”, nos aparecerá el botón “Firmar” y
posteriormente de la firma, tendremos en pantalla el botón “Enviar” que, una vez pulsado la

Manual de Facturación Electrónica en Adquira Marketplace
Página 53 de 106
factura pasará al estado enviando, momento en el cual la factura pasará las validaciones
técnico funcionales en el sistema del comprador.
2.2. Facturas Electrónicas sin referencia a pedido electrónico.
Como proveedores vamos a poder emitir facturas sin referencia a pedido para REPSOL
en aquellos casos en los que el pedido no se encuentre publicado en Marketplace o no
exista pedido como tal pero nos veamos en la obligación de emitir factura electrónica.
Para estos casos accederemos a nivel de interfaz crear facturas y seleccionaremos crear
factura sin referencia a pedido.
Se nos desplegarán en el menú 2 opciones. Las posibles opciones son Crear Factura
única y Facturación múltiple por carga de fichero. La primera opción nos llevará al
formulario para crear una factura sin referencia a un pedido publicado en Marketplace y la
segunda a la pantalla desde donde se puede subir un fichero en formato Excel o .CSV con
datos para crear varias facturas sin referencia simultáneamente.
Crear Factura Única: tal como muestra la siguiente figura, al pulsar sobre la opción de crear
factura única, nos lleva al formulario de crear factura, en el que tendremos que
cumplimentar todos los datos para su creación.
Seleccionaremos la operadora de REPSOL a la que debemos emitir la factura

Manual de Facturación Electrónica en Adquira Marketplace
Página 54 de 106
A continuación incluiremos los datos de nuestra factura; nº de factura, Condición de pago
que tengamos acordada, fecha de factura etc.
Importante: El campo id de pedido no será obligatorio a cumplimentar ya que en muchas
ocasiones no existirá pedido como tal; no obstante, podremos incluir en ese campo un texto
acorde con lo que vayamos a facturar que nos sea a nivel de proveedor útil para relacionar
nuestra factura con aquello que facturamos.
A continuación, procederemos a añadir la línea o líneas que debamos facturar.

Manual de Facturación Electrónica en Adquira Marketplace
Página 55 de 106
Para ver como añadir una línea ver punto 2.2.2
Una vez cumplimentados estos campos el procedimiento será: guardar, firmar y enviar
nuestra factura.
Carga Masiva: tal como muestra la siguiente figura, al pulsar sobre la opción facturación
múltiple por carga de fichero, nos muestra dos opciones: Carga de fichero Excel o Carga de
fichero csv.
En ambos casos Marketplace nos llevará a la página en la que mediante el botón examinar
debemos adjuntar el fichero que queremos cargar y que previamente hemos guardado en
nuestro ordenador.
Para los detalles de carga por fichero Excel ver punto 3.4.3. pág. 125.
NOTA: lo único que difiere es que para este caso el campo Excel de número de pedido que
para Telefónica si es obligatorio, en este caso para REPSOL no lo es.
Una vez que hemos seleccionado el fichero a cargar pulsamos en el botón Enviar

Manual de Facturación Electrónica en Adquira Marketplace
Página 56 de 106
2.2.1. Datos de cabecera de Factura
Tal como se comentó en el apartado anterior al seleccionar la opción de crear factura
única, debemos cumplimentar los datos de la factura comenzando por la cabecera de la
misma.
Debemos tener en cuenta que hay campos obligatorios que tendremos que
cumplimentar para poder realizar la factura correctamente, estos campos vienen resaltados
en color crema.
En caso de no rellenar estos campos, aparecerá el siguiente mensaje de error:
Una vez que pulsamos en crear factura única, tenemos que destacar que encontraremos los
siguientes apartados en la cabecera de la factura a crear:
1. Datos del proveedor se recuperan automáticamente de los datos almacenados en
Marketplace a nivel de entidad proveedora. Estos datos son los que las empresas
proveedoras facilitaron en el momento de darse de alta en Adquira
2. Datos del comprador, en este apartado se filtran los datos de los compradores a
los que el proveedor puede emitir una factura sin referencia a pedido.
3. Datos de la factura, aquí se incluyen los campos de Número de Factura, Fecha
de Factura y Fecha Vencimiento, Condiciones de Pago, moneda; todos estos
campos son obligatorios. El campo fecha de vencimiento, lo calcula Marketplace
en base a las condiciones de pago seleccionadas. El Estado de la Factura es un
campo informativo, calculado por Marketplace.
4. Datos del pedido, En este apartado se registran los datos del pedido o la referencia
de lo que se quiere facturar.

Manual de Facturación Electrónica en Adquira Marketplace
Página 57 de 106
Al cumplimentar los datos de la factura vamos a observar que, en campos como
comprador, condiciones de pago, moneda, y centro de coste nos aparecerá un desplegable
en el que debemos seleccionar el valor deseado.
El comportamiento de estos campos será el que sigue:
Al elegir el comprador, se activa un campo con la dirección del comprador
seleccionado, además se activan el centro de coste con los datos correspondientes al
comprador seleccionado y el campo de proceso de compra (en el que se cargaran los
procesos de compra que tenemos para ese comprador).
Al elegir las condiciones de pago, según la opción seleccionada se establece la fecha
de vencimiento.

Manual de Facturación Electrónica en Adquira Marketplace
Página 58 de 106
Con respecto a los campos de cabecera, existen las siguientes validaciones:
El número de factura debe ser único en Adquira Marketplace para el
proveedor.
La Fecha de factura debe ser menor o igual a la fecha del día, pero no más
de 45 días partiendo del día en que se crea la factura.
La Fecha de vencimiento de pago tiene que ser mayor o igual a la fecha de
la factura, aunque Marketplace la calcula al seleccionar el valor de las condiciones de
pago.
Todos los campos de fecha, disponen de un botón Calendario. Pulsando este botón, el
sistema mostrará un calendario, pudiendo el usuario, seleccionar la fecha y recuperarla en
el campo correspondiente.
Al establecer los datos del pedido, podremos incluir la información que creamos acorde con
lo que vamos a facturar.

Manual de Facturación Electrónica en Adquira Marketplace
Página 59 de 106
2.2.2. Datos de líneas de factura.
Al crear una factura deberemos agregar al menos una línea de factura, para ello
seleccionaremos el botón Añadir Línea.
Marketplace nos llevara a la siguiente pantalla:
Para la creación de la línea debemos tener en cuenta:
Dentro de la línea de una factura los campos obligatorios son: Descripción del
artículo, Ctd. Recibida, Precio unidad, unidad.
En relación al campo Unidad, debemos seleccionar la unidad de medida de cantidad
que corresponda al artículo en consideración
Con respecto a las líneas de factura, existen las siguientes validaciones:
La cantidad recibida y el precio unidad deben de ser numéricos.

Manual de Facturación Electrónica en Adquira Marketplace
Página 60 de 106
La Fecha de Recepción no puede ser menor a la fecha de expedición ni superior a
la fecha de hoy.
Seleccionamos el impuesto a aplicar.
Una vez seleccionado el tipo impositivo y su porcentaje correspondiente pulsaremos el
botón Añadir y de esa forma el impuesto se reflejará debajo de los detalles de la línea y se
actualizarán los totales de la línea.
Cuando hemos finalizado de completar todos los campos requeridos para la primera
línea de factura, pulsando el botón Añadir, veremos la línea de factura creada.
Debemos repetir este procedimiento por cada línea de factura que queramos añadir,
pulsando el botón “Añadir línea”:

Manual de Facturación Electrónica en Adquira Marketplace
Página 61 de 106
En el siguiente ejemplo se muestra la factura con dos líneas de factura creadas.
Una vez completados todos los datos de la factura tendremos que pulsar el botón Guardar.
A la hora de guardar una factura, debemos tener en cuenta los siguientes puntos:
Tendremos que completar los campos obligatorios y al menos dar de alta una línea
de factura.
Si aún no hemos enviado la factura podremos: modificar los datos de cabecera y
línea de factura (esta última con el botón modificar) y pulsar el botón Guardar para
actualizar los cambios.
Una vez guardada la factura, el resumen de la misma quedará tal como se observa en la
imagen siguiente.
l

Manual de Facturación Electrónica en Adquira Marketplace
Página 62 de 106
2.3. Anexado Masivo de Ficheros a facturas
Podremos adjuntar ficheros a varias facturas a la vez. Para ello Disponemos del
siguiente proceso:
Al acceder al listado de facturas en borrador, veremos el botón Anexar ficheros.
Dicho botón nos llevará a la pantalla donde podremos seleccionar el fichero Excel a
cargar:
En esta pantalla pulsaremos el botón Seleccionar fichero para seleccionar el
fichero excel con la relación de facturas y ficheros a anexar. Además tendremos la
posibilidad de descargar una plantilla para ver el formato del fichero necesario, los datos
que deben incluirse en el fichero son:
Número de Factura
Nombre de fichero
El fichero tendrá el siguiente formato:
Al seleccionar el excel a cargar, nos aparecerá en la tabla el nombre del fichero
seleccionado y su tamaño, habilitandose el botón Cargar Fichero.

Manual de Facturación Electrónica en Adquira Marketplace
Página 63 de 106
Una vez cargado el fichero Excel, si no hay problema con el procesamiento nos
solicitará la confirmación de si queremos seguir con el proceso de carga:
Al pulsar Si, nos llevara a la pantalla para cargar cada uno de los anexos de las
órdenes de mantenimiento:
Al pulsar seleccionar ficheros podremos seleccionar de nuestro ordenador, los
documentos que queremos anexar (todos deben estar incluidos en el fichero excel). Una
vez inidcados, nos aparecerá un listado con los ficheros seleccionados e información de
tamaño de cada uno y del resultado de la prevalidación del mismo. Esta validación se
realiza con respecto al fichero de asociaciones previamente cargado, siendo los válidos los
que están en el fichero y los no válidos los no incluidos en dicho fichero.

Manual de Facturación Electrónica en Adquira Marketplace
Página 64 de 106
Al pulsar cargar ficheros se procederá a adjuntar los ficheros válidos a sus facturas
respectivas. En la barra de progreso veremos el grado de avance de la carga y al acabar el
resultado:
Una vez cargados los ficheros se localizan en la factura correspondiente en el
apartado de Adjuntos
2.4. Firmar una factura electrónica.
Una vez que haya guardado la factura que estuviera creando (ya sea una factura
ordinaria, rectificativa, rectificativa de anulación o una factura sin referencia a pedido
electrónico) podrá proceder a firmarla, pulsando el botón correspondiente.

Manual de Facturación Electrónica en Adquira Marketplace
Página 65 de 106
En el proceso de alta en Adquira Marketplace para la facturación electrónica, usted habrá
elegido un tipo firma:
Firma por el proveedor: Usted firmará con un certificado propio que le
identifique como persona física o como persona jurídica.
Firma delegada en Adquira: Usted habrá delegado la firma en Adquira, por
lo que firmará con el certificado de Adquira.
2.4.1. Firma por el Proveedor.
Antes de poder empezar a firmar, previamente tendrá que haber instalado en su
ordenador un Certificado de Firma Digital Avanzada, tal como se describe en el apartado
“Instalar un Certificado Digital para la Firma Electrónica”.
Para firmar, pulse el botón “Firmar” y le aparecerán las siguientes ventanas para
realizar el proceso de firma. Deberá seleccionar el certificado con el que desea firmar la
factura, en caso de poseer más de un certificado. Asegúrese de que el certificado que va a
utilizar es válido y está en vigor (no revocado, ni caducado); en caso contrario la factura no
será válida ante la AEAT (organismo en España) y/o Organismo correspondiente al país.
Es necesario tener instalada la máquina virtual de Java 1.7 o superior para proceder
con éxito a la firma electrónica.
La primera pantalla que nos aparece es la siguiente:
Seleccionamos “Iniciar” para comenzar el proceso de firma digital de la factura.

Manual de Facturación Electrónica en Adquira Marketplace
Página 66 de 106
A continuación seleccionaremos en el desplegable el almacén donde se encuentra el
certificado con clave privada que deseamos utilizar para la firma digital de la factura.
- Almacén de certificados de Microsoft Windows
- Almacén de certificados en fichero PKCS12 ( .pfx, .pl2)
Si seleccionamos “Almacén de certificados de Microsoft Windows” nos seleccionará el
certificado de firma que tengamos ya instalado en nuestro equipo. Los pasos serían los
siguientes:
Seleccionamos “Continuar” y nos aparecerá la posibilidad de introducir nuestra clave de
firma si se requiriera:
Introducimos la contraseña y seleccionamos “Aceptar”
En la siguiente pantalla verificamos que la Firma Digital se ha generado correctamente.

Manual de Facturación Electrónica en Adquira Marketplace
Página 67 de 106
Si seleccionamos Almacén de certificados en fichero PKCS12 (.pfx, .pl2), éste nos permitirá
seleccionar de nuestro disco duro el fichero de firma correspondiente con las extensiones
indicadas (.pfx, .pl2”. Para ello debemos los siguientes pasos:
Debemos seleccionar en “Iniciar” para comenzar el proceso.
A continuación, seleccionamos el almacén de claves donde se encuentra el certificado con
clave privada que deseamos utilizar para la firma digital de la factura y seleccionamos
“Continuar”.

Manual de Facturación Electrónica en Adquira Marketplace
Página 68 de 106
A través del botón “Seleccionar” localizaremos el fichero que contiene el certificado y
una vez seleccionado éste, haremos clic en “Continuar” y comprobaremos que la firma se
ha generado correctamente.
2.4.2. Firma Delegada en Adquira.
Si ha elegido este tipo de firma, no será necesario haber instalado ningún certificado
previamente ya que usted va a firmar con el certificado de Adquira.
Para firmar, pulse el botón “Firmar” y, si el sistema no detecta ningún problema con el
certificado de Adquira, aparecerá una pequeña ventana informativa confirmando que la
autoriza a Adquira a firmar su factura. Pulse el botón “Acepto” para proseguir.

Manual de Facturación Electrónica en Adquira Marketplace
Página 69 de 106
2.4.3. Gestión de facturas después de Firmar
Comprobará que la factura ha pasado al estado “Firmada”. Además, puede consultar
información sobre la firma en el apartado “Datos de la Firma Digital”, situado en la parte
inferior derecha de la factura:
Si desea enviar la factura en otro momento posterior a la firma, puede salir del
sistema. Está factura firmada quedará automáticamente almacenada en el apartado
“Facturas firmadas”, accesible desde la pestaña Facturas en el apartado estado de Adquira
Marketplace.
Dentro del listado de Facturas firmadas, puede identificar su factura por el “Número de
factura”. Además, puede acceder directamente al pedido al que hace referencia la factura,
pulsando sobre el número de pedido. También puede ordenar las facturas por cualquiera de
las columnas del listado (comprador, importe, etc)
Para facilitar la localización de una factura en concreto, Adquira Marketplace le
ofrece la posibilidad de realizar “Búsqueda Avanzada de facturas” y de “Filtrar” facturas. (tal
como se explicó en el apartado 1.1.5 de este manual)
Seleccione la factura que desea consultar y pulse el botón correspondiente a la
acción a realizar, entre las siguientes opciones:
Podemos acceder a la factura o al pedido, pulsando en los identificadores

Manual de Facturación Electrónica en Adquira Marketplace
Página 70 de 106
- Ver detalle. Si desea revisar su factura, proceda a seleccionarla y pulse el
botón “Ver”.
- Vista previa, esta opción le permite visualizar la factura seleccionada en
formato “pdf”.
-
Eliminar selección, pulse este botón para eliminar la factura seleccionada. El pedido
del comprador volverá entonces a ser facturable y aparecerá en el listado de “Pedidos
Facturables”. Al eliminar una factura el número de factura que indicamos también se borra,
por lo que podemos reutilizarlo. Sólo se podrán eliminar facturas en estado “En curso” o
“Firmada”.
- Descargar selección, este botón le permite descargar la factura en formato
electrónico a su ordenador: en formato pdf así como en formato legal “.eml.
- Modificar Factura, pulse este botón para modificar los campos de la factura o el
tipo impositivo. Recuerde que modificar una factura implica deshacer la firma,
por lo que siempre que realice una modificación en una factura, tendrá que
volver a firmarla. Una factura ya enviada al comprador no podrá ser
modificada.
2.5. Facturas desde PDF
A través de Marketplace podrá enviar facturas en PDF al sistema de Repsol.
Para ello deberá seleccionar en el asistente de creación de facturas la opción
Recepción de facturas.
Allí podrá seleccionar el fichero PDF que se desea remitir a Repsol. Una vez
seleccionado pulsar enviar.

Manual de Facturación Electrónica en Adquira Marketplace
Página 71 de 106
En ese momento aparecerá una pantalla donde se solicitarán datos necesarios para
la gestión del documento: Sociedad Receptora, número de factura, Base imponible, Fecha
de factura, etc.
Una vez informados se pulsará el botón guardar y en ese momento se creará el
documento de factura en estado Firmado (sin necesidad de que tenga que firmar de
nuevo).

Manual de Facturación Electrónica en Adquira Marketplace
Página 72 de 106
Al acceder a la factura, desde el botón acciones realizaremos el envío de la factura.
Además desde este botón podremos descargar la factura´, eliminar la factura (esto si no
la hemos enviado), etc.
Es importante destacar que el PDF adjuntado inicialmente, será enviado a Repsol
como documento legal de factura, por lo que una vez pulsada la opción enviar, se remitirá
el documento PDF al Sistema de recepción de PDF’s de Repsol, donde será validado y
gestionado.
2.6. Enviar Factura al Comprador
Si accede a la factura a través de “Ver detalle”, podrá enviarla pulsando el botón “Enviar”.
Adquira Marketplace muestra a continuación una pantalla que le confirma el envío de
la factura al comprador.

Manual de Facturación Electrónica en Adquira Marketplace
Página 73 de 106
Esta factura pasará al estado “Enviando”, donde podrá consultarla, realizar una vista previa
o descargarla.
Si seleccionamos la opción de vista previa nos aparecerá la factura en formato PDF para su
consulta (este documento no tiene validez legal).

Manual de Facturación Electrónica en Adquira Marketplace
Página 74 de 106
Si seleccionamos la opción descargar se obtendrán los ficheros correspondientes a la
factura, tal como se describe en el apartado “2.11 Descargar y Guardar Facturas en
Formato Electrónico”.
2.7. Visualizar Facturas
Puede proceder a visualizar una factura electrónica en formato “.pdf”, desde cualquier
enlace del apartado Estado, de la Guía de Navegación lateral de la pestaña Facturas
Emitidas, así como desde el histórico de facturas. Para ello, seleccione la factura en
cuestión del listado y pulsar el botón “Vista Previa”. Puede imprimir la factura pulsando el
icono de impresión.

Manual de Facturación Electrónica en Adquira Marketplace
Página 75 de 106
2.8. Duplicados de Facturas
2.8.1. A través del Menú Facturas
Puede realizar duplicados de originales de facturas ordinarias, facturas rectificativas o
facturas rectificativas de anulación, que se consideran definitivas, es decir en estado
“Aceptadas”, “Enviadas”, “Rectificadas” o “Anuladas”. Para ello, localizaremos la factura
sobre la que deseamos crear el duplicado, en la Guía de Navegación izquierda desde el
Menú superior de Facturas Emitidas.
Permite imprimir la factura.

Manual de Facturación Electrónica en Adquira Marketplace
Página 76 de 106
Acceda a la factura que desea duplicar, haciendo clic sobre ella o bien seleccionándola
y a continuación haciendo clic en “Ver detalle y pulse el botón “Crear Duplicado”. No podrá
realizar modificaciones sobre este documento, puesto que es una copia exacta de la factura
original.
En el momento en el que seleccionamos el botón crear duplicado, nos aparece el
duplicado de esa factura para ser firmada de nuevo, tal y como se observa a continuación:
Localizaremos la factura sobre la que deseamos crear el duplicado, en la Guía de Navegación
izquierda desde el menú superior de Facturas.

Manual de Facturación Electrónica en Adquira Marketplace
Página 77 de 106
Verificamos que el duplicado de la factura aparece en la bandeja de facturas
“Firmadas”. Verificamos en la parte inferior del duplicado de la factura los “Datos de la
Firma Digital”.
Una vez firmado el duplicado, puede proceder a su envío, y a partir de ese momento
encontrará este duplicado de factura en “Enviando”. El duplicado será una copia exacta de
la factura original, con la única diferencia en el campo “Tipo de documento”, en el que
aparecerá “Duplicado de factura”, en lugar de “Original de factura”.

Manual de Facturación Electrónica en Adquira Marketplace
Página 78 de 106
Para enviar la factura, podemos seleccionar la factura a enviar ó realizar una selección
múltiple y pulsar el botón “Enviar Selección”.
De igual manera podemos acceder a los detalles de la factura previamente a su envío.
Para ello seleccionaremos la factura y pulsaremos el botón “Ver detalle”.
Una vez accedamos a la factura, tendremos varios botones de acción, entre los que se
encuentra el botón “Enviar”.

Manual de Facturación Electrónica en Adquira Marketplace
Página 79 de 106
Una vez pulsado el botón “Aceptar” el duplicado de la factura queda finalmente enviado al
sistema del comprador.
Podemos verificar en la bandeja de Facturas Enviadas el detalle.
Observamos además que el duplicado de factura una vez enviado pasaría al estado:
“Enviadas”.
Haciendo doble clic sobre el mismo podremos acceder a visualizar el detalle

Manual de Facturación Electrónica en Adquira Marketplace
Página 80 de 106
2.8.2. Pulsando el acceso “Crear facturas”-Nueva Factura de la página de Inicio
Pulsando en este enlace accedemos al asistente de facturación, deberemos escoger la
opción: “Duplicado de Facturas” y “Crear Duplicado”. De esta manera, nos aparecerán las
facturas de las que podemos obtener un duplicado.
Una vez hayamos seleccionado la opción de “Duplicado de Facturas”, nos aparecerán
en pantallas las facturas sobre las que podemos crear un duplicado, la seleccionaríamos y
hacemos clic en “Crear duplicado”.
Podremos crear “duplicado de facturas” sobre las siguientes:
- Facturas Rechazadas
- Facturas Aceptadas
- Facturas Enviadas
- Facturas Rectificadas
- Facturas Anuladas
Solo podremos crear duplicados de factura si y solo si el comprador acepta este tipo
de facturas en su sistema, en caso contrario no nos aparecerá la opción de crear duplicado.

Manual de Facturación Electrónica en Adquira Marketplace
Página 81 de 106
NOTA: Para más información del proceso de firma y envío de facturas, consulte los
apartados 2.3. Firmar una Factura Electrónica y 2.4. Enviar Factura al Comprador.
2.9. Factura Rectificativa de Anulación
Adquira Marketplace permite anular facturas ordinarias o rectificativas que se
encuentren en los estados “rechazadas” o “aceptadas”.
- Si una factura se encuentra en estado “rechazada”, debemos anularla
creando y enviando la correspondiente factura rectificativa de anulación.
- Si una factura se encuentra en estado “aceptada”, podremos anularla,
en caso de necesidad, creando y enviando la correspondiente factura
rectificativa de anulación. Este tipo de anulaciones deberían ser
excepcionales, previo acuerdo con el comprador.
Para anular una factura que se encuentre en la Bandeja de Facturas Rechazadas,
podremos hacerlo, bien a través de la pestaña factura, al acceder a una factura que
requiera ser anulada y pulsando el botón “Anular Factura” o pulsando el acceso “Crear
Factura”,de la página de inicio y una vez se nos despliegue el menú, seleccionando la
opción “ Crear Factura Rectificativa de Anulación” y a continuación “Factura
Rectificativa de Anulación” y de esta manera nos aparecerán aquellas facturas sobre las
que debemos crear su correspondiente Factura Rectificativa de Anulación.
Para anular una factura desde la Bandeja de Facturas rechazadas, deberíamos
acceder a la factura y seleccionar el botón anular factura, tal y como se muestra a
continuación.
A continuación introduciremos los campos de: “Número Factura”, un número de
factura rectificativa de anulación y “Fecha de la Factura”. Desde la Factura Rectificativa
de Anulación que estamos creando podremos acceder en todo momento a la factura original
que está anulando a través del campo “Documento de referencia”. Del mismo modo
podremos acceder al pedido asociado a la factura original de la que estamos creando la
factura rectificativa de anulación.

Manual de Facturación Electrónica en Adquira Marketplace
Página 82 de 106
Las validaciones sobre los campos “fecha factura” y número de factura” son idénticas
a las de creación de un original de factura.
ºPara crear una factura de anulación es necesario introducir los motivos de la anulación en
el cuadro “Comentarios de proveedor”.
Posteriormente, pulse el botón “Guardar”.
Una vez guardada la factura rectificativa de anulación, podrá proceder a firmarla
electrónicamente. A continuación, podrá enviar la factura rectificativa de anulación al
comprador pulsando el botón “Enviar”.

Manual de Facturación Electrónica en Adquira Marketplace
Página 83 de 106
NOTA: Para más información del proceso de firma y envío de facturas, consulte los
apartados 2.4. Firmar una Factura Electrónica y 2.5. Enviar Factura al Comprador.
- Para anular una Factura desde el acceso “Crear Facturas”, situado en la
página de inicio, deberíamos seguir los siguientes pasos. Seleccionamos
“Crear Factura” y una vez se nos despliegue el menú, seguiremos los
siguientes pasos: “Factura Rectificativa” - “Factura Rectificativa de
Anulación” y de esta manera nos aparecerán aquellas facturas sobre las
que debemos crear su correspondiente Factura Rectificativa de Anulación.

Manual de Facturación Electrónica en Adquira Marketplace
Página 84 de 106
Nota: La factura de anulación toma los datos de la factura rechazada. El flujo del
envío de la factura de Anulación termina cuando la factura cambia a estado enviada en
Marketplace. En ese momento la factura original que se encuentra en estado rechazada
pasará a estado anulada.
2.10. Consultar Facturas Asociadas a un Pedido
Un pedido en Marketplace puede tener asociadas una o varias facturas. Es por ello
que se ha creado un botón que permite consultar las facturas asociadas al pedido, si existe
alguna creada. En caso de no existir ninguna factura para el pedido el botón no aparece.
Para consultar las facturas asociadas, accedemos a un pedido.
Una vez que accedemos a los detalles del pedido, si el pedido tiene facturas
asociadas, observamos que nos aparece un botón nuevo: “Facturas Asociadas” tanto en la
parte superior de la pantalla como en la parte inferior.
Al seleccionar “Facturas Asociadas” visualizaremos las facturas asociadas al pedido que
queremos consultar y nos aparecerá la pantalla con el listado de la/s factura/s que tenga el
Pedido.

Manual de Facturación Electrónica en Adquira Marketplace
Página 85 de 106
2.11. Estados de una Factura
Una Factura pude pasar por los estados: “En Borrador”, “Firmadas”, “Enviando”,
“Enviadas”, “Rechazadas”, “Aceptado”, “Anulado”, “Rectificado” y “Pagadas” (éste último
sólo disponible para los proveedores que emitan la factura a Telefónica Móviles España).
El siguiente esquema nos muestra los distintos estados y el orden en el que se produciría:
Esquema de una factura rectificativa sobre una factura ordinaria
Esquema de una factura ordinaria

Manual de Facturación Electrónica en Adquira Marketplace
Página 86 de 106
Dependiendo del estado en el que se encuentre la factura tendremos la posibilidad de
anular una Factura o emitir uno o varios duplicados.
Cuando procedemos a anular una factura, veremos que una Anulación de Factura,
también puede pasar por distintos estados, como muestra el siguiente esquema:
2.12. Descargar y guardar facturas en Formato Electrónico
Puede descargar a su ordenador en formato electrónico todas las facturas que se
consideren definitivas, es decir, aquellas que cumplan con los siguientes estados:
Facturas ordinarias que estén en estado “Aceptadas”, “Anuladas”,
“Rectificadas”.
Facturas rectificativas que estén en estado “Aceptadas”, “Anuladas”.
Facturas rectificativas que estén en estado “Enviadas”.
De esta manera, usted podrá guardar sus facturas cumpliendo los requisitos de custodia
que exige la ley. Para ello debe seleccionar la factura que desee y pulsar en el botón
“Descargar”
Esquema de una anulación de una factura ordinaria
Esquema de una anulación de una factura rectificativa

Manual de Facturación Electrónica en Adquira Marketplace
Página 87 de 106
Nos aparecerá una ventana nueva y, tal y como se muestra a continuación,
siguiendo las instrucciones que se indican en la pantalla, pulse sobre “Descarga de
factura” y seleccione la opción “Guardar archivo”, tal y como aparece en la siguiente
imagen. Posteriormente deberá indicar la carpeta de su ordenador en la que desea guardar
la factura y finalmente pulsar el botón “Guardar”. El sistema ofrece la opción de abrir a
continuación dicho fichero.

Manual de Facturación Electrónica en Adquira Marketplace
Página 88 de 106
Para facilitar la identificación de la factura, el nombre del archivo coincide con el
número de la factura. Recomendamos no modificar este dato, ya que el nombre de la
factura servirá de identificación cuando desee abrir de nuevo esa factura en su ordenador.
El fichero descargado está en formato ZIP, por tanto, para visualizar la factura, es
necesario descomprimir el fichero.
Al descomprimir el fichero ZIP podremos observar que puede contener dos o tres
archivos (dependerá del comprador al que se emita la factura):
Localizaremos una carpeta en
las cual guardar nuestras
facturas.
El nombre del archivo es por defecto
el Nº de la factura, por lo cual
recomendamos no modificarlo.

Manual de Facturación Electrónica en Adquira Marketplace
Página 89 de 106
En el caso de tener tres ficheros:
Factura electrónica firmada en formato “XML”. Ésta es la factura
con valor legal que deberá almacenar durante el periodo que establece la ley y
que deberá mostrar a Hacienda en caso de una inspección fiscal.
Visor, archivo “xslt” que nos permite visualizar de forma legible el
fichero factura XML.
Archivo pdf, que nos permite visualizar de forma legible la factura
con el programa Acrobat Reader. Este documento no tiene validez legal.
En el caso de tener solo dos:
Factura electrónica firmada en formato “eml”. Ésta es la factura
con valor legal que deberá almacenar durante el periodo que establece la ley y
que deberá mostrar a Hacienda en caso de una inspección fiscal.
Archivo pdf, que nos permite visualizar de forma legible la factura
con el programa Acrobat Reader. Este documento no tiene validez legal.
En la carpeta de su ordenador, en la que decida guardar las facturas, podrá ir
acumulando todas las facturas electrónicas emitidas a través de Adquira Marketplace. Le
recomendamos que haga periódicamente una copia de seguridad de dichas facturas
Factura con valor legal.
Fichero que nos permite visualizar de forma legible el archivo factura XML.
Nos permite visualizar la factura en formato PDF.

Manual de Facturación Electrónica en Adquira Marketplace
Página 90 de 106
electrónicas, en soporte magnético (en un CD por ejemplo), para su almacenamiento y
custodia.
2.13. Posibilidades de Visualización de una Factura
Antes de visualizar una factura electrónica, previamente, debemos extraer a nuestro
ordenador (en local), los archivos del fichero ZIP, qué según el comprador a quien
hayamos emitido la factura serán dos o tres ficheros.
2.13.1. En Formato Legible
2.13.1.1. Fichero XML con Visor
Estando el fichero formato XML y el visor en el mismo directorio, haremos doble clic
sobre el fichero factura XML para visualizarlo.

Manual de Facturación Electrónica en Adquira Marketplace
Página 91 de 106
2.13.1.2. Factura en Formato PDF
Para visualizar el documento debemos hacer doble clic sobre la factura pdf.
2.13.2. En Formato No Legible
En este caso podemos visualizar la factura pulsando con el botón derecho del ratón
sobre el documento eml, y seleccionando la opción “Abrir con…”, a continuación
seleccionaremos un editor de texto como puede ser: “Word” o “Bloc de notas”. O haciendo
doble click en dicho documento.

Manual de Facturación Electrónica en Adquira Marketplace
Página 92 de 106
2.14. Posibles Errores
A continuación veremos aquellos posibles errores con los cuales nos podemos
encontrar a la hora de gestionar nuestras facturas.
2.14.1. Error en la Fecha de factura
La fecha de factura deberá estar comprendida entre la fecha del movimiento de
mercancías seleccionado más reciente, es decir la última recepción que haya habido de ese
pedido por parte del comprador y la fecha del día en la que estemos creando la factura,
ambas inclusive. En caso de no cumplirse esta condición, aparecerá un mensaje de error.
2.14.2. Error en la fecha de vencimiento de Pago Estimada
En el campo “Fecha de vencimiento del pago estimada”, deberá informar una fecha
superior o igual a la fecha de factura. En caso de no cumplirse esta condición, aparecerá un
mensaje de error.
2.14.3. Error al Cancelar la Firma por Parte del Usuario en la
selección del Certificado
Otro error con el cual nos podemos encontrar es que al pulsar “Cancelar” mientras
estamos seleccionando un certificado nos cancela la firma de la factura como veremos en el
gráfico.

Manual de Facturación Electrónica en Adquira Marketplace
Página 93 de 106
2.14.4. Error al Introducir la Contraseña
Cuando introducimos erróneamente nuestra contraseña se produce el siguiente
error. El texto de este error puede variar, dependiendo si trabajamos con Windows XP o
Windows 2000.
Este error también lo visualizamos al pulsar el botón “cancelar”, cuando tenemos
que introducir la contraseña a la hora de firmar.
2.14.5. Error con Certificado Caducado
Cuando procedemos a firmar una factura y nuestro Certificado ha caducado,
visualizaremos una pantalla en la cual el botón “Aceptar” estará desactivado. Pero en esta
ventana nos aparecerá la fecha de validez del certificado, por tanto podemos verificar su
caducidad.
2.14.6. Error Certificado Emitido por una Entidad de Certificación no Reconocida
Cuando tenemos un certificado que no es de una entidad confiable, es decir, que no
está reconocido por la FNMT, visualizaremos el siguiente error al intentar firmar una
factura.
Error generado
con Windows 2000.
Error generado con Windows XP.

Manual de Facturación Electrónica en Adquira Marketplace
Página 94 de 106
2.14.7. Error al no Existir Certificado Seleccionable
Si intentamos firmar una factura pero no tenemos un certificado instalado, el
sistema nos mostrará el siguiente error:
2.14.8. Errores tras el envío de documentos
Una vez que hemos procedido al envío de un documento al comprador, (factura,
abono, anulación de factura o duplicado), a través de la opción de Enviar, dicho documento
queda en Adquira Marketplace en el estado "Enviando".
En caso de producirse algún error en el procesamiento de dicho documento en el
sistema del comprador, por ejemplo por determinadas validaciones funcionales o de datos,
el documento volverá en Adquira Marketplace al estado "Firmada", con una señal de
advertencia y con un texto descriptivo del error.

Manual de Facturación Electrónica en Adquira Marketplace
Página 95 de 106
Con un documento que se encuentre en estado "Firmada", podemos llevar a cabo una
de estas 3 acciones:
1. Reenviar dicho documento al comprador a través de la opción de “Enviar”, si
así lo solicita el comprador.
Para ver qué ha ocurrido con esta factura, situamos el ratón sobre el icono de error “!” y de esta forma se nos mostrará el motivo de dicho error.
Si accedemos a la factura haciendo clic sobre ella, también visualizaremos el motivo del error.

Manual de Facturación Electrónica en Adquira Marketplace
Página 96 de 106
2. Modificar dicho documento, (sólo aquellos datos que son modificables) a
través de la opción de “Modificar”. Una vez modificados el documento debemos firmarlo
y enviarlo nuevamente al comprador.
3. Eliminar el documento de Adquira Marketplace, a través de la opción
“Eliminar”. Después, en el momento en el que proceda, podemos generar un nuevo
documento, firmarlo y enviarlo al comprador.
Tenemos que tener en cuenta que en los casos en los que no
sepamos solucionar el problema identificado, debemos ponernos en
contacto con el Centro de Atención al Cliente de Adquira.

Manual de Facturación Electrónica en Adquira Marketplace
Página 97 de 106
3. Notificaciones del Sistema
3.1. Notificaciones a proveedores para la Gestión de Facturas
El sistema envía automáticamente una serie de notificaciones a los usuarios a medida
que vayamos trabajando en las facturas. Dichas notificaciones se envían a una única
dirección de remite que es aquella facilitada a Adquira en el momento de la toma de datos.
Si tienen alguna duda o para realizar cualquier modificación de la misma no dude en
ponerse en contacto con nuestro Centro de Atención al Cliente en el número de teléfono
902 424 024 o en la dirección de correo electrónico [email protected].
A continuación se detallan las distintas plantillas de mensajes que puede recibir a la hora
de trabajar con Facturas electrónicas en Marketplace.
3.1.1. Factura Electrónica enviada desde Adquira Marketplace
A continuación vemos la plantilla del correo electrónico que recibiremos al enviar la
factura desde Adquira Marketplace:

Manual de Facturación Electrónica en Adquira Marketplace
Página 98 de 106
3.1.2. Aceptación de una factura por su Comprador en Adquira Marketplace
A continuación vemos la plantilla del correo electrónico que recibe el proveedor
cuando cuándo el comprador acepta una factura previamente enviada. La factura aparecerá
en Adquira Marketplace con el estado “Aceptada”.

Manual de Facturación Electrónica en Adquira Marketplace
Página 99 de 106
3.1.3. Anulación de una Factura Electrónica enviada desde Adquira Marketplace
A continuación veremos la plantilla del correo electrónico que recibiremos cuando la factura
rectificativa de anulación enviada ha llegado correctamente al sistema del comprador:

Manual de Facturación Electrónica en Adquira Marketplace
Página 100 de 106
3.1.4. Rechazo de una Factura Electrónica por el Comprador en Adquira Marketplace
A continuación veremos la plantilla del correo electrónico que recibiremos cuando el
comprador rechaza una factura previamente enviada. La factura aparecerá en Marketplace
con el estado “Rechazada”.

Manual de Facturación Electrónica en Adquira Marketplace
Página 101 de 106
3.1.5. Se ha producido un Fallo en el Envío de una Factura Electrónica
A continuación veremos la plantilla del correo electrónico que recibiremos si la factura se
devuelve a Marketplace con un error, generado por el sistema del Comprador:
3.2. Selección de notificaciones que se desea recibir
En el menú superior, “Editar perfil”, dentro de Perfil de Usuario aparece la opción
“Correos electrónicos”. Esta opción va a permitir seleccionar las notificaciones de correo
electrónico que usted desea recibir, tanto para pedidos como para facturas. Por defecto,
aparecerán marcadas todas las opciones de notificación de correo electrónico, por lo que
deberá desmarcar la opción que no desee recibir.

Manual de Facturación Electrónica en Adquira Marketplace
Página 102 de 106
Podrá también, elegir el formato en el que desea recibir el correo, HTML o Texto.
4. Requisitos técnicos para el acceso a la herramienta
4.1. Requerimientos de Hardware de los Equipos
Para poder trabajar con las aplicaciones de Adquira España, la configuración mínima y
recomendada es la siguiente :
Sistemas Operativos :
Windows 2000 con Service Pack 4, Windows XP (Service Pack 1 o 2).
Ordenador:
Configuración mínima: Ordenador equipado con procesador Intel Pentium III
con velocidad de 1,5 GHz o superior.
Configuración recomendada: Ordenador equipado con procesador Intel
Pentium IV con velocidad de 1,5 GHz o superior.

Manual de Facturación Electrónica en Adquira Marketplace
Página 103 de 106
Memoria RAM:
Configuración recomendada: 512 Mb
En el caso de que en el mismo equipo se estén ejecutando simultáneamente otras
aplicaciones, es posible que se requiera una mayor memoria RAM para que los tiempos de
respuesta de las aplicaciones de Adquira sean los adecuados.
Conexión a Internet:
Configuración Mínima: ADSL con 128 Kbps. De bajada o conexión LAN con
igual velocidad o superior.
Configuración Recomendada: ADSL con 256 Kbps. De bajada o conexión LAN
con igual velocidad o superior.
Nota: Las aplicaciones de Adquira España, no están soportadas en
plataformas Macintosh.
4.2. Requerimientos de Software de los Equipos Los requerimientos de software para poder trabajar normalmente con las aplicaciones de
Adquira son los siguientes:
a) Navegador de Internet:
Internet Explorer 7 ó inferiores. Los navegadores deben de tener Java habilitado (versión:
6.0.10 o superior)
Nota: Adquira asegura el funcionamiento de la aplicación si se emplea ese
tipo de versión de navegador.
Si el tipo y/o versión del navegador es considerada “no compatible”, Adquira no asegura el
funcionamiento correcto de la aplicación.
Puede conseguir el navegador compatible en la siguiente dirección de Internet de
Microsoft:
http://www.microsoft.com/downloads/en/default.aspx
Para garantizar la descarga ágil de documentos anexos se recomienda que los usuarios
dispongan de un acceso con una velocidad mínima equivalente a una ADSL de 256k
dedicada.
A continuación se listan una serie de requisitos y recomendaciones habituales en
cualquier sistema con acceso a Internet.
El límite para el tamaño de los archivos a anexar es de 5Mb por
anexo. Cualquier archivo de tamaño superior será rechazado automáticamente
por la herramienta.

Manual de Facturación Electrónica en Adquira Marketplace
Página 104 de 106
Con el fin de evitar posibles interrupciones en el envío y recepción de
datos se recomienda fijar un time-out en el Proxy igual o superior a 90
segundos.
Se recomienda, igualmente, desactivar el caché de páginas Proxy y del
navegador utilizado.
Es necesario tener abierto en el Proxy el puerto 443 para conexión
segura (https).
Importante: Para que el usuario facturador pueda emitir facturas
electrónicas a través de Adquira Marketplace correctamente, debe instalar el
software (Applet) de Firma Digital Avanzada, tal como se indica en el
apartado 1.2.2. Instalar el software de Firma Digital Avanzada. Para ello
póngase en contacto con su departamento técnico de atención a usuarios de
su empresa, o bien, con el Centro de Atención de Clientes de Adquira.
5. Microsite de Formación
Esperamos que este manual le ayude en el manejo de Adquira Marketplace. Para
facilitarle el uso de la herramienta puede visitar nuestro microcine de formación, que
encontrará en la Web de Adquira:
www.adquira.es

Manual de Facturación Electrónica en Adquira Marketplace
Página 105 de 106
No dude en ponerse en contacto con nuestro Centro de Atención al Cliente en todo
momento. Estaremos encantados de poder ayudarle en todo lo que necesite.
Centro de Atención al Cliente
Horario de lunes a viernes de 09:00 a 19:00 hrs. Correo: [email protected]
902 424 024
Para acceder al microsite de formación pulsamos sobre Formación Clientes
Introducimos el usuario “formacp” y contraseña “proveed”









![Facturación Electrónica Integrada Versión 1 · Contasis S. A. C. Facturación Electrónica Integrada. Facturación Electrónica Integrada. FEI [versión 1.0] / Manual de usuario](https://static.fdocuments.ec/doc/165x107/5e8f62e385c8f278d814bc69/facturacin-electrnica-integrada-versin-1-contasis-s-a-c-facturacin-electrnica.jpg)