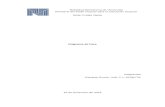FACe - administracionelectronica.gob.es
Transcript of FACe - administracionelectronica.gob.es

FACe / 1
FACe Punto General de Entrada de Facturas Electrónicas de la
Administración General del Estado
Manual de Usuario
Versión
3.5
Fecha de revisión
23/01/2019
Realizado por
Equipo FACe

FACe / 2
HISTÓRICO DE VERSIONES
Versión Fecha Revisado por Descripción
3.4 10/08/2018 Equipo QA Actualización del logo conforme al nuevo nombre del ministerio.
Actualización funcionalidad 2.2 Remitir una factura.
Actualización funcionalidad 5. Buscador de Puntos.
3.5 23/01/2019 Equipo QA Se añade la funcionalidad referente a Cesionario y Factura Europea. Se modifica el apartado 2.3 Consultar facturas. Se añaden pies de foto a todas las imágenes del documento.

FACe / 3
ÍNDICE
1. Introducción .......................................................................................................................................... 5
1.1. Portal FACe ......................................................................................................................................... 5
1.2. Pantalla de Inicio ................................................................................................................................ 6
1.3. Área de Usuario .................................................................................................................................. 8
2. FACTURAS ............................................................................................................................................ 10
2.1. Validador y visualizador de facturas ................................................................................................. 10
2.2. Remitir una factura ........................................................................................................................... 12 2.2.1. Identificación con Cl@ve .............................................................................................................. 13 2.2.2. Identificación con Firma Electrónica ............................................................................................ 15 2.2.3. Identificación con Certificado Electrónico .................................................................................... 16 2.2.4. Formulario Remitir Factura .......................................................................................................... 16 2.2.5. Resumen de una factura .............................................................................................................. 18
2.3. Consultar facturas ............................................................................................................................ 21 2.3.1. Consulta de facturas .................................................................................................................... 22 2.3.2. Consulta de facturas como Representante Legal ......................................................................... 26 2.3.3. Consultar facturas sin identificación ............................................................................................ 28 2.3.4. Detalle de factura ........................................................................................................................ 29
2.4. Verificar CSV Justificante .................................................................................................................. 30
3. DIRECTORIO FACe ................................................................................................................................ 32
3.1. Buscador por DIR3 ............................................................................................................................ 32 3.1.1. Mapa de Adhesiones .................................................................................................................... 34 3.1.2. Detalle del Directorio ................................................................................................................... 36
3.2. Buscador por NIF .............................................................................................................................. 37 3.2.1. Detalle del Directorio ................................................................................................................... 38
4. INTEGRADORES ................................................................................................................................... 39
4.1. Gestión de Certificados ..................................................................................................................... 39 4.1.1. Alta Nuevo Proveedor .................................................................................................................. 41 4.1.2. Gestión de Proveedores ............................................................................................................... 43
4.2. Empresas de Servicios de Facturación Electrónica ........................................................................... 48
5. BUSCADOR DE PUNTOS ....................................................................................................................... 49
5.1. Buscador de Puntos Generales de Facturas de las Administraciones Públicas ................................. 49
6. ANEXOS ............................................................................................................................................... 52
6.1. Generar el fichero PEM del certificado ............................................................................................. 52
6.2. Configuración Excel........................................................................................................................... 53
6.3. Esta conexión no está verificada ...................................................................................................... 55
6.4. Problemas del miniapplet de Autofirma con Chrome ....................................................................... 57

FACe / 4
ÍNDICE DE TABLAS E ILUSTRACIONES
Ilustración 1. Pantalla de inicio .............................................................................................................. 6 Ilustración 2. Portal tras el logado .......................................................................................................... 8 Ilustración 3. Área de usuario ................................................................................................................ 8 Ilustración 4. Validador y visualizador de facturas ............................................................................... 10 Ilustración 5. Remitir factura ................................................................................................................ 12 Ilustración 6. Identificación con cl@ve ................................................................................................. 13 Ilustración 7. Selección de certificado .................................................................................................. 15 Ilustración 8. Remitir factura ................................................................................................................ 16 Ilustración 9. Resumen factura ............................................................................................................ 18 Ilustración 10. Firma de facturas remitidas a AAPP no adheridas ...................................................... 20 Ilustración 11. Acceso a la consulta de facturas .................................................................................. 21 Ilustración 12. Consulta de facturas ..................................................................................................... 22 Ilustración 13. Portal FACe tras identificación ..................................................................................... 26 Ilustración 14. Consulta factura ........................................................................................................... 27 Ilustración 15. Información de la factura .............................................................................................. 27 Ilustración 16. Consulta de factura sin identificación ........................................................................... 28 Ilustración 17. Detalle factura............................................................................................................... 29 Ilustración 18. Verificar CSV justificante .............................................................................................. 30 Ilustración 19. Buscador por DIR3 ....................................................................................................... 32 Ilustración 20. Mapa de adhesiones .................................................................................................... 34 Ilustración 22. Directorio de organismos .............................................................................................. 36 Ilustración 22. Directorio de relaciones, búsquedas por NIF ............................................................... 37 Ilustración 23. Directorio de organismos .............................................................................................. 38 Ilustración 24. Integración por WS sin logarse .................................................................................... 39 Ilustración 25. Integración por WS tras logarse ................................................................................... 40 Ilustración 26. Alta nuevo proveedor ................................................................................................... 41 Ilustración 27. Gestión proveedores .................................................................................................... 43 Ilustración 28. Empresas de Servicio de Facturación .......................................................................... 48 Ilustración 29. Formulario para solicitar alta en el listado de ESF ....................................................... 49 Ilustración 30. Buscador de Puntos Generales de Facturas de las Administraciones Públicas ......... 51 Ilustración 31. Detalle del Punto .......................................................................................................... 51 Ilustración 32. Importar datos a Excel .................................................................................................. 53 Ilustración 33. Seleccionar delimitador ................................................................................................ 53 Ilustración 35. Seleccionar tabulador ................................................................................................... 54 Ilustración 35. Seleccionar formato de datos ....................................................................................... 54 Ilustración 36. Datos en Excel ............................................................................................................. 55 Ilustración 37. Alerta de seguridad ...................................................................................................... 56 Ilustración 38. Añadir excepción .......................................................................................................... 57 Ilustración 39. Error autofirma .............................................................................................................. 58 Ilustración 40. Acceso a afirma ............................................................................................................ 58 Ilustración 41. Selección de certificado ................................................................................................ 59

FACe / 5
1. Introducción
1.1. Portal FACe
FACe es el Punto General de Entrada de Facturas de la Administración General del Estado
y a través de este Portal se podrá presentar y consultar el estado de las facturas electrónicas
dirigidas a miles de Administraciones Públicas adheridas al sistema. Este documento presenta las
funcionalidades del sistema FACe para los proveedores de bienes y servicios de las
Administraciones Públicas que desean presentar facturas electrónicas.
El sistema remite la factura electrónica al órgano destinatario, simplificando a los
proveedores el envío de las mismas, al centralizar en un único punto miles de unidades de distintas
AAPP y unificar el formato de factura electrónica.
La URL de FACe es https://face.gob.es. Los requisitos del sistema para su correcto
funcionamiento son:
Internet Explorer 9 o superior.
Firefox 25 o superior
Chrome 30 o superior (cliente de firma no soportado a partir de la versión 45).
Opera 9 o superior.
Safari 12 o superior.
Es necesario tener habilitado JavaScript para la navegación en el portal.
Se recomienda tener instalada la última versión de Java para las funcionalidades con
firma electrónica.

FACe / 6
1.2. Pantalla de Inicio
La pantalla de inicio del Portal FACe ofrece de forma muy visual las principales
funcionalidades:
Ilustración 1. Pantalla de inicio

FACe / 7
Además, en la parte superior de la pantalla estará siempre presente el menú en la
navegación por el portal. A continuación, se detallará en cada capítulo las opciones que se pueden
encontrar en cada menú.
El menú de FACe se divide en:
Desde esta sección se gestionará todo lo relativo a las facturas, que se explicará
detalladamente en el capítulo 2.
Desde esta sección se gestionará todo lo relativo al Directorio FACe, que se
explicará detalladamente en el capítulo 3.
Desde esta sección se gestionará todo lo relativo a los integradores y
proveedores, que se explicará detalladamente en el capítulo 4.
Desde esta sección se gestionará todo lo relativo a los puntos generales de
entradas de facturas, que se explicará detalladamente en el capítulo 5.
En esta sección encontrará toda la ayuda que FACe pone a su disposición para la
resolución de posibles problemas.
FACe está disponible en varios idiomas.

FACe / 8
1.3. Área de Usuario
Una vez logueado, por cualquiera de los medios ofrecidos en el Portal, aparecerá, en la
parte superior derecha de la pantalla, un área de usuario, donde se podrán modificar ciertos datos y
seleccionar diferentes opciones de notificación:
Ilustración 2. Portal tras el logado
Al pulsar sobre el nombre del certificado que se ha logueado se desplegará la siguiente
pantalla:
Ilustración 3. Área de usuario

FACe / 9
Los campos que se pueden editar son:
Datos personales: Se podrán editar el nombre, los apellidos y el correo electrónico con el
que se quiere figurar en el Portal FACe. Los datos son recogidos del
certificado electrónico con el que se ha logueado.
Configuración de
notificaciones:
Los usuarios podrán seleccionar que tipo de notificaciones desean
recibir vía correo electrónico en su actuación con FACe. Por defecto
FACe comunica a los proveedores la remisión de una factura, los
cambios de estado en la evolución de las facturas y la evolución de las
solicitudes de anulación de facturas.
Ahora se podrá seleccionar qué tipo de correos se desean recibir.
Las acciones que se pueden realizar son:
Pulsando este botón se guardarán los datos editados.

FACe / 10
2. FACTURAS
2.1. Validador y visualizador de facturas
A esta pantalla se accede desde el menú principal “Factura – Validar y Visualizar Facturas”.
El usuario tiene aquí una herramienta que le permite comprobar si su factura cumple todos los
requisitos antes de remitirla a la Administración.
Ilustración 4. Validador y visualizador de facturas
Las acciones que se pueden llevar a cabo son:
Pulsando este botón se abre una ventana del ordenador para seleccionar
la factura que se quiere validar.
Una vez seleccionada la factura aparecerá en la pantalla junto con el
botón por si se quiere deshacer la selección.
Opciones a validar: El sistema propone varias opciones de validación. Se pueden elegir
cuantas se deseen, pero como mínimo una. Las opciones son:
Formato Facturae. También valida el formato europeo.
Firma de la factura.
Centros administrativos.

FACe / 11
Comprobar si la factura ha sido ya presentada en FACe.
Captcha: Para demostrar al sistema que no es un robot de búsqueda automática
deberá activar el check “No soy un robot”.
Pulsando este botón el sistema realizará las comprobaciones oportunas
con las opciones seleccionadas y devolverá un mensaje con el resultado
de la validación.
Si la factura tuviera errores el sistema devolverá un mensaje de error
especificando cuál/cuales son.
Si la validación de la factura es correcta aparecerán en la pantalla estos dos botones:
Pulsando este botón el sistema procederá automáticamente a la descarga de la
factura validada en formato .pdf.
Pulsando este botón se abrirá la factura validada en una nueva pestaña del
navegador.

FACe / 12
2.2. Remitir una factura
El usuario podrá remitir facturas electrónicas a la Administración Pública que desee
pulsando el botón de la pantalla de Inicio o desde el menú principal “Factura – Remitir
Factura”. El sistema FACe permite la presentación de facturas electrónicas dirigidas a cualquier
Administración Pública adherida y a todas aquellas que no tengan ningún punto de entrada.
Aunque se admiten tres versiones de Facturae (3.2, 3.2.1 y 3.2.2) es la última, la versión
3.2.2, la única válida para informar de los datos de cesión de crédito en el FactoryAssignmentData.
Los datos serán verificados por el Organismo a la que va remitida la factura y decidirá si acepta o
rechaza dicha cesión de crédito. Dicha información se puede ver en el detalle de facturas de la
Consulta de Facturas.
También se admiten los siguientes formatos de factura europea: UBL 2.1 y CII (Cross
Industry Invoice). Más información sobre factura europea en:
https://ec.europa.eu/cefdigital/wiki/display/CEFDIGITAL/eInvoicing. La principal diferencia entre el
formato español (Facturae) y el formato europero (UBL o CII) es que dicho formato europeo no tiene
que ir firmado con un certificado electrónico válido.
Ilustración 5. Remitir factura
Para poder iniciar el proceso podrá identificarse de tres maneras distintas: a través de
Cl@ve, de Firma electrónica o del certificado electrónico. Cl@ve le proporciona 3 métodos de

FACe / 13
identificación diferentes: certificado electrónico, Cl@ve Pin y Cl@ve Permanente. La firma
electrónica le permite identificarse a través del miniapplet de Autofirma. El certificado electrónico
únicamente necesita de un certificado electrónico válido instalado en el ordenador.
2.2.1. Identificación con Cl@ve
A esta pantalla se accede pulsando el botón de la pantalla “Remitir Factura”.
Este botón abre una nueva ventana donde se muestran todas las posibilidades de identificación para
poder remitir facturas.
Ilustración 6. Identificación con cl@ve
A partir de ahora hay 3 formas diferentes de identificarse con Cl@ve:
Como hasta ahora, Cl@ve muestra en una ventana emergente todos los
certificados electrónicos disponibles en el ordenador. Una vez seleccionado,
se comprueba que el certificado sea válido y se vuelve a la pantalla
Formulario Remitir Factura.

FACe / 14
Cl@ve PIN es una forma fácil de realizar trámites por internet. Tiene una
validez limitada en el tiempo y se puede renovar cada vez que sea
necesario.
Este sistema de identificación electrónica está basado en el uso de una
clave elegida por el usuario y un PIN comunicado por SMS. Es obligatorio
registrarse previamente en el sistema:
http://clave.gob.es/clave_Home/PIN24H/Obtencion-clave-pin.html
Una vez identificado se vuelve a la pantalla “Formulario Remitir Factura”.
Cl@ve Permanente es un sistema de autenticación diseñado para aquellas
personas que necesitan acceder frecuentemente a los servicios electrónicos
de la Administración.
Está basado en el uso de un código de usuario, el DNI y una contraseña que
se establece en el proceso de activación y que sólo debe ser conocida por
usted. Es obligatorio registrarse previamente en el sistema:
http://clave.gob.es/clave_Home/Clave-Permanente/Procedimientos.html

FACe / 15
Una vez identificado se vuelve a la pantalla “Formulario Remitir Factura”.
2.2.2. Identificación con Firma Electrónica
A esta pantalla se accede pulsando el botón de la pantalla “Remitir Factura”.
Este botón abre una nueva ventana donde se seleccionará el certificado electrónico que se quiera
utilizar para el login, y que será verificado por @firma.
Para poder usar esta vía de login se deberá tener instalado el Miniapplet de Autofirma
(https://administracionelectronica.gob.es/ctt/clienteafirma/descargas#.WQnwFlXyhpg)
Ilustración 7. Selección de certificado

FACe / 16
2.2.3. Identificación con Certificado Electrónico
A esta pantalla se accede pulsando el botón de la pantalla “Remitir
Factura”. Este botón abre una nueva ventana donde se seleccionará el certificado electrónico que se
quiera utilizar para el login, que será verificado por el propio sistema.
2.2.4. Formulario Remitir Factura
A esta pantalla se accede pulsando cualquiera de los botones de la pantalla “Remitir
Factura”. Se muestra el formulario que se ha de completar para poder remitir la factura. Es
recomendable que antes de comenzar el proceso se compruebe la validez de la factura en el menú
“Factura – Validar y visualizar facturas”.
Ilustración 8. Remitir factura
La extensión del archivo de la factura ha de ser del tipo .xsig, de otra manera la aplicación
devolverá un error al subir el archivo. Además, la estructura tiene que ser la de FACTURAe 3.2, 3.2.1
o 3.2.2.

FACe / 17
Para ello se deben cumplimentar los siguientes campos:
Correo Electrónico: Campo obligatorio. Se debe cumplimentar con una dirección de correo
electrónico válida, pues será la vía de comunicación en el proceso de
facturación.
Factura: Campo obligatorio. Pulsando se abre una nueva ventana donde se
seleccionará la factura a remitir. El fichero que se adjunte debe cumplir
los requisitos anteriormente descritos.
Si el sistema detecta algún error en la validación de la factura emitirá un
mensaje de error del campo concreto.
Una vez seleccionado el archivo, se mostrará en la parte derecha de la
pantalla para que el usuario se pueda asegurar que esa es la factura
que desea remitir.
Anexos: Pulsando se abre una nueva ventana donde se pueden
seleccionar archivos complementarios a la factura a remitir. Estos
archivos pueden ser únicamente del tipo .html o .pdf. También se
pueden incluir anexos dentro del XML de la factura, admitiéndose
únicamente formato .pdf por restricción propia del formato FACTURAe.
Una vez completados los campos obligatorios se activarán los siguientes botones:
Pulsando este botón, si todos los parámetros obligatorios han sido
correctamente introducidos, se abrirá una nueva pantalla con un resumen de
los datos de la factura para su revisión y posterior envío, que se detallará a
continuación.
Si por el contrario la validación fuera incorrecta el sistema marcará en rojo los
campos incorrectos para que sean modificados.
Una vez subidos los ficheros se mostrarán en la parte derecha de la pantalla
para su comprobación. Esta acción se puede deshacer fácilmente pulsando
este botón Eliminar.

FACe / 18
2.2.5. Resumen de una factura
En esta pantalla se muestra un resumen de los datos más relevantes de la factura que el
usuario quiere remitir a la Administración Pública para su revisión y posterior firma. Dependiendo de
si la factura se remita a una Administración adherida a FACe o no, el procedimiento cambia.
A continuación, se muestra la pantalla que se muestra para las facturas remitidas a
Administraciones adheridas a FACe.
Ilustración 9. Resumen factura
Los campos que se muestran son:
NIF/CIF: Número y letra del NIF del emisor de la factura.
Nombre: Nombre del vendedor que desea presentar la factura.
NIF/CIF del
destinatario:
NIF/CIF de la Administración Pública a la que se remite la factura.
Fecha de
Expedición:
Fecha de expedición de la factura en formato aaaa-mm-dd.
Oficina Contable: Codificación alfanumérica de DIR3 correspondiente a la Oficina Contable a

FACe / 19
la que se remite la factura.
Órgano Gestor: Codificación alfanumérica de DIR3 correspondiente al Órgano Gestor al
que se remite la factura.
Unidad
Tramitadora:
Codificación alfanumérica de DIR3 correspondiente a la Unidad
Tramitadora a la que se remite la factura.
Serie: Serie de factura.
Número: Número de factura.
Importe: Importe total de la factura.
Firmante: NIF/CIF del que firma la factura.
Email: Dirección de email con la que se ha registrado la factura.
Factura original
formato europeo:
Los formatos de factura europeo admitidos en FACe son dos:
UBL
CII
Factura original
fichero:
Nombre del fichero.
Anexos: Relación de anexos si los hubiera.
Las acciones que se pueden realizar son:
Este enlace remite a la URL:
http://administracionelectronica.gob.es/es/ctt/dir3/descargas#.V3UFiUuLTcs, que es
el Directorio Común de Unidades Orgánicas y Oficinas (DIR3) donde se pueden
consultar las codificaciones de la Oficina Contable, Órgano Gestor y Unidad
Tramitadora a la que se remite la factura.
Si los datos visualizados no son los correctos, es decir, no se ha adjuntado la
factura deseada, este botón permite volver a la pantalla anterior para volver a iniciar
el proceso.

FACe / 20
Si los datos visualizados son los correctos, con este último paso de Confirmación se
termina el proceso.
Las facturas remitidas a Administraciones no adheridas a FACe han de ir firmadas. La
pantalla es la siguiente:
Ilustración 10. Firma de facturas remitidas a AAPP no adheridas
Los campos que se muestran son los mismos que en la pantalla anterior, por lo que no se
repetirán. Las acciones que se pueden realizar son:
Si los datos visualizados no son los correctos, es decir, no se ha adjuntado la
factura deseada, este botón permite volver a la pantalla anterior para volver a iniciar
el proceso.
Si los datos visualizados son los correctos, pulsando este botón se firmará el envío
con su certificado electrónico.
FACe recomienda la instalación del miniapplet de AutoFirma, que está disponible en
la URL: http://firmaelectronica.gob.es/Home/Descargas.html

FACe / 21
También se puede firmar el envío con Cl@ve Firma. Esta opción ofrece la
posibilidad de realizar la firma mediante certificados electrónicos centralizados, es
decir, certificados electrónicos almacenados y custodiados por la Administración
Pública.
Puede encontrar más información en http://clave.gob.es/clave_Home/dnin.html
2.3. Consultar facturas
A esta pantalla se accede desde el menú principal “Factura – Consultar Facturas”. El
usuario podrá consultar el estado de sus facturas electrónicas enviadas a la Administración Pública
que desee pulsando el botón .
Al igual que pasa con la remisión de facturas, se podrán utilizar diferentes posibilidades de
identificación: Cl@ve o Firma electrónica. El modo de proceder es idéntico que en la remisión de
facturas y ya ha sido explicado en los apartados 2.2.1. Identificación con Cl@ve, 2.2.2.
Identificación con Firma electrónica y 2.2.3. Identificación con Certificado Electrónico.
Ilustración 11. Acceso a la consulta de facturas

FACe / 22
2.3.1. Consulta de facturas
Una vez seleccionado el certificado digital con el que se quiere consultar el estado de las
facturas remitidas a la Administración Pública aparecerá la siguiente pantalla:
Ilustración 12. Consulta de facturas
En esta pantalla se podrá ver el listado completo de facturas remitidas. Este listado se
mostrará por defecto en páginas de 25 resultados, pudiendo modificar el número en 50 o 100. La
pantalla ofrece también la posibilidad de filtrar por ciertos criterios y ordenar los resultados.
Si la factura informa de la cesión de crédito (válido únicamente en el formato Facturae
3.2.2) ésta se visualizará con una franja gris mientras esté pendiente de aceptación por parte del
Organismo que tiene que tramitar la factura.

FACe / 23
Las facturas con cesión de crédito deben ir acompañadas con la documentación legal
acreditativa. Será la manera que tiene el organismo de certificar la veracidad de la información
contenida en la factura. Dicho organismo puede aceptar la cesión de crédito o rechazarla.
Si acepta la cesión el emisor original (cedente) de la factura, y todos los intervinientes
(firmante, proveedor y tercero) dejarán de visualizar la factura, ya no saldrá en su listado de facturas,
únicamente la podrá consultar el cesionario, que es el nuevo propietario de la factura.
Si el organismo rechaza la cesión de crédito el cedente y todos los intervinientes en la
factura podrán seguir viendo dicha factura.
El proceso de aceptación de la cesión de crédito no puede volverse a iniciar por parte del
proveedor, como se puede hacer con la solicitud de anulación, desde el portal de FACe.
Las facturas europeas (formatos UBL y CII) no se diferencian de las facturas en formato
Facturae en la consulta de facturas.
Los campos que se muestran son:
Estado de la factura: Según el color de la línea de la factura se podrá saber cuál es el estado
de la factura en ese momento. En la parte inferior de la pantalla se
puede ver el desglose de los colores del estado de la factura y su
significado:
Si se quieren consultar ciertas facturas con unos criterios comunes se
podrá usar el filtro adecuado para ello. Los filtros propuestos son:
Número de Registro NIF del Emisor
Oficina Contable Fecha
Órgano Gestor Estado
Unidad Tramitadora
Se pueden seleccionar todos los filtros, sólo algunos o ninguno. Por
cada filtro seleccionado de abrirá una línea de búsqueda para indicar los
criterios para seleccionar:

FACe / 24
Junto con la selección de filtros se podrán ordenar los resultados por los
siguientes criterios (en orden ascendente y descendente):
Número de registro Fecha de registro
Importe
Factura: Número y serie de la factura. Pulsando la flecha se despliega un
resumen de los datos más significativos de la factura:
Importe Importe total de la factura.
Registro: Número de registro asignado por el Registro Electrónico Común (REC),
fecha y hora del registro.
Rol: Papel del propietario del certificado en la factura emitida. El rol se
muestra con el siguiente icono
Los roles pueden ser:

FACe / 25
Las acciones que se pueden realizar son:
Pulsando este botón se abrirá una nueva ventana para descargar un archivo
.csv de todas las facturas, si no se ha establecido un filtro previo, o de las
resultantes del filtro seleccionado. Para poder exportar, el número de
facturas filtradas debe ser inferior a 3000.
Pulsando este botón se desplegarán todos los filtros y ordenación
disponibles.
Pulsando este botón se ocultarán los filtros y la ordenación, mostrando todas
las facturas.
Pulsando este botón se buscarán las facturas que cumplen los requisitos de
los filtros seleccionados.
Pulsando este botón se eliminarán los filtros seleccionados, dejando la lista
completa de facturas.
Pulsando este botón se podrá descargar el justificante de la factura
seleccionada.
Este icono muestra el estado en el que se encuentra la solicitud de anulación
de una factura. Los diferentes estados pueden ser:
Pulsando este botón se despliega un apartado para redactar la motivación de
la solicitud de la anulación:
Dependiendo del número de registros que se quieran mostrar por
página (25, 50, 100), se activarán tantas páginas como sea

FACe / 26
necesario. Entre ellas se podrá navegar entre la anterior,
siguiente, primera o última.
2.3.2. Consulta de facturas como Representante Legal
Se pueden consultar facturas como representante legal de otros usuarios. Para ello deberá
darse de alta en el Registro Electrónico de Apoderamientos con el código SIA 215844
correspondiente a la consulta y solicitud de anulación de facturas en FACe.
Una vez autenticado por cualquiera de los medios que se ponen a su disposición (Cl@ve,
firma electrónica o certificado electrónico) se activará, en la parte superior derecha de la pantalla, al
lado del área de usuario, una pestaña para actuar como representante:
Ilustración 13. Portal FACe tras identificación
Una vez activado el check para actuar como representante se mostrará el listado de todas
las facturas de sus representados, además de las suyas. Se activará un nuevo filtro en la consulta
para filtrar por los representados, debiendo elegir el NIF por el que filtrar la consulta:

FACe / 27
Ilustración 14. Consulta factura
Los representantes también podrán solicitar la anulación de facturas de sus representados.
Si el representante legal representa a varias personas con rol en la factura (emisor, firmante,
proveedor, tercero o cesionario) deberá indicar en nombre de quién solicita la anulación.
Ilustración 15. Información de la factura

FACe / 28
2.3.3. Consultar facturas sin identificación
A esta pantalla se accede pulsando el botón de la pantalla “Factura –
Consultar Facturas”. El usuario podrá consultar facturas sin tener el certificado electrónico, Cl@ve
Pin o Cl@ve Permanente, pero deberá conocer ciertos datos para poder visualizarlas.
Ilustración 16. Consulta de factura sin identificación
Para poder consultar las facturas sin tener el certificado electrónico deberá completar los
siguientes campos:
Número: Campo obligatorio. Es el número de la factura.
Serie: Si tiene, serie de la factura.
Número de
Registro:
Campo obligatorio. Número de registro asignado por el Registro Electrónico
Común (REC) para cada factura remitida.
NIF: Campo obligatorio. Se podrá introducir el NIF del emisor.
Captcha: Campo obligatorio. Para demostrar al sistema que no es un robot de búsqueda

FACe / 29
automática deberá activar el check “No soy un robot”.
La acción que se puede realizar es:
Si todos los datos introducidos son correctos, al pulsar este botón se mostrará en una
nueva pantalla el listado de facturas que cumplan todos los requisitos. Si los datos no
son correctos se mostrará un mensaje “Sin resultados”.
2.3.4. Detalle de factura
Si los datos introducidos son correctos, se mostrará el detalle de la factura que cumpla
todos los requisitos:
Ilustración 17. Detalle factura
Como se puede observar la información mostrada es igual que en el caso de las consultas
con certificado digital. La diferencia radica en que en este caso sólo se podrán consultar facturas, ver
su detalle e incluso exportarlas en .csv, pero no solicitar la anulación o exportarlas en formato .pdf.

FACe / 30
2.4. Verificar CSV Justificante
A esta pantalla se accede desde el menú principal “Factura – Verificar CSV Justificante”. El
justificante de remisión de facturas a las Administraciones Públicas lleva un número identificativo e
unívoco llamado CSV, además del número de registro del Registro Electrónico Común (REC).
CSV es el acrónimo de Código Seguro de Verificación. Es un código formado por números
y letras que aparece en algunos documentos oficiales (en este caso en el justificante de remisión de
la factura). Este código permite comprobar, a través de internet, si el documento es real o ha sido
manipulado. Con este código ya no es necesario que los documentos vayan sellados y firmados.
En esta pantalla se introducirá el número CSV para obtener el justificante:
Ilustración 18. Verificar CSV justificante
Los campos que se muestran son:
Número CSV: Código alfanumérico único para cada documento oficial que verifica que el
documento no ha sido manipulado.
Captcha: Para demostrar al sistema que no es un robot de búsqueda automática

FACe / 31
deberá activar el check “No soy un robot”.
La acción que se puede realizar es:
Este botón permite al usuario abrir el justificante de envío de factura en formato
.pdf para ser guardado, impreso, etc:

FACe / 32
3. DIRECTORIO FACe
3.1. Buscador por DIR3
A esta pantalla se accede desde el menú principal “Directorio FACE – Buscador por DIR3”.
El usuario tiene aquí el listado completo de las administraciones adheridas a FACe y podrá filtrar la
búsqueda por administración.
Ilustración 19. Buscador por DIR3
Los campos que se muestran son:
Filtrar por Administración: Si se conoce el nombre de la administración que se desea
consultar, escribiéndolo aquí el sistema mostrará los resultados
pertinentes. Si no existiera coincidencia, el sistema mostrará el
mensaje “Sin Resultados”.
Filtrar por nivel de
administración:
Para ayudar a acotar la búsqueda, o si no se conoce bajo qué
nombre está la administración que se desea consultar, se puede
desplegar la check list y seleccionar el nivel de administración.

FACe / 33
Los niveles son los siguientes:
Administración General del Estado.
Comunidades Autónomas.
Entidades Locales. Al seleccionar esta check list se desplegará una nueva check list para filtrar por provincias.
Universidades.
Otras Instituciones.
Una vez obtenido los resultados a la consulta realizada, éstos son enlaces a una nueva
pantalla donde se desglosa toda la información de la administración, que será explicada con detalle a
continuación.
Las acciones que se pueden realizar son:
Se abrirá una nueva pantalla donde se muestra el mapa de España y el estado
de las adhesiones del territorio nacional.

FACe / 34
3.1.1. Mapa de Adhesiones
A esta pantalla se llega pulsando el botón “Ver mapa de adhesiones” de la pantalla de
Buscador DIR3. Se muestra de forma gráfica la situación de las adhesiones en todo el territorio
español. El mapa se puede acercar y alejar tanto como se desee.
Ilustración 20. Mapa de adhesiones
Desplegando el botón de la parte superior izquierda de la pantalla se mostrarán las
siguientes opciones:
Visión: Lista desplegable donde se puede seleccionar el tipo de visión de los datos entre
mensual y anual.
Fecha: Lista desplegable donde se puede seleccionar el mes y año del que se quiere
visualizar los datos de adhesión.
Ámbito: Lista desplegable para seleccionar a qué nivel se desea consultar los datos. Los
niveles son: Autonómico, Provincial o Municipal. Al seleccionar éste último se
mostrará otro desplegable para seleccionar la provincia deseada.

FACe / 35
Mapa: Seleccionando esta opción se mostrará la información con un mapa del territorio
nacional.
Tabla: Seleccionando esta opción se mostrará la información en forma de tabla:
Los datos de la tabla se pueden copiar, exportar como csv, como Excel o pdf.
Imprimir: Seleccionando esta opción se abrirá una nueva pestaña en el navegador para
determinar las opciones de impresión.

FACe / 36
3.1.2. Detalle del Directorio
A esta pantalla se accede seleccionando la administración solicitada en la Búsqueda por
Directorio DIR3. Muestra, desglosada, toda la información relativa a la administración.
Ilustración 21. Directorio de organismos
Los campos que se muestran son:
Oficina Contable: Codificación DIR3 y nombre completo de la Oficina Contable.
Órgano Gestor: Codificación DIR3 y nombre completo del Órgano Gestor.
Unidad Tramitadora: Codificación DIR3 y nombre completo de la Unidad Tramitadora.
NIFS asociados: NIF’s asociados a esta combinación, que podrán ser usados en la
remisión de facturas.
Las acciones que se pueden realizar son:
Pulsando sobre este botón se volverá a la pantalla anterior, Buscador por
DIR3.
Pulsando este botón se abrirá una nueva ventana para descargar un
archivo .csv de todas las facturas, si no se ha establecido un filtro previo, o
de las resultantes del filtro seleccionado. Para poder exportar, el número de
facturas filtradas debe ser inferior a 3000.

FACe / 37
3.2. Buscador por NIF
A esta pantalla se accede desde el menú principal “Directorio FACE – Buscador por NIF”.
El usuario tiene aquí el listado completo de las administraciones adheridas a FACe que podrá filtrar
por NIF asociado a la Unidad.
Ilustración 22. Directorio de relaciones, búsquedas por NIF
Los campos que se muestran son:
Filtrar por NIF: Si se conoce NIF de la administración que se desea consultar, escribiéndolo
aquí el sistema mostrará los resultados pertinentes. Si no existiera
coincidencia, el sistema mostrará el mensaje “Sin Resultados”.
Las acciones que se pueden realizar son:
Pulsando este botón se abrirá una nueva ventana para descargar un
archivo .csv de todas las facturas, si no se ha establecido un filtro previo, o
de las resultantes del filtro seleccionado. Para poder exportar, el número de
facturas filtradas debe ser inferior a 3000.

FACe / 38
Pulsando este botón se desplegarán otros 4 campos con los que se
podrán establecer más criterios de búsqueda en las facturas:
3.2.1. Detalle del Directorio
A esta pantalla se accede obteniendo una respuesta correcta al filtrar por NIF de una
Unidad. Muestra, desglosada, toda la información relativa a la administración.
Ilustración 23. Directorio de organismos
Esta pantalla es la misma que la ya descrita 3.1.2. Detalle del Directorio.

FACe / 39
4. INTEGRADORES
4.1. Gestión de Certificados
A esta pantalla se accede desde el menú principal “Integradores – Gestión de Certificados”.
No es necesario darse de alta como proveedor para remitir una factura a la Administración Pública a
través del Portal. Sin embargo, si se quiere remitir facturas de manera automática a través de las
API’s de Web Services que FACe pone a disposición de los usuarios es necesario un registro previo
del proveedor. La seguridad que implementa FACe a nivel de comunicación por Web Service
requiere firmar los mensajes que se remitan a través de esta interfaz con certificado electrónico
reconocido y soportado por la Plataforma @firma del MINHAP.
Ilustración 24. Integración por WS sin logarse
Para poder darse de alta como integrador, o gestionar su perfil hay que autenticarse en las
formas descritas en los apartados 2.2.1., 2.2.2. y 2.2.3. de este manual.

FACe / 40
Una vez logueado se mostrará la siguiente pantalla:
Si lo que necesita es actualizar su certificado, ya sea porque haya caducado, o se haya
visto comprometido de alguna forma, por favor, pulse el botón: “Gestión de Proveedores”. Aquí
podrá cambiar la parte pública PEM de su certificado y continuar viendo todas las facturas remitidas
con el certificado antiguo.
Ilustración 25. Integración por WS tras logarse
Las acciones que se pueden realizar son:
Pulsando este botón se accederá a la pantalla Alta Nuevo Proveedor.
Pulsando este botón se accederá a la pantalla Gestión de Proveedores.

FACe / 41
4.1.1. Alta Nuevo Proveedor
A esta pantalla se accede pulsando el botón “Alta Nuevo Proveedor” de la pantalla Gestión
de Certificados. En esta pantalla se darán de alta los certificados electrónicos de aquellos
proveedores que quieran automatizar su comunicación con FACe y nunca hayan dado de alta otro
certificado.
Ilustración 26. Alta nuevo proveedor
Para ello, es necesario firmar una declaración de responsabilidad y registrar la parte
pública del certificado electrónico que usarán para firmar las comunicaciones con FACe. Este
certificado será el utilizado en la firma de los mensajes SOAP que se intercambiarán los sistemas del
proveedor con FACe.
Al certificado irá, al menos, un administrador asociado, que pueda gestionar el certificado y
la información del Web Service.

FACe / 42
Los campos que se muestran para el alta del certificado son:
Nombre del
Proveedor:
Nombre del proveedor o empresa que remitirá las facturas por servicios web con
este certificado.
Email: Dirección de correo electrónico donde se le notificarán cualquier incidencia con
su solicitud de alta.
PEM: Parte pública del certificado electrónico que usará para enviar las facturas a
través de servicios web.
El fichero PEM es un fichero que contiene texto ASCII codificado en base64 entre
las etiquetas -----BEGIN CERTIFICATE----- y -----END CERTIFICATE-----. Estas
etiquetas se deberán incluir en el campo.
Captcha: Para demostrar al sistema que no es un robot de búsqueda automática deberá
activar el check “No soy un robot”.
El proceso de dar de alta un certificado requiere firma digital, por lo que al pulsar en "Dar
de alta certificado" el sistema solicitará una firma. Se añadirán automáticamente a la lista de usuarios
autorizados el proveedor y el firmante de la solicitud. Además, se podrán incluir más
administradores, completando los campos de: NIF, Nombre completo y Correo Electrónico.
Las acciones que se pueden realizar son:
Pulsando este botón se volverá a la pantalla anterior, sin haber registrado ningún
nuevo certificado.
Pulsando este botón se eliminará el administrador que corresponda. Cada línea
corresponde a la información de un administrador, y en cada línea aparecerá un
botón de eliminar.
Pulsando este botón se asociará el administrador al certificado.
Pulsando este botón se dará de alta el nuevo certificado, dando lugar a un nuevo
proveedor. Si alguno de los campos estuviera incompleto el sistema lanzará un
mensaje de error.

FACe / 43
4.1.2. Gestión de Proveedores
A esta pantalla se accede pulsando el botón “Gestión de Proveedores” de la pantalla
Gestión de Certificados. Tras acceder por medio de Cl@ve con un certificado electrónico válido
podrá ver y modificar aquellos certificados en los que esté autorizado en la plataforma, así como
modificar los usuarios que pueden administrar estos certificados.
Si el certificado está a punto de caducar, o se ha visto comprometido de alguna manera,
deberá añadir el nuevo certificado, pulsando “Nuevo” en la parte de certificados, y una vez añadido el
nuevo, podrá eliminar el caducado o comprometido.
La pantalla está dividida en dos partes bien diferenciadas: Administradores y Certificados.
Como cada uno contiene una información concreta y acciones exclusivas, a continuación se
detallarán por separado.
Ilustración 27. Gestión proveedores
Los campos que se muestran en Administradores son:
Nombre del
Proveedor:
Nombre del proveedor o empresa que remitirá las facturas por servicios web
con este certificado.

FACe / 44
Nombre del
administrador:
Nombre de los administradores dados de alta en el certificado electrónico del
proveedor.
NIF: NIF/CIF de cada administrador.
Las acciones que se pueden realizar en Administradores son:
Pulsando este botón se volverá a la pantalla anterior, Gestión de Certificados.
Pulsando este botón abrirá una ventana emergente para modificar el nombre del
Proveedor:
Pulsando el botón Guardar se guardarán los cambios realizados en el nombre del
proveedor. Si se pulsa Salir, se cerrará la ventana emergente sin guardar los
posibles cambios.
Pulsando este botón abrirá una ventana emergente para añadir a un nuevo
administrador:
Una vez completados todos los campos con la información pertinente, pulsando el
botón Guardar se guardarán los datos como un nuevo administrador del
certificado del proveedor. Si se pulsa Salir, se cerrará la ventana emergente sin
guardar los posibles cambios.

FACe / 45
Pulsando este botón abrirá una ventana emergente para modificar la información
del administrador:
Una vez modificados los campos con la información pertinente, pulsando el botón
Guardar se guardarán los datos del administrador del certificado del proveedor. Si
se pulsa Salir, se cerrará la ventana emergente sin guardar los posibles cambios.
Pulsando este botón abrirá una ventana emergente para confirmar la eliminación
del administrador de ese certificado electrónico:
Los campos que se muestran en Certificados son:
Nombre del
Certificado:
Nombre del certificado. Al tener la posibilidad de gestionar varios certificados
por proveedor, se les podrá identificar con un nombre representativo. Por
defecto el Sistema pondrá “Certificado 1”.
Fecha de
caducidad:
Para ayudar a los proveedores en la gestión de los certificados, el sistema
mostrará la fecha de vigencia del propio certificado. Se ha establecido la
siguiente leyenda de estados:

FACe / 46
Las acciones que se pueden realizar en Certificados son:
Pulsando este botón abrirá una ventana emergente para añadir a un nuevo
certificado:
El fichero PEM es un fichero que contiene texto ASCII codificado en base64 entre
las etiquetas -----BEGIN CERTIFICATE----- y -----END CERTIFICATE----- estas
etiquetas se deberán incluir en el campo.
Una vez completados todos los campos con la información pertinente, pulsando el
botón Guardar se guardarán los datos como un nuevo administrador del
certificado del proveedor. Si se pulsa Salir, se cerrará la ventana emergente sin
guardar los posibles cambios.
Pulsando este botón abrirá una ventana emergente para visualizar los datos del
certificado:

FACe / 47
Pulsando este botón abrirá una ventana emergente para modificar el nombre del
certificado:
Una vez modificados los campos con la información pertinente, pulsando el botón
Guardar se guardarán los datos del administrador del certificado del proveedor. Si
se pulsa Salir, se cerrará la ventana emergente sin guardar los posibles cambios.
Pulsando este botón abrirá una ventana emergente para confirmar la eliminación
del administrador de ese certificado electrónico:

FACe / 48
4.2. Empresas de Servicios de Facturación Electrónica
A esta pantalla se accede desde el menú principal “Proveedores – Proveedores de
Servicios de Facturación Electrónica”. FACe pone a disposición de los usuarios un directorio de
empresas de servicios de facturación que cumplen las condiciones verificadas por la Administración
General del Estado. Dicha información ha sido directamente suministrada por los proveedores,
quedando la Administración eximida de toda responsabilidad.
Ilustración 28. Empresas de Servicio de Facturación
Si se quiere dar de alta una nueva empresa de servicios de facturación electrónica hay que
cumplimentar un formulario que se abrirá en una nueva ventana del navegador pinchando sobre el
enlace “formulario”.

FACe / 49
Ilustración 29. Formulario para solicitar alta en el listado de ESF
El equipo de Gestión de FACe validará que la información recibida es pertinente para
incorporarse al Directorio. En caso negativo se comunicará por correo electrónico la negativa.
Mediante leyenda se aporta información sobre el tipo de aplicación que ofrece la empresa
(móvil, de escritorio o en la nube) y si es de pago o gratuita. BUSCADOR DE PUNTOS
5. BUSCADOR DE PUNTOS
5.1. Buscador de Puntos Generales de Facturas de las Administraciones Públicas
Las facturas electrónicas dirigidas a las Administraciones Públicas se envían a través de
los Puntos Generales de Entrada de Facturas Electrónicas del Estado, las Comunidades Autónomas
y las Entidades Locales. FACe es el Punto General de Entrada de la Administración General del
Estado y de ciertas Comunidades Autónomas, Entidades Locales y otras instituciones adheridas. No
obstante existen Administraciones Públicas que tienen su propio punto de entrada.
Un punto general de entrada de facturas electrónicas es una ventanilla electrónica única de
entrada de todas las facturas electrónicas dirigidas a una determinada administración
(Administración General del Estado, Comunidad Autónoma o Entidad Local). Permiten también
conocer el estado de tramitación de las facturas remitidas.

FACe / 50
El envío de la factura electrónica se realizará a través de Internet. Los métodos más
habituales son:
A través del portal web del punto general de entrada de las facturas electrónicas.
Mediante la conexión automática entre el programa informático o el servicio de
facturación electrónica y el punto general de entrada de las facturas electrónicas a
través de Web Services.
Desde este buscador de puntos podrá saber a dónde enviar técnicamente las facturas
electrónicas, es decir, si su cliente del sector público ha desarrollado su propio punto general de
entrada de facturas o si se ha adherido a uno superior (Diputación, Comunidad Autónoma o FACe).
Cuando coexista un PGE propio y FACe en alguna administración, se podrán enviar facturas por
ambos sistemas desde el momento en que estén operativos.
Para poder informar de un nuevo Punto de Entrada de Facturas deberá pinchar sobre el
formulario que se encuentra resaltado en azul y completar la información que se solicita.

FACe / 51
Ilustración 30. Buscador de Puntos Generales de Facturas de las Administraciones Públicas
Escribiendo el nombre de la administración pública a la que desea enviar la factura el
sistema le devolverá los resultados pertinentes para encontrar su Punto General de Entrada de
Facturas:
Ilustración 31. Detalle del Punto

FACe / 52
6. ANEXOS
6.1. Generar el fichero PEM del certificado
El fichero PEM es un fichero que contiene texto (o ASCII) codificado en base64 entre las
etiquetas -----BEGIN CERTIFICATE----- y -----END CERTIFICATE-----.
Se puede convertir cualquier certificado electrónico a PEM. Para poder obtener dicha parte
pública en formato PEM una de las posibles soluciones es la siguiente:
1. Abrir el certificado haciendo doble click sobre el fichero.
2. En la pestaña de “Detalles”, usar la opción de “Copiar en archivo”
3. Se abrirá un asistente para la exportación de certificados.
4. En este es importante seleccionar la opción “X.509 codificado en base 64 (.CER)”
5. Se seleccionará el nombre de un fichero en una carpeta local. Por ejemplo “certificado.cer ”
6. A partir de ese momento se puede abrir el fichero obtenido con cualquier editor de texto.
7. Pegar la parte pública del certificado que empieza por BEGIN CERTIFICATE y termina por
END CERTIFICATE en la casilla adecuada de la pantalla de gestión de mis certificados
electrónicos de proveedor https://face.gob.es/#/es/proveedores/.

FACe / 53
6.2. Configuración Excel
Una vez descargados los datos, para poderlos visualizar correctamente hay que configurar
una serie de parámetros en Excel. Abriendo un nuevo libro de Excel, en la pestaña Datos,
seleccionamos importar datos Desde Texto:
Ilustración 32. Importar datos a Excel
Aparecerá una ventana emergente de exploración del equipo para seleccionar el archivo
donde se han guardado los datos. Una vez seleccionado aparecerá un asistente de importación. En
la primera ventana del asistente hay que seleccionar en la lista Origen del archivo 65001: Unicode
(UTF -8) y el tipo de archivos Delimitados:
Ilustración 33. Seleccionar delimitador

FACe / 54
En la siguiente ventana se elegirán los separadores, que en este caso serán Tabuladores:
Ilustración 34. Seleccionar tabulador
Y por último se seleccionará el formato de los datos en las columnas, que habrá que elegir
General:
Ilustración 35. Seleccionar formato de datos

FACe / 55
Después de esta configuración previa aparecerán los datos de las respuestas de forma
legible:
Ilustración 36. Datos en Excel
6.3. Esta conexión no está verificada
Si cuando accede a la web de FACe le aparece una pantalla como la siguiente, el motivo es
que estamos accediendo a una web segura (todas las direcciones web que empiezan con "https").
En éstas webs el navegador y el servidor web realizan un diálogo para crear un canal seguro de
comunicación, para el cual realizan un intercambio de certificados. El servidor envía un certificado al
navegador que suele estar firmado por una autoridad de certificación.
Si el certificado de la FNMT no aparece como autoridad certificadora en la lista de
autoridades de certificación de dicho navegador, todos los certificados de servidores firmados por la
FNMT serán considerados como "no confiables" por el navegador, o lo que es lo mismo, si
accedemos a una página de un servidor cuyo certificado de seguridad está firmado por la FNMT, al
no reconocer la FNMT como entidad certificadora, el navegador nos dará una alerta indicando que el
certificado de dicho servidor no es confiable.

FACe / 56
Ilustración 37. Alerta de seguridad
Lo que debemos hacer es añadir una excepción de seguridad instalando permanentemente
el certificado recibido. Para ello siga los siguientes pasos:
En la pantalla donde indica el mensaje "Esta conexión no está verificada" pulse sobre
el texto "Entiendo los riesgos" y se desplegará el apartado apareciendo un botón con el
texto “Añadir excepción" como aparece en la imagen anterior.
Al pulsar sobre el botón "Añadir excepción" aparece una pantalla indicando que no se
confía en el certificado porque no ha sido verificado por una autoridad reconocida. En
realidad el certificado está verificado y firmado por la FNMT y es totalmente válido por lo
que hay que obtener el certificado y posteriormente confirmar la excepción. Para ello
pulsaremos sobre el botón “Obtener certificado” y posteriormente el botón “Confirmar
excepción de seguridad” tal y como se indica en la imagen siguiente.

FACe / 57
Ilustración 38. Añadir excepción
Una vez realizada esta operación podremos acceder a la web de FACe de forma
segura.
6.4. Problemas del miniapplet de Autofirma con Chrome
FACe ha puesto a disposición de los usuarios diferentes formas de identificación para poder
remitir o consultar sus facturas electrónicas a las Administraciones Públicas. Una de estas formas es
a través del miniapplet de Autofirma:
(https://administracionelectronica.gob.es/ctt/clienteafirma/descargas#.WQn0tVXyhph)
Para que este miniapplet funcione correctamente en el navegador Chrome hay que realizar
una serie de pasos:
1. Instalar el miniapplet de Autofirma.
2. Al pulsar sobre tanto en la pantalla de remisión de facturas como de consulta
aparecerá el siguiente mensaje de error:

FACe / 58
Ilustración 39. Error autofirma
Si se pulsa F12 del teclado se desplegará la consola del navegador, donde se puede
comprobar los distintos intentos del navegador por acceder al certificado de Autofirma, sin llegar a
conseguirlo.
3. Habrá que acceder, desde otra ventana del mismo navegador a la siguiente URL:
https://127.0.0.1:54061/afirma, y aparecerá la siguiente pantalla:
Ilustración 40. Acceso a afirma

FACe / 59
4. Pulsando en “Opciones Avanzadas” habrá que forzar al navegador al sitio no seguro. Una vez
hecho esto, Autofirma funcionará correctamente.
Ilustración 41. Selección de certificado