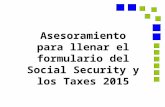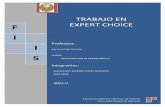Expert PR Taxes 2016...Menú de Opciones Acceder el menú Esta sección ayudará al usuario a...
Transcript of Expert PR Taxes 2016...Menú de Opciones Acceder el menú Esta sección ayudará al usuario a...

Expert PR Taxes 2016
Manual del Usuario – Corporación
Enero 2017
PO Box 70198
San Juan PR 00936
p. 787.287.2777
f. 787.287.7948
www.cegsoft.com

Tabla de contenido
I. Derechos de Autor .................................................................................................. 1
II. Introducción .......................................................................................................... 2
Objetivo ................................................................................................................................................. 2
Definiciones .......................................................................................................................................... 2
III. Instalación ............................................................................................................. 3
Adquirir credenciales de CEG Pass ................................................................................................... 3
Descarga e instalación del programa ................................................................................................. 5
IV. Asistente de Configuración inicial ........................................................................ 9
Configurar el programa ....................................................................................................................... 9
V. Menú de Opciones ............................................................................................... 13
Acceder el menú ................................................................................................................................. 13
Preferencias ......................................................................................................................................... 14
Inicio ....................................................................................................................................... 14
Lenguaje ................................................................................................................................. 14
Directorio de Trabajo .......................................................................................................... 15
Configuración de Proxy ....................................................................................................... 16
Cuenta .................................................................................................................................................. 17
Manejo de Licencias ............................................................................................................. 17
Información de Preparador .............................................................................................................. 19
Preparador ............................................................................................................................. 19
Especialista ............................................................................................................................ 20
Localización ........................................................................................................................... 21
VI. Crear un archivo de cliente .................................................................................. 22
VII. Trabajar con el módulo de Corporación ............................................................. 24
Pantalla de Planilla .............................................................................................................................. 25
Trial Balance ........................................................................................................................................ 27
Como importar un Trial Balance ........................................................................................ 27
Pantalla de Trial Balance ...................................................................................................... 32
Como trabajar con Ajustes .................................................................................................. 34

Como trabajar con Distribuciones ..................................................................................... 36
Como trabajar con Sub Grupos ......................................................................................... 37
Pantalla de impresión ......................................................................................................................... 39

MANUAL DEL USUARIO – CORPORACION
© 2016 COMPUTER EXPERT GROUP, LLC. DBA CEGSOFT. 1
Derechos de Autor
Esta guía y el programa descrito en esta, están protegidos. Ninguna porción de esta guía o el
programa descrito podrá ser copiado, fotocopiado, reproducido, traducido, reducido y/o
comprimido por ningún método electrónico y/o algún medio de lectura en su totalidad o parcial sin
el previo consentimiento escrito de Computer Expert Group, Inc.
© 2016 Computer Expert Group, Inc. D/B/A CEGsoft. Todos los derechos reservados.

MANUAL DEL USUARIO – CORPORACION
© 2016 COMPUTER EXPERT GROUP, LLC. DBA CEGSOFT. 2
Introducción
Objetivo
Así como CEGsoft se dedica a facilitar la interacción entre el ser humano y la tecnología a través de
la creación de programas fáciles de usar, este manual encaminará al usuario a poder configurar y a
trabajar con el programa de Expert PR Taxes, de una manera simple y efectiva.
Para poder hacer este proceso amigable, hemos utilizado visuales y un lenguaje simple que ayudará al
usuario a reconocer e identificar los procesos necesarios para poder cumplir sus metas de trabajo en
el tiempo establecido.
Definiciones
• Plantilla: Documentos con instrucciones para realizar la conversión de data al formato de
Expert PR Taxes.
• Convertir: Transferir la información de los clientes del año contributivo anterior y convertir
la misma al nuevo año contributivo.
• Importar: Transferir información convertida desde un documento de Excel.
• Registro: Proceso de registrar las licencias adquiridas en EPRT para así tener acceso
ilimitado a dicho módulo.
• Archivo - Documentos creados desde el programa de Expert PR Taxes.

MANUAL DEL USUARIO – CORPORACION
© 2016 COMPUTER EXPERT GROUP, LLC. DBA CEGSOFT. 3
Instalación
Esta sección orientará al usuario cómo comenzar a utilizar y configurar los módulos de acuerdo a su
necesidad.
Adquirir credenciales de CEG Pass
Es necesario activar estas credenciales ya que le permitirá al usuario poder acceder a su cuenta en
CEG Pass, registrar el producto y comenzar la radicación electrónica.
1. Luego que los agentes de ventas de nuestra compañía creen su cuenta en CEG Pass, recibirá
automáticamente un correo electrónico titulado Account Created. El mismo le proveerá su
usuario y le permitirá crear una contraseña. Con estas credenciales podrá entrar a CEG Pass.
2. Navegue a https: http://eprt.com/
3. Presione el enlace de Log In en la esquina superior derecha.

MANUAL DEL USUARIO – CORPORACION
© 2016 COMPUTER EXPERT GROUP, LLC. DBA CEGSOFT. 4
4. Esto levantará la página de CEG Pass donde podrá ingresar su nombre de usuario y su
contraseña provisional.
Notas:
• Su usuario siempre será el correo electrónico asociado a su cuenta con CEGsoft.
• Le recomendamos que haga un Copy and Paste de la contraseña ya que esta siempre va a tener una combinación de letras y caracteres especiales.
5. Una vez ingrese a su cuenta cambie la contraseña por una que pueda recordar fácilmente.
6. Navegue al área de My Account
7. Seleccione la opción de Security Options.
8. Presione el botón de Change My Password para guardar los cambios.

MANUAL DEL USUARIO – CORPORACION
© 2016 COMPUTER EXPERT GROUP, LLC. DBA CEGSOFT. 5
Descarga e instalación del programa
Para comenzar a utilizar el programa de Expert PR Taxes debe descargar el mismo en su
computadora. A continuación, los pasos a seguir.
1. Abra su navegador de internet preferido y navegue a
http://support.eprt.com/Home/Downloads
2. Conéctese con su cuenta de CEG pass.
3. Seleccione un año contributivo de la lista.
4. Presione el enlace de descarga.
(La versión redistribuible en el enlace al final, incluye los prerrequisitos en el paquete de
descarga, la versión regular los llama de necesitar alguno.)

MANUAL DEL USUARIO – CORPORACION
© 2016 COMPUTER EXPERT GROUP, LLC. DBA CEGSOFT. 6
5. Presione el botón de Run en la ventana que saldrá en pantalla.
6. Presione el botón de Install para comenzar la instalación de los requisitos de nuestro
programa.
7. Una vez haya finalizado el proceso de instalación de los requisitos usted podrá ver la pantalla
del asistente de descarga del programa Expert PR Taxes.
8. Presione el botón de Next para comenzar el proceso de instalación.
9. Presione Accept para poder aceptar los términos y condiciones.

MANUAL DEL USUARIO – CORPORACION
© 2016 COMPUTER EXPERT GROUP, LLC. DBA CEGSOFT. 7
10. Presione Next.

MANUAL DEL USUARIO – CORPORACION
© 2016 COMPUTER EXPERT GROUP, LLC. DBA CEGSOFT. 8
11. Presione Install para comenzar el proceso de instalación.
12. Presione Finish una vez el proceso de instalación haya finalizado.

MANUAL DEL USUARIO – CORPORACION
© 2016 COMPUTER EXPERT GROUP, LLC. DBA CEGSOFT. 9
Asistente de Configuración inicial
Esta sección ayudara al usuario a navegar a través del Asistente de Configuración Inicial. Aquí es necesario registrar las licencias de Expert PR Taxes para que pueda utilizar los módulos en su totalidad.
Configurar el programa
Estos pasos le permitirán al usuario configurar el programa de acuerdo a las preferencias del usuario.
1. Al culminar la instalación aparecerá el logo de Expert PR Taxes en su Desktop. Presione
dos veces corridas sobre el logo del programa para poder abrir el programa.
2. Aparecerá el Asistente de Configuración Inicial. Seleccione el lenguaje deseado y presione el
botón de Siguiente.

MANUAL DEL USUARIO – CORPORACION
© 2016 COMPUTER EXPERT GROUP, LLC. DBA CEGSOFT. 10
En la próxima pantalla debe registrar sus licencias. Utilice el correo electrónico y contraseña de CEG Pass para entrar y ver sus licencias.
3. Seleccione el equipo contributivo correspondiente y seleccione la opción de Estoy de
acuerdo con los términos de Acuerdo de Licencia.

MANUAL DEL USUARIO – CORPORACION
© 2016 COMPUTER EXPERT GROUP, LLC. DBA CEGSOFT. 11
4. La próxima pantalla le mostrará sus licencias disponibles. Presione el botón de Registrar
para registrar las mismas. El botón de Registrar cambiará a Desactivar lo cual quiere decir
que ya está registrada la licencia. Presione Siguiente.
5. Presione Siguiente.
6. En la próxima, presione el botón de Buscar y seleccione las carpetas de los directorios de
trabajo donde estarán sus archivos de clientes para el año contributivo.
7. Presione Siguiente.

MANUAL DEL USUARIO – CORPORACION
© 2016 COMPUTER EXPERT GROUP, LLC. DBA CEGSOFT. 12
8. Entre la Información del preparador. Ésta debe ser la información de la compañía
preparadora.
9. Presione Siguiente.
10. La próxima pantalla le indicará que se culminó la Configuración Inicial. Presione Finalizar.

MANUAL DEL USUARIO – CORPORACION
© 2016 COMPUTER EXPERT GROUP, LLC. DBA CEGSOFT. 13
Menú de Opciones
Acceder el menú
Esta sección ayudará al usuario a navegar a través del menú de opciones de Expert PR Taxes.
Para acceder el menú siga los siguientes pasos:
1. En el Panel Inicial, presione la rueda de opciones al lado del mensaje de bienvenida.
2. Se levantará una ventana donde aparecerán varias opciones para configurar el programa.

MANUAL DEL USUARIO – CORPORACION
© 2016 COMPUTER EXPERT GROUP, LLC. DBA CEGSOFT. 14
Preferencias
En esta sección configurará todo lo que compete al flujo de trabajo de cada usuario.
Inicio
Aquí configurará si quiere que salga el Panel Inicial una vez entre en el sistema.
1. Marque el cuadro si gusta que siempre salga el Panel Inicial. Si no, no marque el cuadro y
elija debajo el módulo con el que gustaría que comenzara el programa.
2. Presione botón Guardar Cambios luego de su selección.
Lenguaje
Aquí configurará el idioma general del programa.
1. Seleccione el lenguaje de su preferencia.
2. Presione el botón Guardar Cambios luego de su selección.

MANUAL DEL USUARIO – CORPORACION
© 2016 COMPUTER EXPERT GROUP, LLC. DBA CEGSOFT. 15
Directorio de Trabajo
En esta sección configurará la dirección de la data creada en los diferentes módulos que haya
adquirido para EPRT.
1. Presione el botón de Buscar del módulo que guste cambiar la dirección, Ej. Clientes de
Informativa.
2. Se levantará una ventana que le mostrará los archivos donde puede guardar la data.
3. Elija el lugar donde guardará la data.
4. Para crear un archivo nuevo presione botón de Make New Folder.
5. Presione Ok.

MANUAL DEL USUARIO – CORPORACION
© 2016 COMPUTER EXPERT GROUP, LLC. DBA CEGSOFT. 16
6. Presione el botón de Guardar Cambios para que estos se configuren en EPRT.
Nota: Expert PR Taxes crea un directorio preestablecido en el archivo de My Documents
de su computadora al momento de la instalación. Para ver este directorio haga referencia al
área de Funciones Adicionales.
Configuración de Proxy
Aquí configurará las opciones proxy para que su sistema pueda reconocer nuestro programa.
De ser necesaria la configuración del servidor proxy, deberá hacer referencia a un profesional de
sistemas (IT) de su compañía.

MANUAL DEL USUARIO – CORPORACION
© 2016 COMPUTER EXPERT GROUP, LLC. DBA CEGSOFT. 17
Cuenta
Manejo de Licencias
Aquí podrá activar las licencias adquiridas para poder comenzar a trabajar.
Opción 1- Registro Online
1. Debe ingresar las credenciales que creó al comienzo de este manual. Éstas deben ser el
correo electrónico y la contraseña asignada, registrados bajo la cuenta del usuario.
2. Presione el botón de Iniciar Sesión.
3. Deberá seleccionar las siguientes opciones para que se reflejen sus licencias:
a. Seleccione el Equipo Contributivo
b. Acepte los Términos y Condiciones
4. Sus licencias estarán inactivas cuando el botón Registrar esté color azul y la cantidad de
licencias sean de igual cantidad. Ej. 1 of 1
5. Presione el botón de Registrar.

MANUAL DEL USUARIO – CORPORACION
© 2016 COMPUTER EXPERT GROUP, LLC. DBA CEGSOFT. 18
6. Una vez estén registradas el botón dirá Desactivar y la cantidad de las licencias serán menor
de la cantidad original o pondrá un cero de ser sólo una.
Opción 2 - Registro Offline
1. Presione opción de Registre sin Internet
2. Acepte los Términos y Condiciones
3. El sistema le proveerá un Código de Activación
4. Éste debe proveerlo a través de nuestro email de apoyo técnico ([email protected]) o
llamar a nuestras oficinas para proveerle un código de activación.
5. Debe seleccionar el módulo que desea registrar en Select Module.

MANUAL DEL USUARIO – CORPORACION
© 2016 COMPUTER EXPERT GROUP, LLC. DBA CEGSOFT. 19
6. Presione el botón de Registrar para activar la licencia.
Información de Preparador
En esta sección podrá configurar la información profesional de cada especialista que trabajará en su
oficina.
Preparador
Aquí configurará toda la información que competa a la firma u oficina de contabilidad que se
reflejará en las planillas y formularios.
1. Introduzca toda la información que el sistema le solicite según aplique.
2. Presione Guardar Cambios.

MANUAL DEL USUARIO – CORPORACION
© 2016 COMPUTER EXPERT GROUP, LLC. DBA CEGSOFT. 20
Especialista
Aquí configurará toda la información que competa al especialista que llena las planillas y formularios.
1. Presione el botón Añadir Especialista.
2. Dentro de los campos en blanco, llene la información requerida.
Nota: Dentro de nuestro programa podrá configurar la cantidad de especialistas que guste
siguiendo las instrucciones anteriores.
3. Presione el botón de Remover para eliminar los especialistas que guste.
4. Presione Guardar Cambios.

MANUAL DEL USUARIO – CORPORACION
© 2016 COMPUTER EXPERT GROUP, LLC. DBA CEGSOFT. 21
Localización
Aquí configurará la dirección donde guardará la información entrada en las áreas de Preparador y
Especialista. Esta opción le permitirá compartirla.
1. Presione el botón de Buscar.
2. Se levantará una ventana que le mostrará los archivos donde puede guardar esta información.
3. Elija el lugar donde guardará la data
4. Para crear un archivo presione el botón de Make New Folder
5. Presione botón Ok
6. Presione botón de Guardar Cambios para que estos se configuren en EPRT.

MANUAL DEL USUARIO – CORPORACION
© 2016 COMPUTER EXPERT GROUP, LLC. DBA CEGSOFT. 22
Crear un archivo de cliente
Para comenzar a trabajar en Corporaciones es necesario crear un archivo de cliente dentro del
programa de Expert PR Taxes.
1. Una vez levante el programa, seleccione Corporación.
2. En la página principal deberá seleccionar “Crear Cliente”
3. Seleccione el tipo de planilla que desea crear.
4. Se levantará una ventana para crear el archivo.
5. Seleccione dónde desea guardar el documento (Ej. Desktop, Servidor).
6. Nombre su archivo.

MANUAL DEL USUARIO – CORPORACION
© 2016 COMPUTER EXPERT GROUP, LLC. DBA CEGSOFT. 23
7. Oprima el botón de Save.

MANUAL DEL USUARIO – CORPORACION
© 2016 COMPUTER EXPERT GROUP, LLC. DBA CEGSOFT. 24
Trabajar con el módulo de Corporación
Luego de abrir un archivo de cliente, podrá ver en pantalla el listado de planillas que contiene. En
esta pantalla podrá:
• Añadir una Nueva Planilla.
• Ver detalles de planillas existentes.
Presione “Abrir” para entrar en la planilla, “Editar” para cambiar el nombre y “Remover”
para borrarla.

MANUAL DEL USUARIO – CORPORACION
© 2016 COMPUTER EXPERT GROUP, LLC. DBA CEGSOFT. 25
Pantalla de Planilla
Una vez abra la planilla que desea trabajar, se levantará la siguiente pantalla:
A. Menú: Permite navegar entre las páginas y anejos de la planilla.
B. Imprimir: Muestra la pantalla de impresión de la planilla donde el usuario podrá escoger que
páginas y anejos imprimir además del lenguaje.
A
B C D

MANUAL DEL USUARIO – CORPORACION
© 2016 COMPUTER EXPERT GROUP, LLC. DBA CEGSOFT. 26
C. Guardar: Guarda la información introducida en la planilla. El sistema también está diseñado
para guardar la misma automáticamente al navegar fuera de la página actual o la planilla.
D. X: Esta opción permite salir de la planilla y regresar a la pantalla principal del cliente y el listado
de planillas.

MANUAL DEL USUARIO – CORPORACION
© 2016 COMPUTER EXPERT GROUP, LLC. DBA CEGSOFT. 27
Trial Balance
En esta sección se discutirá como utilizar el trial balance que se encuentra en varias formas de
corporación. El Trial Balance siempre será la primera opción que se ve en la lista de anejos y páginas
de la planilla en la que se está trabajando.
Como importar un Trial Balance
Para comenzar a trabajar con un Trial Balance de Corporación:
1. Presione el botón de Importar en la parte superior izquierda de la sección.
2. Luego seleccione la opción de Descargar Plantilla.
3. El sistema le proveerá un navegador para que escoja donde guardar la plantilla. Seleccione la
dirección deseada y presione Save.
4. Abra la plantilla que descargó del programa para editarla.
5. La plantilla de Excel tiene tres hojas de trabajo:

MANUAL DEL USUARIO – CORPORACION
© 2016 COMPUTER EXPERT GROUP, LLC. DBA CEGSOFT. 28
a. TrialBalance: Utilizada para insertar los records de las cuentas.
b. Field Instructions: Se utiliza para obtener la información y el formato de cada
campo o columna de Excel.
c. Group Code List: Lista de códigos de grupo que se utilizan para parear las cuentas
con los campos de la planilla.
Nota: Es importante que el usuario entre al menos los Group Codes de cada cuenta para
parear la misma con la línea deseada de la planilla. Las columnas de AllocCode (Véase
Como trabajar con Distribuciones) y SubGroupCode (Véase Como trabajar con Sub
Grupos) no son requeridas y serán discutidas más adelante en este manual.
6. Luego que edite la plantilla, regrese al programa de Expert PR Taxes.
7. Presione el botón de Importar nuevamente.
8. Esta vez, escoja la opción de Archivo de Excel (.xlsx).
9. El sistema le proveerá un navegador nuevamente para que escoja donde guardó la plantilla
que editó previamente.

MANUAL DEL USUARIO – CORPORACION
© 2016 COMPUTER EXPERT GROUP, LLC. DBA CEGSOFT. 29
10. Seleccione la plantilla deseada y presione Open.
11. En la ventana de Hoja de Trabajo, seleccione la hoja de TrialBalance o la que contiene la
información del Trial Balance.
12. Presione Importar
13. Luego el programa le mostrará las Opciones de Importe.

MANUAL DEL USUARIO – CORPORACION
© 2016 COMPUTER EXPERT GROUP, LLC. DBA CEGSOFT. 30
14. Lea cuidadosamente cada una de ellas y contéstelas de acuerdo a la acción que desea tomar
con la información importada.
15. Presione Importar.
16. El programa le mostrará las Advertencias de Importe las cuales sirven como detalle de los
resultados de la importación.
17. Luego de leer las advertencias, presione Cerrar.

MANUAL DEL USUARIO – CORPORACION
© 2016 COMPUTER EXPERT GROUP, LLC. DBA CEGSOFT. 31
18. Al cerrar la ventana previa, vera que la tabla de Trial Balance tendrá la información
importada exitosamente.

MANUAL DEL USUARIO – CORPORACION
© 2016 COMPUTER EXPERT GROUP, LLC. DBA CEGSOFT. 32
Pantalla de Trial Balance
Luego de importar la información de la plantilla verá la pantalla del Trial Balance y sus detalles los
cuales se describen a continuación.
A. Menú Trial Balance: Incluye las diferentes opciones que pueden ser utilizadas en el Trial
Balance.
B. Sección de Búsqueda: Permite filtrar por condiciones (número de cuenta, descripción, etc.)
para buscar cuentas en específico.
C. Botones de Editar: Permite editar cuentas que han sido añadidos al Trial Balance.
Menú Trial Balance
• Transferir a la planilla: Permite transferir la información del “Trial Balance” a las partes
correspondiente de la planilla que se está trabajando (Corporación regular).
• Exportar: Permite exportar la información del “Trial Balance” del programa a una hoja de
Excel.
• Importar: Sub menú para acciones de Importación.
o Archivo de Excel (.xlsx) – Importar el Trial balance de una hoja de Microsoft
Excel 2007 o mayor versión.
B
A
C

MANUAL DEL USUARIO – CORPORACION
© 2016 COMPUTER EXPERT GROUP, LLC. DBA CEGSOFT. 33
o Descargar Plantilla – Genera un archivo de Excel con la plantilla para importar el
Trial Balance al programa.
• Opciones: Sub menú que contiene otras acciones a tomar con el Trial Balance.
o Ajustes: Permite al usuario añadir, editar y ver los ajustes al Trial Balance (Véase
sección Como trabajar con Ajustes)
o Distribuciones: Permite al usuario añadir, editar y ver las distribuciones al Trial
Balance (Véase sección Como trabajar con Distribuciones)
o Sub Grupos: Permite al usuario añadir, editar y ver las distribuciones al Trial Balance
(Véase sección Como trabajar con Sub Grupos).
o Rollover: Esta opción cambia las cantidades de todo el Trial Balance del Balance
del año actual a la columna de Cantidad año anterior.
o Limpiar Trial Balance: Esta opción elimina toda la información de la pantalla de
Trial Balance. Si ya había transferido a la planilla, esto no elimina la información que
se transfirió.

MANUAL DEL USUARIO – CORPORACION
© 2016 COMPUTER EXPERT GROUP, LLC. DBA CEGSOFT. 34
Como trabajar con Ajustes
Los ajustes pueden ser trabajados bajo la opción de Trial Balance o en cada línea de la planilla para la
cual transfiere. A continuación, los pasos a seguir para trabajar con los ajustes:
1. Presione el botón de Opciones.
2. Escoja la opción de Ajustes.
3. Presione el botón de Añadir Ajuste para añadir uno manualmente.
4. Adicionalmente, puede importar los ajustes desde una hoja de Excel utilizando la opción de
Importar de la misma forma como es discutido en la sección previa de importación.

MANUAL DEL USUARIO – CORPORACION
© 2016 COMPUTER EXPERT GROUP, LLC. DBA CEGSOFT. 35
5. Una vez entre la información del ajuste, presione Guardar Ajuste para continuar a la
próxima ventana. Recuerde que todos los ajustes deben tener balance de $0 para poder ser
grabados.
Nota: El botón rojo al lado derecho del record de se utiliza para eliminar la entrada del
ajuste. La línea vacía con el indicador verde es para añadir un nuevo ajuste.
6. Cuando termine de trabajar con los ajustes, los mismos serán mostrados en el Trial Balance

MANUAL DEL USUARIO – CORPORACION
© 2016 COMPUTER EXPERT GROUP, LLC. DBA CEGSOFT. 36
De igual manera, puede editar los ajustes directamente en la línea de la planilla que desea cambiar.
Las líneas afectadas por las cantidades del Trial Balance estarán cerradas y tendrán un símbolo de
ajuste dentro del campo de la cantidad.
Presione este símbolo de Añadir Ajuste para editarlo directamente en la línea siguiendo los pasos
anteriores.
Como trabajar con Distribuciones
Las Distribuciones permiten transferir ciertos porcientos de las cantidades a distintos anejos según
indicados. Las planillas donde mayormente se utiliza esta opción son las de Corporación Regular
(Anejo S) y las de Incentivos Industriales.
Para añadir, editar y remover distribuciones:
1. Presione el botón de Opciones en la pantalla de Trial Balance.
2. Seleccione la opción de Distribuciones.
3. Presione Añadir Distribución.

MANUAL DEL USUARIO – CORPORACION
© 2016 COMPUTER EXPERT GROUP, LLC. DBA CEGSOFT. 37
4. Entre los detalles de la distribución y presione Guardar Distribución.
5. Para editar los detalles de la distribución, presione el botón del papel/lápiz.
6. Si desea remover una distribución, presione el botón del zafacón.
Nota: Recuerde que el balance del porciento de distribución debe cuadrar al 100%.
Como trabajar con Sub Grupos
Los sub grupos se utilizan para clasificar aún con más detalle las cuentas. Considere que los sub
grupos creados y sus títulos son utilizados en las hojas de detalles adjuntos a través de la planilla.
Para añadir, editar y remover sub grupos:
1. Presione el botón de Opciones en la pantalla de Trial Balance.
2. Seleccione la opción de Sub Grupos.
3. En el listado, entre un número para el sub grupo y una descripción.

MANUAL DEL USUARIO – CORPORACION
© 2016 COMPUTER EXPERT GROUP, LLC. DBA CEGSOFT. 38
4. Presione Guardar Sub Grupos para guardar los cambios
Adicionalmente, puede importar desde una hoja de Excel los Sub Grupos al Trial Balance,
presionando el boton de Importar.

MANUAL DEL USUARIO – CORPORACION
© 2016 COMPUTER EXPERT GROUP, LLC. DBA CEGSOFT. 39
Pantalla de impresión
La pantalla de impresión puede ser visitada oprimiendo el botón de “Print”. Se levantará la siguiente
pantalla:
A. Menú de Impresión:
a. “Language”: Permite seleccionar el lenguaje (español o inglés) en el que desea
imprimir la planilla.
b. “Automatic Selection”: Muestra las formas a imprimirse automáticamente
dependiendo de los anejos y formas que tengan información en su planilla.
c. “Watermark”: Marque esta opción para imprimir la planilla con “watermarks”. El
contenido del mismo puede escribirse en el campo provisto.
d. “Print”: Se luego de escoger todas las opciones de impresión, presione este botón para
imprimir la planilla.
B. Formas Imprimibles:
a. “Select All”: Permite seleccionar todas las formas de la planilla que está trabajando para
imprimirlas.
b. “Return”: Enseña un listado de las páginas de las planillas. Puede marcar las páginas que
desee imprimir y luego oprimir el botón de “Print Preview” para generar un PDF con las
paginas seleccionadas.
A
B