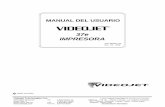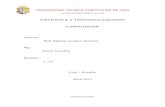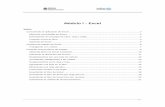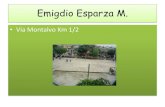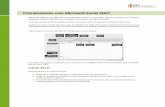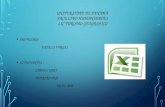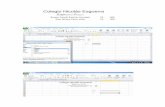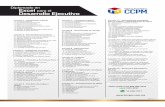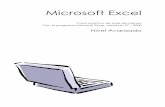Excel Avanzado3
Transcript of Excel Avanzado3
-
Microsoft Excel
Curso prctico de hoja de clculo Con el programa Microsoft Excel, versiones 97 2000
Nivel Avanzado
-
E X C E L N I V E L A V A N Z A D O
Indice Tema 1: Bases de datos en Excel 1. Filtros automticos 2. Filtros avanzados 3. Ordenar los datos de una lista 4. Subtotales 5. Introduccin a las tablas dinmicas 6. Tablas dinmicas basadas en listas 7. Tablas dinmicas basadas en rangos de consolidacin mltiples Tema 2: Herramientas de anlisis de la hoja de clculo 1. Las Auditoras Tema 3: Resolver problemas matemticos 1. Introduccin 2. Buscar Objetivo 3. Solver Tema 4: El formato de los prrafos 1. Las alineaciones 2. Aplicar sangras 3. Tabulaciones 4. Listas numeradas y con vietas 5. Texto en columnas periodsticas 6. Notas al pie de pgina y al final del documento 7. Encabezados y pies de pgina
2 Nivel Avanzado Excel
-
T E M A 1
Bases de datos en Excel
1 Fitros Automticos
Los filtros automticos permiten mostrar un subconjunto dentro de una lista con tan solo hacer clic en el botn del mou-se. Cuando seleccionamos el comando Filtro en el men Datos, y luego Auto-filtro Excel colocar flechas desplega-bles directamente en los rtulos de co-lumnas de la lista. Si hacemos clic en una flecha aparecer una lista con todos los elementos nicos de la columna. Si seleccionamos un elemento de la lista de una columna especfica, ocultar automticamente todas las filas que no contengan el valor seleccionado. Veamos paso a paso como crear un filtro automtico. Partiremos para nuestro ejemplo de una tabla como la de la ilustracin, en la que a varios vendedores se atribuyen de-terminados productos.
Situaremos el cursor en alguna cel-da dentro de la tabla para que la aplicacin pueda identificarla.
Dirigiremos el cursor al men Da-
tos, y dentro de ste, a la opcin Filtros y Autofiltro.
Hecho esto, junto a los encabeza-
dos de cada una de las columnas de datos de nuestra tabla habr aparecido un pequeo botn con una flecha que apunta hacia abajo.
Si pulsamos cualquiera de esas flechas se desplegar un pequeo men cuyo contenido sern los va-lores contenidos en esa columna una sola vez.
Basta con escoger un valor de esa lista para que la tabla pase a mos-trar nicamente las entradas que hacen referencia al valor seleccio-nado (en nuestro ejemplo hemos escogido el nombre de un vende-dor).
Truco: si te fijas, las co-lumnas que se encuentran filtradas tienen el botn con una flecha en su interior de color azul. Haciendo clic sobre ella, desplegando la lista, y escogiendo la op-cin Todas retiraremos los filtros aplicados.
Podemos combinar diferentes filtros, para ir concretando cada vez ms el objeto de nuestra bsqueda, as como deshacer las cribas ya realizadas (basta con escoger la opcin todas en el men
3 Nivel Avanzado Excel
-
desplegable del filtro aplicado, o Mos-trar todas del men Datos-Filtros). Para cancelar el autofiltrado, basta con acudir de nuevo al men Datos, Filtros, y quitar la marca de la opcin Autofiltro haciendo clic sobre ella. Haciendo uso de la opcin Personalizar que encontramos en todos los filtros podremos establecer criterios ms com-plejos, donde intervengan, por ejemplo, criterios de comparacin, creando enun-ciados del estilo Mostrar todos aquellos que contengan una cifra mayor que 500.
Configurar el filtro personalizado es sencillo: en el cuadro de dilogo Perso-nalizar seleccionaremos, primero, el criterio de comparacin en el men des-plegable, y a continuacin, escribiremos el valor buscado.
En las dos casillas que vemos debajo podemos establecer otro criterio de filtrado: por ejemplo, si en la superior escogemos mostrar las filas que tengan un valor superior a 500, en la inferior podemos pedir que sean visibles las que tengan un valor inferior a 1000. Vere-mos las que estn entre 500 y 1000.
Justo entre las dos filas de criterios hay un par de botones de opcin represen-tadas por las conjunciones O e Y. La opcin Y est activada por defecto: para que una fila sea mostrada debern cumplirse necesariamente los dos crite-rios de filtrado. Si slo una falla, no aparecer en la lista.
En cambio, si activamos la opcin O, simplemente con que se cumpla una de las dos condiciones la fila ser mostra-da. Por ejemplo, podemos seleccionar que sean mostrados los que tengan escrita en la celda la palabra Barcelo-na o bien las que tengan Girona.
2 Fitros Avanzados
Puodemos recurrir a los filtros avanza-dos cuando los automticos se mues-tran insuficientes para resolver los pro-blemas que se nos puedan plantear: por ejemplo, para aplicar ms de dos crite-rios a una sola columna, o crear criterios que resulten de una frmula, o simple-mente, para copiar el listado filtrado en un lugar diferente al listado original.
Cuando se usa un filtro avanzado, las flechas desplegables de Autofiltro no aparecen. En su lugar, se especifica el criterio en un rango de criterios en la hoja de clculo. Para cambiar la forma en que se filtran los datos, deberemos cambiar los valores del rango de crite-rios y volveremos a aplicar el filtro a los datos.
Para utilizar los filtros avanzados debe-remos repetir los encabezados de las
columnas que vamos a emplear en otro lugar de nuestra hoja de clculo.
En las filas situadas bajo los rtulos de criterios deberemos introducir los crite-rios que deseamos buscar.
4 Nivel Avanzado Excel
-
En esta ilustracin hemos introducido un filtro para la columna Mesas y para la Sillas. Para que se muestren las filas correspondientes, en ambas columnas deber haber una cifra superior a 30.
Una vez hemos introducido los criterios, situaremos el cursor sobre cualquier lugar de la tabla original, acudiremos al men Datos, la opcin Filtros y Filtros Avanzados. Surgir una ventana como sta:
En primer lugar deberemos determinar si deseamos que los datos sean filtrados sobre la tabla original, o que la informa-cin filtrada quede en otra tabla. En nuestro caso escogeremos la opcin Copiar a otro lugar.
La casilla Rango de la lista aparece cumplimentada con las referencias a las celdas que contienen la tabla a filtrar. En principio deberan ser correctas.
En la casilla Rango de criterios indica-remos las celdas en que se encuentran
los filtros. En nuestro ejemplo, B16:C17.
Finalmente, deberemos indicar dnde debe ser insertada la tabla filtrada. Bas-ta con que indiquemos una sola celda: Excel copiar los datos hacia abajo a partir de ella. En nuestro ejemplo, lo haremos desde A19.
Tambin podemos activar la casilla Solo registros nicos. En caso de datos re-petidos, no apareceran en pantalla. En nuestro ejemplo, la dejaremos desacti-vada.
Finalmente, pulsamos aceptar. En efec-to, como podemos ver en la imagen, slo aparecen aquellas filas que en Mesas y en Sillas tengan un nmero superior al 30.
Naturalmente, el ejemplo es muy simple. A partir de aqu puedes elaborar condi-ciones tan complejas como te interese.
Como pequeo truco, debo comentarte que si en lugar de utilizar la condicin Y, que hemos aplicado aqu, deseas ver las que contengan una cifra mayor a 50 en cualquiera de las dos columnas, debers escribir los criterios en filas diferentes, ms o menos, as:
5 Nivel Avanzado Excel
-
En las ayuda en pantalla de la hoja de clculo Excel podrs encontrar una buena coleccin de ejemplos de filtros avanzados. A continuacin reproduci-remos algunos de ellos explicados en detalle:
Varias condiciones en una sola co-lumna Si deseas incluir ms de una condicin en una columna, debemos escribirlas en filas distintas. Por ejem-plo:
Mostrar aquellas filas en las que la columna provincia tenga los rtulos Barcelona, Girona o Tarragona.
Y este ejemplo filtrar aquella en cuya columna Ventas figure un 50, un 40 o un 30.
En este tipo de casos trabajamos con una sola columna, y con la disyuntiva O. Si deseamos, por ejemplo, ver los registros que tengan una cantidad infe-rior a 50 Y superior a 30 deberemos
indicar los criterios en la misma fila, tal y como comentamos antes. Veamos el ejemplo:
Este supuesto, aplicado al ejemplo que antes hemos estudiado, dara el siguien-te resultado:
Atencin: Tambin pue-des especificar varias con-diciones para diferentes columnas y presentar slo las filas que cumplan todas las condiciones mediante el comando Autofiltro del men Datos.
Veamos otro ejemplo en la misma lnea. En la siguiente tabla
Deseamos mostrar a aquellas personas del departamento Administracin que tengan una nmina superior a 150.000 pesetas. Deberemos escribir:
6 Nivel Avanzado Excel
-
En cambio, si queremos ver a todos los de Administracin (sea cual sea su n-mina), o a aquellos que tengan una nmina superior a 150000 (de cualquier departamento) deberemos hacerlo en filas diferentes, tal y como muestra la siguiente ilustracin
Uno de dos conjuntos de condiciones para dos columnas Para buscar filas que cumplan uno de dos conjuntos de condiciones, donde cada conjunto inclu-ye condiciones para ms de una colum-na, deberemos insertar los criterios en filas independientes.
Por ejemplo, en la tabla del supuesto anterior, el siguiente rango de criterios presenta las filas que para el departa-mento Administracin incluyen una nmina superior o igual a 200000, y para Almacn, una inferior a 150000.
3 Ordenar los datos de una lista
A veces puede ser muy til ordenar alfabticamente, o de mayor a menor los datos de un listado. Existen dos formas de llevar a cabo esta tarea, la primera, ms rpida, es tambin la ms limitada.
Siguiendo este proceso sencillo, debe-remos seguir estos pasos:
Situaremos el cursor sobre cual-quier celda de la columna que va-mos a ordenar
Atencin: Es muy impor-tante que no selecciones esa columna, puesto que si lo haces, slo se ordenar ella, y quedarn desligados esos datos de los dems. Recuerda, debes situar el
7 Nivel Avanzado Excel
-
cursor en cualquier casilla de esa columna, pero no selecciones nunca la co-lumna entera.
A continuacin, pulsaremos alguno de estos dos botones:
El primero ordenar de forma as-cendente los datos, y el segundo lo har de forma descendente.
Como podrs comprobar, adems de esa columna, los datos de las adyacen-tes tambin se han movido, para que las filas no pierdan relacin.
El otro procedimiento que te coment-bamos es ms complejo, pero permite realizar ordenaciones imposibles con el anterior, por ejemplo, ordenar por ms de una columna al mismo tiempo (tal vez deseemos ordenar los datos a partir de la columna 1er. Apellidos, y en caso de repetidos, por la columna 2 Apelli-do.
Para resolver problemas tan comunes como este, nos dirigiremos al men Datos y la opcin Ordenar. Aparecer una ventana como la siguiente:
Tenemos tres casillas para establecer diferentes criterios de ordenacin alfabtica. Junto a cada uno de ellos, podemos determinar que sea ascendente o descendente.
4 Subtotales
La insercin de subtotales automticos es una manera rpida de resumir datos en una lista. No es necesario introducir frmulas en la hoja de clculo para usar los subtotales automticos. Al usar los grupos de datos elegidos, Excel auto-mticamente calcula los valores del subtotal y del total general, inserta y rotula las filas de totales y esquematiza la lista. Para usar subtotales automticos, los datos deben estar organizados en co-lumnas rotuladas. Por ejemplo, una lista de registros de ventas puede incluir una columna llamada vendedor, que contie-ne nombre y una columna llamada Pre-cio que indica el precio unitario del pro-ducto. Antes de insertar subtotales automticos deberemos agrupar las filas de los ele-mentos cuyo subtotal vamos a calcular.
Una manera fcil de hacerlo es orde-nando la lista alfabticamente con el comando Ordenar del men Datos, como hemos visto en el apartado ante-rior. Para calcular subtotales seguiremos el siguiente proceso:
Como en los ejemplos anteriores, parti-mos de una sencilla hoja de clculo con este aspecto (hay que observar que en esta hoja de clculo los nombres de vendedores, que ser el campo en fun-cin del cual crearemos los subtotales estn ordenados):
8 Nivel Avanzado Excel
-
Para crear los subtotales dirigiremos el cursor al men Datos y ejecutaremos la opcin Subtotales. Se abrir un pequeo cuadro de dilogo en el que podremos configurar los si-guientes parmetros:
Para cada cambio en... En esa casilla indicaremos la columna que va a servir para agrupar los subtota-les. En nuestro ejemplo agrupare-mos las ventas en base a los ven-dedores que las han efectuado.
Usar la funcin... Podemos esco-
ger entre un amplio catlogo de fun-ciones. En nuestro caso sumare-mos.
Agregar subtotal a... Finalmente indicaremos a qu campo debemos agregar el subtotal. En el ejemplo que estamos siguiendo agregare-mos el subtotal de cada vendedor al campo precio total para saber qu han vendido por separado. Este pa-rmetro siempre deber recoger al-guna columna que contenga nme-ros
z Una vez establecidos todos estos criterios pulsaremos el botn Acep-tar. Nuestra tabla cambiar de as-pecto para convertirse en algo simi-lar a esto:
Para cada vendedor se calcular el im-porte total de sus ventas, mostrndose en negrita, y al final de la tabla aparecer el total general de las ventas de todos ellos. Podemos cambiar la forma en que se presentan los datos. Pulsando los boto-nes + y que aparecen en estos casos en la parte izquierda de la hoja de clcu-lo haremos aumentar o disminuir el gra-do de detalle de la tabla (eliminando de la pantalla las ventas individuales y de-jando slo los subtotales, por ejemplo).
9 Nivel Avanzado Excel
-
5 Introduccin a las tablas dinmicas
Una tabla dinmica es una hoja de cl-culo interactiva que resume rpidamente grandes cantidades de datos usando el formato y los mtodos de clculo que nosotros escojamos. Esa tabla podr girar los encabezados de filas y colum-nas alrededor del rea de los datos principales para lograr distintas presen-taciones de los datos de origen. Las tablas dinmicas proporcionan una manera fcil de mostrar y analizar la informacin resumida acerca de datos ya creados. Para crear tablas dinmicas usaremos un asistente que nos guiar con preci-sin en el proceso.. Lo encontraremos en el men Datos, Asistente para ta-blas dinmicas. Los diferentes pasos que componen el proceso son: Tipo de datos a utilizar. Se nos ofre-cen diversas configuraciones para nues-tra tabla dinmica. Son estas:
Lista o base de datos de Micro-soft Excel. Crea un resumen de datos de una lista con mltiples co-lumnas creadas en Excel. Las co-lumnas de la lista debern contener rtulos. Luego veremos un ejemplo de este tipo de tabla dinmica.
Fuente de datos externa. Se crea
una consulta y un resumen de los datos a partir de archivos o tablas de una base de datos externa crea-da usando aplicaciones o sistemas de administracin de bases de da-tos (Access, dBase, Oracle, etc.).
Rangos de consolidacin mlti-
ple. Combina y resume datos de mltiples rangos de hojas de clculo de Excel que disponen de rtulos de filas y de columnas. Tambin ve-remos un ejemplo de este tipo prxi-mamente.
Otra tabla dinmica. Utiliza datos de otra tabla dinmica existente en el mismo libro de trabajo
Origen de los datos. A continuacin deberemos seleccionar la ubicacin de los datos fuentes. En caso de trabajar con rangos de consolidacin mltiple deberemos indicar de forma separada cada una de las tablas que contienen los datos.
Distribucin de la tabla dinmica. En este paso organizaremos la distribucin de la tabla dinmica. Simplemente deberemos arrastrar a las reas Filas y Columnas los campos que vamos a utilizar como rtulos de campos de las filas y las columnas en la tabla.
Ubicacin de la tabla dinmica. En el cuarto y ltimo paso de este proceso deberemos seleccionar dnde quere-mos que aparezca la tabla dinmica. La podemos incluir en cualquier hoja de clculo o elegir cualquier libro de traba-jo.
10 Nivel Avanzado Excel
-
Atencin: Los puntos que hemos indicado en este proceso pueden sufrir algu-na variacin dependiendo del tipo de tabla dinmica que escojamos en el primer paso del asistente.
6 Tablas dinmicas basadas en listas
Si los datos que deseamos utilizar se encuentran en una tabla con varias co-lumnas, podremos crear una tabla di-nmica que agrupe y resuma la infor-macin de manera clara. Para ilustrar este tema partiremos de una hoja de clculo en la que se contienen los si-guiente datos:
Deberemos seguir los siguientes pasos para crear una tabla dinmica basada en esta lista:
En el men datos ejecutaremos el asistente para tablas dinmicas.
En el primer paso del asistente indi-
caremos que vamos a trabajar con una lista o base de datos de Mi-crosoft Excel.
En el segundo paso seleccionare-
mos el rango en el que se encuen-tran los datos que vamos a mostrar a travs de la tabla dinmica.
A continuacin deberemos construir
la tabla dinmica arrastrando los bo-tones situados a la derecha de la ventana sobre la tabla de muestra que vemos en la parte central. En
el rea de las filas y las columnas organizaremos los campos de la manera en que deseemos. En el rea de datos incluiremos algn cl-culo adicional con los datos conte-nidos en la tabla (por ejemplo, po-demos obtener una suma total por categoras, o promedios, valores mximos, mnimos, etc.). En este ejemplo distribuiremos los campos de la siguiente forma:
Finalmente seleccionaremos una ubicacin para la tabla dinmica. Bastar con sealar la que ser la primera celda superior-izquierda de la tabla dinmica. El resultado, en nuestro ejemplo, es como el de la ilustracin siguiente:
11 Nivel Avanzado Excel
-
7 Tablas dinmicas basadas en rangos de consoli-dacin mltiples
El asistente para tablas dinmicas permi-te consolidar datos provenientes de di-versas hojas de clculo creadas con Excel, lo que es de gran utilidad para combinar informacin de hojas de presu-puestos o informes que tienen una distri-
bucin similar y rtulos de filas y colum-nas idnticos. Por ejemplo, las siguien-tes cuatro hojas de clculo contienen un informe de las ventas de los aos 1992 y 1993 en los supermercados de Madrid y Barcelona de nuestro centro comercial.
Para crear una tabla dinmica a partir de informacin derivada de varias tablas, escogeremos en el men Datos la op-cin Asistente para tablas dinmicas. En el primer paso del asistente seleccio-naremos el tipo de tabla dinmica que vamos a crear. En este caso se trata de una tabla basada en rangos de conso-lidacin mltiples. A continuacin se-guiremos estas instrucciones:
En el segundo paso del asistente se nos permite entre crear un solo campo de pgina o personalizar los campos de pgina.
Si escogemos la opcin Crear un solo campo de pgina Excel crea-
r una tabla dinmica que mostrar una pgina de datos para cada una de nuestras tablas, o una pgina que agrupe todos los rangos de los datos de origen. En cambio, si optamos por Perso-nalizar campos de pgina podre-mos usar el asistente para asignar diversos rangos a nombres de ele-mentos en campos con un mximo de cuatro pginas. Es una opcin til, por ejemplo, cuando trabajamos con una tabla dinmica que resume informacin proveniente de muchas tablas.
En el tercer paso del asistente debe-remos distribuir, como vimos antes, las filas y las columnas en la tabla dinmica. En este caso es un traba-jo que Excel ha hecho en gran medi-da. En todo caso, podremos modifi-car la distribucin propuesta por el asistente.
12 Nivel Avanzado Excel
-
Finalmente seleccionaremos la si-tuacin de la tabla dinmica. En nuestro caso, su aspecto es el de la ilustracin. En este tipo de tabla di-nmica dispondremos de un men desplegable, en nuestro caso, rotu-lado como Resumen, desde el que podremos acceder a la informacin de cualquiera de las cuatro tablas dinmicas originales o ver todos los datos de estas agrupados.
Trabajando con cualquier tipo de tabla dinmica, es posible crear grficos ba-sados en stas, de manera que al actua-lizar la informacin de la tabla dinmica, el grfico tambin se modificar mos-trando la nueva informacin. Ser, en cierto modo, un grfico dinmico. Para crear un grfico basado en una tabla dinmica simplemente deberemos seleccionarla y pulsaremos el botn Asistente para grficos. A partir de ah, el proceso ser el tradicional.
13 Nivel Avanzado Excel
-
T E M A 2
Herramientas de Anlisis de la Hoja de Clculo
1 Las Auditorias
Nada que ver con el concepto econmi-co de auditora, aunque, remotamente, su origen pueda ser similar. Partimos de una hoja de clculo ya creada y en la que existen multitud de celdas que reali-zan operaciones matemticas entre s, se relacionan, se vinculan, etc. llega un momento en que la telaraa puede tener un tamao considerable, hasta el extre-mo de no saber de que datos procede el resultado de una determinada frmula. Mediante estas auditoras la hoja de clculo nos mostrar, de una forma sencilla y muy grfica, como se relacio-nan las distintas celdas entre s, como son recalculadas y como afecta la modi-ficacin de un dato en otras celdas. Tambin podremos en algunos casos rastrear el origen de un error. Veamos un ejemplo prctico. Partimos de esta hoja de clculo.
En ella tenemos una columna de cifras (de la C4 a la C8) que son sumadas en la celda C 1 0. El resultado de esta su-ma es dividido en la celda E10 por cin-co. En la hoja de clculo no veremos, como en nuestro ejemplo, la frmula en las casillas, sino slo el resultado de la operacin. Gracias a la auditora podremos ver de forma grfica de donde son obtenidos los resultados, o como afecta un deter-minado dato en la hoja de clculo. Va-yamos por partes. En el men Herramientas encontramos la opcin Auditora. Si pulsamos sobre ella se despliega otro pequeo men
con todas las opciones disponibles, parecido a ste:
Estudiemos cada una de las diferentes opciones:
Rastrear precedentes. Situado el cursor sobre una celda que conten-ga una frmula (en nuestro ejemplo, C10, que contiene la suma de la co-lumna que tiene sobre ella), si se-leccionamos esta opcin de men en pantalla nos aparecer estos ex-traos dibujos:
Surge 'de la nada una flecha que apunta hacia la celda donde nos hemos situado. En este ejemplo es bastante evidente de donde proce-den los datos de la frmula, pero en otros casos la situacin puede ser mucho ms compleja, y esta opera-cin, de gran utilidad. Si hacemos lo propio en la celda E10 comprobaremos que ese resul-tado se deriva, a su vez, de la celda
14 Nivel Avanzado Excel
-
C10. Cada vez que pulsemos el men la auditoria se retroceder un paso en las operaciones previas. Como podemos ver, rastrear prece-dentes muestra de donde proceden los datos que operan en la frmula seleccionada. Esta opcin de me-n, por tanto, slo ser operativa en celdas que contengan frmulas, o como mnimo, referencias a otras celdas.
Rastrear Dependientes. La se-
gunda opcin de auditoria es exac-tamente lo contrario: situados sobre una celda que contenga un valor numrico el ordenador nos muestra a qu otras celdas afecta su exis-tencia.
En nuestro ejemplo, si nos situamos sobre la celda C4, que contiene sola y exclusivamente un nmero, y seleccionamos esta opcin de men, nuestra hoja de clculo pasar a tener este aspecto:
Sin mover el cursor de la celda C4, si volvemos a efectuar la operacin de rastrear dependientes (recorde-mos, men Herramientas, opcin Auditora), aparecer otra flecha ms, que ahora apuntar a la celda E10.
Esto es por que ese dato, adems de ser sumado en la celda C10 afecta en cierto modo a la E10, donde se divide el resultado de la suma por 5, de tal manera que si varisemos el contenido de C4 va-riaran C10 y E10.
Rastrear Errores. La tercera op-
cin del submen Auditora es esta.
Nos permite, en determinadas oca-siones verificar de que celda provie-ne el error que impide el clculo adecuado de las diferentes celdas. En este caso la procedencia del error quedar sealada por una fle-cha de color rojo.
Vamos a realizar unas pequeas modificaciones en nuestro ejemplo: en la celda E10 sustituiremos la di-visin que haba antes esta:
=C10/0 Un nmero dividido por cero es igual a infinito, lo cual para Excel es incalculable. En la celda E12 escri-biremos
=E10+2 En este caso los mensajes de error provocados son muy evidentes, pe-ro en otras ocasiones con las que nos enfrentaremos cuando trabaje-mos con Excel no lo sern tanto. Tenidas en cuenta estas modifica-ciones, nuestra hoja de clculo ten-dr este aspecto.
Situados sobre la celda E12 selec-cionamos la opcin de men Ras-trear Error dentro de la Auditora. La apariencia de la pantalla ser es-ta:
Eliminar todas las flechas. A me-dida que ejecutamos las diferentes opciones de la auditora la pantalla se va cubriendo de flechas. Aqu se nos ofrece la posibilidad de limpiarla
15 Nivel Avanzado Excel
-
para poder seguir trabajando con comodidad.
Mostrar barra de auditora. Apa-
recer en pantalla una pequea ba-rra de herramientas donde estn re-flejadas de forma grfica, y en sus correspondientes botones, las dife-rentes funciones de la auditora.
Surgen dos botones que no habamos estudiado todava: uno nos permitir aadir nuestras notas aclaratorias sobre el funcionamiento de nuestra hoja de clculo y el otro visualizarlo.
16 Nivel Avanzado Excel
-
T E M A 3
Resolver problemas matemticos
1 Introduccin
Con estas potentes utilidades incorpo-radas a Excel podremos resolver ecua-ciones matemticas y optimizar el resul-tado de los datos introducidos en nues-tra hoja de clculo. Partimos, por tanto, de situaciones en las que, dados una serie de elementos, el ordenador deber calcular otros tan-tos, teniendo en cuenta una determina-das condiciones que estableceremos previamente. Veremos dos funciones bsicas. En la funcin Buscar Objetivo resolveremos ecuaciones del tipo:
2+X=4
donde "X" ser el resultado que el orde-nador deber calcular. Como siempre, en el caso de la ecuacin que acaba-mos de ver encontrar un resultado es muy fcil, pero en los supuestos que nos plantee nuestro trabajo cotidiano las ecuaciones pueden ser mucho ms complejos. La otra aplicacin que veremos ser el Solver. Se trata de una variacin del Buscar Objetivo, con la posibilidad de establecer condiciones a la hora de resolver nuestros problemas (por ejem-plo, que 'X' sea un nmero entre el 1 y el 3)
2 Buscar Objetivo
Partiremos, para el anlisis de esta herramienta de un ejemplo muy sencillo: resolveremos la ecuacin 23*X=567. Para ello, cumplimentaremos nuestra hoja de clculo de la siguiente forma:
Donde, A1 es el primer elemento de la multiplicacin, A2 es el que vamos a calcular (la 'X' en la ecuacin) y A3 es la frmula que vamos a aplicar (y que de-be dar en nuestro ejemplo 567). En el men Herramientas selecciona-remos la opcin Buscar Objetivo. Se abrir una pequea ventana parecida a sta
Cumplimentaremos las tres casillas que la componen de la siguiente forma:
En la casilla Definir la celda" teclearemos la referencia de la celda que vamos a modificar (en nuestro caso, la de la multiplicacin que cuyo resultado deseamos que sea 567, la A3). Si hemos dejado el cursor sobre esta celda antes de abrir esta opcin de men aparece-r directamente cumplimentada. En esta casilla, en resumen, siempre escribiremos el nombre de la celda que contiene la frmula.
17 Nivel Avanzado Excel
-
En la casilla con el valor" teclea-remos el resultado que debe apare-cer en la celda antes reseada (en nuestro caso, 567).
Finalmente, en la casilla para
cambiar la celda" mencionaremos la celda que habr de ser modifica-da para conseguir nuestro resulta-do. En otras palabras, aqu Indica-remos cual es la Incgnita de nues-tra ecuacin. En nuestro ejemplo esta celda ser la A2, que se encon-traba en blanco.
Tras todo ello pulsaremos el botn Aceptar. Tras unas breves operaciones, el orde-nador mostrar la solucin en la celda seleccionada (A2) y un mensaje infor-mativo del resultado de la operacin. Si pulsamos el botn Aceptar la modifi-cacin se aplicar definitivamente a nuestra hoja de clculo. Si no desea-mos que es realice esa operacin pulsa-remos el botn Cancelar, volviendo a la situacin anterior de ejecutar esta fun-cin.
3 Solver
Ante todo, la herramienta conocida co-mo Solver se encuentra en el men Herramientas. Si no la encuentras tal vez sea por que no ha sido instalada en tu equipo (se instala de forma indepen-diente al resto de la aplicacin).
Agregar esta opcin al men es muy sencillo. Sigue estos pasos:
En primer lugar, en el men Herra-mientas escoge la opcin Com-plementos.
Se desplegar una lista con los accesorios disponibles, pero no ins-talados (el autoguardado, asistente para informes, el asistente para la suma condicional, etc). En ese lis-
tado tambin estar presente la op-cin solver. Activaremos la casilla correspondiente y pulsaremos el bo-tn aceptar.
Posiblemente sea neceario el cd original de instalacin del Office 97
18 Nivel Avanzado Excel
-
o 2000 (dependiendo de la versin con la que trabajes).
El sistema copiar los archivos ne-cesarios desde el cd-rom en unos pocos segundos, y completada la operacin, volveremos a la hoja de clculo tal y como la habamos de-jado.
A partir de ahora, tendremos dispo-nible esta herramienta en ese men. Si quieres desinstalarla, simplemen-te desactivala en Herramientas complementos.
El Solver se utiliza para determinar el valor mximo o mnimo de una celda modificando otras celdas; por ejemplo, el beneficio mximo que puede generar-se modificando los gastos de publicidad. Las celdas que se seleccionen debern estar relacionadas mediante frmulas en la hoja de clculo. Si no estn relacio-nadas, cuando se modifique una celda no se modificar la otra.
Con Solver, puede buscarse el valor ptimo para una celda, denominada celda objetivo, en una hoja de clculo. Funciona en un grupo de celdas que estn relacionadas, directa o indirecta-mente, con la frmula de la celda objeti-vo. Solver ajusta los valores en las cel-das cambiantes que se especifiquen, denominadas celdas ajustables, para generar el resultado especificado en la frmula de la celda objetivo. Pueden aplicarse restricciones para restringir los valores que puede utilizar Solver en el modelo y las restricciones pueden hacer referencia a otras celdas a las que afec-te la frmula de la celda objetivo.
Tras activar esta opcin en el men Herramientas, veremos una pantalla similar a la de la ilustracin
Las diferentes opciones contenidas son:
Celda objetivo: Celda que se des-ea definir con un valor determinado o que se desea maximizar o minimi-zar.
Valor de la celda objetivo: Especi-fica si se desea maximizar o minimi-zar la celda objetivo, o bien definirla con un valor especfico el cual se in-troducir en el cuadro.
Cambiando las celdas: Celdas que pueden ajustarse hasta que se sa-tisfagan las restricciones del pro-blema, pueden especificarse 200 celdas como mximo.
Estimar: Estima todas las celdas que no contienen ninguna frmula a las que se hace referencia en la frmula de la celda objetivo y escri-bindola en el cuadro Cambiando las celdas.
Sujeto a las siguientes restriccio-nes: Muestra una lista de las res-tricciones actuales en el problema, permitindose editarlas.
Resolver: Inicia el proceso de solu-cin del problema definido.
Cerrar: Cierra el cuadro de dilogo sin resolver el problema. Retiene todos los cambios que se hayan realizado mediante los botones Op-ciones, Agregar, Cambiar o Borrar.
Opciones: Muestra el cuadro de dilogo Opciones de Solver, donde
19 Nivel Avanzado Excel
-
pueden cargarse y guardarse los modelos de problema y las caracte-rsticas de control avanzado del proceso de solucin.
Restablecer todo: Borra los valores actuales del problema y restablece todos los valores a sus valores ori-ginales.
Tambin pueden controlarse las carac-tersticas avanzadas del proceso de solucin, cargarse o guardarse defini-ciones de problemas y definirse parme-tros para los problemas lineales y no lineales, simplemente pulsando el botn Opciones situado a la derecha de esta ventana
Cada opcin tiene una configuracin predeterminada adecuada a la mayora de los problemas. Podemos describirlas brevemente de la siguiente forma:
Tiempo mximo: Limita el tiempo que tarda el proceso de solucin. Puede introducirse un valor tan grande como 32 367, pero el valor predeterminado 100 (segundos) es adecuado para la mayor parte de los problemas.
Iteraciones: Limita el tiempo que tarda el proceso de solucin, limi-tando el nmero de clculos provi-sionales. Aunque puede introducirse un valor tan grande como 32.767, el valor predeterminado 100 es adecuado para la mayor parte de los problemas pequeos.
Precisin: Controla la precisin de las soluciones utilizando el nmero que se introduce para averiguar si el valor de una restriccin cumple un objetivo o satisface un lmite inferior o superior. Debe indicarse la preci-sin mediante una fraccin entre 0 y 1. Cuantos ms decimales tenga el nmero que se introduzca, mayor ser la precisin; por ejemplo, 0,0001 indica una precisin mayor que 0,01. Cuanto mayor sea la pre-cisin, ms tiempo se tardar en encontrar una solucin.
Tolerancia: El porcentaje mediante el cual la celda objetivo de una so-lucin que satisfaga las restriccio-
nes externas puede diferir del valor ptimo verdadero y todava conside-rarse aceptable. Esta opcin slo se aplica a los problemas que tengan restricciones enteras. Una tolerancia mayor tiende a acelerar el proceso de solucin.
Convergencia: Si el valor del cam-bio relativo en la celda objetivo es menor que el nmero introducido en el cuadro Convergencia para las l-timas cinco iteraciones, Solver se detendr. La convergencia se aplica nicamente a los problemas no li-neales y debe indicarse mediante una fraccin entre 0 y 1. Cuantos ms decimales tenga el nmero que se introduzca, menor ser la con-vergencia; por ejemplo, 0,0001 indi-ca un cambio relativo menor que 0,01. Cuanto menor sea el valor de convergencia, ms tiempo se tarda-r en encontrar una solucin.
Adoptar modelo lineal: Selecci-nalo para acelerar el proceso de so-lucin cuando todas las relaciones en el modelo sean lineales y desee resolver un problema de optimiza-cin o una aproximacin lineal a un problema no lineal.
Mostrar resultado de iteraciones: Muestra los resultados de cada ite-racin.
Usar escala automtica: Selecci-nalo para utilizar la escala automti-ca cuando haya grandes diferencias de magnitud entre las entradas y los resultados; por ejemplo, cuando se maximiza el porcentaje de benefi-cios basndose en una inversin de medio milln de dlares.
Adoptar no-negativo: Supone un lmite de cero para todas las celdas ajustables en las que no se haya definido un lmite inferior en el cua-dro restriccin.
Estimacin: Especifica el enfoque que se utiliza para obtener las esti-maciones iniciales de las variables bsicas en cada una de las bsque-das dimensionales.
20 Nivel Avanzado Excel
-
Tangente, utiliza la extrapola-cin lineal de un vector tangen-te.
Cuadrtica, utiliza la extrapola-cin cuadrtica, que puede me-jorar los resultados de proble-mas no lineales en gran medida.
Derivadas: Especifica la diferencia que se utiliza para estimar las deri-vadas parciales del objetivo y las funciones de la restriccin.
Progresivas, se utilizan en la mayor parte de los problemas, en que los valores de restriccin cambien relativamente poco.
Centrales, se utiliza en los pro-blemas en que las restricciones cambian rpidamente, espe-cialmente cerca de los lmites. Aunque esta opcin necesita ms clculos, puede ser til cuando Solver devuelve un mensaje diciendo que no puede mejorarse la solucin.
Hallar por: Especifica el algoritmo que se utiliza en cada iteracin para determinar la direccin en que se hace la bsqueda.
Newton, es un mtodo casi Newton, normalmente necesita ms memoria pero menos itera-ciones que el mtodo de gra-diente conjugada.
Conjugada, necesita menos memoria que el mtodo Newton, pero normalmente necesita ms iteraciones para alcanzar un de-terminado nivel de precisin. Esta opcin se usa cuando se trate de un problema grande y la utilizacin de memoria o cuando al hacer un recorrido a travs de iteraciones se descubra un pro-greso lento.
Cargar modelo: Especifica la refe-rencia del modelo que se desee cargar.
Guardar modelo: Muestra el cua-dro de dilogo Guardar modelo, donde puede especificar la ubica-
cin en que desee guardar el mode-lo, se usa nicamente cuando se guardar ms de un modelo con una hoja de clculo, el primer modelo se guarda de forma automtica.
Una vez hemos ejecutado Solver, se muestra un mensaje de finalizacin y los valores resultantes ms prximos a la solucin que se desee:
Conservar la solucin de Solver: Aceptar la solucin y colocar los va-lores resultantes en las celdas ajustables.
Restaurar valores originales: Res-taurar los valores originales en las celdas ajustables.
Informes: Genera el tipo de informe que se especifique y lo coloca en una hoja independiente en la hoja de clculo.
Respuesta, muestra una lista con la celda objetivo y las cel-das ajustables con sus valores originales y sus valores finales, las restricciones y la informacin acerca de las mismas.
Sensibilidad, facilita informa-cin acerca de la sensibilidad de la solucin a que se realicen pequeos cambios en la frmula definida en el cuadro Definir celda objetivo del cuadro de di-logo Parmetros de Solver o de las restricciones. No se genera este informe para los modelos que tengan restricciones ente-ras. En modelos no lineales, el informe facilita los valores para las gradientes y los multiplicado-res de Lagrange. En los mode-los lineales, el informe incluye costos reducidos, otros precios, coeficiente de objetivos (con aumentos y disminuciones per-
21 Nivel Avanzado Excel
-
mitidos) y rangos de restriccio-nes hacia la derecha.
Lmites, muestra una lista con la celda objetivo y las celdas ajustables con sus valores co-rrespondientes, los lmites infe-rior y superior as como los valo-res del objetivo. No se genera este informe para los modelos que tengan restricciones ente-ras. El lmite inferior es el valor mnimo que puede tomar la cel-da ajustable mientras se man-tienen todas las dems celdas ajustables fijas y se contina sa-tisfaciendo las restricciones. El lmite superior es el valor mxi-mo.
Guardar escenario: Abre el cuadro de dilogo Guardar escenario, don-de pueden guardarse los valores de celda para utilizarlos en el Adminis-trador de escenarios de Microsoft Excel.
Son muchos los mensajes que pueden aparecer en este ltimo paso del proce-so, y algunos no resultan demasiado claros. Veamos cuales son las diferen-tes posibilidades:
Cuando Solver encuentra una solucin, muestra uno de los siguientes mensajes en el cuadro de dilogo Resultados de Solver:
Solver ha encontrado una solu-cin. Se han satisfecho todas las restricciones y condiciones. Se han satisfecho todas las restriccio-nes dentro de los valores de preci-sin en el cuadro de dilogo Opcio-nes de Solver y se ha encontrado un valor mximo o mnimo local pa-ra la celda objetivo.
Solver ha llegado a la solucin actual. Todas las restricciones se han satisfecho. El cambio relativo en la celda objetivo es menor que el valor de Convergencia en el cuadro de dilogo Opciones de Solver. Si se introduce un valor menor que el valor de Convergencia, Solver pue-de buscar una solucin mejor pero tardar ms tiempo en encontrarla.
Si Solver no encuentra una solucin ptima, mostrar uno de los siguientes mensajes en el cuadro de dilogo Re-sultados de Solver.
Solver no puede mejorar la solu-cin actual. Todas las restriccio-nes se han satisfecho. Solamente se ha encontrado una solucin aproximada, pero el proceso iterati-vo no puede encontrar un conjunto de valores mejor que los que se presentan. No puede alcanzarse mayor precisin o el valor de preci-sin es demasiado bajo. Cambie el valor de precisin a un nmero ma-yor en el cuadro de dilogo Opcio-nes de Solver y ejecute otra vez el programa.
Cuando se ha alcanzado el lmite de tiempo, se ha seleccionado Detener. Ha transcurrido el tiempo mximo sin que se haya encontrado una solucin satisfactoria. Para guardar los valores encontrados hasta este momento y guardar el tiempo de un nuevo clculo en el fu-turo, haga clic en Conservar la solu-cin de Solver o Guardar escenario.
Cuando se ha alcanzado el lmite mximo de iteracin, se ha selec-cionado Detener. Se ha alcanzado el nmero mximo de iteraciones sin que se haya encontrado una so-lucin satisfactoria. Puede ser til aumentar el nmero de iteraciones, pero debern examinarse los valo-res finales para investigar el pro-blema. Para guardar los valores en-contrados hasta este momento y guardar el tiempo de un nuevo cl-culo en el futuro, haga clic en Con-servar la solucin de Solver o Guar-dar escenario.
Los valores de la celda objetivo no convergen. El valor de la celda objetivo aumenta (o disminuye) sin lmites, aunque se hayan satisfecho todas las restricciones. Puede haberse omitido una o varias res-tricciones al definir el problema. Compruebe los valores actuales de la hoja de clculo para ver la diver-gencia en la solucin, compruebe las restricciones y ejecute otra vez el programa.
22 Nivel Avanzado Excel
-
Solver no ha podido encontrar una solucin factible. Solver no ha podido encontrar una solucin de prueba que satisfaga todas las restricciones dentro de los valores de precisin. Es probable que las restricciones no sean coherentes. Examine la hoja de clculo por si hubiera algn error en las frmulas de restriccin o en la opcin de las restricciones.
Se ha detenido Solver a peticin del usuario. Se ha hecho clic en Detener en el cuadro de dilogo Mostrar solucin tentativa, tras la in-terrupcin del proceso de solucin, o cuando se haca un recorrido a travs de soluciones tentativas.
No se han satisfecho las condi-ciones para Adoptar modelo li-neal. Se ha activado la casilla de verificacin Adoptar modelo lineal, pero los clculos finales en los valo-res mximos de Solver no estn de acuerdo con el modelo lineal. La so-lucin no es vlida para las frmulas de la hoja de clculo real. Para comprobar si se trata de un proble-ma no lineal, active la casilla de verificacin Usar escala automtica y ejecute otra vez el programa. Si aparece de nuevo este mensaje, desactive la casilla de verificacin Adoptar modelo lineal y ejecute otra vez el programa.
Solver ha encontrado un valor de error en una celda objetivo o res-tringida. Una o varias frmulas ha producido un valor de error en el l-timo clculo. Busque la celda objeti-vo o la celda restringida que contie-ne el error y cambie la frmula para que produzca un valor numrico adecuado.
Se ha introducido un nombre o una frmula incorrectos en el cuadro de dilogo Agregar restriccin o Cam-biar restriccin, o bien se ha intro-ducido "entero" o "binario" en el cuadro Restriccin. Para restringir un valor a un entero, haga clic en Ent en la lista de los operadores de comparacin. Para definir una res-triccin binaria, haga clic en Bin.
Memoria disponible insuficiente para resolver el problema. Micro-soft Excel no ha podido asignar la memoria necesaria para Solver. Cierre algunos archivos o progra-mas e intntelo otra vez.
Otro elemento de Excel est utili-zando SOLVER.DLL. Se est eje-cutando ms de una sesin de Mi-crosoft Excel y otra sesin ya est utilizando Solver.dll. Solamente puede utilizarse en una sesin cada vez.
Veamos un caso prctico donde se apli-quen todos estos conocimientos:
Se fabrican televisores, estreos y boci-nas, usando piezas en comn tales como generadores de electricidad y conos de altavoces, cada una con un margen de beneficio diferente por uni-dad. Debido a que las piezas son limita-das, se debe determinar la mezcla pti-ma de productos que se van a fabricar. Pero la ganancia por unidad disminuye al aumentar el volumen fabricado puesto que se necesitan ms incentivos de precio para producir un incremento en la demanda.
El problema consiste en determinar el nmero de cada producto del inventario disponible que se utilizara para construir los componentes, maximizando as los beneficios.
Especificaciones del problema:
Celda Objetivo: D11 cuya frmula es SUM(D10:F10), el objetivo es maximizar el beneficio
Celdas a cambiar: D2:F2, unidades de cada producto que se van a construir.
Restricciones
C4:C8 < = B4:B8, el nmero de piezas utilizadas debe ser menor o igual al nmero de piezas del inven-tario.
D2:F2 > =0 El nmero del valor a construir debe ser mayor o igual a 0.
23 Nivel Avanzado Excel
-
La columna C tiene la cantidad de pie-zas usadas, por ejemplo para C4 la cantidad de bastidores, la formula sera igual a D2*D4+E2*E4+F2*F4, total de televisores * bastidores que necesita el televisor + total de estreos * nmero de bastidores que necesita el estreo + total de altavoces * nmero de bastido-res que necesita los altavoces.
Las frmulas de beneficio por producto en las celdas D10:F10 incluyen el factor ^H8 para mostrar que el beneficio por unidad disminuye con el volumen. H8 contiene 0,9, lo que hace que el proble-ma sea no lineal, para las diferentes piezas la formula es:
Televisores 75 * MAX(D2,0)^H8 Estreos 50 * MAX(D2,0)^H8 Altavoces 35 * MAX(D2,0)^H8
Los valores antes de ejecutar solver eran los siguientes:
24 Nivel Avanzado Excel
-
Despus de ejecutar solver siguiendo las premisas comentadas la hoja de clculo qued de esta forma:
Si cambia H8 a 1,0 para indicar que el beneficio por unidad permanece constante con relacin al volumen, el problema ser lineal y los resultando variarn.
25 Nivel Avanzado Excel
Microsoft ExcelCurso prctico de hoja de clculoCon el programa Microsoft Excel, versiones 97 2Nivel AvanzadoEXCEL NIVEL AVANZADOIndiceTema 2: Herramientas de anlisis de la hoja de c
TEMA 1en ExcelFitros AutomticosFitros AvanzadosOrdenar los datos de una listaSubtotalesIntroduccin a las tablas dinmicasTablas dinmicas basadas en listasTablas dinmicas basadas en rangos de consolidac
TEMA 2Anlisis de la Hoja de ClculoLas Auditorias
TEMA 3Resolver problemas matemticosIntroduccinBuscar ObjetivoSolver