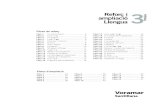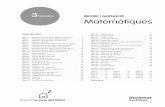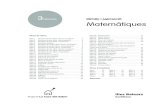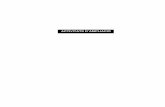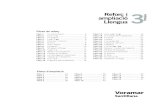EXCEL ampliació
description
Transcript of EXCEL ampliació
-
EXCELampliaci2n cicle dESO
-
PLA DEL CURS EXCEL (ampliaci)Reps dels conceptes dEXCEL del curs anteriorUnitat 1: Usabilitat i seguretat Unitat 2: Frmules condicionalsUnitat 3: Visualitzaci. Immobilitzaci i mobilitzaci de pannellsUnitat 4: Format de les cellesUnitat 5: Format condicionalUnitat 6: Validaci i rtols davsUnitat 7: Bloqueig de cellesUnitat 8: Restriccions dusuari.Unitat 9: Retocs finals
-
Unitat 1
usabilitat i seguretat
EXCEL ampliaci
-
Caracterstiques duna aplicaci EXCEL ben dissenyada:
-
Idonetat: Una aplicaci informtica direm que s idnia quan podem realitzar correctament les operacions per les quals ha estat ideada.
Usabilitat: Conjunt de caracterstiques duna aplicaci que fan que el seu s, aix com les dades obtingudes, sigui cmode, comprensible i fiable.
Seguretat: Es diu que una aplicaci s segura quan els seus procediments no poden ser alterats (seguretat operativa) i el seu s noms s accessible als usuaris autoritzats (seguretat daccs)DEFINICIONS
-
Exemple daplicaci idnia per amb usabilitat defectuosa i seguretat nulla Lusuari ignora quines son les celles a les que cal entrar les dades. Cal explicar-li. Son les marcades en roig. Les altres sn dades prefixades o b autocalculables per frmulaPer no ho sap, cal dir-li Si lusuari sequivoca de cella, pot donar lloc a dades errnies i, fins i tot, inutilitzar laplicaci!
-
Una opci podria ser ombrejar les celles que NO shan domplir i, a ms, fer-ho saber amb un rtol que destaqui.
-
Per aquesta opci (o daltres com emmarcar les celles a emplenar) no son del tot satisfactries per:A les unitats posteriors veurem com optimitzar la usabilitat i la seguretat.No elimina del tot la possibilitat de cometre errors involuntaris.Ni, per suposat, de cometre errors deliberats.La seguretat continua essent nulla
-
Unitat 2
frmules condicionals
EXCEL ampliaci
-
Ara presentem un exemple format per un full de clcul en el que hi ha un seguit delements molt comuns:RtolsCelles per les entradesCelles autocalculables per frmules simplesCelles autocalculables per frmules condicionalsEs tracta del registre resumit de les vendes anuals dels productes duna indstria lctia a un determinat client, contemplant tamb els IVA facturats i els descomptes per bonificaci
-
Full a escala de visualitzaci del 100 %: No podem veure totes les files ni totes les columnes
-
Full a escala de visualitzaci del 75 %: Podem veure totes les columnes a lhora, per no totes les files. La lectura es comena a fer incmoda degut al tamany dels carcters.
-
Aquest full de clcul, presenta expressament els segents defectes:No presenta seguretat daccs: Pot accedir-hi qualsevol persona i utilitzar-laNo t seguretat operativa. Qualsevol pot no sols utilitzar-la sin fins i tot provocar avaries a laplicaciLa usabilitat s molt defectuosa. Per de la forma de corregir tot aix ja en parlarem a les properes unitats; la temtica de la present unitat s frmules condicionals
-
El preu del total de cada producte (columna preu net ) est rebaixat si el nombre dunitats adquirides s superior a la quantitat especificada a la columna inc. Bonif .A ms, a la columna bonificaci, les celles seran SI o NO segons si a les celles de quantitat hi ha un valor ms gran o ms petit que a les de inc. BonifFixem-nos en les columnes indicades per les fletxes:Per tant, les frmules que intervenen a les columnes bonificaci i preu net , son CONDICIONALS
-
La frmula a aplicar a les celles de la columna G (preu net), seria, sense bonificaci:= C11*F11I, amb bonificaci: = C11*F11*(100 -$b$8)/100 Aplicarem una o altra segons el cas, s a dir es tracta duna frmula condicional
-
Sintaxi:SI([condici];[frmula si es compleix condici];[frmula si no es compleix])Tamb podem fer aparixer smbols alfanumrics (lletres o paraules o frases) segons sigui el resultat duna condici
-
A la columna E (bonificaci) apareix lexpressi SI o NO segons si hi ha bonificaci o no, s a dir segons si el elements de la columna quantitat sn o no superiors als elements de la columna inc. Bonif
La sintaxi ser:=SI([condici];[expressi si es compleix];[expressi si no])
-
Unitat 3
Visualitzaci. Immobilitzaci i mobilitzaci de pannells
EXCEL ampliaci
-
Recursos de visualitzaci per millorar la usabilitat:Treballar amb varis fulls a lhoraTreballar en un full amb vries finestres a lhoraTreballar amb files i/o columnes fixes (immobilitzaci de pannells)
-
Treballar amb varis fulls a lhoraDe manera semblant a com es fa amb el Word, mitjanant algun daquests tres procediments:Anar al men ventana i triar el document que vulguem. Tindrem aix dues (o les que vulguem) finestres superposades i podrem alternar entre una i laltra mitjanant les icones de la barra destat.Mitjanant Archivo Abrir tamb podrem procedir com en el cas anteriorTamb podem alternar les finestres amb CTRL F6
-
Treballar en un full varies finestres alhoraQuan?Quan necessitem treballar alhora dues parts del mateix document, que per la seva posici allunyada no podem visualitzar en una sola finestra.Com?Opci Ventana-dividir per obtenir dues finestres. Per tornar a la visualitzaci normal, fer Ventana-quitar divisin
-
Treballar amb files i/o columnes fixess el que es coneix com a immobilitzaci de pannells. Es tracta dun mecanisme molt til quan es tracta de fulls que no es poden visualitzar totalment en una finestra, cosa que s molt freqent, com s el cas del full que utilitzem com exemple en aquest curs
-
Aix s tot el que podem veure en una finestra:
-
Qu succeeix si volem veure les dades de larticle mantega 500 g que est al final de la taula?Doncs, aixLes files de la part superior no es visualitzen (a ms de continuar sense poder visualitzar les columnes de la dreta).
-
Immobilitzar pannells consisteix en bloquejar files de la part superior i columnes de lesquerra, de manera que aquests elements no es moguin i sempre restin visibles. Aquestes parts sn precisament a on hi ha els encapalaments i ttols de les files i columnes i, per tant, s bsica la seva visualitzaciColumnes que cal immobilitzarFiles que cal immobilitzar
-
Procediment per immobilitzar pannellsSeleccionem una cella tal, de manera que totes les files que vulguem immobilitzar restin immediatament pel damunt i totes les columnes immediatament a lesquerracella seleccionada
-
Desprs anem a Ventana- Inmovilizar paneles Veurem que passa si volem consultar la zona ms inferior i ms a la dreta del full de clcul(Per tornar a lestat anterior tornar a picar al mateix lloc que ara apareixer com Movilizar paneles)
-
Les columnes A i B continuen visualitzades, i tamb les files de la 1 a la 10Que passa si els pannells no estan immobilitzats?
-
doncs aix:On sn les referncies del que s cada cosa?
-
Unitat 4
Format de les celles
EXCEL ampliaci
-
Podem accedir al format de cella clicant sobre la cella amb el bot dret del ratol i seleccionant Formato de celdas...O mitjanant la barra de mens, desplegant Formato i seleccionant Celdas...
-
I ens apareix el segent quadre amb pestanyesA la pestanya Nmero, podem seleccionar les diferents categories de nmeros i determinar les seves caracterstiques. Aix pe. Seleccionant Nmero, podrem establir el nombre de decimals i si desitgem separador de milers.
-
Com ja vrem veure el curs passat, tamb podrem establir la alineaci, els tipus de carcter, els bordes i lentramat de fons
-
La pestanya ProtegerPer defecte apareix seleccionada lopci BloqueadaPer aquesta opci noms s efectiva si alhora est activada la opci Proteger del men HerramientasL's daquesta pestanya s molt important per la seguretat operativa, tal com veurem en el tema que tracta del bloqueig de celles
-
Unitat 5
Format condicional
EXCEL ampliaci
-
Fixem-nos amb aquest exemple (fictici), consistent en una part dun full utilitzat per calcular les qualificacions de Tecnologia dun grup de 3r dESOLes qualificacions apareixen en 4 formats diferents:Carcters de color negreCarcters blausCarcters en blau i subratllatsCarcters vermells
-
Podem utilitzar de forma condicional, fins a quatre formats diferents (el predeterminat i tres ms que podem programar) a cada cella
Com?A la barra de mens, seleccionem Formato Formato condicional...Apareix el segent quadre de dileg:
-
En el que podrem treballar amb frmules o amb valors de cella. El ms usual s treballar amb valors de cellaTipus de condicionsLes condicions i els formats els configurem amb els botons Agregar>> i Formato...
-
En aquest exemple quedaria aix:
-
Unitat 6
validaci i rtols davs
EXCEL ampliaci
-
Rtols i avisos per optimitzar la usabilitatJa tenim immobilitzats els pannells adients, amb la qual cosa em millorat la usabilitatTamb fora convenient establir el nombre de decimals en 2 (treballem amb euros i aix tindrem una aproximaci fins el cntim). Aix es fa, com sabeu, amb la utilitat Formato de celdas...Tamb caldria recordar a lusuari que no passi dels lmits pel que fa als descomptes per bonificaci: Aix es fa amb la utilitat Validacin, que veurem a continuaci.
-
Suposem que ens volem mantenir dins un mnim del 5% de descompte i un mxim del 15 %.
Aquesta s la cella on sentra el % de descompte per bonificaciVolem que ens surti un avs si intentem entrar un descompte fora dels lmits establertsEns situarem amb el cursor sobre la cella esmentadaAquesta s la cella on sentra el % de descompte per bonificaciVolem que ens surti un avs si intentem entrar un descompte fora dels lmits establerts
-
Desprs, a la barra de mens, anirem a DatosValidacinSortir el segent quadre de dileg:
-
A la pestanya Configuracin sestableixen els criteris de valoraci. En el cas que ens ocupa, ho deixem aix Tipus de entrada permesa
Valor mnim
Valor mximAqu sestableix el mode de condicionalitat de la dada
-
Per establir si volem i com un missatge entrant (al situar el curso sobre la cella), utilitzarem la pestanya Mensaje entrante
-
Si volem que ens comuniqui un missatge en el cas de cometre un error, seleccionem la pestanya Mensaje de error
-
En el nostre exemple hem configurat el missatge derror aix: Si introdum un valor no vlid (30, per exemple) surt el segent advertiment:
-
Unitat 7
bloqueig de celles
EXCEL ampliaci
-
Que passa si, per error, entrem una dada a una cella autocalculable per frmula?Doncs que no sols tenim una dada errnia, sin que, a ms, en aquesta cella la frmula queda esborrada.
Com podem evitar-ho?Amb el bloqueig de les celles en les que no sha descriure.
Com es bloquegen les celles?Amb el procediment que es descriu a continuaci:
-
Com hem vist anteriorment (unitat 4), a Formato de celdas per defecte totes les celles apareixen bloquejadesPer aquest bloqueig no s efectiu perqu, per defecte, el full de clcul no te activada lopci: Herramientas ProtegerProteger hoja
-
Per activar el bloqueig cal activar lopci Proteger hojaPer tant, el procediment consistir en:Desbloquejar totes les celles que no han destar bloquejades (no cal fer-ho una a una, es poden abastar varies celles amb el ratol i utilitzar la tecla CTRL)Activar Proteger hojaSurt un quadre de dileg demanant una contrasenya i una llista per seleccionar opcions; si volem posarem contrasenya (ull! cal enderrocarse) i deixarem la llista tal com est
-
Selecci de celles que ha destar desbloquejades:
-
Desactivar opci Bloqueada (a Formato de celdasProteger):desactivar
-
Anem a HerramientasProteger i activem Proteger hoja
-
Apareix un quadre de dileg com aquest:Si volem, posem contrasenya (aconsellable)A partir daquest moment, noms es pot escriure a les celles desbloquejades
-
A partir dara, si volem escriure en una cella bloquejada, no podrem fer-ho i ens apareixer un avs com aquest:
Per treure la protecci:
-
Unitat 8
restriccions dusuari
EXCEL ampliaci
-
Amb les restriccions dusuari podem:Fer el document accessible noms a aquells que coneixen la contrasenya.Fer que el document pugui ser llegit, per noms pugui ser modificat pels usuaris autoritzats.Fer que pugui ser llegit i modificat per, en aquest ltim cas sha de desar amb un nom diferent.
-
A la barra de mens obrir HerramientasOpciones:Seleccionar la pestanya Seguridad
-
Opcions de seguretatRestricci dapertura del documentRestricci descripturaObre sempre amb opci de noms lecturaNo guarda constncia de les consultes
-
Restricci daperturaEscrivim una contrasenya a la casella Contrasea de apertura (pe hola)Piquem Aceptar i ens demanar confirmar la contrasenya
-
Tornem a escriure la contrasenyaPiquem a AceptarAra, el document noms es accessible amb la contrasenyaSi alg el vol obrir sortir el segent avs:
I si no sentra la contrasenya correcta el document no sobre.
-
Restricci descriptura Omplim la casella indicada (com abans, tamb ens demanar confirmaci de contrasenya), piquem a Aceptar i desem.
-
Aquesta opci ens permet llegir el document, per no podem escriure sense conixer la contrasenyaA lobrir es mostra el segent dileg
Si obrim amb lopci Slo lectura no podrem desar els canvis en el mateix document, caldr desar-lo amb un altre nomSi insistim en desar-lo amb el mateix nom, de moment sortir el segent:
-
Per si piquem a Si, no ens deixa continuar i si volem desar els canvis i no coneixem la contrasenya, no ens queda altre remei que desar-ho amb un nom diferent
-
Opci de Recomanat noms Lectura Aquesta opci ens permet triar entre la restricci de lescriptura o entrar noms com lectura, per sense contrasenya en cap d'ambds casos
-
A lobrir el document surt el quadre de dileg: Si triem S entrarem amb drets de sols lectura i si triem NO ho farem amb drets descriptura
-
Unitat 9
retocs finals
EXCEL ampliaci
-
Un cop ja tenim modificat el document i hem optimitzat las seguretat i millorat la usabilitat, encara podem millorar una mica ms aquesta ltima pel que fa a la comoditat de consulta amb les segents accions:Emmarcar les celles a omplir per lusuariFer que es visualitzin les celles G46, I46 i J46 (total net, IVA i total) a la capalera del document, amb rtol i destacatModificar lamplada dalgunes columnes, a fi de que el document tingui cabuda en format DINA4 horitzontalAfegir notes per lusuari i que no surtin impreses
-
Afegir notes que es visualitzen sense imprimir-seSeleccionar una cella a la zona on es vol que apareixi el comentari (en forma de tauler)A la barra de mens, obrir Insertar i activar Comentario. Sobre el segent tauler
el qual podem modificar de forma i mida i editar
i desplaar si volem ocultar la fletxa denlla
-
Desprs dels ltims retocs, laplicaci quedaria aix: