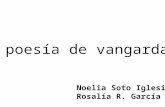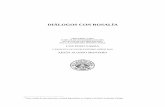Excel 4º Rosalía
description
Transcript of Excel 4º Rosalía
Contenido
1. PRACTICA Ejercicio 122 del libro ................................................................................................................................ 2
2. PRACTICA Operaciones ......................................................................................................................................... 3
2.1 Operaciones relativas. ............................................................................................................................................... 3
2.2 Fórmulas Absolutas ................................................................................................................................................... 3
3. PRACTICA Funciones .................................................................................................................................................. 5
4. PRACTICA Gráficos ................................................................................................................................................... 6
5. PRACTICA ......................................................................................................................................................................... 10
6. PRACTICA .......................................................................................................................................................................... 11
EJERCICIO 1: Conversor de unidades ..................................................................................................................................... 11
EJERCICIO 2. Resultados de una evaluación. ......................................................................................................................... 11
EJERCICIO 3. Pirámide de población...................................................................................................................................... 12
EJERCICIO 4: Sopa de letras ................................................................................................................................................... 12
Hoja de Cálculo 4º
TEMA: EXCEL
Página 3 de 18
2. PRACTICA Operaciones
2.1 Operaciones relativas.
� EJERCICIO 1. Copia la siguiente tabla en una nueva hoja Escribe la formula para obtener la suma de la celda A1 y B1 en celda D1, más intro.
Aplícalo a todas las celdas de la columna D.
Escribe la
formula en la
celda E1. Dale al intro para aceptar la formula. Dale a copiar.
Selecciona las celdas donde quiera aplicar la formula 6 Dale a pegar.
Siguiendo los pasos anteriores:
En la columna F obtén el producto =A1*B1
En la columna G haz la división =A1/B1
En la columna H la resta =A1-B1
En la columna I aplica la formula =(A1+B1)/2
2.2 Fórmulas Absolutas
Sirve para trabajar con fórmulas en las que uno o varios datos no deben variar su celda al copiar las fórmulas y
pegarlas en otra u otras celdas. Por tanto son datos fijos.
Las celdas con fórmulas absolutas y relativas pueden estar mezcladas según interese.
EJERCICIO 2. Se consigue colocando el signo $ delante de la fila y/o columna que se desea mantener fija. El siguiente ejemplo debe sumar el valor “2” a cada uno de los valores que aparecen y colocar el resultado en la celda de la izquierda. Fíjate como utiliza fórmulas absolutas mezcladas con fórmulas relativas.
TEMA: EXCEL
Página 4 de 18
EJERCICIO 3EJERCICIO 3EJERCICIO 3EJERCICIO 3. Introduce la siguiente factura y realiza las operaciones que faltan: Fórmulas a emplear: Total = Cantidad * Precio Unidad IVA = Total * Celda del IVA /100 (o bien que el nº sea un valor de porcentaje en cuyo caso no hace falta dividirlo por 100) Total con IVA = Total + Resultado del IVA Suma total = Suma de todos los productos
IVA (%) 16
CANTIDAD PRODUCTO PRECIO UNIDAD TOTAL IVA TOTAL CON IVA
2 Cajas de tornillos 3,5 # valor # # valor # # valor #
1 Juego de brocas 6,15 # valor # # valor # # valor #
3 Cajas de arandelas 1,45 # valor # # valor # # valor #
SUMA TOTAL # valor # # valor # # valor #
FACTURA
EJERCICIO 4:EJERCICIO 4:EJERCICIO 4:EJERCICIO 4: introduce el siguiente presupuesto respetando los formatos utilizados y completa la última columna con las fórmulas necesarias.
2 4 65 76 87 9
Valor que deseo
mantener fijo
Columna de Datos
Fórmula:
=$A$1+B1 =$A$1+B2 =$A$1+B3
=$A$1+B4
TEMA: EXCEL
Página 5 de 18
3. PRACTICA Funciones Una de las opciones de Excel son las Funciones, que permite meter formulas que hacen operaciones con los números o datos insertados en las celdas. Estas funciones nos permiten operaciones sencillas desde una simple suma hasta otras más complicadas como funciones estadísticas, gestión de datos, etc. Otra forma para meter una formula es con el asistente que acompaña al botón Insertar función. Al pulsarlo nos sale el siguiente asistente:
• Donde elegimos la función a insertar y vamos siguiendo un asistente que nos va guiando para meter los datos.
• Por ejemplo vamos a ver como se hace la operación anterior siguiendo el asistente:
• Pulsar botón insertar función
• Buscar la función SUMA, seleccionarla y pulsar Aceptar. Nos saldrá el cuadro:
En Número1 metemos la primero celda del rango
a sumar, o bien pulsando sobre se nos abre la tabla de Excel, para seleccionar directamente la celda o rango a sumar.
En el recuadro Número2 habrá que indicar cuál será el segundo argumento. Sólo en caso de que existiera.
También podemos sumar celda a celda, poniendo la primera celda en Numero1, la segunda en Numero2, y aparecerá entonces otra ventana para Número3, y así sucesivamente. Cuando tengamos
introducidos todos los argumentos, hacer clic sobre el botón Aceptar y ya habremos acabado.
EJERCICIO 1 Usando funciones construye y completa la siguiente tabla:
EJERCICIO 2. Introduce los datos de la siguiente tabla referidos al precio de la vivienda en España entre los años 1991 y 2001, utilizando las opciones necesarias para que la tabla tenga el mismo aspecto que la del ejemplo:
¯ Introduce la fórmula necesaria para que en la última columna aparezcan las variaciones porcentuales del precio en cada comunidad durante el periodo 1991-2001.
¯ Introduce la fórmula necesaria para que en la última fila aparezcan el precio medio nacional en cada año y la variación porcentual media nacional.
EJERCICIO 3. Realiza el ejercicio de la página 124 del
libro
A B C A+B+C 2A-(B+C) AxB/C AxA+B-C
1 6 41 2 9 23 3 5 36 4 12 15 5 4 17 6 21 60
TEMA: EXCEL
Página 6 de 18
4. PRACTICA Gráficos
Formas de insertar un gráfico:
1. Selecciona los datos a representar en el gráfico. 2. Insertar el gráfico:
Forma 1: seleccionar el menú Insertar y elegir la opción Gráfico.
Forma 2 : hacer clic sobre el botón Gráfico de la barra de herramientas.Aparecerá el asistente de gráficos, que nos irá guiando paso a paso:
1º) Elegir el tipo de gráfico
deseado
2º) Elegir el subtipo de gráfico
3º) Siguientepara pasar al
segundo paso
5º) Elegir la pestaña serie, para fijar los
parámetros de esta
6º) Modificar los parámetros para adaptarlos
a nuestras
necesidades
1º) Comprobar que el rango de datos a
representar es
correcto
2º) Si no lo es, accionar este
botón, se minimizará la
ventana y podrás seleccionar en la
hoja
4º) Elegir como están introducidas las series de datos
a representar
En todo momento podemos observar el aspecto de las modificaciones que se realizan
3º) Si has tenido que modificar el rango, haz clic aquí para maximizar el
asistente de gráficos
TEMA: EXCEL
Página 7 de 18
EJERCICIO 1. Introduce los siguientes datos, referidos al consumo eléctrico de los últimos 5 años en España. Realiza los siguientes gráficos, representando el consumo frente al tiempo:
• Gráfico de columnas • Gráfico de barras • Gráfico XY dispersión • Gráfico de áreas 2D • Gráfico de áreas 3D
Año Consumo GWh 1997 162.383 1998 173.081 1999 184.345 2000 194.992 2001 205.414
Indicar si se desea que el gráfico
aparezca en una hoja nueva con el nombre que figura al lado y
que podemos
modificar
Activar si se desea que el
gráfico aparezca como un objeto en una hoja a
elegir
Haz clic para finalizar la
creación del gráfico
1º) Escribir el título del gráfico y título
del eje x e y
2º) Activar las casillas para que represente los
valores en cada eje
3º) Activar casillas para que represente las
líneas de división
4º) Indicar si se desea mostrar la leyenda y
donde se quiere situar
5º) Indicar si queremos que aparezca el
valor representado en el interior del
gráfico
6º) Indicar si se desea que
aparezca en la parte inferior del gráfico una tabla
con los datos
representados
En todo momento podemos observar el
aspecto de las modificaciones que se
realizan
7º) Siguiente para pasar al
cuarto y último
paso
TEMA: EXCEL
Página 8 de 18
EJERCICIO 2. Inserta un gráfico con los datos del ejercicio 2 de la PRACTICA 3 en el que se puedan comparar los precios de la vivienda en cada comunidad.
EJERCICIO 3. Introduce los siguientes datos (valores en color negro), referidos al consumo eléctrico de los 2 últimos años en España, clasificado por fuentes energéticas. Realiza los cálculos que aparecen en la imagen y con el valor #¡VALOR!
A) inserta un gráfico circular en el que representes como se ha distribuido la producción de energía eléctrica en el año 2001 según las diferentes fuentes
B) Inserta un gráfico de columnas en el que representes como ha variado la producción de energía eléctrica en función de las diferentes fuentes, entre el año 2000 y el 2001.
C) Inserta cada gráfico en una hoja nueva llamada con el nombre del tipo de gráfico.
TEMA: EXCEL
Página 9 de 18
EJERCICIO 4. Introduce los datos de la siguiente tabla y calcula con funciones sus resultados:
Fórmulas a utilizar: Suma, Promedio Máximo Mínimo
VENDEDORES Enero Febrero Marzo Abril Suma Promedio
Pablo Ortiz 1.520 1.800 1.900 2.160 # sum # # promedio #María Doma 1.000 1.500 1.750 2.000 # sum # # promedio #Miguel Ángel Paz 1.530 1.700 2.000 2.150 # sum # # promedio #Ana Lozán 950 1.200 1.100 1.500 # sum # # promedio #
Suma Total # suma #Venta máxima # max #Venta mínima # min #
VENTAS POR VENDEDORES Y MESES EN EL PRIMER CUATRIMESTRE
¯ Aplicar a la columna de los vendedores alineación izquierda y al resto alineación centrada. ¯ Realiza un gráfico explicativo de cada uno de los vendedores en función de los cuatro primeros meses utilizando el asistente para gráficos. Debes seleccionar los siguientes aspectos: � Paso 1: Gráfico por columnas. Subtipo columna agrupada. � Paso 2: Series ordenadas por filas. El rango tiene que incluir tanto a los vendedores como los meses que nos interesan. � Paso 3: Pestaña Títulos: o Título del gráfico: “Ventas primer cuatrimestre” o Eje categoría X: “Meses” Eje categoría Y: “Euros”
EJERCICIO 5. Copia la siguiente hoja de cálculo, tal como aparece a continuación, en la
hoja 1, introduce los datos correspondientes a las columnas A, B, C, D, E; F y G. Dale formato y color.
En la columna H introduce la formula correspondiente para obtener el total de gasto mensual.
En la fila 15 introduce la formula en las celdas correspondientes para obtener el gasto total de cada
concepto.
En la celda F17 introduce el valor del IVA en tanto por ciento. En la hoja 2, coloca un grafico de líneas personalizado correspondiente a los valores de la
columna G y H. En la misma hoja 2, coloca in grafica de columna agrupado con gráfico 3d con los datos de la columna D.
Km / Total
0
5000
10000
1 3 5 7 9 11
meses
-
200,00
400,00
600,00
Km
Total
0,0050,00
100,00
150,00
200,00
1 3 5 7 9 11
meses
Gasolina
Gasolina
TEMA: EXCEL
Página 10 de 18
5. PRACTICA
1. EJERCICIO DE ENTRADAS DE TEATRO DE REBECA 2. EJERCICIODE LA PAGINA 125 SOBRE DATOS DE PAG 122 3. PROCEDIMIENTO PAG 126 SOBRE DATOS DE LA 124 4. Procedimiento 6 de la pagina 127
TEMA: EXCEL
Página 11 de 18
6. PRACTICA EJERCICIO 1: Conversor de unidades Vamos a confeccionar un modelo de hoja de cálculo en el que se puedan realizar diversas conversiones de unidades:
• De grados centígrados a Fahrenheit.
• De libras a kilogramos.
• De kilómetros a metros. Escribe un encabezado a modo de título CON EL FORMATO ADECUADO. Explica mediante instrucciones claras y concisas la manera de utilizar el modelo. Confecciona los conversores de unidades utilizando las fórmulas correspondientes. Recuerda que: ¯ GradosFahr. = (GradosCent*9/5)+32 ¯ 1 libra = 0,4536 Kilogramos ¯ 1 Kilómetro = 1000 metros
EJERCICIO 2. Resultados de una evaluación. Elaboraremos una tabla con los resultados finales de un trimestre, Confecciona la estructura de la tabla con los encabezados de rigor. Calcula el número de aprobado y suspensos por evaluación
NOMBRE DEL ALUMNO 4ºA 1ª Eval 2ª EVAL 3ª EVAL
7 7 8
6 5 6
6 4 5
5 6 6
5 6 6
5 6 2
6 7 6
5 7 7
2 1 1
Nº APROBADOS =CONTAR.SI(XX:XX;">=5")
Nº SUSPENSOS =CONTAR.SI(XX:XX;"<5")
TOTAL DE ALUMNOS
NOMBRE DEL ALUMNO 4ºB 1ª Eval 2ª EVAL 3ª EVAL
5 7 7
5 6 6
1 5 5
1 6 5
7 6 7
8 5 6
5 5 6
5 4 5
7 8 8
7 5 5
1 3 5
7 8 5
7 6 6
APROBADOS
SUSPENSOS
TOTAL ALUMNOS
¯
TEMA: EXCEL
Página 12 de 18
¯ Realiza la siguiente tabla:
D E
1 NOTAS
2 GRUPOS 0 <3 3<X<5 >5 3<X<7 >8
3 4ºA
4
5 4ºB
6
¯ En las celdas D4 y D6 introducimos el número de alumnos y en las celdas de la fila 3 y 5 el número de alumnos con 0, menos de tres y más de tres suspensos y así sucesivamente. En las celdas de las filas 4 y 6 calcularemos el tanto por ciento correspondiente aplicando previamente el formato porcentaje.
EJERCICIO 3. Pirámide de población ¯ Construye una pirámide de población a partir de los siguientes datos. ¯ Para construir la pirámide disponemos de la tabla de la derecha, donde el conjunto de la población se ha dividido en cinco grupos de edad. ¯ El primer “truco” que vamos a utilizar es convertir en negativos los datos de los Varones, de forma que al representarlos en un gráfico de barras, aparezcan al otro lado del eje en relación a los de las Mujeres. Para conseguirlo cambiaremos el signo de todos los números de la columna Varones.
EJERCICIO 4: Sopa de letras ¯ Selecciona las 10 primeras columnas y situando el ratón entre dos de ellas, aparecerá la doble flecha que nos permite modificar el ancho. Al pinchar aparecerá el ancho en cm y lo reducimos a un tamaño menor de 1 cm. A continuación seleccionamos las diez primeras filas y botón derecho> Altura
de fila y fijamos la misma cantidad. ¯ 1. Escribimos las palabras solución en horizontal, vertical o diagonal. ¯ 2. Sin soltar la tecla Ctrl, seleccionamos con el ratón todas las palabras solución.
¯
¯ GRUPOS
DE EDAD ¯ Varones ¯ Mujeres
¯ 80 ó más ¯ 51.024 ¯ 90.588 ¯ 60 a 79 ¯ 247.275 ¯ 286.731¯ 40 a 59 ¯ 320.828 ¯ 304.178¯ 20 a 39 ¯ 370.187 ¯ 354.690¯ De 0 a 19 ¯ 221.279 ¯ 209.694
¯ TOTAL ¯ 1.210.593¯ 1.245.881
TEMA: EXCEL
Página 13 de 18
¯ 3. Con botón derecho >Formatear celdas> Efectos de fuente cambiamos las palabras a rojo. ¯ 4. Rellenamos el resto de celdas con otras letras cualesquiera. ¯ 5. Centramos las letras en las celdas seleccionando todas volviendo al cuadro Formatear celdas: clic derecho>Formatear celdas>Alineación> Alineación de texto y allí elegimos Centrado tanto en horizontal como en vertical. Con estos pasos ya tenemos la solución. ¯ Para reproducir el pasatiempo sin solución en la Hoja 5, basta escribir en cada celda que su valor sea el mismo que el de la Hoja 4. (p.e. en A1 escribimos la fórmula =Hoja4.A1). Lo interesante es que se reproduce el texto sin formato por lo que desaparece el rojo de las soluciones ¯ Volvemos a centrar las letras y para que tenga más aspecto de pasatiempo quitamos las líneas de división con y desmarcamos Líneas de cuadrícula. ¯ Por último añadimos un borde y escribimos unas indicaciones para que el usuario sepa lo que
tiene que buscar en la sopa. ¯ Ahora vamos a desarrollar una estrategia para que el propio programa compruebe automáticamente el pasatiempo. De momento tenemos en la Hoja5 la sopa de letras con las indicaciones oportunas y el formato adecuado; en la Hoja4 están las soluciones que podremos ocultar cuando sea necesario. ¯ En la Hoja6 vamos a activar una casilla que nos permita acceder a la solución. Para ello (después de copiar de nuevo la sopa, igual que hicimos en la Hoja5), seleccionamos todas las letras pertenecientes a las palabras escondidas y las aplicamos el siguiente Formato condicional: ¯ Primero definimos un nuevo estilo en Estilo y
formato llamado Rojo cuya característica es que la fuente sea de color rojo y en negrita. ¯ Después asignamos el formato condicionado con la condición de que si en una cierta casilla (en este caso L1) escribimos una S (de “solución”) las celdas seleccionadas aparezcan en Rojo.
¯
TEMA: EXCEL
Página 14 de 18
¯ Cómo hacer un TEST AUTOCORREGIBLE con Microsoft Excel
Un test auto-corregible es una herramienta que, enfocada de un modo adecuado, permite al alumno evaluar su progreso en la asignatura y detectar aquellos conceptos que han sido menos asimilados o que presentan mayor dificultad.
La forma más sencilla de realizar un test autocorregible es mediante una batería de preguntas, con sus correspondientes múltiples respuestas, que después se comparan con una plantilla. Sin embargo, esto supone la creación, cada vez que queremos realizar un nuevo test, de las preguntas, las respuestas y la plantilla.
Lo que vamos a conseguir utilizando una herramienta TIC como Microsoft Excel es crear una plantilla de test que posteriormente podremos modificar de forma rápida y sencilla para crear nuevos tests.
1. Creación de la batería de preguntas y respuestas.
Esta es la parte más sencilla. Se trata de escribir las preguntas y las respuestas distribuidas en celdas. Por ejemplo, como en la siguiente figura:
En esta plantilla, las celdas A1:G1 se han combinado para crear una sola celda de título. Los pasos son los siguientes:
a) Seleccionar el rango A1:G1. b) Pulsar el boton derecho y, en el cuadro de diálogo seleccionar Formato de celdas. c) Seleccionar la pestaña Alineación y elegir Combinar celdas.
Las preguntas se escriben en las celdas B (B10; B17 y B18; etc.…). Hasta un total de 10 preguntas (no se muestran todas). Para escribir las preguntas no se han combinado celdas, simplemente se escribe y el texto aparecerá sobre las celdas siguientes. Hay que tener cuidado de no extenderse demasiado en una línea para que no desaparezca de la primera página. Se puede comprobar pulsando el icono:
TEMA: EXCEL
Página 15 de 18
En cualquier caso, se puede utilizar el modelo test_autocorregible.xls y modificarlo.
Las celdas coloreadas de rojo y verde, son las que nos indicarán si la respuesta es correcta o falsa.
2. Funciones lógicas
Una vez hemos escrito las preguntas y las respuestas hemos de introducir las funciones adecuadas para que Excel nos corrija el test.
Empezamos escribiendo FALSO en la casilla I4 y CORRECTO en la casilla I5, tal y como se muestra en la figura:
No es necesario que sean las celdas I4 e I5, podrían ser cualesquiera otras. Sólo tienen que cumplir una condición: tienen que estar suficientemente separadas de las preguntas y respuestas para que luego podemos ocultarlas sin deshacer el test.
Lo siguiente que tenemos que hacer es escribir en la celda I12 (también la elección es opcional, pero es aconsejable nos permite visualizar las preguntas y no se nos monta con el test) la siguiente fórmula:
=SI(D14="x";I$5;I$4)
Esta es una función condicional que nos devuelve el valor de I5 si en D14 hay una x y el valor de I4 en caso contrario. Los símbolos $ se utilizan para que, más tarde, al copiar y pegar no se modifiquen las celdas a las que hacemos referencia (I4 e I5). En el lugar en el que hemos puesto D14, debe ir la celda que corresponde a la respuesta correcta. Se debe cambiar si en nuestro test la respuesta esta en otra celda (D12, D13 o D15).
A continuación escribimos en I13 la siguiente fórmula:
=SI(E$82="comprobar";CONTAR.SI(D12:D15;"x");"")
Aquí tenemos dos funciones condicionales: SI y CONTAR.SI. Además se encuentran anidadas. Esta fórmula hace lo siguiente: si el valor de E82 es el texto comprobar entonces ejecuta la siguiente función y en caso contrario, la celda permanece en blanco. Si se ejecuta la función CONTAR.SI, ésta cuenta las celdas en el rango D12:D15 que cumplen la condición asignada, en este caso contener una x.
El siguiente paso es escribir en I14:
=SI(I13=1;SI(I12=I$5;1;-0,33);0)
De nuevo encontramos dos funciones condicionales anidadas. El funcionamiento es el siguiente: el SI más externo, cuando la celda I13 tiene el valor 1 (lo que sucede cuando hemos respondido), entonces ejecuta el SI más interno y en caso contrario nos devuelve el valor 0. El SI más interno nos devuelve el valor 1 si I12 es igual a I5 (correcto) y -0,33 en caso contrario.
Ahora, en la celda F14 (la verde) escribimos:
TEMA: EXCEL
Página 16 de 18
=SI(I13=1;SI(I12=I$5;I12;"");"")
El SI más externo ejecuta el interno cuando I13=1, es decir, cuando se ha respondido. De lo contrario deja la celda en blanco. El SI interno, devuelve el valor de I12 cuando I12=I5, es decir, sólo si es correcto, de lo contrario deja la celda en blanco.
En la celda F15 (roja):
=SI(I13=1;SI(I12=I$4;I12;"");"")
El SI más externo ejecuta el interno cuando I13=1, es decir, cuando se ha respondido. De lo contrario deja la celda en blanco. El SI interno, devuelve el valor de I12 cuando I12=I4, es decir, sólo si es falso, de lo contrario deja la celda en blanco.
Una vez hecho esto, hemos de copiar las fórmulas para poder corregir las preguntas siguientes. Por ejemplo, copiamos el rango I12:I14 en I20:I22 (o en el correspondiente rango de cada pregunta). De forma que nos en estas celdas nos quedan las fórmulas:
I20: =SI(D20="x";I$5;I$4) I21: =SI(E$82="comprobar";CONTAR.SI(D20:D23;"x");"") I22: =SI(I21=1;SI(I20=I$5;1;-0,33);0)
Al copiar la fórmula en I20, aparece =SI(D22=”x” …. pero esta celda se debe cambiar por la que corresponda a la respuesta correcta. Este es el único cambio que debemos hacer para el resto de preguntas o cuando queramos realizar un nuevo test.
También hemos de copiar el rango F14:F15 en F22:F23 para que nos de el resultado de la segunda pregunta (para la tercera, cuarta y sucesivas, en el rango correspondiente a las celdas coloreadas).
=SI(I21=1;SI(I20=I$5;I20;"");"") =SI(I21=1;SI(I20=I$4;I20;"");"")
En este caso no hemos de realizar ningún cambio.
Por último, nos falta calcular la nota de la prueba. Esto lo hacemos escribiendo en E84:
=SI(E82="comprobar";I78+I71+I64+I57+I50+I43+I36+I29+I22+I14;"")
El valor que nos devuelve esta fórmula es la suma de las puntuaciones de cada pregunta cuando hemos escrito comprobar en E82 y en caso contrario, la celda se queda en blanco.
3. Ocultar las celdas que sobran y las líneas de división
Ya sólo nos resta ocultar todas las celdas que nos sobran y quitar las líneas de división para dar una apariencia más profesional.
TEMA: EXCEL
Página 17 de 18
Para ocultar las columnas que sobran o que no queremos que se vean, el rango de columna H hasta la última, IV, las seleccionamos y apretando el botón derecho, elegimos Ocultar. Hacemos lo mismo para ocultar las filas de la 105 hasta la última. Aquí hemos de tener un poquito de calma, ya que llegar a seleccionar hasta la fila 65536 puede llevarnos un par de minutos.
Para ocultar las líneas de división, en el menú Herramientas seleccionamos Opciones y en el cuadro que nos sale seleccionamos la pestaña Ver y desactivamos la opción Líneas de división.
Al final, queda así de bonito: