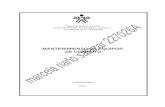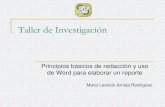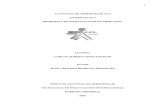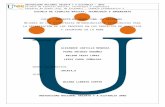Evidencia De La Propuesta Word
-
Upload
gevalenciam63 -
Category
Education
-
view
2.657 -
download
6
Transcript of Evidencia De La Propuesta Word

4.6. EVIDENCIA DE LA APLICACIÓN DE LA PROPUESTA
En esta clase aprenderemos el manejo del programa Word, utilizando la ficha
INICIO en la edición de textos con diferentes estilos, afianzando el
aprendizaje significativo Ejemplo.
GUIA PRÁCTICA Nº 1
NOMBRE:
OBJETIVO:
- Aplicar la Ficha INICIO con sus opciones (Portapapeles, Fuente, Párrafo para crear y
editar documentos.
Ingrese a Microsoft Word y realice las siguientes actividades
1. Digite el siguiente párrafo de texto sobre Microsoft Office Word 2007 utilizando
fuente de escritura (Arial), y el tamaño de fuente 12
Para aplicar los distintos formatos seguir
los siguientes pasos:
Dos Clic para señalar el párrafo,
elegir fuente y
seleccione la fuente
Arial
Documento Seleccionado

2. digite el siguiente texto
LA UNIVERSIDAD ESTATAL DE BOLÍVAR BUSCA MEJORAR SU CALIDAD.
Los cambios que requieren las Universidades dentro del país están relacionados con los
avances de la sociedad ecuatoriana, exigen a las autoridades y comunidad universitaria
asumir una tarea en forma responsable: la búsqueda de la calidad.
Los cambios requeridos para el mejoramiento de la calidad de la Universidad Estatal de
Bolívar deben ser vistos más que como un peligro como una oportunidad en la cual todos
los universitarios debemos ser partícipes. La incertidumbre de los cambios lleva a los
universitarios y de manera especial a las autoridades y directivos a reestructurar los
aspectos operativos, financieros, informáticos, académicos.... y anular los paradigmas
innecesarios oportunamente.
Deming es uno de los promotores de la calidad en empresas e instituciones. Él señala
que “a través de un mejoramiento continuo de la calidad es posible que una institución
pueda tener éxito y sobrevivir en la sociedad”.
El camino que la Universidad Estatal de Bolívar ha encontrado para el mejoramiento de la
calidad es el proceso de Autoevaluación Institucional. Creemos los universitarios que
estamos actuando bien por lo que hacemos bajo nuestros propios conceptos, nuestros
criterios, pero hemos preguntado a otros que tan satisfactorio nos ven en la forma como
actuamos y encontramos novedades; ante esto hemos recapacitado y la comunidad
universitaria hoy más que nunca unida busca las mejores estrategias de cambio, porque
calidad y cambio van juntos. La calidad exige más decisiones y cambios mientras que los
cambios exigen nuevas decisiones para garantizar la calidad y su mejoramiento continuo.
3. ¿Cambie el color de fuente al texto que acabó de escribir y aplicarle el color
verde?
Siempre para realizar los trabajos debemos tomar en cuenta los pasos detallados.
Clic en color de fuente
Clic en color que seleccione
Debe seleccionar el color de entre la gama dando clic en el
color que desee.

4. ¿En el texto que escribió anteriormente inserte Viñetas
Para realizar siga los siguientes pasos.
Seleccionar el texto
Clic en INICIO - PARRAFO
Clic en el botón VIÑETAS
Seleccione Una
De la misma forma el botón VIÑETA: permite cambiar o
definir más viñeta.
5. ¿Justifique el texto editado anteriormente?
Señale todo el documento (Ctrl+E).
Clic en la opción deseada tales como centrar, justificar, izquierda, derecha.
6. Desde el grupo Estilos, realice las siguientes acciones:
a. Active el cuadro de texto que escribió, aplique el estilo Énfasis intenso
7. Desde el grupo Edición, realice las siguientes acciones:
a. Seleccione el recuadro de texto, busque la palabra Universidad, y active el
resaltado (solo de lectura) de la/s palabras que encuentre.
b. Reemplazar todas las palabras Universidad y las cambia por Institución
Educativa.
8. Desde el grupo Portapapeles, realice las siguientes acciones:
a. Copie el primer párrafo del texto inicial, pegue al final del documento.
b. Mueva el tercer cuadro de texto al final del documento
9. Grabe su documento con el nombre GUIA_PRACTICA_1 en su Flash

GUIA PRÁCTICA Nº 2
En esta clase vamos a utilizar la Ficha INSERTAR realizando trabajos realmente profesionales
para una presentación de primera calidad
NOMBRE:
OBJETIVO: Aplicar la Ficha INSERTAR con sus grupos de opciones (Páginas, Tablas,
Ilustraciones, Vínculos, Encabezado/Pie de página, Texto, Símbolos) para crear y editar
documentos.
1. ¿Insertando una tabla en un documento de word realice una nomina de los alumnos
del Colegio San José del Tambo?.
Para crear una tabla debemos utilizar la Ficha INSERTAR. Ejemplo.
Primeramente debemos tener una idea de cuantas filas y cuantas
columnas necesitamos para la tabla,
aunque podemos cambiar este número
una vez creada la tabla.
Lo primero que debemos hacer es situar
el punto de inserción en el lugar del
documento donde deseamos insertar la
tabla.
Clic en la ficha INSERTAR
Clic en Tabla
Clic en Insertar Tabla
Defina el número de columnas 5 y número de filas que necesita 4
Clic en aceptar, llene los datos Nombre, Apellido, Grado, Edad, Cédula
Una vez seleccionado la tabla,
tomando en cuenta la cantidad de
filas y columnas, se podrá cambiar
el estilo de la tabla, también se
puede cambiar el diseño y el
sombreado de la tabla como vemos
en el siguiente cuadro.

2. Inserte una imegen de archivo y coloquela despues de la tabla
Para insertar una imagen debemos ir a la opción ilustraciones y elegimos imágen.
Clic en Ficha Insertar
Clic en imagen.
Seleccionar donde se encuentra las imágenes, las
opciones pueden ser Reciente, Mis documento, Escritorio, Mi PC,
Mis sitios de red.
Debe seleccionar la imagen, haciendo clic.
En el momento de dar clic en
insertar, automáticamente se
inserta la imagen
seleccionada en las páginas
de word como podemos ver
en el siguiente cuadro.
Una vez que se
inserta la imagen se puede realizar varios
cambios como estilos, forma, contorno, efectos
de la imagen, ajuste de texto dando clic sobre la
imagen, seleccionando adelante, atrás, arriba,
abajo, etc. Son las maneras de crear una
presentación de un documento de calidad que
permite al alumno realizar un trabajo magnifico
que realza al educando.
3. Inserte una Portada en formato completo,
agregue Nombre de la Institución, Curso,
Especialidad, Autor, Fecha y otros datos que
DISEÑO

considere necesarios, esta portada servirá como carátula para presentar todos los
trabajos realizados por usted.
Pasos a seguir:
Clic en Ficha Insertar
Clic en Portada
Elegir una de entre la lista y llene los cuadros de textos con la información que
esta indicada al iniciar la pregunta.
4. Inserte un SmartArt, de tal manera que especifique el ciclo del agua
Seguir los pasos:
Clic en menú insertar.
En el grupo de ilustraciones haga clic en SmartArt
Seleccionar la SmartArt y automáticamente le saldrá el grafico
Escriba el ciclo del agua
Seleccione la forma que vaya a necesitar y grafique
FORMAS: En esta opción se puede insertar formas previamente diseñadas como
rectángulo y círculos, flechas, líneas, símbolo de diagrama de flujo y llamadas, que
sirve para realizar varios trabajos en word. Ejmp.
SmartArt: Sirve para insertar SmartArt para comunicar información visualmente.
Los gráficos SmartArt incluyen listas graficas y diagramas de procesos, así como
CICLO DEL
AGUA

gráficos mas complejos como por ejemplo diagramas de Venn y organigramas
tales como lista, proceso, ciclo, jerarquía, relación, matriz y pirámide que sirve
para realizar cuadros sinópticos, mapas conceptuales, siclo del agua, siclo del
hombre. Ejmp.
5. Inserte un GRAFICO, Sirve para insertar un grafico para ilustrar y comparar datos, en
diferentes tipos: barra, anillo, líneas, aéreas, superficie son algunos de los tipos
disponibles para realizar cuadros estadísticos de cualquier encuesta, entrevista, etc.
Ejmp.
6. Coloque un encabezado en el documento (UNIVERSIDAD ESTATAL DE
BOLIVAR) y un pie de página.
Haga clic en INSERTAR.
Clic en encabezado o Pie de Página
Escribir el encabezado o pie de página.
Encabezado:
Pie de página:
Cerrar encabezado o Pie de Página
7. Inserte el siguiente WordArt

a. Inserte el siguiente ejemplo de WordArt.
8. Aplique fórmulas sencillas utilizando el asistente para Ecuaciones
Ficha Insertar
Opción Ecuaciones y empiece a crear sus ppropias ecuaciones
9. Inserte varios símbolos que no están en el teclado
Ficha Insertar
Opción Símbolos
Inserte las que crea necesario
10. Guarde la información como GUIA_PRACTICA_2 en su Flash
GUIA PRÁCTICA Nº 3

En esta clase vamos a aprender las tareas que se puede realizar con el botón diseño de
páginas, para lo cual debemos tomar mucha atención a los pasos que se van indicando.
NOMBRE:
OBJETIVO: Aplicar las Fichas: Diseño de página, con sus grupos de opciones
(Configurar página, Fondo de página, Párrafo, Organizar); para crear y editar documentos.
1. Escriba el siguiente texto, lo convierte en dos columnas y con líneas entre columnas:
Momentos de la Acreditación Universitaria
La autoevaluación es el riguroso y sistemático examen que una institución realiza, con
amplia participación de sus integrantes a través de un análisis crítico y un diálogo reflexivo
sobre la totalidad de las actividades institucionales o de un programa específico, a fin de
superar los obstáculos existentes y considerar los logros alcanzados, para mejorar la
eficiencia institucional, y alcanzar la excelencia académica.
La evaluación externa constituye un proceso fundamental dentro del Sistema Nacional de
Evaluación y Acreditación de la Educación Superior, que complementa la autoevaluación
de las instituciones y contribuye al logro de los propósitos del Sistema: garantizar la
calidad de las instituciones de educación superior y su mejoramiento permanente en
función de los requerimientos del desarrollo del país, y propiciar la rendición social de
cuentas de las instituciones sobre su quehacer.
Es el reconocimiento público a la calidad de la educación y servicios de nuestra
Universidad
2. Al texto anterior conviertalo en dos columnas, con lías entre columnas, para ello realice
lo siguiente:
Señale el texto que desea convertir en columnas
Clic en Diseño de página,
Opción columnas, Mas columnas

Especificar el número de columnas y Activar
casillero Lineas entre columnas
El texto quedará de la siguiente manera
3. Cambie el tema al documento
Clic Diseño de Página
Clic en Temas
Seleccionar el tema que va aplicar
El texto cambiara de diseño
4. Aplique márgenes al documento
Izquierda de 3 cm, derecha de 2,5 cm; Superior e Inferior de 2,5 cm
Clic en Diseño de Página
Clic en Márgenes – Márgenes Personalizados
Ficha Márgenes. Especifique los márgenes
Automáticamente se configura el margen. O persponalizar cada uno individualmente
5. Aplique marca de agua al
documento y que sea de manera confidencial
Clic en DISEÑO DE PÁGINA.
En el grupo Fondo de Página
Clic en Marca de Agua
Seleccionar marca de agua confidencial y haga clic

El texto
quedará
con el
fondo
escrito
Confidencial en todas las páginas
6. Aplique Color a la Página (verde)
Clic en DISEÑO DE PÁGINA.
En el grupo Fondo de Pagina clic en Color de Página
Seleccionar el color verde
La página quedará de la siguiente manera. Ejmp.
7. Al primer párrafo del texto aplique sangría izquierda de 2,5 cm, y sangría
derecha de 2 cm.
Clic en DISEÑO DE PÁGINA.
En el grupo Párrafo, seleccione la Sangría para
cada lado
3 cm derecho y 3 cm izquierdo
8. Guarde la información como GUIA_PRACTICA_3 en su Flash
GUIA PRÁCTICA Nº 4

Antes de empezar esta clase conozcamos en breves síntesis la importancia de una nota
al pie en un trabajo de word nos permite agregar la fuente, nombre de texto, autor de
donde se a realizado la consulta o investigación el estudiante permitiendo al docente
mayor facilidad para investigar si la consulta es de la fuente que agrega en nota al pie.
NOMBRE:
OBJETIVO: Aplicar la Ficha Referencia con sus grupos de opciones: Tabla de
contenido, Notas al Pie, Citas y Bibliografía
1. Coloque una tabla de contenidos en la Guia_Practica_2
Haga clic en menú de Referencias.
Haga clic en Tabla de contenido
Clic seleccionando una prediseñada
Clic en aceptar
Agrege el texto que va en el contenido.
Dentro de la tabla de contenido
se puede agregar texto y
actualizar la tabla, agrega el
párrafo actual como una
entrada en la tabla de
contenido, para actualizar una
tabla para que todas las
entradas hagan referencia al
número de página correcto.
2. ¿Insertar una nota al pie
La Nota al pie nos permite agregar la fuente bibliográfica de donde se realizó la
consulta, Título del libro, autor.
Haga clic en Referencias
Clic Insertar nota al pie
Escriba la fuente de consulta o investigación (UNIVERSIDAD ESTATAL DE BOLIVAR)
Nota. Al Insertar una Nota al pie, esta se ubicará al pie de la
página como se muestra en el ejemplo.
3. ¿Inserte una cita bibliografíca en un trabajo de texto?

Aspecto de carácter profesional, se utiliza en texto como tesis,
monografías, anteproyectos, libro, artículo de periódico u otra
publicación periódica como fuente de información del documento
Clic en Refencias
Clic en Insertar Cita
Clic en agregar nueva fuente
Seleccionar el tipo de fuente bibliográfica, (libro, sección de libros, artículos de
revista, artículos de periódico, actas, informes, etc.)
Editar autor, titulo, año, ciudad, editorial.
Clic en aceptar, Ejmp.
Una vez insertada las citas bibliográficas, es más facil poder insertar bibliografía al documento.
4. ¿Insertando automaticamente bibliografía al documento?
En este menú se agrega una bibliografía en
la que se enumera todas las fuentes
citadas en el documento
Clic en Referencias.
Clic en Bibliografía.
Seleccionar la bibliografía que se va aplicar
y el documento quedará con la respectiva
biboliografía en cada caso.
GUIA PRÁCTICA Nº 5

La Ficha Combinar Correspondencia, nos permite realizar documentos para una serie de
destinatarios sin necesidad de realizarlos en forma invidicual.
NOMBRE:
OBJETIVO: Aplicar la Ficha Correspondencia, con sus grupos de opciones: Crear,
Iniciar Combinación de correspondencia, seleccionar desrinatarios, Editar lista de
destinatarios, Insertar campo combinado, Finalizar y Combinar.
Para Combinar correspondencia debemos realizar y grabar dos archivos:
1. Documento Principal: Es el documento que se realiza y contenga el texto. Ejemplo
Vamos a realizar una Invitación a los señores docentes y estudiantes del octavo año
de educación básica del colegio Tecnico Nacional, a participar en un evento
académico, a realizarse por las festividades de aniversario del Colegio. Grabe este
archivo con el nombre Invitación
2. Documento Secundario: Es el segundo documento, donde debe elaborar una tabla
con los datos personales de los invitados, como son Título, Nombre, Apellido y Cargo.
Grabe este otro archivo con el nombre Lista_Datos_Personales
Titulo Nombre Apellido Cargo
3. Desde la Ficha Correspondencia.
Clic en Iniciar combinación de correspondencia,
Seleccione Cartas
Clic en Seleccionar destinatarios,
Clic en Usar lista existente (busque el archivo Lista_Datos_Personales que esta
grabado en su flash)
Clic en Editar lista de destinatarios, Aceptar

Clic en Insertar campo combinado (Título, Nombre, Apellido, Cargo)
individualmente y en cada linea
Clic en Finalizar y Combinar
Editar documentos individuales
Todos, Aceptar
Todos los documentos quedarán en forme individual con los datos personales
de cada uno.
Grabe los documentos combinados como GUIA_PRACTICA_5
4. ¿Cree un sobre electrónico con los datos que están a continuación:
Pasos a seguir:
Clic en la Ficha Correspondencia.
Clic en Crear
Clic en Sobres.
Escribir los datos solicitados
Dirección
LORENA COLINA
UNIVERSIDAD ESTATAL DE BOLIVAR
FACULTAD DE CIENCIAS DE LA EDUCACIÓN
Guaranda
Remitente
DR. LEONEL AUCANCELA
DEPARTAMENTO DE RELACIONES PÚBLICAS
QUITO
Clic en agregar al documento
Se creara el sobre al inicio del documento, el mismo que quedará listo para ser impreso.
Siga grabando
5. ¿Cree etiqueta puede elegir de entre
un número de estilos y formas
conocidas de etiqueta de papel?
DIRECCION DE ENVIO
REMITENTE

Clic en Correspondencia.
Clic en Crear
Clic en Etiqueta
Escribir la dirección de la etiqueta.
Clic en nuevo documento
De esta manera se puede divisar la etiqueta creada.
También se puede realizar la combinación de correspondencia: crear una carta modelo que vaya a
imprimir o enviar por correo electrónico varias veces, enviando cada copia a destinarios diferentes.
Puede insertar, campos como nombres y dirección, que word reemplazara automáticamente por
información procedente de una base de datos o lista de contactos para cada copia de la carta
modelo.
GUIA PRÁCTICA Nº 6
En esta clase nos permite corregir con facilidad la ortografía y la gramática, e inclusive permite dejar
comentarios sobre un trabajo de word y aceptar el documento antes de imprimir.

OBJETIVO: Aplicar la Ficha: Revisar (revisión) Ficha Vista (Vista de documento, Zoom) para crear y editar documentos.
¿Corrija la ortografía y la gramática del un trabajo de word?
Este menú sirve para comprobar la ortografía a la gramática del texto en el documento.
Clic en revisar.
Clic en ortografía y gramática.
Corregir la palabra que sale de color rojo o negro automáticamente.
Clic en ok.
EJERCICIO # 2
¿Ponga su comentario sobre el trabajo realizado?
Para agregar un comentario demos seguir los siguientes pasos:
Clic en revisar.
Clic nuevo comentario.
Escribir dos o más comentarios. Ejmp.
ORTOGRAFÍA PARA CORREGIR

EJERCICIO # 3
¿Proteja el documento escrito?
Esto permite restringir el modo en que se tiene acceso al documento siguiendo las recomendaciones
que vera continuación:
Clic en revisar.
Clic en proteger documento.
Clic en restringir formato o edición.
Clic en comenzar la aplicación.
BOTÓN VISTA
EJERCICIO # 1
En esta clase vamos aprender los trabajos que se puede realizar ingresando en el menú vista antes
de imprimir.
¿Antes de imprimir de un vistazo al documento que se va imprimir?
En la ficha Vista, en el grupo Vistas de documento, haga clic en Lectura de
pantalla completa.
CASILLERO PARA AGREGAR COMENTARIOS DOS O MAS

Puede utilizar cualquiera de las opciones siguientes para desplazarse por las páginas de
un documento:
1. Hacer clic en las flechas de las esquinas inferiores de las páginas.
2. Presionar AV PÁG y RE PÁG, o BARRA ESPACIADORA y RETROCESO en
el teclado.
3. Hacer clic en las flechas de desplazamiento de la parte superior central de la
pantalla.
4. SUGERENCIA Haga clic en Opciones de vista y, a continuación, haga clic
en Mostrar dos páginas para ver dos páginas, o dos pantallas, al mismo
tiempo, Ejmp.
EJERCICIO # 2
¿En la página de word muestre u oculte varios grupos como son la regla, mapa del documento, etc.?
En este menú es mostrar u ocultar regla, líneas de la cuadricula, barra de mensajes, mapa del
documento, vista en miniatura. Para realizar cualquiera de este trabajo debemos seguir los siguientes
pasos:
LECT
URA
PAN
TALL
A CO
MPL
ETA

1. Haga clic en menú vista
2. En el grupo de mostrar u ocultar haga clic en el botón que va mostrar u ocultar (regla, mapa
del documento, vista en miniaturas, etc.)
Esta regla se puede mostrar u ocultar siguiendo los pasos antes detallados.
4.7 RESULTADO DE LA APLICACIÓN
La guía realizada en el proceso de enseñanza para el mejoramiento de aprendizaje significativo en el
programa Microsoft Office Word 2007, tiene un impacto de carácter global, facilitando a los docentes
y educandos la utilización con mayor facilidad de las técnicas aplicadas en el programa word.
Los profesores tienen la autoestima positiva para facilitar el desarrollo de las destrezas en el
aprendizaje significativo mediante la utilización de métodos y técnicas que sirven para motivar a los
estudiantes.
Los profesores pueden utilizar y explorar de los beneficios que tiene este programa que permite
realizar trabajos de categoría profesional.
En la clase demostrativa realizada con el empleo de Microsoft word como recurso didáctico y
aplicando el aprendizaje significativo por el personal docente del 8vo año de educación básica del
Colegio “San José” de San José del Tambo hemos podido verificar la participación activa tanto como
estudiantes facilitando en el aprendizaje de los mismos, demostrando así el interés por aprender
cada una de los temas tratados en los diferentes menús o botón que tiene el programa de word en el
proceso de enseñanza aprendizaje.