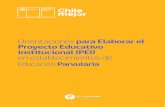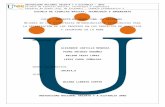3) Uso de Word Para Elaborar Propuesta
-
Upload
luis-armando-porras-mendez -
Category
Documents
-
view
42 -
download
1
Transcript of 3) Uso de Word Para Elaborar Propuesta

Taller de Investigación
Principios básicos de redacción y uso
de Word para elaborar un reporte
Mario Leoncio Arrioja Rodríguez

septiembre de 2011 Mario Leoncio Arrioja Rodríguez [email protected]
Permiten definir características que pueden ser
modificadas fácilmente en todo el documento, en cuanto a:
o Fuente: tamaño, tipo, color y efectos (negrita,
cursiva, subrayado, etc.)
o Párrafo: justificación, sangrías, interlineado,
espacios antes y después del párrafo.
Facilita obtener el índice con los textos que tengan los
estilos: Titulo 1, Titulo 2, etc.
Para establecer el estilo de un párrafo, colocarse en
cualquier parte del párrafo, ir a la pestaña Inicio y en la
ventana Estilos, seleccionar el que sea mas adecuado.
Estilos
2

septiembre de 2011 Mario Leoncio Arrioja Rodríguez [email protected]
Si se desea modificar el Estilo:
1. Asegurarse que esté activada la opción: haciendo clic
sobre el símbolo: , en la versión 2007 o en la
pestaña Archivo en la versión 2010, luego ir a Opciones
de Word (2007) o Opciones (2010). En la ventana que se
abre elegir Avanzadas y marcar la celda:
2. Seleccionar las características de la fuente y del
párrafo.
3. Volver a aplicar el estilo, aparecerá la ventana, donde
se elige redefinir o reaplicar el estilo:
Estilos
3

septiembre de 2011 Mario Leoncio Arrioja Rodríguez [email protected]
• Crear: se coloca al inicio de la hoja, se
selecciona la pestaña Referencias, luego
Tabla de contenido y el estilo de índice
deseado.
Índice
4
• Actualizar Índice: colocarse sobre en
la parte inicial del índice, hacer clic,
aparecerá Actualizar Tabla, hacer clic
sobre ella y en la ventana emergente
seleccionar el tipo de actualización :

Fuentes de Información
septiembre de 2011 Mario Leoncio Arrioja Rodríguez [email protected] 5
Lo que le da soporte a un documento son las fuentes de
información que sirvieron de base para desarrollarlo. Un
buen manejo de ellas implica dos procesos:
• Citarlas adecuadamente en el texto del reporte y
• Al final de documento incluir los detalles de las fuentes
citadas en el texto.
En Word esto se hace en la pestaña Referencias:
Estas se dividen en las ventanas: Notas al pie, Citas y Bibliografía,
Títulos, Índice y Tabla de autoridades.

Citas y Bibliografía
septiembre de 2011 Mario Leoncio Arrioja Rodríguez [email protected] 6
Para agregar una fuente, ir a la pestaña
Referencias y de la ventana Citas y Bibliografía elegir
Administrar fuentes, en la ventana emergente elegir Nuevo… En la nueva ventana seleccionar Tipo
de fuente bibliográfica
Dependiendo del tipo elegida será la
información que se podrá capturar:

Citas y Bibliografía
septiembre de 2011 Mario Leoncio Arrioja Rodríguez [email protected] 7
Para citar alguna fuente en el texto del reporte, se debe
colocar el curso en la posición deseada, luego ir a la
pestaña Referencias y de la ventana Citas y Bibliografía elegir
Insertar cita y elegir la fuente de la lista emergente.
Aquí también se puede
agregar una nueva fuente
seleccionando la opción Agregar nueva fuente…
Estilo,
permite
elegir el
estilo de
las citas.

Citas y Bibliografía
septiembre de 2011 Mario Leoncio Arrioja Rodríguez [email protected] 8
Para citar las fuentes consultadas al final del documento:
1. Colocarse en la parte del documento donde se quiera
agregar
2. Ir a la pestaña Referencias y de la ventana Citas y
Bibliografía elegir Bibliografía, de la ventana emergente
seleccionar el estilo deseado.
Si se dese actualizar se debe
proceder de manera similar a
como se explicó en el Índice

septiembre de 2011 Mario Leoncio Arrioja Rodríguez [email protected]
Actividades Recomendadas Desarrollar el documento utilizando los estilos de Word
Incluir el índice obtenido de manera automática por Word.
Practicar la elaboración de citas de los diferentes tipos de fuentes que se pueden consultar
Tarea: Actualizar el documento, incluyendo: el manejo de estilos,
citando adecuadamente las fuentes de información consultadas y corrigiendo y complementando el documento preliminar de propuesta,
Los apartados de la propuesta preliminar son: Portada, Índice, Descripción del problema con sus evidencias, Estado del Arte y Fuentes de información
9

Numeración de Cuadros y Figuras
septiembre de 2011 Mario Leoncio Arrioja Rodríguez [email protected] 10
Las tablas y figuras son dos elementos que necesitan una
numeración consecutiva, lo cual no es fácil de hacer, sobre
todo cuando se está en el proceso de desarrollo, pues se
van agregando o quitando estos elementos que van
alterando la numeración que les toca, por otro lado también
se requerirá agregar un índice de estos elementos,
posterior al índice general.
Tabla 1. Datos Bifactoriales
Factores Niveles
A a1, a2 y a3
B b1, b2
Fig. 1 Obtención de gráficas de la Distribución Binomial

Numeración de Tablas y Figuras
septiembre de 2011 Mario Leoncio Arrioja Rodríguez [email protected] 11
Estos elementos se manejan como listas numeradas, el
proceso es:
1. Colocarse en el primer elemento que llevará la
numeración.
2. Hacer clic derecho, en la ventana que se abre elegir
Numeración y de la siguiente: Definir nuevo formato de número

Numeración de Tablas y Figuras
septiembre de 2011 Mario Leoncio Arrioja Rodríguez [email protected] 12
3. Escribir en Formato de número, antes del número, el
nombre deseado del elemento: Tabla, Figura o
cualquier otro:
4. Ir a la pestaña Inicio, a la ventana Estilos, hacer clic en
la flecha de la extrema derecha.
5. De la ventana que se abre seleccionar Guardar selección
como un nuevo estilo rápido…, darle un nombre apropiado
6. A partir de este momento se puede usar este nuevo
estilo en el elemento que se necesite, cuya
numeración será automática.
Este proceso se puede repetir tantas veces como se
necesite tener elementos numerados de dierente tipo.

Índices de Tablas y Figuras
septiembre de 2011 Mario Leoncio Arrioja Rodríguez [email protected] 13
Para agregar índices adicionales al general, se debe
proceder de la siguiente manera:
1. Colocarse en donde se desea el índice
2. Ir a la pestaña Referencias, de la
ventana Títulos elegir Insertar Tabla
de ilustraciones
3. De la ventana que sale elegir
Opciones y de la nueva ventana
marcar Estilos y elegir el estilo
correspondiente

Índices de Tablas y Figuras
septiembre de 2011 Mario Leoncio Arrioja Rodríguez [email protected] 14
4. Finalmente dar clic en aceptar hasta salir con lo que
aparecerá el nuevo índice
5. Repetir este proceso para las Figuras, al terminar
aparecerá el mensaje:
Si se desea sustituir dar en Si, pero si se desea agregar
una nueva tabla de índice elegir No. Repetir este proceso
tantas veces como se desee.
Para actualizar cualquier tabla se procede como ya se
explicó en el Índice general.

Referencias Cruzadas
septiembre de 2011 Mario Leoncio Arrioja Rodríguez [email protected] 15
Todos los elementos (Tablas, Figuras, etc.), que se incluyen
en un documento, deben ser mencionados en alguna parte
del texto del documento. Este proceso no es simple, pues al
agregar o eliminar elementos su numeración cambia. En Word
esto se hace de manera semejante a las citas:
1. Colocarse en el lugar del texto donde se citará
2. Ir a la pestaña Referencias, a la ventana Títulos y elegir
Referencia cruzada.
3. Seleccionar de Tipo el elemento a que se quiere hacer
referencia

Referencias Cruzadas
septiembre de 2011 Mario Leoncio Arrioja Rodríguez [email protected] 16
4. En Referencia a: se puede elegir que citar de la
referencia, usualmente es Número de párrafo y en raras
ocasiones Texto de párrafo, en este último caso, el texto
aparece entre comillas.
5. Seleccionar de la lista que aparece en la ventana: Para
qué elemento numerado el deseado y hacer clic sobre
Insertar y luego en Cerrar.

septiembre de 2011 Mario Leoncio Arrioja Rodríguez [email protected]
Actividades Recomendadas Manejar la identificación de Tablas y Figuras con el estilo de lista
numerada
Practicar la inclusión de referencias cruzadas a Tablas, Figuras, ecuaciones, etc.
Agregar el índice de Tablas y Figuras
Tarea: Corregir y complementando el documento preliminar de
propuesta,
Los apartados de la propuesta preliminar son: Portada, Índice: General, de Tablas y de Figuras, Descripción del problema con sus evidencias, Estado del Arte y Fuentes de información
17