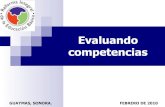EVALUANDO EN LÍNEA
Transcript of EVALUANDO EN LÍNEA


EVALUANDO EN LÍNEA EN EL GES
Módulo I Rutina Básica del Catedrático

Tabla de Contenido1. ¿Sigue usted algunos de estos pasos cuando examina?2. Beneficios de Evaluar por medio del GES3. Beneficios de las Evaluaciones en Línea para los Alumnos4. ¿Qué tipo de preguntas genera el GES?5. ¿Cómo habilitar la aplicación de Cuestionarios?6. ¿Cómo crear un Cuestionario?
• Añadir una nueva sección• Agregar preguntas• Edición de datos• Ubicación de los cuestionarios en el portal• ¿Cómo calificar un cuestionario?• ¿Cómo asociar las notas de los cuestionarios en el sistema de evaluación?

¿Sigue usted algunos de estos pasos cuando examina?
• Redacta el examen en una hoja de Word• Imprime• Reproduce• Examina• Califica uno a uno
dina
mic
asist
emas
juan
boes
.file
s.w
ordp
ress
.com

Beneficios de Evaluar por medio del GES
Reutilizar sus exámenes
Generar un banco de preguntas
Hacer varios temarios
El sistema califica automáticamente
(Opción y elección múltiple)
Visualizar el reporte de notas
Realizar cuestionarios o
encuestas

Beneficios de las Evaluaciones en Línea para los Alumnos
• Pueden realizar su examen desdecualquier lugar con acceso a Internet.
• Obtienen retroalimentación inmediata,visualizando su nota de examen (opcióny elección múltiple).
• Realizan tantos intentos como lopermita el catedrático.

¿Qué tipo de preguntas genera el GES?
Manuales
Pregunta abierta
Subir archivo
Respuesta corta
Automáticas
Opción múltiple (elige una respuesta)
Elección múltiple(elige varias respuestas)

¿Cómo habilitar la aplicación de Cuestionarios?

• Clic en la pestaña “Cursos Actuales”
• Seleccione el curso de acuerdo al rol asignado:
• Profesor• Alumno• Administrador

Opciones adicionales…

free
pik.
es
Habilitar la Aplicación Cuestionarios

¿Cómo crear un Cuestionario?

• Ubique el portlet “Administración de Cuestionario” ypulse el enlace con el mismo nombre
• Clic en la pestaña “Admin”
• Clic en el botón “Nuevo Cuestionario”

• Complete el formulario• Clic en el botón “Aceptar”



Añadir una Sección en el Cuestionario

• Clic en el botón• Complete el formulario• Clic en el botón “Aceptar”

Nota: La opción Tipo de visualización “– Nuevo –” le mostrará un nuevo formulario, en el cual podrá seleccionar la forma de mostrar las preguntas en dicha sección.

• Complete el formulario• Clic en el botón “Aceptar”
Formulario Tipo de Visualización -- Nuevo --

Agregar Preguntas

• Clic en el botón “Añadir nueva pregunta”
Adjunte un archivo a la pregunta si es necesario.
Coloque el punteo que tendrá la pregunta.

Recuerde puede utilizar estaopción solo si el examen tendrásolamente un intento.
• Si desea escriba una retroalimentación o deje el espacio en blanco

• Seleccione el tipo de pregunta:
Opción múltiple Elección múltipleEjemplos:

• Ingrese las posibles respuestas y marque la correcta.
Coloque check y 100% a la respuesta correcta.

1. Realizar una vista previa de su cuestionario2. Editar o eliminar una sección3. Editar, copiar o eliminar una pregunta
Edición de Datos

• Para editar las opciones generales del cuestionario, clicen el enlace “Admin”.
Y se desplegará el formulario inicial, en el cual podráeditar la información previamente ingresada.

• Para publicar un Cuestionario, clic en el enlace“Cambiar Estado”
• El Cuestionario será publicado la fecha ingresada en laconfiguración inicial del cuestionario (para verificarla clicen el botón “Admin”).
• No es permitido realizar modificaciones en la preguntasdespués de publicado un Cuestionario.bl
og.a
loen
atur
al.e
s

• Ubique el portlet “Cuestionarios” y pulse el enlace conel nombre del cuestionario al que desea ingresar
• Clic en la pestaña “Material de Clase”
Ubicación de los Cuestionarios en el Portal
Nota: Este mismo procedimiento aplica para docentes y alumnos.

¿Cómo calificar un cuestionario?

• Ubique el portlet “Cuestionarios” y pulse el enlace“Intentos”
• Clic en la pestaña “Material de Clase”

• El sistema le desplegará el listado de alumnos querealizaron la evaluación
• Clic en el icono “Calificar”
Nota: Recuerde que las preguntas de Opción y Elección múltiple el sistema las califica automáticamente, las únicasque requieren ser calificadas manualmente son las opciones de pregunta abierta, respuesta corta y adjuntar archivo.

¿Cómo evaluar preguntas abiertas / respuesta larga?

Vista general para calificar

¿Cómo calificar?
• Leer respuesta del estudiante:
• Ingresar la nota:
• Presionar el Botón Evaluar:

Vista de pregunta ya calificada
• Si se desea puede editar e ingresar un nuevo punteo, también tiene la opciónde comentar el por qué de la edición, haciendo clic en + Comentario

• Clic en el botón “Guardar estas notas en sistema deevaluación”
¿Cómo asociar las notas de un cuestionario al sistema de evaluación?

El catedrático no ha configurado sus tipos de asignación:
Al realizar este procedimiento pueden presentárse 3posibles escenarios:
• Seleccione “Nuevo tipo de asignación”• Clic en el botón “Aceptar”
• Complete el formulario• Clic en el botón “Aceptar”

El catedrático ya creo sus tipos de asignación pero aun no tiene asignaciones creadas:
• Seleccione “Un tipo de asignación existente”• Clic en el botón “Aceptar”
• Complete el formulario• Clic en el botón “Aceptar”

El catedrático ya creo sus tipos de asignación y sus asignaciones:
• Seleccione “Un tipo de asignación existente”• Clic en el botón “Aceptar”
• Complete el formulario• Clic en el botón “Aceptar”



http://elearning.galileo.edu/talleres/
https://www.facebook.com/elearningalileo
@talleresgalileo
Síguenos

“Sea un eterno estudiante. Mientras más aprenda, más ganará y más
confianza tendrá en usted mismo”.Brian Tracy
¡Muchas gracias por su atención!