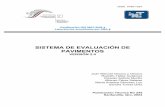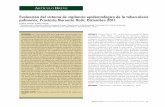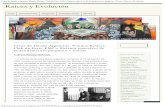Evaluacion del sistema operativ omary
-
Upload
jessica-maribel-tenelema-tenelema -
Category
Education
-
view
57 -
download
1
Transcript of Evaluacion del sistema operativ omary

UNIVERSIDAD NACIONAL DE CHIMBORAZO
FACULTAD DE SALUD
CARRERA DE LABORATORIO CLÍNICO E HISTOPATOLÓGICO
NOMBRE: Jessica Maribel Tenelema Tenelema
CÁTEDRA: Informática
EVALUACIÒN
Responder a las interrogantes:
1. Elementos de la Pantalla de Word
Barra de herramientas de acceso rápido
Barra de titulo
Pestañas cinta de opciones
Cinta de opciones de una pestaña
Botones presentación, minimizar, maximizar y cerrar
Barras de desplazamiento
Zoom
Vistas de documento
Barra de estado
2. Explique las tres formas de revisión ortográfica y desarrolle la práctica 2
Revisar mientras se escribe
De forma predeterminada, Word irá subrayando con una línea ondulada las palabras que
considere que contienen errores ortográficos en rojo y las que considere que contienen
errores gramaticales en verde. Lo hará a medida que vayamos escribiendo, sin necesidad
de solicitar la revisión de forma expresa.
Éstas líneas son únicamente informativas, lo que significa que si imprimimos el
documento no se imprimirán.

Para corregir el error debemos colocar el cursor sobre palabra subrayada y pulsar el
botón derecho del ratón. Entonces aparecerá el menú contextual que nos permitirá elegir
una de las palabras sugeridas.
Forzar la revisión
Si no queremos ir cambiando cada una de las palabras manualmente, podemos recurrir a
forzar la revisión una vez hayamos terminado de escribir. Lo haremos desde la pestaña
Revisar > grupo Revisión > opción Ortografía y gramática, o bien pulsando la tecla F7.
Word comenzará a efectuar la revisión ortográfica y cuando encuentre un posible error se
detendrá y lo mostrará en el cuadro de diálogo Ortografía y gramática que nos permitirá
decidir qué hacer.
Este mismo cuadro de diálogo también se mostrará si elegimos las opciones Ortografía o
Gramática en el menú contextual del error resaltado mientras escribimos.
Veamos cómo funciona:

Autocorrección
Mediante la autocorrección Word puede corregir algunos errores obvios sin previo aviso
y nos ofrece la posibilidad de realizar nuestras propias correcciones.
Por ejemplo, si detecta que escribes o once, lo cambiará automáticamente por u once. O
bien, si detecta que empiezas una frase con minúscula, la cambiará por mayúscula.
Esta herramienta es un arma de doble filo y como todo, presenta ventajas y desventajas:
- Por una parte es una forma cómoda de automatizar la corrección en errores que solemos
cometer frecuentemente.
- Pero por otra hay que ir con cuidado porque en ocasiones Word cambiará
automáticamente una palabra sin que nos demos cuenta y es posible que no nos interese
en algún caso en concreto. Por eso no recomendamos automatizar demasiado los errores,
porque puede ocurrir que al final no tengamos apenas control de lo que estemos
escribiendo.
Para tener un mayor control de las correcciones que Word hace de forma automatizada,
lo ideal es mirar la pantalla a la vez que escribimos para detectarlas a tiempo y no fijar la
vista en el teclado. Si te falta práctica para ello, es posible que te interese desactivar esta
opción de corrección.
Sea como sea, lo mejor es configurar la autocorrección según nuestros intereses. Para
hacerlo:
1. Elegir la pestaña Archivo > Opciones.
2. Aparecerá un cuadro de diálogo. Allí seleccionar en el menú de la izquierda, Revisión.
3. Hacer clic en el botón Opciones de Autocorrección....
Aparecerá un cuadro de diálogo como este, vamos a ver las posibilidades más
interesantes.

Práctica de laboratorio revisión ortográfica
Práctica 1.
Literatura española. Escritores contemporáneos. La muerte arrebató a IGNACIO ALDECOA
(1925-1969) en plena madurez creadora, pero la obra que nos ha legado basta para situarle
entre los grandes narradores contemporáneos.
Práctica 2.
En julio, señores, siendo cobrador en un tranvía, cuesta sonreír. En julio se suda
demasiado; la badana de la gorra comprime la cabeza. En julio las calles son blancas y
cegadoras como platos, o negras y frescas como cuevas. En Julio es precisamente el
tiempo en que a los viejos cobradores suelen darles el delicado, docente y aburrido
encargo de enseñar al que no sabe; esto es, mostrar a los aspirantes a tranviarios cómo
se debe cobrar rápida y educadamente. (Cuentos completos, Volumen1. IGNACIO
ALDECOA)

3. Explique las opciones para tablas:
Crear tabla
Para crear una tabla accedemos siempre desde la pestaña Insertar >
grupo Tablas > botón Tabla. Allí encontraremos las tres posibles formas
de crear tablas:
Anidar tabla
Una característica de las tablas es que se pueden anidar. Es decir, se puede crear una
tabla dentro de otra. De esta forma podremos configurar una de forma independiente
a la otra. Lo único que deberemos tener en cuenta es que, si eliminamos la tabla
principal, también se eliminará su contenido, y ésto incluye las tablas anidadas que
podamos haber creado.
¿Cómo se hace? Simplemente hay que colocar el cursor en la celda que queramos e
insertar otra tabla.
Ajustar la tabla
Alineación.
Cuando insertamos una tabla en nuestro documento es importante que tengamos en cuenta
su alineación con respecto a la página y con respecto al texto que la rodea.

Para hacerlo, hacemos clic en cualquier zona de la tabla para tener acceso a las
Herramientas de tabla. En la pestaña Presentación > grupo Tabla haremos clic en el botón
Propiedades.
O bien seleccionamos Propiedades de tabla... en el menú contextual de la tabla.
Se abrirá la ventana que vemos en la imagen.

Desplazar, seleccionar y borrar tabla
Una vez tenemos creada la tabla vamos a ver cómo introducir contenido en ella. En
términos generales, no hay diferencia entre introducir texto dentro o fuera de una tabla.
La mayor parte de las funciones sobre formato están disponibles en el texto de las tablas,
se puede poner texto en negrita, cambiar el tamaño, se pueden incluir párrafos y se pueden
alinear de varias formas igual que se hace normalmente. Nos podemos desplazar por las
celdas con las teclas de movimiento del cursor, se puede seleccionar, copiar y borrar el
texto de las celdas de forma normal, pero además, hay algunas formas específicas de
desplazarse, seleccionar y borrar para las tablas que vamos a ver a continuación.
Desplazarse.
Para colocarse en una celda, basta hacer clic en ella con el cursor.
Combinar y dividir celdas
En ocasiones no querremos insertar ni eliminar celdas, sino combinarlas de forma que,
por ejemplo, una fila contenga una única celda que ocupe lo mismo que las del resto de
filas. O bien para conseguir el efecto totalmente opuesto, que una celda se divida en dos
o más celdas sin afectar al resto.

Para conseguirlo, utilizamos las opciones de la pestaña Presentación > grupo Combinar.
- El botón Combinar celdas sólo estará activo si hay más de una celda seleccionada en la
tabla. Esto es así, obviamente, porque antes de nada debemos indicar cuáles queremos
combinar.
- Dividir celdas mostrará una ventana donde especificar en cuántas secciones dividir la
celda seleccionada. El ejemplo anterior mostraba una división en dos columnas y una fila,
pero perfectamente podríamos haber realizado una división horizontal en dos filas y una
columna.
- Por último, Dividir tabla separará la tabla en dos, siendo la primera fila de la segunda
tabla aquella que se encuentre seleccionada o con el punto de inserción.