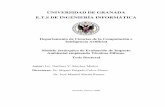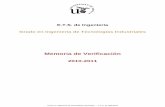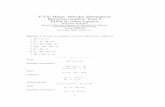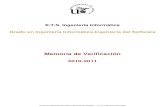E.T.S Ingeniería Informática - uvadoc.uva.esuvadoc.uva.es/bitstream/10324/27523/1/TFG-G...
Transcript of E.T.S Ingeniería Informática - uvadoc.uva.esuvadoc.uva.es/bitstream/10324/27523/1/TFG-G...
Universidad de Valladolid
E.T.S Ingeniería Informática TRABAJO FIN DE GRADO
Grado en Ingeniería Informática: Mención Ingeniería del Software
Desarrollo de un sistema documental con geolocalización para la gestión de
proyectos medioambientales
Autor:
D. Rubén Hernández López
Tutora:
Dña. Yania Crespo González-Carvajal
Resumen
El propósito de este Trabajo Fin de Grado es desarrollar una aplicación web, para una empresa dedicada a la gestión, prevención y control del medio ambiente, que facilite la gestión y accesibilidad de los documentos creados durante su actividad laboral.
Esta aplicación web consistirá en un gestor documental que almacenará dichos documentos asociados a una serie de empresas, centros y obras, asociados a su vez a un conjunto de usuarios con diferentes permisos, dispuestos todos ellos en relaciones jerárquicas. La aplicación, además, dispondrá de geolocalización de cada documento y serán fácilmente accesibles mediante la navegación de un mapa.
ÍNDICE DE CONTENIDOS
CAPÍTULO 1: INTRODUCCIÓN ................................................................................................................ 11
1.1. MOTIVACIÓN ........................................................................................................................................ 11 1.2. ALCANCE DEL PROYECTO ........................................................................................................................ 11 1.3. OBJETIVOS ........................................................................................................................................... 11
CAPÍTULO 2: PLANIFICACIÓN ................................................................................................................ 13
2.1 PLAN DE PROYECTO ............................................................................................................................... 13 2.2 TAREAS ................................................................................................................................................ 13 2.3 RIESGOS .............................................................................................................................................. 14 2.4 DIAGRAMA DE GANTT ............................................................................................................................ 15 2.5 MODIFICACIONES EN LA CALENDARIZACIÓN INICIAL ..................................................................................... 15 2.6 SEGUIMIENTO REAL DEL PROYECTO ........................................................................................................... 16 2.7 PRESUPUESTO ....................................................................................................................................... 17 2.8 COSTES REALES ..................................................................................................................................... 17
CAPÍTULO 3: REQUISITOS ..................................................................................................................... 18
3.1 DESCRIPCIÓN DE ACTORES ...................................................................................................................... 18 3.2 REQUISITOS FUNCIONALES ...................................................................................................................... 18 3.3 REQUISITOS NO FUNCIONALES ................................................................................................................ 22 3.4 REQUISITOS DE INFORMACIÓN ................................................................................................................. 24
CAPÍTULO 4: ANÁLISIS .......................................................................................................................... 26
4.1 INTRODUCCIÓN ..................................................................................................................................... 26 4.2 DIAGRAMA DE CASOS DE USO ................................................................................................................. 27 4.3 ESPECIFICACIÓN DE CASOS DE USO ........................................................................................................... 28 4.4 MATRIZ DE TRAZABILIDAD DE REQUISITOS/CASOS DE USO ........................................................................... 35 4.5 MODELO DEL DOMINIO .......................................................................................................................... 36 4.6 REALIZACIÓN EN ANÁLISIS DE CASOS DE USO .............................................................................................. 37
CAPÍTULO 5: ARQUITECTURA Y DISEÑO ................................................................................................ 47
5.1 ARQUITECTURA ..................................................................................................................................... 47 5.2 TECNOLOGÍAS Y FRAMEWORK ................................................................................................................. 47 5.3 ¿QUÉ ES DRUPAL Y CÓMO FUNCIONA? ..................................................................................................... 48 5.4 DISEÑO DE BASE DE DATOS RELACIONAL ................................................................................................... 51 5.5 DIAGRAMA DE DESPLIEGUE ..................................................................................................................... 51
CAPÍTULO 6: ADAPTACIÓN DE DRUPAL ................................................................................................. 53
6.1 SISTEMA DE FICHEROS ............................................................................................................................ 53 6.2 FRONT-END ......................................................................................................................................... 53 6.3 DISPARADORES ..................................................................................................................................... 53 6.4 GESTIÓN DE USUARIOS........................................................................................................................... 54 6.5 OPENLAYERS Y VIEWS ............................................................................................................................ 57 6.6 TIPOS DE CONTENIDO ............................................................................................................................ 63 6.7 SECCIONES ........................................................................................................................................... 66
CAPÍTULO 7: PRUEBAS.......................................................................................................................... 84
7.1 CONTEXTO DE LAS PRUEBAS .................................................................................................................... 84 7.2 RESULTADOS ........................................................................................................................................ 84
CAPÍTULO 8: MEJORAS FUTURAS Y CONCLUSIONES .............................................................................. 95
8.1 MEJORAS FUTURAS ................................................................................................................................ 95 8.2 CONCLUSIONES ..................................................................................................................................... 96
CAPÍTULO 9: BIBLIOGRAFÍA .................................................................................................................. 97
ANEXO I ............................................................................................................................................... 98
MANUAL DE USUARIO ....................................................................................................................... 98
ANEXO II ............................................................................................................................................ 106
REQUISITOS ..................................................................................................................................... 106 MANUAL DE INSTALACIÓN .............................................................................................................. 106
ANEXO III ........................................................................................................................................... 107
CONTENIDO DEL CD ......................................................................................................................... 107
ÍNDICE DE TABLAS
Tabla 1: Plan de Proyecto ................................................................................................................................ 13 Tabla 2: Riesgo 01 ............................................................................................................................................ 14 Tabla 3: Riesgo 02 ............................................................................................................................................ 14 Tabla 4: Riesgo 03 ............................................................................................................................................ 14 Tabla 5: Riesgo 04 ............................................................................................................................................ 15 Tabla 6: Riesgo 05 ............................................................................................................................................ 15 Tabla 7: Riesgo 06 ............................................................................................................................................ 15 Tabla 8: Riesgo 07 ............................................................................................................................................ 15 Tabla 9: Resumen Calendarización Final ......................................................................................................... 16 Tabla 10: Presupuesto previsto ....................................................................................................................... 17 Tabla 11: Gastos totales .................................................................................................................................. 17 Tabla 12: Requisito Funcional 01 ..................................................................................................................... 18 Tabla 13: Requisito Funcional 02 ..................................................................................................................... 18 Tabla 14: Requisito Funcional 03 ..................................................................................................................... 19 Tabla 15: Requisito Funcional 04 ..................................................................................................................... 19 Tabla 16: Requisito Funcional 05 ..................................................................................................................... 19 Tabla 17: Requisito Funcional 06 ..................................................................................................................... 19 Tabla 18: Requisito Funcional 07 ..................................................................................................................... 19 Tabla 19: Requisito Funcional 08 ..................................................................................................................... 19 Tabla 20: Requisito Funcional 09 ..................................................................................................................... 19 Tabla 21: Requisito Funcional 10 ..................................................................................................................... 19 Tabla 22: Requisito Funcional 11 ..................................................................................................................... 20 Tabla 23: Requisito Funcional 12 ..................................................................................................................... 20 Tabla 24: Requisito Funcional 13 ..................................................................................................................... 20 Tabla 25: Requisito Funcional 14 ..................................................................................................................... 20 Tabla 26: Requisito Funcional 15 ..................................................................................................................... 20 Tabla 27: Requisito Funcional 16 ..................................................................................................................... 20 Tabla 28: Requisito Funcional 17 ..................................................................................................................... 20 Tabla 29: Requisito Funcional 18 ..................................................................................................................... 20 Tabla 30: Requisito Funcional 19 ..................................................................................................................... 21 Tabla 31: Requisito Funcional 20 ..................................................................................................................... 21 Tabla 32: Requisito Funcional 21 ..................................................................................................................... 21 Tabla 33: Requisito Funcional 22 ..................................................................................................................... 21 Tabla 34: Requisito Funcional 23 ..................................................................................................................... 21 Tabla 35: Requisito Funcional 24 ..................................................................................................................... 21 Tabla 36: Requisito Funcional 25 ..................................................................................................................... 21 Tabla 37: Requisito Funcional 26 ..................................................................................................................... 22 Tabla 38: Requisito No Funcional 01 ............................................................................................................... 22 Tabla 39: Requisito No Funcional 02 ............................................................................................................... 22 Tabla 40: Requisito No Funcional 03 ............................................................................................................... 22 Tabla 41: Requisito No Funcional 04 ............................................................................................................... 22 Tabla 42: Requisito No Funcional 05 ............................................................................................................... 22 Tabla 43: Requisito No Funcional 06 ............................................................................................................... 22 Tabla 44: Requisito No Funcional 07 ............................................................................................................... 23 Tabla 45: Requisito No Funcional 08 ............................................................................................................... 23 Tabla 46: Requisito No Funcional 09 ............................................................................................................... 23 Tabla 47: Requisito No Funcional 10 ............................................................................................................... 23 Tabla 48: Requisito No Funcional 11 ............................................................................................................... 23 Tabla 49: Requisito No Funcional 12 ............................................................................................................... 23 Tabla 50: Requisito de Información 01 ............................................................................................................ 24 Tabla 51: Requisito de Información 02 ............................................................................................................ 24 Tabla 52: Requisito de Información 03 ............................................................................................................ 24
Tabla 53: Requisito de Información 04............................................................................................................. 25 Tabla 54: Requisito de Información 05............................................................................................................. 25 Tabla 55: Caso de Uso 01 ................................................................................................................................. 28 Tabla 56: Caso de Uso 02 ................................................................................................................................. 28 Tabla 57: Caso de Uso 03 ................................................................................................................................. 29 Tabla 58: Caso de Uso 04 ................................................................................................................................. 29 Tabla 59: Caso de Uso 05 ................................................................................................................................. 29 Tabla 60: Caso de Uso 06 ................................................................................................................................. 30 Tabla 61: Caso de Uso 07 ................................................................................................................................. 30 Tabla 62: Caso de Uso 08 ................................................................................................................................. 30 Tabla 63: Caso de Uso 09 ................................................................................................................................. 31 Tabla 64: Caso de Uso 10 ................................................................................................................................. 31 Tabla 65: Caso de Uso 11 ................................................................................................................................. 31 Tabla 66: Caso de Uso 12 ................................................................................................................................. 32 Tabla 67: Caso de Uso 13 ................................................................................................................................. 32 Tabla 68: Caso de Uso 14 ................................................................................................................................. 32 Tabla 69: Caso de Uso 15 ................................................................................................................................. 33 Tabla 70: Caso de Uso 16 ................................................................................................................................. 33 Tabla 71: Caso de Uso 17 ................................................................................................................................. 33 Tabla 72: Caso de Uso 18 ................................................................................................................................. 34 Tabla 73: Matriz de trazabilidad Casos de uso/Requisitos ............................................................................... 35 Tabla 74: Prueba 01 .......................................................................................................................................... 84 Tabla 75: Prueba 02 .......................................................................................................................................... 84 Tabla 76: Prueba 03 .......................................................................................................................................... 85 Tabla 77: Prueba 04 .......................................................................................................................................... 85 Tabla 78: Prueba 05 .......................................................................................................................................... 85 Tabla 79: Prueba 06 .......................................................................................................................................... 85 Tabla 80: Prueba 07 .......................................................................................................................................... 86 Tabla 81: Prueba 08 .......................................................................................................................................... 86 Tabla 82: Prueba 09 .......................................................................................................................................... 86 Tabla 83: Prueba 10 .......................................................................................................................................... 86 Tabla 84: Prueba 11 .......................................................................................................................................... 86 Tabla 85: Prueba 12 .......................................................................................................................................... 87 Tabla 86: Prueba 13 .......................................................................................................................................... 87 Tabla 87: Prueba 14 .......................................................................................................................................... 87 Tabla 88: Prueba 15 .......................................................................................................................................... 87 Tabla 89: Prueba 16 .......................................................................................................................................... 88 Tabla 90: Prueba 17 .......................................................................................................................................... 88 Tabla 91: Prueba 18 .......................................................................................................................................... 88 Tabla 92: Prueba 19 .......................................................................................................................................... 88 Tabla 93: Prueba 20 .......................................................................................................................................... 89 Tabla 94: Prueba 21 .......................................................................................................................................... 89 Tabla 95: Prueba 22 .......................................................................................................................................... 89 Tabla 96: Prueba 23 .......................................................................................................................................... 89 Tabla 97: Prueba 24 .......................................................................................................................................... 90 Tabla 98: Prueba 25 .......................................................................................................................................... 90 Tabla 99: Prueba 26 .......................................................................................................................................... 90 Tabla 100: Prueba 27 ........................................................................................................................................ 90 Tabla 101: Prueba 28 ........................................................................................................................................ 91 Tabla 102: Prueba 29 ........................................................................................................................................ 91 Tabla 103: Prueba 30 ........................................................................................................................................ 91 Tabla 104: Prueba 31 ........................................................................................................................................ 91 Tabla 105: Prueba 32 ........................................................................................................................................ 92 Tabla 106: Prueba 33 ........................................................................................................................................ 92 Tabla 107: Prueba 34 ........................................................................................................................................ 92 Tabla 108: Prueba 35 ........................................................................................................................................ 92
Tabla 109: Prueba 36 ....................................................................................................................................... 93 Tabla 110: Prueba 37 ....................................................................................................................................... 93 Tabla 111: Prueba 38 ....................................................................................................................................... 93 Tabla 112: Prueba 39 ....................................................................................................................................... 93 Tabla 113: Prueba 40 ....................................................................................................................................... 94 Tabla 114: Prueba 41 ...................................................................................................................................... 94 Tabla 115: Relación de funcionalidades y roles ............................................................................................ 105
ÍNDICE DE ILUSTRACIONES
Ilustración 1: Diagrama de Gantt Inicial .......................................................................................................... 15 Ilustración 2: Diagrama de Gantt Final ............................................................................................................ 16 Ilustración 3: Diagrama de Casos de Uso ........................................................................................................ 27 Ilustración 4: Diagrama de clases que refleja el Modelo del Dominio ............................................................ 36 Ilustración 5: Diagrama de Secuencia Registrarse........................................................................................... 37 Ilustración 6: Diagrama de Secuencia Identificarse ........................................................................................ 38 Ilustración 7: Diagrama de Secuencia Verificar Usuario ................................................................................. 39 Ilustración 8: Diagrama de Secuencia Consultar Entidad ................................................................................ 39 Ilustración 9: Diagrama de Secuencia Modificar Entidad ................................................................................ 40 Ilustración 10: Diagrama de Secuencia Eliminar Entidad ................................................................................ 40 Ilustración 11: Diagrama de Secuencia Crear Entidad .................................................................................... 41 Ilustración 12: Diagrama de Secuencia Subir Documento .............................................................................. 41 Ilustración 13: Diagrama de Secuencia Modificar Documento ....................................................................... 42 Ilustración 14: Diagrama de Secuencia Eliminar Documento ......................................................................... 42 Ilustración 15: Diagrama de Secuencia Consultar Documento ....................................................................... 43 Ilustración 16: Diagrama de Secuencia Filtrar ................................................................................................. 44 Ilustración 17: Diagrama de Secuencia Filtrado Estándar de Documentos .................................................... 44 Ilustración 18: Diagrama de Secuencia Filtrado en Árbol de Documentos ..................................................... 45 Ilustración 19: Diagrama de Secuencia Filtrado Documentos Visor Cartográfico ........................................... 45 Ilustración 20: Diagrama de Secuencia Asociar Usuario a Entidad ................................................................. 45 Ilustración 21: Diagrama de Secuencia Desasociar Usuario a Entidad............................................................ 46 Ilustración 22: Diagrama de Secuencia Descargar Documento ...................................................................... 46 Ilustración 23: Estructura de capas y tecnologías de Drupal - Fuente: [T. Tomlinson y J. K. VanDyk, Desarrollo con Drupal 7] ................................................................................................................................................... 48 Ilustración 24: Diagrama de Base de Datos Relacional ................................................................................... 51 Ilustración 25: Diagrama de Despliegue Local ................................................................................................. 52 Ilustración 26: Diagrama de Despliegue en Producción .................................................................................. 52 Ilustración 27: Gestión de disparadores en la interfaz Administrador ........................................................... 54 Ilustración 28: Pantalla de Permisos del menú de Administrador .................................................................. 54 Ilustración 29: Pantalla de Consulta/Modificación Usuario ............................................................................ 56 Ilustración 30: Registro de usuario .................................................................................................................. 57 Ilustración 31: Configuración de nuevo mapa con Openlayers....................................................................... 58 Ilustración 32: Barra de herramientas para marcadores de Openlayers ........................................................ 60 Ilustración 33: Intercambiador de capas de Openlayers ................................................................................. 60 Ilustración 34: Popup de Openlayers .............................................................................................................. 61 Ilustración 35: Pantalla de configuración de Vista del módulo Views ............................................................ 63 Ilustración 36: Pantalla de creación de tipo de contenido Empresa ............................................................... 66 Ilustración 37: Pantalla de inicio de sesión ..................................................................................................... 67 Ilustración 38: Mensaje de error ..................................................................................................................... 67 Ilustración 39: Pantalla de creación de Menú del administrador ................................................................... 68 Ilustración 40: Menú principal Adminisitrador y Gestor ................................................................................. 68 Ilustración 41: Menú principal Rol Geprecon .................................................................................................. 68
Ilustración 42: Menú principal Rol Empresa y Centro ...................................................................................... 69 Ilustración 43: Menú principal Rol Obra .......................................................................................................... 69 Ilustración 44: Cabecera de usuario logueado ................................................................................................. 69 Ilustración 45: Pantalla Perfil de Usuario ......................................................................................................... 70 Ilustración 46: Pantalla de Consulta/Modificación de Centro ......................................................................... 70 Ilustración 47: Eliminar Centro ......................................................................................................................... 71 Ilustración 48: Formulario creación de centro en formulario Empresa ........................................................... 71 Ilustración 49: Pantalla edición de centro ........................................................................................................ 72 Ilustración 50: Añadir Obra existente a un Centro ........................................................................................... 72 Ilustración 51: Consulta de Empresa ................................................................................................................ 73 Ilustración 52: Página de búsqueda de documentos ....................................................................................... 74 Ilustración 53: Creación de documento con Obra precargada ........................................................................ 75 Ilustración 54: Consulta de Documento ........................................................................................................... 76 Ilustración 55: Pantalla consulta Clases de Documentos ................................................................................. 76 Ilustración 56: Pantalla consulta Tags de Documentos .................................................................................... 76 Ilustración 57: Formulario de contacto ............................................................................................................ 77 Ilustración 58: Árbol de Documentos para una Empresa seleccionada ........................................................... 79 Ilustración 59: Mapa de empresas ................................................................................................................... 80 Ilustración 60: Mapa de centros asociados a una empresa ............................................................................. 81 Ilustración 61: Mapa de obras asociadas a un centro ...................................................................................... 82 Ilustración 62: Lista de Documentos asociados a una obra ............................................................................. 82 Ilustración 63: Mapa cartográfico de empresas y árbol de documentos......................................................... 83
11
Capítulo 1: Introducción
1.1. Motivación
Este Trabajo Fin de Grado surge de la necesidad de administración, de la empresa Geprecon, de los documentos generados con motivo de la actividad normal de su trabajo. Geprecon es una empresa, con sede en Valladolid, que actualmente desarrolla proyectos en todo el ámbito geográfico nacional, incluyendo las islas y con presencia en Latinoamética (Chile). Geprecon dedica su actividad al desarrollo de proyectos sobre medio ambiente industrial, gestión de residuos urbanos e industriales, investigaciones de control de calidad de aguas, estudios de impacto ambiental, autorizaciones ambientales integradas, prevención de la contaminación atmosférica, estudios de suelos, acústicos y en general sobre cualquier aspecto ambiental presente en la actividad de construcción o industrial. La empresa requiere una aplicación web que gestione los documentos, así como los usuarios que pueden acceder y/o crear estos documentos, y que sea accesible desde cualquier navegador. Estos documentos deben estar geolocalizados debido a que, como se ha comentado antes, la empresa opera por todo el territorio nacional. Además, deberán ser fácilmente accesibles por lo que se requiere la búsqueda mediante un mapa dónde se puedan visualizar la geolocalización de los diferentes proyectos con sus respectivos documentos.
Ante la necesidad de esta aplicación web se exploran varias opciones, creyendo que la tecnología más adecuada para el propósito es un Sistema de Gestión de Contenidos (conocidos por sus siglas en inglés CMS). Los CMSs tienen dos características comunes muy importantes, la gestión de usuarios y permisos y la publicación y almacenamiento de contenido por estos usuarios.
En los últimos años, los CMSs se han convertido en una de las soluciones informáticas más elegidas para el desarrollo web, tanto a nivel laboral como particular. De aquí nace la motivación de conocer en profundidad estas plataformas tan populares y aprovechar sus ventajas en el desarrollo web.
1.2. Alcance del Proyecto
Se propone crear una aplicación web que actúe de gestor documental para el manejo de los archivos y documentos generados en las diversas obras y servicios de esta empresa especializada en energía y medio ambiente que desarrolla sus proyectos en todo el ámbito nacional. Estos documentos estarán asociados a una obra, que a su vez estará asociada a un centro y éstos a su vez a una empresa cliente de la mencionada empresa principal para la que se desarrolla la aplicación. Todas las empresas, centros y obras tendrán asociados un usuario que podrá visualizar sólo los documentos que correspondan a su asociación de acuerdo a una relación jerárquica.
La aplicación gestionará los usuarios y sus diferentes permisos. También se deben poder crear empresas, centros, obras y documentos, así como información asociada. Por último, todos los contenidos creados dispondrán de geolocalización que será visible sobre un mapa.
1.3. Objetivos
Tras analizar las necesidades de la empresa, se detallan a continuación una serie de objetivos generales que deberá cumplir la aplicación informática:
12
La aplicación estará alojada en un servidor web y será accesible desde cualquier navegador.
La aplicación deberá permitir identificarse para acceder al sistema a los diferentes usuarios mediante un nombre y una contraseña.
La aplicación deberá gestionar diferentes roles de usuario que dispondrán de diferentes permisos y funcionalidades.
Se podrá buscar documentos ya sea mediante un filtro estándar como a través de un visor cartográfico.
El visor cartográfico deberá mostrar distintas capas a modo de filtros que serán visualizados según se activen o desactiven.
El usuario podrá descargar los documentos pulsando en ellos.
El usuario podrá subir documentos especificando características y aspectos propios del archivo.
El usuario podrá subir documentos asociándolos a una obra o servicio concreto.
El usuario podrá consultar la información asociada a cada documento (Obra o Servicio, Centro, Tipo, Fechas, etc...)
La aplicación permitirá generar nuevos datos referentes a usuarios, obras o servicios, centros, empresas y documentos.
El usuario podrá consultar información relacionada con las obras o servicios, centros y empresas.
13
Capítulo 2: Planificación
2.1 Plan de Proyecto
Se ha elegido seguir el Proceso Unificado como proceso de desarrollo de software, el cual es un proceso iterativo e incremental que se encuentra centrado en la arquitectura y está dirigido mediante casos de uso.
El desarrollo del proyecto se llevará a cabo en cuatro fases, todas las fases tendrán una iteración salvo la fase de construcción que se desarrollará en dos iteraciones. Al final de cada iteración se obtendrán los prototipos de esa iteración. El cuadro siguiente muestra el resumen de las fases, sus iteraciones y los prototipos:
Iteración / Fase Descripción Prototipos
Iteración 1 / Fase Inicio
- Planificación del Proyecto - Análisis
o Documento de Plan de Proyecto o Documento de Requisitos
Iteración 2 / Fase Elaboración - Análisis - Diseño
o Documento de Análisis
Iteración 3 / Fase Construcción - Diseño - Implementación
o Documento de Diseño o Configuración Inicial
Iteración 4 / Fase Construcción - Implementación - Pruebas
o Aplicación
Iteración 4 / Fase Transición - Documentación o Manuales de Usuario o Documentación TFG
Tabla 1: Plan de Proyecto
2.2 Tareas
Como se ha visto antes, la planificación del proyecto, siguiendo el Proceso Unificado, se va a llevar a cabo en 4 fases. En estas cuatro fases se han aproximado el número de horas/hombre y un periodo de realización, además de desgranarlas por tareas. Para la calendarización se considera una dedicación de 24 horas a la semana.
FASE INICIO (50 horas/hombre)
1ª Tarea: Recogida de requisitos del sistema. (10 horas/hombre)
2ª Tarea: Planificación del proyecto. (10 horas/hombre)
3ª Tarea: Valoración de tecnologías para crear un gestor de contenidos y estudio de las mismas. (30 horas/hombre)
FASE ELABORACIÓN (50 horas/hombre)
1ª Tarea: Análisis del sistema. (35 horas/hombre)
2ª Tarea: Diseño de la Arquitectura del sistema. (15 horas/hombre)
14
FASE CONSTRUCCIÓN (155 horas/hombre)
1ª Tarea: Diseño del sistema. (35 horas/hombre)
2ª Tarea: Configuración Inicial. (25 horas/hombre)
3ª Tarea: Desarrollo del software. (80 horas/hombre)
4ª Tarea: Pruebas del sistema. (15 horas/hombre)
FASE TRANSICIÓN (45 horas/hombre)
1ª Tarea: Manuales de usuario. (10 horas/hombre)
2ª Tarea: Documentación final TFG. (35 horas/hombre)
2.3 Riesgos
Se ha elaborado una lista de riesgos con los siguientes apartados que se pasan a explicar:
MAGNITUD: Una escala de 1 a 10, siendo 1 el riesgo más bajo y 10 el más alto. Los riesgos se miden en función de su criticidad y la probabilidad de que aparezcan
DESCRIPCIÓN: Descripción del riesgo.
IMPACTO: o C – Crítico (Afecta a todas las funcionalidades y a las líneas base del proyecto) o A – Alto (Afecta a las partes principales de funcionalidad o a las necesidades principales de las
partes interesadas) o M – Medio (Estos riesgos se pueden mitigar, en la mayoría de los casos, fácilmente con un plan
de contingencia) o B – Bajo (Riesgos asumibles que se aceptarán sin plan de contingencia)
PLAN DE CONTINGENCIA: Medidas destinadas a mitigar o transferir el riesgo y que se llevarán a cabo en los riesgos más críticos.
RIESGO-01
MAGNITUD
DESCRIPCIÓN IMPACTO PLAN DE CONTINGENCIA
5 No se cumplen las horas semanales planificadas para la realización del proyecto, lo que provoca retrasos en la calendarización propuesta.
M Rehacer la calendarización ajustándola más a la realidad.
Tabla 2: Riesgo 01
RIESGO-02
MAGNITUD DESCRIPCIÓN IMPACTO PLAN DE CONTINGENCIA 8 No se entrega a tiempo algún entregable
que el cliente solicita para alguna fecha límite.
C Tratar de recuperar horas en fines de semana o acortar las horas de algunas
tareas.
Tabla 3: Riesgo 02
RIESGO-03
MAGNITUD DESCRIPCIÓN IMPACTO PLAN DE CONTINGENCIA 6 Caída del servidor donde se está
implementando la aplicación. A Tener un servidor auxiliar donde poder
continuar con el trabajo.
Tabla 4: Riesgo 03
15
RIESGO-04
MAGNITUD DESCRIPCIÓN IMPACTO PLAN DE CONTINGENCIA 7 Incompatibilidad de algún navegador
con las tecnologías utilizadas. M Hacer pruebas suficientes en distintos
navegadores para garantizar la correcta funcionalidad del sistema en los
navegadores más comunes.
Tabla 5: Riesgo 04
RIESGO-05
MAGNITUD DESCRIPCIÓN IMPACTO PLAN DE CONTINGENCIA 6 Algún cambio en los requisitos iniciales
del cliente. A Mantener canales de comunicación
constantes con el cliente para asegurarse de que el proyecto y sus requisitos van
según lo previsto.
Tabla 6: Riesgo 05
RIESGO-06
MAGNITUD DESCRIPCIÓN IMPACTO PLAN DE CONTINGENCIA 8 Aumento de carga de trabajo durante
la actividad laboral. C Preparar un calendario de horas auxiliar
o recalendarizar el proyecto para adaptarlo a las nuevas horas de trabajo.
Tabla 7: Riesgo 06
RIESGO-07
MAGNITUD DESCRIPCIÓN IMPACTO PLAN DE CONTINGENCIA 6 No disponibilidad del cliente para
revisar los avances del proyecto. M Avisar periódicamente del estado actual
del proyecto y las futuras reuniones que serán necesarias.
Tabla 8: Riesgo 07
2.4 Diagrama de Gantt
2.5 Modificaciones en la calendarización inicial
Debido a incompatibilidades con el horario de trabajo y, sobretodo, con el aumento de carga del mismo, se rehizo la calendarización, cambiando la dedicación semanal de 24 horas a 12 a partir de septiembre, como se había especificado en el Tabla 7: Riesgo 06. Algunas tareas demoraron más horas de las previstas, y en otros casos, como consecuencia del Tabla 8: Riesgo 07 hubo parones de trabajo que hicieron retrasar el comienzo de
Ilustración 1: Diagrama de Gantt Inicial
16
algunas tareas. Para solventar estos contratiempos, además del plan de contingencia, se establecieron rangos de fechas en los que estarían terminadas los futuros avances y habría que mantener una reunión. Estos rangos de fechas no fueron del todo eficaces debido al Tabla 3: Riesgo 02 y al Tabla 6: Riesgo 05.
Todo lo descrito anteriormente nos lleva al nuevo diagrama de Gantt con la calendarización restablecida para ajustarse a los contratiempos:
2.6 Seguimiento real del proyecto
Se muestra a continuación una tabla resumen, respecto de la segunda calendarización, en la que se detallan las horas planificadas y las reales, los retrasos en el inicio de las tareas y las diferencias entre el tiempo planificado y el real:
Tarea Horas
Planificadas Horas Reales
Retraso Inicio en
Días
Fecha Planificada
de Fin
Fecha Real de Fin
Diferencia en Horas
Diferencia en Días
Recogida de requisitos del sistema
10 10 0 2/5/2106 2/5/2106 0 0
Planificación del proyecto.
10 10 0 5/5/2016 5/5/2016 0 0
Valoración de y estudio
30 50 0 14/5/2016 19/5/2016 20 5
Análisis del sistema
35 47 0 25/5/2016 2/6/2016 12 3
Diseño de la Arquitectura del sistema
15 15 5 30/5/2016 16/6/2016 0 8
Diseño del sistema
35 40 3 9/6/2016 8/7/2016 5 14
Configuración Inicial
25 30 15 16/6/2016 10/8/2016 5 23
Desarrollo del software
80 190 5 9/7/2017 1/12/2016 110 100
Pruebas del sistema
15 30 2 14/7/2016 21/12/2016 15 13
Manuales de usuario
10 10 15 16/7/2016 19/1/2016 0 17
Documentación final TFG
35 40 0 27/7/2016 17/2/2016 5 11
Final TFG 300 472 27/7/2016 17/2/2016 172 194
Tabla 9: Resumen Calendarización Final
Ilustración 2: Diagrama de Gantt Final
17
2.7 Presupuesto
Se presenta un presupuesto inicial previsto desglosado según diferentes gastos. Para el cálculo del trabajo humano en horas se toma el salario medio en España de un programador Senior (33.000 € / año) y se transforma a euros por hora. Para los costes de software y hardware, el precio por unidad hace referencia al coste de la licencia o sistema hardware y para el total se prorratea el coste según los meses planificados de duración del proyecto. La última fila muestra el total con el riesgo amortizado en un 30%:
CONCEPTO CANTIDAD PRECIO POR UNIDAD TOTAL
Trabajo humano en horas 300 15,56 € 4668,00 €
Alojamiento 0 - -
Microsoft Office 1 69,95 € 17,48 €
Astah Professional 1 229,00 € 57,25 €
Hardware 1 1200,00 € 150 €
Total 4.892,73 €
Total con riesgo
6360,549 € Tabla 10: Presupuesto previsto
2.8 Costes reales
Una vez mostrado el presupuesto previsto, se exponen los costes reales ajustando las horas reales del proyecto y descontando de los gastos las licencias de software debido a que estaban provistas por la UVA:
CONCEPTO CANTIDAD PRECIO POR UNIDAD TOTAL
Trabajo humano en horas 472 15,56 € 7080,00 €
Alojamiento 0 - -
Microsoft Office 0 - -
Astah Professional 0 - -
Hardware 1 1200,00 € 450 €
Total gastos
7.530,00 € Tabla 11: Gastos totales
Como podemos ver, los gastos totales son superiores al presupuesto planificado inicialmente, por lo que la amortización del riesgo en un 30% no sería suficiente para cubrir el aumento de gastos debido a la cantidad de horas de más realizadas con respecto a la planificación inicial.
18
Capítulo 3: Requisitos
3.1 Descripción de Actores
A continuación se detallan todos los actores que intervendrán en el sistema:
Administrador
Tendrá acceso a todas las funcionalidades del sistema. Se encargará de la administración de los usuarios, tanto a la hora de validar su alta, como de eliminarles o modificarles en la aplicación. También podrá introducir nuevas empresas, centros, servicios u obras, así como modificar los datos de los ya existentes y eliminarlas. Además, podrá agregar y/o modificar datos de los documentos, referentes a su tipología, aspectos, etc o eliminarlos.
Usuario Geprecon
Podrá consultar los documentos de cualquier servicio u obra, así como los datos relacionados con las empresas, centros, obras y servicios. Subirá documentos asociados a obras o servicios. Puede modificar y eliminar documentos asociados a actividades y obras que haya subido previamente.
Usuario Autorizado
Es el responsable de una empresa, centro u obra e irá asociado a ella. Podrá consultar los documentos dependiendo de a qué entidad esté relacionado.
3.2 Requisitos Funcionales
RF-01 REGISTRO DE NUEVOS USUARIOS
Requisitos relacionados RI-01, RF-02
Descripción El sistema deberá permitir a un Usuario Autorizado registrarse introduciendo sus datos, un correo electrónico y la contraseña. El registro quedará pendiente de aprobación por el administrador.
Tabla 12: Requisito Funcional 01
RF-02 VALIDACIÓN NUEVOS USUARIOS
Requisitos relacionados RF-01, RI-01
Descripción El sistema deberá permitir al Administrador aprobar los nuevos usuarios registrados. Los usuarios registrados no podrán identificarse en el sistema antes de la aprobación por parte del administrador.
Tabla 13: Requisito Funcional 02
19
RF-03 CREACIÓN NUEVAS EMPRESAS
Requisitos relacionados RI-02
Descripción El sistema permitirá al Administrador crear nuevas empresas.
Tabla 14: Requisito Funcional 03
RF-04 CREACIÓN NUEVOS CENTROS
Requisitos relacionados RI-04
Descripción El sistema permitirá al Administrador crear nuevos centros asociados a una empresa.
Tabla 15: Requisito Funcional 04
RF-05 CREACIÓN NUEVAS OBRAS/SERVICIOS
Requisitos relacionados RI-05
Descripción El sistema permitirá al Administrador crear nuevas obras o servicios asociadas a un centro.
Tabla 16: Requisito Funcional 05
RF-06 SUBIR NUEVOS DOCUMENTOS
Requisitos relacionados RI-03
Descripción El sistema deberá permitir al Usuario Geprecon subir documentos asociados a una obra o servicio.
Tabla 17: Requisito Funcional 06
RF-07 CONSULTAR DOCUMENTOS
Requisitos relacionados RI-02, RI-03, RI-04, RI-05, RF-06
Descripción El sistema deberá permitir a todos los usuarios consultar documentos filtrando por coordenadas, empresas, centros u obras.
Tabla 18: Requisito Funcional 07
RF-08 DESCARGAR DOCUMENTOS
Requisitos relacionados RF-07, RI-03
Descripción El sistema deberá permitir descargar los documentos consultados por cualquier usuario.
Tabla 19: Requisito Funcional 08
RF-09 RECUPERACIÓN DE CONTRASEÑA
Requisitos relacionados RI-01, RF-01
Descripción El sistema deberá permitir a todos los usuarios recuperar la contraseña en caso de olvido.
Tabla 20: Requisito Funcional 09
RF-10 FILTRO CARTOGRÁFICO
Requisitos relacionados RI-03, RI-02, RI-04, RI-05, RF-07
Descripción El sistema deberá permitir consultar documentos, a cualquier usuario, mediante un visor cartográfico que filtre por coordenadas.
Tabla 21: Requisito Funcional 10
20
RF-11 MODIFICAR USUARIO
Requisitos relacionados RF-01, RI-01
Descripción El sistema deberá permitir editar los datos personales de un usuario a todos los usuarios.
Tabla 22: Requisito Funcional 11
RF-12 ASOCIAR USUARIO A EMPRESA, CENTRO U OBRA
Requisitos relacionados RI-01, RI-02, RI-04, RI-05
Descripción El sistema permitirá al Administrador asociar una empresa, centro u obra a un usuario dependiendo del rol que tenga.
Tabla 23: Requisito Funcional 12
RF-13 DESASOCIAR USUARIO DE EMPRESA, CENTRO U OBRA
Requisitos relacionados RI-01, RI-02, RI-04, RI-05
Descripción El sistema permitirá al Administrador desasociar a un usuario de una empresa, centro u obra.
Tabla 24: Requisito Funcional 13
RF-14 MODIFICAR EMPRESA
Requisitos relacionados RF-03, RI-02
Descripción El sistema deberá permitir al Administrador editar los datos de una empresa.
Tabla 25: Requisito Funcional 14
RF-15 MODIFICAR CENTRO
Requisitos relacionados RI-04, RF-04
Descripción El sistema deberá permitir al Administrador editar los datos de un centro.
Tabla 26: Requisito Funcional 15
RF-16 MODIFICAR OBRA
Requisitos relacionados RI-05, RF-05
Descripción El sistema deberá permitir al Administrador editar los datos de una obra.
Tabla 27: Requisito Funcional 16
RF-17 MODIFICAR DOCUMENTO
Requisitos relacionados RF-06, RI-03
Descripción El sistema deberá permitir editar los datos de un documento al Usuario Geprecon que previamente haya subido ese documento o de cualquier documento al usuario Administrador.
Tabla 28: Requisito Funcional 17
RF-18 CONSULTAR EMPRESA
Requisitos relacionados RF-03, RI-02
Descripción El sistema deberá permitir al Administrador y al Usuario Geprecon consultar los datos de cualquier empresa. El Usuario Autorizado sólo podrá consultar los datos de la empresa a la que esté asociado.
Tabla 29: Requisito Funcional 18
21
RF-19 CONSULTAR CENTRO
Requisitos relacionados RF-04, RI-04
Descripción El sistema deberá permitir al Administrador y al Usuario Geprecon consultar los datos de cualquier centro. El Usuario Autorizado sólo podrá consultar los datos de los centros a los que esté asociado.
Tabla 30: Requisito Funcional 19
RF-20 CONSULTAR OBRA
Requisitos relacionados RF-05, RI-05
Descripción El sistema deberá permitir consultar los datos de cualquier obra al Administrador y Usuario Geprecon. El Usuario Autorizado sólo podrá consultar los datos de las obras a las que esté asociado.
Tabla 31: Requisito Funcional 20
RF-21 CONSULTAR USUARIO
Requisitos relacionados RF-01, RI-01
Descripción El sistema deberá permitir consultar los datos de su usuario a todos los usuarios y los datos de todos los usuarios al Administrador.
Tabla 32: Requisito Funcional 21
RF-22 ELIMINAR EMPRESA
Requisitos relacionados RF-03, RI-02
Descripción El sistema deberá permitir al Administrador eliminar una empresa.
Tabla 33: Requisito Funcional 22
RF-23 ELIMINAR CENTRO
Requisitos relacionados RF-04, RI-04
Descripción El sistema deberá permitir al Administrador eliminar un centro.
Tabla 34: Requisito Funcional 23
RF-24 ELIMINAR OBRA
Requisitos relacionados RF-05, RI-05
Descripción El sistema deberá permitir al Administrador eliminar una obra.
Tabla 35: Requisito Funcional 24
RF-25 ELIMINAR USUARIO
Requisitos relacionados RF-01, RI-01
Descripción El sistema deberá permitir al Administrador eliminar un usuario.
Tabla 36: Requisito Funcional 25
22
RF-26 ELIMINAR DOCUMENTO
Requisitos relacionados RF-06, RI-03
Descripción El sistema deberá permitir eliminar un documento al Usuario Geprecon que previamente hayan subido ese documento y al Administrador cualquier documento.
Tabla 37: Requisito Funcional 26
3.3 Requisitos No Funcionales
RNF-01 ALMACENAMIENTO DE DATOS
Requisitos relacionados
Descripción Los datos del sistema se almacenarán en una base de datos MySQL.
Tabla 38: Requisito No Funcional 01
RNF-02 TIEMPO DE RESPUESTA
Requisitos relacionados
Descripción El sistema deberá responder a cualquier petición en un máximo de 3 segundos en condiciones normales.
Tabla 39: Requisito No Funcional 02
RNF-03 MANTENIBILIDAD
Requisitos relacionados
Descripción El sistema será fácilmente mantenible a medio plazo sin necesidad de disponer de elevados conocimientos informáticos.
Tabla 40: Requisito No Funcional 03
RNF-04 FACILIDAD DE USO
Requisitos relacionados
Descripción Un usuario habituado a navegar en internet y a usar ocasionalmente aplicaciones web, será capaz de manejar toda la funcionalidad del sistema en 30 minutos.
Tabla 41: Requisito No Funcional 04
RNF-05 FACILIDAD DE USO
Requisitos relacionados
Descripción Un usuario habituado a navegar en internet y a usar ocasionalmente aplicaciones web, será capaz de manejar toda la funcionalidad del sistema en 30 minutos.
Tabla 42: Requisito No Funcional 05
Tabla 43: Requisito No Funcional 06
RNF-06 ADAPTACIÓN A DISPOSITIVOS MÓVILES
Requisitos relacionados
Descripción El sistema deberá disponer de diseño responsive.
23
RNF-07 SERVIDOR
Requisitos relacionados
Descripción El sistema estará alojado en el servidor web proporcionado por la empresa.
Tabla 44: Requisito No Funcional 07
RNF-08 NAVEGADOR
Requisitos relacionados
Descripción El sistema se utilizará desde un navegador web con soporte para HTML 5 y CSS 3. Se probará en las últimas versiones de los navegadores Google Chrome, Mozila Firefox e Internet Explorer.
Tabla 45: Requisito No Funcional 08
RNF-09 DISPONIBILIDAD
Requisitos relacionados
Descripción El sistema debe estar operativo las 24 horas del día, los 7 días de la semana. Se realizarán paradas puntuales, durante el año, para tareas de mantenimiento en períodos establecidos por la empresa.
Tabla 46: Requisito No Funcional 09
RNF-10 FIABILIDAD
Requisitos relacionados
Descripción El sistema deberá recuperarse de fallos críticos minimizando los posibles daños de información que se puedan ocasionar.
Tabla 47: Requisito No Funcional 10
RNF-11 PROTECCIÓN DE DATOS
Requisitos relacionados
Descripción El sistema deberá guardar una copia de seguridad de todos los datos una vez a la semana. La empresa deberá cumplir la LOPD con los datos, referentes a información personal, recabados de las empresas cliente.
Tabla 48: Requisito No Funcional 11
RNF-12 SEGURIDAD
Requisitos relacionados RI-01
Descripción El sistema deberá garantizar que todos los usuarios estén identificados en el sistema para utilizar sus funcionalidades. Las contraseñas de los usuarios se almacenarán codificadas.
Tabla 49: Requisito No Funcional 12
24
3.4 Requisitos de Información
RI - 01 INFORMACIÓN SOBRE USUARIOS
Requisitos relacionados RF-01, RF-02, RF-09, RF-21, RF-22, RF-23
Descripción Correo Electrónico Contraseña Nombre Apellidos DNI Dirección Teléfono
Tabla 50: Requisito de Información 01
RI - 02 INFORMACIÓN SOBRE EMPRESAS
Requisitos relacionados RF-03, RF-11, RF-15, RF-18
Descripción Nombre CIF Domicilio Municipio CP Provincia Estado Teléfono FAX Correo Electrónico Responsable Coordenada X Coordenada Y
Tabla 51: Requisito de Información 02
RI - 03 INFORMACIÓN SOBRE DOCUMENTOS
Requisitos relacionados RF-06, RF-08, RF-10, RF-14, RF-24
Descripción Nombre Ubicación TAGS Clases Control Periódico Fecha Creación Fecha Vigencia Responsable Archivo Responsable Control Fases
Tabla 52: Requisito de Información 03
25
RI - 04 INFORMACIÓN SOBRE CENTROS
Requisitos relacionados RF-04, RF-12, RF-16, RF-19
Descripción Nombre CIF Domicilio Municipio CP Provincia Estado Teléfono FAX Correo Electrónico Responsable Coordenada X Coordenada Y
Tabla 53: Requisito de Información 04
RI - 05 INFORMACIÓN SOBRE OBRA O SERVICIO
Requisitos relacionados RF-05, RF-13, RF-17, RF-20
Descripción Nombre CIF Domicilio Municipio CP Provincia Estado Teléfono FAX Correo Electrónico Responsable Coordenada X Coordenada Y
Tabla 54: Requisito de Información 05
26
Capítulo 4: Análisis
4.1 Introducción
Este capítulo, dedicado al análisis, se centrará en el modelo de casos de uso. Primero se presenta un diagrama con todos los casos de uso y los actores que los llevan a cabo, para más adelante detallar los escenarios de cada uno y la descripción del flujo de actividad mediante diagramas de secuencia. Por último, se presenta un diagrama de dominio con las clases que formarán el sistema.
El análisis de casos de uso es una parte muy importante ya que a través de estos modelos se guiará en el futuro las tareas de diseño.
28
4.3 Especificación de Casos de Uso
A continuación se describen los escenarios de cada caso de uso con los actores que los llevan a cabo.
CU-01 REGISTRARSE
Descripción El Usuario deberá registrarse previamente en el sistema para poder identificarse y acceder a él.
Precondiciones El Usuario no debe estar identificado en el sistema.
Flujo Básico 1. El actor Usuario solicita registrarse en el sistema. 2. El sistema solicita los siguientes datos: Correo Electrónico, Contraseña, Nombre y
Apellidos, DNI, Dirección y Teléfono. 3. El Usuario introduce los datos y confirma el registro. 4. El sistema verifica que los datos sean correctos, los almacena, muestra un mensaje
de confirmación y avisa de que falta la confirmación del Administrador. 5. El sistema envía un correo electrónico al Administrador indicando que el Usuario
se ha registrado en el sistema.
Flujo Alternativo
3. Si el Usuario solicita cancelar la operación el sistema cancela la operación, a continuación este caso de uso queda sin efecto. 4. Si algún dato es erróneo, el sistema muestra un mensaje informando del error, a continuación este caso de uso vuelve al paso 2.
Postcondiciones El Usuario se ha registrado en el sistema correctamente. Tabla 55: Caso de Uso 01
CU-02 VERIFICAR REGISTRO DE USUARIO
Descripción El Administrador deberá verificar el registro de cualquier usuario.
Precondiciones El Administrador está identificado en el sistema.
Flujo Básico 1. El Administrador solicita verificar los usuarios que se han registrado en el sistema 2. El sistema muestra los usuarios cuyo registro aún no ha sido verificado. 3. El Administrador selecciona un usuario. 4. El sistema muestra los datos de su registro. 5. El Administrador confirma el registro de usuario. 6. El sistema muestra un mensaje confirmando el registro y envía un correo
electrónico al Usuario indicando que su registro ha sido verificado con sus datos de acceso.
Flujo Alternativo
3. Si el Administrador solicita cancelar la operación el sistema cancela la operación, a continuación este caso de uso queda sin efecto. 5. Si el Administrador solicita volver el sistema cancela la operación, a continuación este caso de uso vuelve al paso 2. 5. Si el Administrador rechaza el alta de usuario, se le enviará un correo electrónico notificando su alta rechazada y el usuario no quedará dado de alta en el sistema, a continuación este caso de uso queda sin efecto.
Postcondiciones El Usuario ha sido verificado por el Administrador satisfactoriamente. Tabla 56: Caso de Uso 02
29
CU-03 IDENTIFICARSE
Descripción El Usuario Autorizado deberá identificarse para acceder al sistema.
Precondiciones El Usuario Autorizado debe haberse registrado previamente en el sistema.
Flujo Básico 1. El Usuario Autorizado solicita identificarse en el sistema. 2. El sistema pide que introduzca el correo electrónico y la contraseña. 3. El Usuario Autorizado introduce su correo electrónico y contraseña. 4. El sistema verifica el correo electrónico y la contraseña e inicia sesión con los datos
del Usuario Autorizado.
Flujo Alternativo
3. Si el Usuario Autorizado solicita cancelar la operación el sistema cancela la operación, a continuación este caso de uso queda sin efecto. 4. Si algún dato es erróneo, el sistema muestra un mensaje informando del error, a continuación este caso de uso vuelve al paso 2.
Postcondiciones El Usuario Autorizado se ha identificado en el sistema correctamente. Tabla 57: Caso de Uso 03
CU-04 MODIFICAR EMPRESA, CENTRO U OBRA
Descripción El Administrador podrá modificar los datos de una empresa, un centro o una obra.
Precondiciones El Administrador debe haberse identificado en el sistema previamente.
Flujo Básico 1. El Administrador solicita editar los datos de una empresa, un centro o una obra. 2. El sistema muestra los datos, en modo edición, de la empresa, centro u obra que
el Administrador ha solicitado editar. 3. El Administrador modifica los datos y confirma los cambios. 4. El sistema verifica los nuevos datos, los almacena y muestra un mensaje de
confirmación de los cambios.
Flujo Alternativo
3. Si el Administrador solicita volver sin cambiar ningún dato, el caso de uso queda sin efecto. 4. Si algún dato modificado es incorrecto, el sistema muestra un mensaje de error, a continuación este caso de uso vuelve al paso 2.
Postcondiciones El Administrador ha modificado los datos de una empresa, centro u obra correctamente.
Tabla 58: Caso de Uso 04
CU-05 ELIMINAR EMPRESA, CENTRO U OBRA
Descripción El Administrador podrá eliminar los datos de una empresa, centro u obra.
Precondiciones El Administrador debe haberse identificado en el sistema previamente.
Flujo Básico 1. El Administrador solicita eliminar una empresa, centro u obra. 2. El sistema muestra un mensaje de advertencia y confirmación de la acción. 3. El Administrador confirma que desea eliminar la empresa, centro u obra. 4. El sistema elimina la empresa, centro u obra, y todos sus datos asociados, y
muestra un mensaje de confirmación.
Flujo Alternativo
3. Si el Administrador rechaza eliminar la empresa, centro u obra, el caso de uso queda sin efecto.
Postcondiciones El Administrador ha eliminado una empresa, centro u obra correctamente. Tabla 59: Caso de Uso 05
30
CU-06 CREAR EMPRESA, CENTRO U OBRA
Descripción El Administrador podrá crear una empresa, centro u obra.
Precondiciones El Administrador debe haberse identificado en el sistema previamente.
Flujo Básico 1. El Administrador solicita crear una empresa, centro u obra. 2. El sistema solicita los datos del tipo seleccionado y que se asocie un usuario
responsable de esa empresa, centro u obra. 3. El Administrador introduce los datos solicitados, asocia un usuario responsable a la
empresa, centro u obra y confirma las acciones. 4. El sistema verifica los datos introducidos, crea la nueva empresa, centro u obra y
muestra un mensaje de confirmación.
Flujo Alternativo
3. Si el Administrador solicita cancelar la operación el sistema cancela la operación, a continuación este caso de uso queda sin efecto. 4. Si algún dato introducido es erróneo, el sistema informa del error, a continuación este caso de uso vuelve al paso 4.
Postcondiciones El Administrador ha creado una empresa, centro u obra correctamente. Tabla 60: Caso de Uso 06
CU-07 CONSULTAR EMPRESA, CENTRO U OBRA
Descripción El Usuario Autorizado podrá consultar los datos de una empresa, centro u obra.
Precondiciones El Usuario debe haberse identificado en el sistema previamente.
Flujo Básico 1. El Usuario Autorizado solicita consultar los datos de una empresa, centro u obra. 2. El sistema verifica los permisos del Usuario Autorizado y muestra los datos de la
empresa, centro u obra seleccionada.
Flujo Alternativo
2. Si el Usuario Autorizado no tiene permiso para consultar los datos seleccionados, el sistema no le permitirá consultarlos, a continuación este caso de uso queda sin efecto.
Postcondiciones El Usuario Autorizado ha consultado los datos de una empresa, centro u obra satisfactoriamente.
Tabla 61: Caso de Uso 07
CU-08 CONSULTAR DOCUMENTO
Descripción El Usuario Autorizado podrá consultar los documentos asociados a una obra o servicio.
Precondiciones El Usuario Autorizado debe haberse identificado en el sistema previamente.
Flujo Básico 1. El Usuario Autorizado solicita consultar documentos. 2. El sistema muestra un listado de los documentos a los que tiene acceso el usuario. 3. El Usuario Autorizado selecciona un documento del listado. 4. El sistema muestra los datos del documento seleccionado.
Flujo Alternativo
1. Si el Usuario Autorizado solicita filtrar por alguno de los tipos disponibles, se realiza el caso de uso Filtrar (CU-09), a continuación este caso de uso continúa.
3. Si el Usuario Autorizado solicita cancelar el sistema cancela la operación, a continuación este caso de uso queda sin efecto.
Postcondiciones El Usuario Autorizado ha consultado los datos de un documento de forma satisfactoria.
Tabla 62: Caso de Uso 08
31
CU-09 FILTRAR
Descripción El Usuario Autorizado podrá filtrar los documentos asociados a una obra, centro o empresa.
Precondiciones El Usuario Autorizado debe haberse identificado en el sistema previamente y realizar el caso de uso Consultar Documento (CU-08).
Flujo Básico 1. El sistema pide al Usuario Autorizado datos para poder filtrar documentos. 2. Se aplica especificación de caso de uso especializado. 3. El sistema filtra y muestra la lista de documentos que cumplen con el filtro.
Flujo Alternativo
Postcondiciones El Usuario Autorizado ha filtrado los documentos de forma satisfactoria. Tabla 63: Caso de Uso 09
CU-10 FILTRADO DOCUMENTOS VISOR CARTOGRÁFICO
Descripción El Usuario Autorizado podrá filtrar los documentos mediante un visor cartográfico.
Precondiciones El Usuario Autorizado debe haberse identificado en el sistema previamente y realizar el caso de uso Consultar Documento (CU-08).
Flujo Básico 1. El Usuario Autorizado selecciona la capa de filtrado que aparecerá en el visor cartográfico.
2. El sistema mostrará los diferentes puntos seleccionables en el mapa. 3. El Usuario Autorizado seleccionará un punto del mapa.
Flujo Alternativo
1. Si el Usuario Autorizado solicita cancelar el sistema cancela la operación, a continuación este caso de uso queda sin efecto.
Postcondiciones El Usuario Autorizado ha filtrado los documentos de forma satisfactoria. Tabla 64: Caso de Uso 10
CU-11 FILTRADO ESTÁNDAR DE DOCUMENTOS
Descripción El Usuario Autorizado podrá filtrar los documentos mediante un filtro estandar.
Precondiciones El Usuario Autorizado debe haberse identificado en el sistema previamente y realizar el caso de uso Consultar Documentos (CU-08).
Flujo Básico 1. El Usuario Autorizado introduce los datos por los que desea filtrar los documentos. 2. El sistema mostrará una lista de documentos de acuerdo a los criterios de
búsqueda del filtrado.
Flujo Alternativo
1. Si el Usuario Autorizado solicita cancelar el sistema cancela la operación, a continuación este caso de uso queda sin efecto.
Postcondiciones El Usuario Autorizado ha filtrado documentos, mediante el filtro estándar, satisfactoriamente.
Tabla 65: Caso de Uso 11
32
CU-12 FILTRADO EN ÁRBOL DE DOCUMENTOS
Descripción El Usuario Autorizado podrá filtrar los documentos mediante un filtro en árbol.
Precondiciones El Usuario Autorizado debe haberse identificado en el sistema previamente y realizar el caso de uso Consultar Documentos (CU-08).
Flujo Básico 1. El Usuario Autorizado selecciona las empresas, centros u obras en árbol que quiere desplegar para consultar sus documentos asociados.
Flujo Alternativo
1. Si el Usuario Autorizado solicita cancelar el sistema cancela la operación, a continuación este caso de uso queda sin efecto.
Postcondiciones El Usuario Autorizado ha filtrado los documentos de forma satisfactoria. Tabla 66: Caso de Uso 12
CU-13 SUBIR DOCUMENTO
Descripción El Usuario Geprecon podrá subir un documento especificando los datos del mismo.
Precondiciones El Usuario Geprecon debe haberse identificado en el sistema previamente
Flujo Básico 1. Usuario Geprecon solicita subir un nuevo documento. 2. El sistema solicita que el Usuario Geprecon introduzca los datos asociados al
documento que se desea subir. 3. El Usuario Geprecon introduce los datos del documento, incluida la obra a la que
estará asociado el documento y selecciona subir documento. 4. El sistema solicita la ruta del documento. 5. El Usuario Geprecon selecciona la ruta donde se encuentra el documento y
confirma. 6. El sistema verifica los datos del documento, almacena el documento con sus datos
y muestra un mensaje de confirmación.
Flujo Alternativo
3. Si el Usuario Geprecon solicita cancelar el sistema cancela la operación, a continuación este caso de uso queda sin efecto. 6. Si algún dato es erróneo, el sistema muestra un mensaje informando del error, a continuación este caso de uso vuelve al paso 2.
Postcondiciones El Usuario Geprecon ha subido un documento correctamente. Tabla 67: Caso de Uso 13
CU-14 MODIFICAR DOCUMENTO
Descripción El Usuario Geprecon podrá modificar los datos de un documento.
Precondiciones El Usuario Geprecon debe haberse identificado en el sistema previamente y haber realizado el caso de uso Subir documento (CU-12).
Flujo Básico 1. El Usuario Geprecon selecciona el documento cuyos datos quiere modificar. 2. El sistema verificará que tiene permiso para editar el documento y mostrará los
datos asociados al documento seleccionado. 3. El Usuario Geprecon modifica los datos del documento y confirma los cambios. 4. El sistema verifica los nuevos datos, los almacena y muestra un mensaje indicando
que los cambios se han guardado correctamente.
Flujo Alternativo
3. Si el Usuario solicita cancelar el sistema cancela la operación, a continuación este caso de uso queda sin efecto. 4. Si algún dato es erróneo, el sistema muestra un mensaje informando del error, a continuación este caso de uso vuelve al paso 2.
Postcondiciones El Usuario Geprecon ha modificado los datos asociados a un documento correctamente.
Tabla 68: Caso de Uso 14
33
CU-15 ELIMINAR DOCUMENTO
Descripción El Usuario Geprecon podrá eliminar un documento y sus datos asociados.
Precondiciones El Usuario Geprecon debe haberse identificado en el sistema previamente y haber realizado el caso de uso Subir documento (CU-12).
Flujo Básico 1. El Usuario Geprecon solicita eliminar un documento. 2. El sistema verifica que tiene permiso y muestra un mensaje de advertencia y
confirmación de la acción. 3. El Usuario Geprecon confirma que desea eliminar el documento. 4. El sistema elimina el documento y todos sus datos asociados, y muestra un mensaje
de confirmación.
Flujo Alternativo
3. Si el Usuario Geprecon rechaza eliminar el documento, el caso de uso queda sin efecto.
Postcondiciones El Usuario Geprecon ha eliminado un documento y todos sus datos asociados correctamente.
Tabla 69: Caso de Uso 15
CU-16 DESCARGAR DOCUMENTO
Descripción El Usuario Autorizado podrá descargar un documento que haya consultado.
Precondiciones El Usuario Autorizado debe haberse identificado en el sistema previamente y haber realizado el caso de uso Consultar documentos (CU-08).
Flujo Básico 1. El Usuario Autorizado solicita descargar un documento. 2. El sistema pide la ruta donde se descargará el documento seleccionado. 3. El Usuario Autorizado especifica la ruta pedida. 4. El sistema descarga el documento en la ruta especificada.
Flujo Alternativo
3. Si el Usuario Autorizado cancela descargar el documento, el caso de uso queda sin efecto.
Postcondiciones El Usuario Autorizado ha descargado un documento en su dispositivo correctamente.
Tabla 70: Caso de Uso 16
CU-17 ASOCIAR USUARIO A EMPRESA, CENTRO Y OBRA
Descripción El Administrador podrá asociar a un usuario a una empresa, centro u obra de acuerdo con su rol.
Precondiciones El Administrador debe haberse identificado en el sistema previamente.
Flujo Básico 1. El Administrador selecciona una empresa, centro u obra. 2. El sistema muestra los datos de la empresa, centro u obra seleccionada. 3. El Administrador selecciona un usuario para asociar a la empresa, centro u obra
seleccionado. 4. El sistema asocia ese usuario a la empresa, centro u obra elegido.
Flujo Alternativo 3. Si el Administrador cancela la operación, el sistema cancela y el caso de uso queda sin efecto.
Postcondiciones El Administrador ha asociado a un usuario a una empresa, centro u obra. Tabla 71: Caso de Uso 17
34
CU-18 DESASOCIAR USUARIO A EMPRESA, CENTRO Y OBRA
Descripción El Administrador podrá desasociar a un usuario de una empresa, centro u obra.
Precondiciones El Administrador debe haberse identificado en el sistema previamente.
Flujo Básico 1. El Administrador selecciona una empresa, centro u obra. 2. El sistema muestra los datos de la empresa, centro u obra seleccionada. 3. El Administrador selecciona desasociar el usuario de la empresa, centro u obra
seleccionado. 4. El sistema desasocia ese usuario de la empresa, centro u obra elegido.
Flujo Alternativo 3. Si el Administrador cancela la operación, el sistema cancela y el caso de uso queda sin efecto.
Postcondiciones El Administrador ha desasociado a un usuario a una empresa, centro u obra. Tabla 72: Caso de Uso 18
35
4.4 Matriz de trazabilidad de Requisitos/Casos de Uso
Cas
o d
e U
so
CU
-01
REG
ISTR
AR
SE
CU
-02
VER
IFIC
AR
REG
ISTR
O D
E U
SUA
RIO
CU
-03
IDEN
TIFI
CA
RSE
CU
-04
MO
DIF
ICA
R E
MP
RES
A, C
ENTR
O U
OB
RA
CU
-05
ELI
MIN
AR
EM
PR
ESA
, CEN
TRO
U O
BR
A
CU
-06
CR
EAR
EM
PR
ESA
, CEN
TRO
U O
BR
A
CU
-07
CO
NSU
LTA
R E
MP
RES
A, C
ENTR
O U
OB
RA
CU
-08
CO
NSU
LTA
R D
OC
UM
ENTO
CU
-09
FIL
TRA
R
CU
-10
FIL
TRA
DO
DO
CU
MEN
TOS
VIS
OR
CA
RTO
GR
ÁFI
CO
CU
-11
FIL
TRA
DO
EST
ÁN
DA
R D
E D
OC
UM
ENTO
S
CU
-12
FIL
TRA
DO
EN
ÁR
BO
L D
E D
OC
UM
ENTO
S
CU
-13
SU
BIR
DO
CU
MEN
TO
CU
-14
MO
DIF
ICA
R D
OC
UM
ENTO
CU
-15
ELI
MIN
AR
DO
CU
MEN
TO
CU
-16
DES
CA
RG
AR
DO
CU
MEN
TO
CU
-17
ASO
CIA
R U
SUA
RIO
A E
MP
RES
A, C
ENTR
O Y
OB
RA
CU
-18
DES
ASO
CIA
R U
SUA
RIO
A E
MP
RES
A, C
ENTR
O Y
OB
RA
RF 01 X X 02 X X 03 X 04 X 05 X 06 X 07 X X X X X 08 X 09 X 10 X X 11 X X 12 X 13 X 14 X X X 15 X X X 16 X X X 17 X 18 X 19 X 20 X 21 X 22 X 23 X 24 X 25 X 26 X
Tabla 73: Matriz de trazabilidad Casos de uso/Requisitos
37
4.6 Realización en análisis de casos de uso
REGISTRARSE
Ilustración 5: Diagrama de Secuencia Registrarse
39
VERIFICAR USUARIO
Ilustración 7: Diagrama de Secuencia Verificar Usuario
CONSULTAR ENTIDAD
Ilustración 8: Diagrama de Secuencia Consultar Entidad
40
MODIFICAR ENTIDAD
Ilustración 9: Diagrama de Secuencia Modificar Entidad
ELIMINAR ENTIDAD
Ilustración 10: Diagrama de Secuencia Eliminar Entidad
41
CREAR ENTIDAD
Ilustración 11: Diagrama de Secuencia Crear Entidad
SUBIR DOCUMENTO
Ilustración 12: Diagrama de Secuencia Subir Documento
42
MODIFICAR DOCUMENTO
Ilustración 13: Diagrama de Secuencia Modificar Documento
ELIMINAR DOCUMENTO
Ilustración 14: Diagrama de Secuencia Eliminar Documento
44
FILTRAR
Ilustración 16: Diagrama de Secuencia Filtrar
FILTRADO ESTANDAR DE DOCUMENTOS
Ilustración 17: Diagrama de Secuencia Filtrado Estándar de Documentos
45
FILTRADO EN ÁRBOL DE DOCUMENTOS
Ilustración 18: Diagrama de Secuencia Filtrado en Árbol de Documentos
FILTRADO DOCUMENTOS VISOR CARTOGRÁFICO
Ilustración 19: Diagrama de Secuencia Filtrado Documentos Visor Cartográfico
ASOCIAR USUARIO A ENTIDAD
Ilustración 20: Diagrama de Secuencia Asociar Usuario a Entidad
46
DESASOCIAR USUARIO A ENTIDAD
Ilustración 21: Diagrama de Secuencia Desasociar Usuario a Entidad
DESCARGAR DOCUMENTO
Ilustración 22: Diagrama de Secuencia Descargar Documento
47
Capítulo 5: Arquitectura y Diseño
5.1 Arquitectura
Puesto que estamos tratando con una aplicación web, la arquitectura principal que se desarrollará será la de cliente-servidor. Este modelo de arquitectura es la más utilizada para aplicaciones distribuidas. Consiste en la repartición de trabajos entre dos roles principales, un proveedor o servidor, que dispone de servicios y recursos a un cliente, que realiza peticiones al servidor y obtiene respuestas de él. En este caso, el cliente será un navegador web y el servidor el otorgado por la empresa para la realización del proyecto.
5.2 Tecnologías y Framework
El servidor disponible tiene soporte para PHP y base de datos MySQL, por lo que las tecnologías a usar serán esas mismas. Debido a que en los requisitos hay diferentes roles que tendrán varios permisos, se pensó en adaptar un gestor de contenidos o CMS que realizase la gestión de usuarios y permisos, en lugar de comenzar una aplicación desde cero. Antes de tomar una decisión sobre el gestor de contenidos a utilizar, se analizaron las tres opciones más utilizadas y completas en materia de CMS: Wordpress, Joomla y Drupal. Los tres están desarrollados en PHP y poseen soporte para Javascript.
• Wordpress
Wordpress ofrece una solución ideal, sobretodo, para webs estándar o de tipo blog. De los tres analizados es el que posee una curva de aprendizaje más baja, lo que nos permitiría crear un primer sitio web, sin grandes prestaciones, de forma rápida y sencilla. En su contra tenemos su poca escalabilidad a la hora de hacer aplicaciones web complejas y su escasa flexibilidad.
• Joomla
Este CMS posee es el más equilibrado de los tres analizados entre curva de aprendizaje y extensibilidad. No obstante, la granularidad de los módulos que ofrece Joomla se acerca mucho más a Wordpress que a Drupal, en el que los módulos son mucho más específicos por lo que permite tener resultados mucho más a medida.
• Drupal
Sin duda el más complejos de los tres CMS analizados. Se suele utilizar una frase para definir, de forma rápida, las funcionalidades de los CMS analizados: “Mientras Wordpress y Joomla son CMS creados por programadores para creadores de sitios web, Drupal es un CMS creado por programadores para programadores”. Su curva de aprendizaje es mucho más complicada que la de los dos anteriores, pero en contrapartida ofrece mucha más flexibilidad. Su sistema de módulos permite crear aplicaciones web con prácticamente todo tipo de funcionalidades a medida.
Debido a la complejidad de la aplicación web en varios puntos (geolocalización, árbol de filtrado, etc.), se eligió Drupal, que parece el más recomendable para una aplicación web a medida con amplias funcionalidades.
48
5.3 ¿Qué es Drupal y cómo funciona?
Drupal es un potente gestor de contenidos, de código abierto, que posee un sistema de módulos para hacerlo extensible. La principal ventaja de Drupal es la posibilidad de extender sus funcionalidades básicas mediante módulos escritos en PHP, que sobrescriben funciones de su núcleo para otorgar nuevas funcionalidades. Si a esto le añadimos su inmensa comunidad de desarrolladores, tenemos un framework con una multitud de módulos que podemos usar para adaptar una aplicación web a nuestras necesidades. Quizá su principal punto débil es su elevada curva de aprendizaje a la hora de crear tus propios módulos o vistas, ya que dispone de muchas funciones que hay que dominar para añadir nuevas funcionalidades.
Los principios que sigue Drupal son los siguientes:
Modular y extensible: Proporciona un núcleo potente y ligero preparado para ser extensible mediante módulos personalizados.
Calidad del código: Código elegante, de alta calidad y documentado sobre las funcionalidades más importantes.
Basado en estándares
Bajos requerimientos: Gran rendimiento gracias a su código de perfil bajo y sus mínimos requerimientos de software del lado del servidor.
Código Abierto
Usabilidad: Facilidad de uso tanto para desarrolladores, diseñadores, administradores o usuarios finales.
Colaboración: Soporte abierto y compartición de información.
Drupal tiene un desarrollo anterior a los frameworks MVC (Modelo - Vista - Controlador) y no ha sido concebido bajo este patrón de desarrollo. Aunque es cierto que tiene una fuerte separación entre el desarrollo de transacciones a la base de datos (Modelo), los temas y estilos aplicados a la interfaz gráfica (Vista) y la interacción entre los datos y la representación en pantalla de ellos (Controlador).
Drupal ha seguido un proceso constante de actualizaciones y mejoras desde que vio la luz en el año 2000. La primera versión del núcleo se llamó Drupal 6, actualmente esta versión ha dejado de recibir soporte. La versión más extendida y utilizada, a día de hoy, es la versión 7 del núcleo, versión en la que se sustenta este proyecto por ser la más estable y con mayor documentación. A finales de 2015, se lanzó la última versión del núcleo, Drupal 8, con más de 200 novedades con respecto a Drupal 7.
Las tecnologías soportadas por Drupal se ilustran en la siguiente figura separadas por capas:
Ilustración 23: Estructura de capas y tecnologías de Drupal - Fuente: [T. Tomlinson y J. K. VanDyk, Desarrollo con
Drupal 7]
49
Drupal soporta cualquier sistema operativo que soporte PHP. El servidor más utilizado para aplicaciones con Drupal es Apache, aunque también pueden usarse otros como Microsoft IIS. Drupal se comunica con la capa de la base de datos mediante una capa abstracta ligera. La interfaz de la base de datos proporciona una API basada en PDO (PHP data object) y permite la compatibilidad de cualquier base de datos que soporte PHP.
A continuación se detallan los componentes principales de la arquitectura de Drupal:
Núcleo
El núcleo es la parte responsable de proporcionar la funcionalidad básica y de dar soporte a otras partes del sistema. El núcleo incluye código que permite al sistema iniciarse cuando recibe una petición, una biblioteca de funciones comunes frecuentemente utilizadas por Drupal, y módulos con funcionalidades como manejo de usuarios, taxonomía o administración de plantillas.
Interfaz de Administrador
La interfaz del administrador está estrechamente integrada con el resto del sitio. Todas las características administrativas son fácilmente accesibles mediante un menú administrativo situado arriba cuando se hace login como administrador.
Módulos
Drupal es un framework modular. La funcionalidad viene incluida en módulos que pueden ser habilitados o deshabilitados. Las nuevas características de Drupal, se añaden instalando módulos, ya sean de la Comunidad de Drupal, o creando módulos propios. En esta parte, Drupal hace uso del patrón controlador para llamar a los módulos en el momento apropiado. Estos controladores se llaman Hooks.
Hooks
Se puede pensar en los Hooks como eventos internos de Drupal. También son llamados callbacks, pero quizá este nombre no es demasiado apropiado debido a que están construidos con convenciones de nombre-función y no registrando un listener como realmente haría una callback. Los Hooks permiten activar módulos mediante eventos que hayan sucedido en Drupal. En el momento que se produce un evento (login, eliminar una entidad, etc…) Drupal lanza un Hook asociado a ese evento, lo que significa que todo módulo que disponga de una función con el nombre hook_evento_lanzado será llamado. La forma más común de añadir funcionalidad a Drupal es implementando Hooks en los módulos.
Temas
En Drupal, la capa de temas es la responsable de crear el HTML (o JSON, XML, etc.) que el navegador recibirá. Drupal usa PHP Template como el motor principal de plantillas. Drupal permite de varias maneras cambiar la apariencia del sitio web. La más simple es mediante las hojas de estilo (CSS) para sobreescribir los estilos existentes en Drupal. Además, cada parte dinámica se puede sobreescribir declarando una función con su nombre para que Drupal use tu función en lugar de la que viene por defecto.
Nodos
Los contenidos de Drupal vienen dados por un tipo básico llamado Nodo. Ya sea un comentario en un blog, una entidad, o un album de fotos, la estructura es la misma. La principal ventaja de esta estructura en nodos es su extensibilidad. Los desarrolladores pueden añadir comentarios, ficheros enlazados, geolocalización o lo que quieran sin preocuparse del tipo de nodo que sea. Los nodos también disponen de unos comportamientos básicos que todos los tipos de contenido heredan.
50
Campos
El contenido en Drupal está compuesto de campos individuales. Con estos campos puedes generar cualquier tipo de contenido. Desde el menú administrativo se pueden crear nuevos tipos de contenido a los que se le pueden añadir los campos que se deseen. Además, la API de campos de Drupal hace que se puedan crear nuevos campos de forma sencilla.
Bloques
Un bloque es, básicamente, una serie de contenidos que pueden ser datos, nodos, acciones, etc. y que se puede habilitar o deshabilitar en diferentes localizaciones del sitio. Desde la interfaz de Administrador se pueden gestionar los diferentes bloques, así como las localizaciones en las que estarán activados o desactivados. Las localizaciones de los bloques vienen determinadas mediante la vista html del tema que usemos y se pueden sobreescribir para modificarlas, eliminar localizaciones o añadir nuevas.
51
5.4 Diseño de Base de Datos Relacional
Ilustración 24: Diagrama de Base de Datos Relacional
5.5 Diagrama de Despliegue
El diagrama de despliegue representa la vista de implementación del sistema mediante los nodos y sus relaciones. Como ya hemos explicado, el sistema utilizará el patrón arquitectónico cliente servidor.
Para el despliegue de pruebas en local, se instaló el paquete XAMPP sobre un ordenador. XAMPP es una distribución de Apache completamente gratuita y fácil de instalar que contiene MySQL, PHP y Perl. El diagrama se muestra a continuación:
52
Ilustración 25: Diagrama de Despliegue Local
El despliegue en producción se hizo sobre un servidor Arsys proporcionado por el cliente. En el servidor estará alojada la aplicación web sobre Drupal, que conectará con otro servidor, mediante peticiones php, en el que está la base de datos MySql. El diagrama se muestra en la siguiente ilustración:
Ilustración 26: Diagrama de Despliegue en Producción
53
Capítulo 6: Adaptación de Drupal
6.1 Sistema de ficheros
Una vez descargado e instalado el núcleo de Drupal en el servidor, se crea un sistema de ficheros que acceden a las diferentes funcionalidades básicas que el framework trae en su núcleo. Los ficheros del núcleo no deben modificarse bajo ningún concepto. Drupal ofrece la posibilidad de extender todas las funcionalidades mediante la creación de ficheros en la ruta sites/all. El sistema de ficheros de esta ruta sobreescribirá los existentes en el núcleo, ampliando sus funcionalidades o modificando las que existen por defecto sin la necesidad de alterar el código del núcleo de Drupal, lo que podría provocar un error grave e irreparable.
6.2 Front-End
Para la parte de la vista, o front-end, se decide partir de uno de los muchos temas que la comunidad de Drupal pone a disposición de los desarrolladores. Los temas de la comunidad de Drupal consisten en plantillas y hojas de estilo que sobrescriben las que trae el núcleo por defecto. Desde el menú de administración de Drupal, se puede acceder a la sección Apariencia y desde ahí se pueden instalar nuevos temas. Una vez instalados, desde esa misma sección, se puede elegir el tema activo para el sitio. También se puede modificar el tema de la interfaz del menú de administrador. Para este proyecto se partirá del tema Lexi responsive y se irá adaptando tanto su hoja de estilos, como las plantillas utilizadas para los diferentes contenidos. Para sobreescribir las plantillas de contenidos que Drupal tiene por defecto, basta con incluir dentro del tema activo, en la carpeta template, ficheros siguiendo la convención de nombres de Drupal para cada template. Por ejemplo, para redefinir el aspecto general de un nodo, habrá que crear el archivo, que incluye el código php, con el nombre node.tpl.php.
6.3 Disparadores
El núcleo de Drupal proporciona un módulo que permite realizar acciones ante determinados eventos llamado Trigger. Con este módulo podemos, desde la interfaz de administrador, crear Disparadores (o Triggers) encargados de activarse cuando sucede un evento determinado en el sitio web. Un disparador es una función que el sitio web llama. Drupal viene con multitud de eventos comunes creados (eliminación de un nodo, alta de usuario, etc.) a los que se puede asociar disparadores también creados por defecto (envío de email, bloquear usuario, etc.) pero también deja la posibilidad de crear nuestros propios eventos y disparadores mediante módulos. En la Ilustración 27 podemos apreciar la gestión de disparadores y sus acciones. Los disparadores se agrupan según los eventos a los que hacen referencia en Usuario, Nodo, Sistema, Comentario y Taxonomía.
54
Ilustración 27: Gestión de disparadores en la interfaz Administrador
6.4 Gestión de Usuarios
Drupal 7 gestiona los diferentes usuarios y sus permisos mediante el módulo User, por defecto en su núcleo. Este módulo permite gestionar los campos de un usuario, tanto los que se pedirán a la hora de la creación de uno nuevo, como los que se visualizarán a la hora de consultar la información de un usuario. Además, también permite crear roles de usuario y administrar los permisos de cada rol. Mediante la pantalla Personas del menú de administrador se pueden añadir o quitar permisos (ver Ilustración 28), para un determinado rol, a cada funcionalidad del sitio web.
Ilustración 28: Pantalla de Permisos del menú de Administrador
Drupal incluye 3 roles por defecto:
Usuario Anónimo: Usuario que no se ha autenticado en el sitio.
Usuario Autenticado: Usuario genérico una vez se ha identificado en la web.
Administrador: Incluye el menú administrador donde se gestionan las funcionalidades de la aplicación.
Para la aplicación se han creado, a mayores, 5 roles que se detallan a continuación:
Gestor: Administrador de la web sin en el menú de administración, ni las opciones de desarrollador.
Geprecon: Rol correspondiente al actor GEPRECON.
Empresa: Usuario autenticado responsable de una empresa.
Centro: Usuario autenticado responsable de un centro.
Obra: Usuario autenticado responsable de una obra.
Además del módulo User, se han utilizado varios módulos para la gestión de usuarios, los más importantes son:
55
Módulo Usuario
Un módulo propio que crea un bloque con el nombre y apellido del usuario como enlace a su información personal, además de otro enlace llamado Cierre de sesión para realizar logout.
Módulo User Reference
Módulo que permite la creación de campos que referencian a usuarios en la creación de contenidos.
Roles for Menu
Permite administrar la visibilidad de los menús y submenús para determinados roles.
Módulo Captcha
Crea un Captcha en el registro de usuario, un sistema de reconocimiento para saber si el que intenta registrarse es humano o una máquina y evitar ataques o spam.
La pantalla Consulta/modificación de usuarios permite, como hemos dicho antes, ver todos los usuarios del sistema, editarlos o cancelar su cuenta y eliminarlos del sitio web, como podemos ver en la Ilustración 29. Esta pantalla está desarrollada con el módulo Views, del cual hablaremos más adelante.
Para darse de alta en el sistema hay que completar un formulario de registro, como el que vemos en la Ilustración 30, que incluye el rol del que se dispondrá. Una vez completado, se activa un disparador que envía un correo electrónico al administrador avisándole del nuevo registro. El administrador podrá verificar o no al usuario desde la pantalla de Consulta/Modificación de Usuarios, desde la que podrá ver los usuarios del sistema, filtrando por determinados campos si lo desea, y editar su información y estado (Aprobado, No Aprobado). Al registrarse, los nuevos usuarios pasan, por defecto, a estado No Aprobado, y sólo una vez los verifica el administrador y los cambia a estado Aprobado, pueden acceder al sitio web.
57
Ilustración 30: Registro de usuario
6.5 Openlayers y Views
En esta sección vamos a analizar en detalle dos módulos de especial importancia en la aplicación: Openlayers y Views.
Openlayers
Este módulo gestiona la geolocalización de entidades. La versión de Openlayers que se ha utilizado es la 3. Openlayers permite visualizar cualquier tipo de contenido que tenga geolocalización (nodos, usuarios, etc.) como capas superpuestas a mapas base. Proporciona una interfaz de administrador en la que se pueden configurar los estilos del mapa (posición inicial, anchura, zoom inicial, etc.), los de los marcadores, así como gestionar las capas del mapa y sus características (autozoom, barras de herramientas, etc.). Para poder usar openlayers se necesita instalar los siguientes módulos:
Views 3 Libraries GeoPHP GeoField
58
Una vez instalado todo, podemos ver en el menú de administración una nueva sección con el nombre del módulo. Desde ahí podemos acceder a las funcionalidades de Openlayers. Esta sección se divide en pestañas para la administración de los mapas:
Mapas
Esta es la subsección principal, desde donde podemos ver los mapas creados, editarlos, o crear nuevos mapas. Al crear un nuevo mapa se nos irá dirigiendo por una serie de ventanas que tendremos que ir rellenando. Lo primero que se nos pedirá es el nombre del mapa y una descripción opcional del mismo. Una vez introducido, iremos a la ventana de configuración del mapa, donde se nos pedirán distintos parámetros de todo tipo, desde la anchura o el zoom inicial, hasta la posibilidad de crear un bloque a partir del mapa que estamos creando. En la Ilustración 31 podemos ver esta primera pantalla.
Ilustración 31: Configuración de nuevo mapa con Openlayers
Al terminar de introducir la configuración del mapa, las siguientes ventanas que se nos irán mostrando (Capas, Controles, Interacciones y Componentes) tendrán la misma estructura, una lista con los componentes de ese tipo que hayamos creado previamente para agregar los que queramos al mapa que estamos creando y darle un estilo en una lista desplegable con los estilos que hayamos creado o vengan por defecto en Openlayers. También podemos, desde esta lista, editar cualquier componente ya creado. Entraremos a detallar los distintos componentes en las subsecciones siguientes. Por último, se dispone de una vista previa del mapa antes de guardarlo, y en cualquier momento se puede regresar a las ventanas previas para modificar cualquier parámetro o componente del mapa.
Estilos
La pestaña de estilos de Openlayers muestra la lista de estilos creados y permite crear nuevos estilos o editar los existentes. Los estilos hacen referencia al aspecto que pueden tener los marcadores que pondremos como capa en cualquiera de los mapas que creemos. Al seleccionar la opción de agregar nuevo estilo, iremos a una serie de ventanas que nos guiarán por las distintas opciones de creación, al igual que en la creación de mapas. De hecho, Openlayers sigue una estructura similar para las vistas, creación y edición de los distintos componentes, cambiando sólo las diferentes opciones de personalización según el componente que estemos creando o editando. En el caso de los estilos tendremos una primera pantalla con el título del estilo y su descripción. La siguiente pantalla será el tipo de estilo y consistirá en un desplegable con opciones que Openlayers trae por defecto, tales como círculo, icono o zona horaria. Conviene probar con varios tipos de estilo para elegir cuál se adapta mejor a nuestras necesidades. La última pestaña será para configurar las diferentes opciones del estilo seleccionado, es decir, dependerá de lo que hayamos elegido en la ventana anterior. En algunos casos no podremos configurar ninguna opción para ese tipo de estilo, mientras que en otros podremos cambiar el radio (si hablamos de un círculo) o el color del marcador.
59
Capas
Las capas son una de las funcionalidades más importantes del módulo Openlayers. Como en los anteriores componentes, mostrará una ventana inicial listando las capas creadas y con las opciones típicas de editar o añadir una nueva. Al añadir una nueva capa se nos presenta una primera ventana común para elegir nombre y descripción opcional de la capa. Aquí se nos ofrece la opción de asociar esta capa a un mapa ya existente. En la siguiente ventana de creación se nos preguntará por el tipo de capa, podremos seleccionar entre opciones tan variadas, que nos ofrece el módulo, como vectores, imágenes o mapas de calor. Además de seleccionar el tipo de capa, tendremos que elegir el origen de los datos, o fuentes, de la capa entre las fuentes que hayamos creado. En la próxima sección hablaremos en detalle sobre las fuentes, pero bastará saber aquí que se refiere a posibles zonas con marcadores o a mapas completos. Las últimas dos ventanas en la creación de una capa hacen referencia al estilo, seleccionando uno de los estilos que hayamos creado, y una última opción para elegir, si lo deseamos, que esta capa sólo sea visible a determinados niveles de zoom en el mapa. Para las capas definidas para crear los mapas estáticos, esto es, las capas inferiores sobre las que irán los sucesivos con marcadores, se pensó, en primera instancia, utilizar mapas provistos por GoogleMaps. Debido a que estos mapas daban algún problema de visionado en algunos casos, se optó por utilizar los mapas provistos por OpenLayers.
Fuentes
La pantalla principal de fuentes es igual a las anteriormente mencionadas. Al agregar una nueva fuente se pide el nombre y la descripción opcional, también disponemos de la posibilidad de asociar esta fuente a una capa como en el caso de las capas con un mapa. Las fuentes sólo disponen de dos opciones, el tipo de fuente y opciones para ese tipo de fuente, en caso de que las hubiese. El tipo de fuente es un desplegable con muchas opciones, desde imágenes estáticas, hasta vectores o GeoJSON, cadena de caracteres estándar de coordenadas con un formato determinado. A la hora de seleccionar una fuente en una capa, debemos asegurarnos de que la capa y la fuente son compatibles en el tipo, por ejemplo, si hacemos una capa del tipo imagen, podremos asociarle una fuente de imagen o un mapa de GoogleMaps, pero no funcionará, por ejemplo, si la fuente es un GeoJSON. En la aplicación, el tipo de fuente más usado es el tipo vector, que irá asociado a un View que devolverá una serie de vectores con geoposición que la capa que creemos del mapa, con esta fuente, mostrará. Más adelante veremos la integración de Openlayers con el módulo Views para obtener marcadores.
Controles
Como en las anteriores, dispone de una pantalla inicial común con las opciones de nuevo control y edición de los existentes. Los controles son opciones que se pueden agregar a un mapa para que realice ciertas acciones. Estos controles aparecerán en el mapa como botones para que el usuario pueda activarlos o desactivarlos. Openlayers trae por defecto multitud de controles que se pueden agregar a los mapas, tales como autozoom, pantalla completa del mapa o intercambiador de capas. Estos controles pueden ser editados para configurarlos de forma personalizada, por ejemplo, se puede seleccionar el nivel de zoom que se hará con el botón autozoom y sobre qué capa se hará el autozoom. Los controles más importantes que se han utilizado en la aplicación son la barra de herramientas para marcadores y el intercambiador de capas. La barra de herramientas proporciona la funcionalidad de poder crear marcadores con coordenadas sobre un mapa, tanto en forma de punto, como línea o polígono. Esta barra estará presente en todos los mapas de creación de nodos del tipo empresa, centro u obra/servicio para que el usuario pueda seleccionar sobre un mapa donde se encuentra la entidad que está creando. El intercambiador de capas es un control que permite cambiar dinámicamente en el mapa entre una capa u otra. Para poder usarlo hay que crear primero una capa del tipo Grupo, que permite asociar una serie de capas de diferentes fuentes a una misma capa. Esta capa Grupo se asocia al control de intercambiador de mapas para que el usuario pueda seleccionar capas diferentes en el mapa cambiando entre unas y otras. En las Ilustraciones 32 y 33 podemos ver dos ejemplos de controles en los mapas.
60
Ilustración 32: Barra de herramientas para marcadores de Openlayers
Ilustración 33: Intercambiador de capas de Openlayers
Interacciones
Las interacciones de Openlayers son similares a los controles salvo que no aparecen en el mapa visualmente. Hacen referencia a acciones que se pueden realizar sobre el mapa. Openlayers trae diferentes interacciones por defecto que se pueden modificar para personalizar algunos parámetros. Las más comunes son el doble click para hacer zoom o utilizar la ruleta del ratón para hacer zoom. La pantalla de interacciones es similar a las anteriores descritas, con la posibilidad de ver las que hay creadas y editarlas o crear tus propias interacciones mediante un
61
selector de acciones comunes por defecto. Estas interacciones, al igual que el resto de componentes, pueden añadirse a los mapas creados.
Componentes
El último componente que trae el módulo Openlayers es el definido, precisamente, como componente. Los componentes son similares a las interacciones, sólo que realizan acciones más complejas y son más personalizables. Cuando creamos un nuevo componente, se nos pedirá el nombre del componente y la descripción opcional. Después tendremos que elegir el tipo de componente. Openlayers ofrece una buena cantidad de tipos que no vamos a detallar, nos centraremos sólo en los utilizados en la aplicación: Zoom to source y popup.
El componente Zoom to source permite hacer zoom automático hacia una capa en el momento de crearse el mapa. Este componente es muy útil cuando los marcadores se crean a un nivel de zoom muy elevado y no son visibles en un mapa con un zoom por defecto muy pequeño. Con Zoom to source podemos especificar que al crearse un mapa se haga zoom en la capa de marcadores, teniendo una vista más representativa de los marcadores que hay situados en ese mapa.
Popup permite desplegar una ventana emergente al hacer click sobre un marcador. El popup se puede asociar a una vista del módulo Views, y detallar en esta vista la información que aparecerá en el popup. Al crear este componente nos pedirá a qué capa queremos asociarlo, deberemos entonces decirle que a una capa de marcadores para que al pulsar sobre uno de ellos aparezca el mensaje emergente. Este componente trae, además otras opciones de personalización como el tiempo de animación de la ventana emergente o su tamaño.
Ilustración 34: Popup de Openlayers
Views
Uno de los módulos más importantes de Drupal es el módulo Views. Este módulo permite crear vistas de datos de diferentes formas, ya sea en forma de tablas, de listas o incluso, como en nuestra aplicación, integrar otros módulos como Openlayers para ofrecer vistas de mapas. Al instalar este módulo podemos ver en el menú de administrador, en Estructura, el submenú Vistas. Dentro de Vistas lo primero que nos aparece es una lista con las vistas ya creadas. Desde aquí podemos editar o eliminar las vistas que hemos creado o crear una nueva vista. Al crear una nueva vista accederemos a una nueva pantalla en la que tendremos que elegir opciones principales para la vista que queremos crear. Entre estas opciones principales se encuentran el nombre de la vista, el tipo de contenido que contendrá la vista y el tipo de formato en el que se presentarán los datos. También se nos dará la opción de crear una página o bloque para la vista que vamos a crear. Todas estas opciones se pueden cambiar desde la siguiente pantalla una vez pulsamos en el botón Continuar y Editar.
62
En la pantalla de configuración de la vista hay múltiples opciones de configuración. Lo primero que tenemos que elegir, es a dónde irá asociada nuestra vista. Normalmente nuestra vista irá en una página, pero podemos crearla para un bloque o incluso para un panel de contenidos. El módulo Views nos permite crear una vista y asociarla a varias visualizaciones, es decir, podremos crear una vista de unos determinados datos y agregarla a una presentación de página y también de bloque. Tras elegir la presentación a la que irá asociada, podremos cambiarle el título a la vista, este título aparecerá donde se muestren los títulos en la presentación que hayamos elegido, y podrá modificarse el estilo sobreescribiendo el html de la presentación elegida como hemos descrito en el apartado front-end. Tras elegir el título para la vista, podremos seleccionar el tipo de formato en el que se mostrarán los datos y las opciones asociadas a ese formato. Por ejemplo, si seleccionamos un formato de tabla, podremos configurar las opciones de la tabla, como por ejemplo, si las cabeceras de las tablas pueden ordenar los datos de esa columna o alinear dos columnas con un mismo nombre de cabecera. Una vez seleccionado y configurado el tipo de formato de la vista, podremos definir los campos y los criterios de filtrado de los datos a mostrar.
En la sección de campos podremos agregar todos los campos que queramos mostrar en nuestra vista, siempre que esos campos estén disponibles para el tipo de contenido que hemos seleccionado. Para cada campo hay distintas opciones de presentación, según el campo, y otras comunes a todos los campos, como sobreescribir el dato si no hay resultados para ese campo o crear una etiqueta html para ese campo, para más tarde crear una clase en la hoja de estilos y modificar la presentación desde ahí de ese campo.
Views nos permite seleccionar una serie de criterios de filtrado y ordenación de los datos a mostrar. Podremos elegir tantas opciones de filtrado como queramos, estando activada por defecto el filtro del tipo de contenido, según el que hayamos elegido para nuestra vista. Estos criterios de filtrado pueden estar ocultos o ser mostrados al usuario para que los seleccione de la manera que desee. Por ejemplo, podemos crear una vista que muestre todos los nodos del tipo Empresa cuyo campo Localidad sea Valladolid o simplemente exponer el filtro localidad al usuario para que seleccione la localidad por la que filtrar o no filtre por localidad si la deja en blanco. Los filtros de ordenación funcionan de manera similar a los filtros de campo.
Las opciones de página de la vista nos permiten seleccionar la ruta de la página donde estar, así como definir si lo deseamos un menú para la vista. También podremos definir los roles que podrán visualizar esta vista. Tras esto, podemos definir cómo paginar los datos, cuántos elementos mostrar por página y añadir opcionalmente, cabeceras y pies para la vista.
Además de las opciones generales de configuración, tendremos un menú desplegable llamado Avanzado en el que incidiremos en dos opciones muy útiles a la hora de desarrollar una vista: los filtros contextuales y las relaciones.
Los filtros contextuales permiten añadir criterios de filtrado de campos mediante la url al acceder a la página de la vista. Por ejemplo, se puede definir un filtro contextual del nid (identificador único de un nodo) por el cual, si aparece en la url el número del nid asociado a un nodo, sólo se muestren datos de ese nodo. La configuración de los filtros contextuales permite muchas opciones en las que no nos centraremos aquí.
Las relaciones permiten, como su nombre indican, agregar relaciones entre nodos que podremos usar en los campos o filtros contextuales para indicar que el tipo de contenido que queremos mostrar es el de la relación especificada. Por ejemplo, podremos crear una relación de entidad referenciada y añadirla al campo nid, de forma que este campo ya no apuntaría al identificador del tipo de contenido de la vista, sino a la entidad que está referenciando este tipo de contenido, si la tuviese. Esto nos será muy útil para mostrar, por ejemplo, en los datos de un centro, la empresa a la que está asociada ese centro.
Por último, en la zona inferior de configuración, dispondremos de una vista previa de la vista creada en la que se nos mostrará también la consulta sql que se hará a la base de datos para obtener los datos de la vista que hemos creado.
63
Ilustración 35: Pantalla de configuración de Vista del módulo Views
6.6 Tipos de Contenido
Antes de detallar los tipos de contenido de la aplicación, se hará un repaso de los módulos más importantes utilizados para la creación de estos tipos de contenido.
Módulo Entity Reference
Este módulo permite crear campos en los nodos que hacen referencia a otro nodo o entidad. Este módulo se puede utilizar en el módulo Views para generar relaciones de entidad referenciada o referenciando a entidad para obtener datos de las entidades que referencian a otras entidades.
Módulo User Reference
Similar al Entity Reference pero referenciando usuarios del sistema en lugar de entidades o nodos.
Módulo Date
Permite crear campos en los tipos de contenido de tipo fecha y manejar su presentación y otras opciones disponibles. También se integra en el módulo Views para visualizar los campos creados de fechas en diferentes formatos.
Módulo Inline Entity Form
Módulo asociado al módulo Entity Reference. Permite la creación de un tipo contenido, desplegando el formulario de creación en el mismo formulario de creación del nodo padre.
Como ya hemos explicado antes, en Drupal el contenido se crea mediante nodos. Los nodos son tipos de contenido que disponen de campos. Drupal trae por defecto dos tipos de contenido: Página básica y Artículo. Para crear nuevos tipos de contenido, hay que navegar desde el menú de administrador a Estructura y entrar en tipos de contenido. Allí podremos ver un listado de los tipos de contenido creados, para editarlos o eliminarlos,
64
y un enlace para crear un nuevo tipo de contenido. Para nuestra aplicación hemos creado los tipos de contenido que se detallan a continuación:
Empresa
Este nodo hace referencia a las empresas de la aplicación. Los campos creados para este tipo de contenido son los siguientes:
Empresa: Nombre de la empresa. Campo obligatorio. Logo: Campo imagen con el logo de la empresa. Este campo es opcional y en caso de tenerlo se
mostrará en lugar del nombre de la empresa, gracias a la sobreescritura del html de nodos en el que se ha insertado código php que comprueba si el nodo es de empresa y si el campo logo no está vacío para sobreescribir el título principal por la imagen adecuando el tamaño a la página.
Dirección: Bloque opcional de campos de texto con información sobre la dirección de la empresa. Este campo es común a centro y obra/servicio.
CIF: Campo de texto opcional que representa el CIF de la empresa. Campo común a centro y obra/servicio.
Fax: Campo opcional de texto para guardar el fax de la empresa. Campo común a centro y obra/servicio.
Responsable de empresa: Campo de usuario referenciado como responsable de empresa. Sólo se puede asociar un usuario con rol Empresa, Administrador o Gestor. Sólo un usuario puede asociarse en este campo.
Coordenadas (Latitud, Longitud): Campo de texto opcional para introducir coordenadas y usado en el campo de posición. Campo común a centro y obra/servicio.
Posición: Campo de geoposición controlado por un mapa del módulo Openlayers. Openlayers permite asociar un campo del nodo a un botón que busca la posición de ese campo en el mapa. En la aplicación, el campo será el de coordenadas. Para este campo se crea un mapa de edición con una barra de herramientas de marcadores que permite poner un punto sobre el mapa.
Centros: Referencia a entidad de tipo Centro. Se pueden crear las entidades centro al crear una empresa o asociarle centros ya creados.
Centro
Este nodo hace referencia a los centros de la aplicación. Los campos creados para este tipo de contenido son los siguientes:
Centro: Nombre del centro. Campo obligatorio. Dirección CIF Fax Responsable de centro: Campo de usuario referenciado como responsable de centro. Se puede
asociar un único usuario con rol Centro, Administrador o Gestor. Coordenadas (Latitud, Longitud) Posición: Para este campo se crea un mapa de edición con una barra de herramientas de marcadores
que permite poner un punto sobre el mapa. Obras: Referencia a entidad de tipo Obra/Servicio. Se pueden crear las entidades obras al crear un
centro o asociarle obras ya creadas.
65
Obra/Servicio
Este nodo hace referencia a las obras o servicios de la aplicación. Los campos creados para este tipo de contenido son los siguientes:
Obra: Nombre de la obra. Campo obligatorio. Dirección CIF Fax Responsable de obra: Campo de usuario referenciado como responsable de obra. Se pueden asociar
varios usuarios con rol Obra, Administrador o Gestor. Coordenadas (Latitud, Longitud) Posición: Para este campo se crea un mapa de edición con una barra de herramientas de marcadores
que permite poner un punto, una línea o un polígono sobre el mapa.
Documento
Tipo de contenido para crear documentos asociados a obras/servicios. Los campos para este nodo son:
Nombre del documento: Campo obligatorio. Fichero: Campo obligatorio de tipo fichero. Creado para permitir subir archivos con extensión .pdf,
.doc y .jpg. El tamaño máximo del fichero es configurable, para la aplicación se utilizará un tamaño máximo de 10 MegaBytes. Proporciona además una descripción opcional del fichero.
Fecha: Campo opcional de fecha. Guarda una fecha en formato dd/MM/YYYY y se puede seleccionar sobre un calendario.
Responsable de documento: Campo de usuario referenciado como responsable de documento. Sólo se puede asociar un usuario con rol Geprecon, Administrador o Gestor.
Obra: Referencia a entidad Obra con la obra/servicio a la que estará asociado el documento. Sólo se puede agregar una obra por cada documento. Este campo está controlado por un área de texto que autocompleta el nombre de la obra según se escribe sobre él.
Tipo de Documento: Referencia a entidad tipo de documento para asociar el documento con su tipo. Se controla mediante una lista de selección que permite seleccionar uno o varios tipos de documento. El campo es obligatorio.
Tag de Documento: Una referencia a entidad tag o etiqueta de documento para asociar un documento con un tag creado previamente. Controlado por una lista de selección. Se pueden seleccionar varios tags y es un campo obligatorio.
Fase de Documento: Referencia a entidad fase de documento. Las fases de un documento se crean en el momento de creación del documento o al editar un documento ya creado mediante un formulario embebido con el módulo Inline Entity Form. Es un campo obligatorio y puede asociarse a más de una fase de documento.
Clase de Documento
Tipo de contenido que referencia un documento. Sus campos son:
Clase del documento: Campo obligatorio. Tipo: Campo obligatorio de tipo radio button con dos opciones para elegir si el tipo de documento es
fijo o periódico. Descripción: Campo opcional para introducir una descripción del tipo de documento.
66
Tag de Documento
Tipo de contenido asociado a un documento para etiquetarle por tipo. Estas etiquetas definen además si el documento será controlable o no, es decir, si habrá que realizar inspecciones periódicas sobre él. Sus campos son:
Tag: Campo obligatorio. Controlable: Campo obligatorio de tipo checkbox que define si un tag es controlable o no.
Fase de Documento
Tipo de contenido también asociado a un documento. Se crean libremente fases de documentos con un nombre que especificará el usuario que esté creando el documento y un rango de fechas específico para esa fase.
Fase del documento: Campo obligatorio. Fecha: Campo obligatorio de tipo rango de fechas, que guarda dos fechas, una de inicio y otra de fin. Descripción: Campo opcional para introducir una descripción del tipo de documento.
Una vez creados los nuevos tipos de contenido, podemos configurar su presentación, es decir, la forma en que los datos se mostrarán al usuario. Desde la pantalla de edición y creación de tipos de contenido, podemos acceder a la pantalla Gestionar Presentación que nos permitirá seleccionar cómo se muestra cada campo dependiendo del tipo de campo seleccionado.
Además de estas opciones, para la presentación, se ha sobreescrito el html node para personalizar la vista de los datos de los nodos creados.
Ilustración 36: Pantalla de creación de tipo de contenido Empresa
6.7 Secciones
En este apartado se detallarán las secciones de la aplicación web y sus funcionalidades. Estas secciones vendrán determinadas por el rol del usuario que se ha identificado.
67
Inicio de Sesión
Esta pantalla es la pantalla inicial para cualquier usuario que aún no se haya identificado. En esta pantalla ya se puede ver la cabecera y el pie, que serán comunes al resto de pantallas. La cabecera será el logotipo de la empresa Geprecon y el pie un enlace al sitio web de la empresa Geprecon. El resto de la pantalla consiste en un campo de texto de usuario y otro de password. Debajo de los campos de inicio de sesión se encuentran los enlaces para el Alta de usuario y Solicitar nueva contraseña. Estas pantallas las gestiona el módulo User y ya las vimos en detalle en la sección Gestión de Usuarios.
Ilustración 37: Pantalla de inicio de sesión
Al identificarse y pulsar el botón Iniciar Sesión, el módulo User comprueba el usuario y el password con el de la base de datos, sino coincide lanza un mensaje de error. Los mensajes de error tienen una sección común que puede ser modificada sobreescribiendo la vista que los controla.
Ilustración 38: Mensaje de error
Si la identificación ha sido correcta, el usuario accede a la aplicación web y se le redirige al visor cartográfico (o lista de documentos en el caso de rol Obra), página principal de los usuarios identificados. En esta sección se utilizan dos módulos:
Módulo Empresa
Un módulo propio con funciones que, mediante consultas a la base de datos, obtienen la Empresa, Centro u Obra del usuario identificado y crean un enlace en el menú principal que lleva a los datos de su Empresa, Centro u Obra. Además, este módulo se encarga de redirigir al usuario a su página principal (visor cartográfico o lista de documentos si es usuario con rol Obra) y añadir en la url del visor o listado de documentos, la empresa, centro u obra a la que pertenece el usuario y por la cual filtrará la página.
Módulo Page Load Progress
Módulo de Drupal que permite bloquear la página actual y mostrar un icono de “cargando”. Este módulo puede configurarse desde el menú de administrador y seleccionar los componentes en los que se mostrará. En la aplicación se ha configurado para que se muestre en el inicio de sesión y en la transición de un mapa a otro, debido a que son los momentos en los que la aplicación web tarda más en recargar la página solicitada.
68
Menú principal
El menú principal de la aplicación se crea desde el menú de administrador en la sección menús. Desde ahí, podemos acceder al Main Menu o Menú Principal y agregarle enlaces. Al crear un enlace se pedirá el nombre del enlace y la dirección a la página que redirigirá, la página debe estar ya creada y existir, sino no se podrá crear el enlace de menú. Además de estas opciones podremos elegir el peso del enlace en el menú, los enlaces más ligeros aparecerán delante de los enlaces más pesados. Por último, gracias al módulo Roles For Menu que comentamos con anterioridad, podremos seleccionar los roles que pueden ver el enlace de menú que estamos creando. También podemos crear subenlaces para los enlaces de menús desde la pantalla de administrador, indicando en la pantalla de creación de menú, cual de los enlaces es su padre. El estilo de los menús vendrá determinado por el tema elegido y su hoja de estilos que puede modificarse.
Ilustración 39: Pantalla de creación de Menú del administrador
Los enlaces del menú principal dependerán del rol que tenga el usuario identificado. A continuación mostramos el menú principal separado por roles:
Rol Administrador y Gestor
Los roles Administrador y Gestor tienen disponibles todas las funcionalidades de la aplicación. Su menú tendrá, como es lógico, todos los enlaces de la web.
Ilustración 40: Menú principal Adminisitrador y Gestor
Rol Geprecon
El usuario Geprecon, puede ver todas las empresas, centros y obras o servicios desde el visor cartográfico y, además, puede subir documentos asociados a una obra o servicio. También dispone de un formulario de contacto para enviar un email al administrador.
Ilustración 41: Menú principal Rol Geprecon
69
Rol Empresa o Centro
El menú para el rol Empresa y Centro es el mismo, lo único que cambia es que, según el rol, aparecerá “Mi Empresa” o “Mi Centro” para consultar los datos de la empresa o centro a los que esté asociado el usuario. Este rol sólo tiene disponible ver el visor cartográfico con la empresa o centro, según el rol, al que esté asociado y sus obras y documentos correspondientes. También tiene una página de contacto con los datos de la empresa Geprecon y un formulario para mandar un email.
Ilustración 42: Menú principal Rol Empresa y Centro
Rol Obra/Servicio
Debido a que el usuario con rol Obra sólo puede ver el listado de documentos asociados a su obra/servicio, el menú principal no dispone de un visor cartográfico, sino de un visor de documentos.
Ilustración 43: Menú principal Rol Obra
Perfil de Usuario
En la cabecera del sitio web, tras haberse identificado, aparece un bloque con el nombre y apellidos del usuario, un enlace Mi Perfil y otro de Cerrar Sesión.
Ilustración 44: Cabecera de usuario logueado
Si pulsamos sobre el enlace de Cerrar Sesión, se realizará logout y la aplicación volverá a la pantalla de inicio de sesión. Si hacemos clic sobre el enlace Mi Perfil podremos ver nuestro perfil de usuario con los datos personales que se introdujeron a la hora de efectuar el registro. La pantalla de perfil dispone de dos pestañas, ver y editar, si pasamos a la pestaña editar podremos modificar cualquier dato de nuestro usuario a excepción del rol. Como ya comentamos previamente en la sección Gestión de Usuarios, el módulo User gestiona esta pantalla de perfil y los enlaces y el nombre de la cabecera se crean mediante un módulo propio que crea un bloque con esa información.
70
Ilustración 45: Pantalla Perfil de Usuario
Consulta/Modificación
Los usuarios con rol Gestor y rol Administrador son los únicos que pueden crear empresas, centros u obras o servicios, pero, además, disponen de una pantalla de Consulta/Modificación de estas entidades. El estilo de estas páginas de consulta y modificación es el mismo tanto en empresa, centro y obra/servicio. Consisten en una vista, creada con el módulo Views que expone al usuario una serie de filtros y que muestra los resultados en forma de tabla con columnas ordenables. Al final de los filtros expuestos se encuentran dos botones Buscar y Limpiar, el primero para obtener la tabla con los nodos que cumplen los criterios de filtrado introducidos y el segundo para borrar los criterios de filtrado. El nombre de la Empresa, Centro u Obra en la tabla, es un enlace que redirige al pulsar sobre él a los datos de esa entidad. En todas las tablas se ha dispuesto de una última columna con los enlaces Editar y Eliminar, que llevan a la página de modificación de ese nodo o a la de eliminar respectivamente. En la tabla Obra/servicio se incluye un tercer enlace llamado Añadir Documento que redirige a la página de creación de documento con la obra asociada por defecto a la correspondiente con la fila en la que se pulsó el enlace. Se muestran también, tanto en la tabla de consulta de centros como en la de obras, sus empresas y/o centros asociados al nodo. Como se explicó en secciones anteriores, esto se realiza creando relaciones con el módulo Entity Reference integrado en el módulo Views al crear la vista.
Ilustración 46: Pantalla de Consulta/Modificación de Centro
Si hacemos clic sobre el enlace Eliminar nos aparecerá una pantalla de confirmar acción. Si aceptamos en esta pantalla, el nodo se eliminará del sistema.
71
Ilustración 47: Eliminar Centro
Si vamos a la pantalla editar de un nodo, podremos modificar cualquier información guardada. El punto, o línea o polígono si se trata de una obra, sobre el mapa que indica la geolocalización de ese nodo también puede ser modificado simplemente al añadir otro marcador en otra posición. Hay un apartado en el caso de Empresas y Centros para añadir, modificar o eliminar, centros u obras asociadas a esa empresa o centro. Este apartado, como ya hemos comentado previamente, se crea con el campo Inline Entity Reference y consiste en una lista de entidades asociadas al nodo que estamos modificando, desde donde, si se añade otra entidad referenciada, aparecerá un formulario embebido en la propia pantalla que estemos.
Ilustración 48: Formulario creación de centro en formulario Empresa
72
Ilustración 49: Pantalla edición de centro
Crear Entidad
Como ya se ha indicado, la creación de entidades, ya sean Empresas, Centros u Obras o Servicios, sólo puede hacerla un usuario con rol Administrador o Gestor. Para crear una entidad basta con acceder desde el menú principal, en cualquier de las pestañas Empresa, Centro, u Obra al submenú Crear. Este submenú redirigirá a un formulario como el de la Ilustración 49: Pantalla edición de centro con la información de los campos que deberemos rellenar. A la hora de asociar centros a una empresa, u obras a un centro, podemos hacerlo mediante el propio campo que traen las entidades, como vemos en la Ilustración 48: Formulario creación de centro en formulario Empresa , o crear primero un centro o una obra desde el submenú Crear Centro o Crear Obra para más tarde agregarlo a una empresa o centro ya creado con el botón del formulario Añadir Centro Existente. Este botón muestra un campo autocompletar donde se rellenará con las Obras o Centros que coincidan con el nombre que estamos escribiendo. El panel del campo autocompletar se ha creado con el módulo Views creando una vista de presentación Panel con los campos apropiados.
Ilustración 50: Añadir Obra existente a un Centro
73
Consulta de Entidad
Al pinchar sobre un enlace con el nombre de una empresa, centro u obra/servicio, accederemos a la pantalla de consulta de datos de esa entidad. Los usuarios con rol Administrador, gestor o Geprecon, podrán acceder a la información de cualquier entidad, mientras que los usuarios con rol Empresa, Centro u Obra sólo podrán a la entidad que estén asociados y al resto de entidades asociadas a su entidad siguiendo la jerarquía Empresa – Centros – Obras. En la pantalla de consulta de entidad se listan los campos de esa entidad con su información. Si la entidad es una empresa y se ha introducido un logotipo, se sustituirá el nombre de la empresa por su logo. En Empresa y Centro se listan los centros u obras asociados a la empresa o centro con un enlace a la pantalla de consulta de ese centro u obra. El responsable de la entidad se mostrará con su nombre de usuario y será un enlace a la pantalla de consulta/modificación de ese usuario, sólo disponible para usuarios con rol Administrador, gestor y Geprecon. La geolocalización se muestra aquí con coordenadas de latitud y longitud en lugar de con un mapa. En la parte superior de esta pantalla podemos ver dos pestañas, ver y editar desde las que se podrá alternar la consulta y modificación de la entidad en la que nos encontremos. La pestaña editar sólo estará disponible para los roles Administrador y gestor.
Ilustración 51: Consulta de Empresa
Búsqueda de Documentos
Para esta pantalla se ha hecho uso del módulo File Field Target.
Módulo File Field Target
Módulo de la comunidad Drupal que permite, en el formateador del tipo de campo File, añadir la opción de presentar el fichero con el campo html target blank que hace que se abra en una nueva pestaña del explorardor sin perder la página que se está visualizando.
La pantalla de búsqueda de documentos está sólo disponible para los roles Administrador, gestor y Geprecon. Se puede acceder a esta pantalla mediante el menú principal, yendo a la pestaña Documentos en el desplegable Búsqueda Documento. Esta pantalla es similar a las pantallas de Consulta/Modificación para Empresas, Centros y Obras. Consiste en una vista creada a partir del módulo Views, con una serie de filtros expuestos y una tabla donde se muestran los documentos con su Empresa, Centro y Obra o Servicio asociado. Cuanta también con una última columna con enlaces a editar y eliminar el documento. En el caso del usuario con rol Geprecon sólo verá estos enlaces en los documentos que haya subido el propio usuario. La primera columna corresponde a la fecha del documento seguido por el nombre en forma de enlace a la información del documento. Los documentos están ordenados ascendentemente por fecha. En la columna Descarga figura el nombre del fichero, con un icono
74
dependiendo de si es un archivo con extensión pdf, doc o jpg. Si se hace clic sobre el nombre del fichero se abrirá el documento en otra pestaña del navegador gracias al módulo File Field Target. Para descargarlo bastará con pulsar el botón derecho del ratón sobre el nombre y seleccionar Guardar como.
Ilustración 52: Página de búsqueda de documentos
Crear Documento
Si el documento que vamos a crear viene asociado a una obra previamente, usamos el módulo Pre Populate Entity Reference.
Módulo Pre Populate Entity Reference
Este módulo de Drupal, permite autocompletar un campo de entidad referenciada si en la url se proporciona el identificador único de la entidad que se autocompletará.
La creación de documento está disponible para los roles Administrador, gestor y Geprecon. La pantalla de creación es similar a la de otros nodos o entidades. El campo fichero permite seleccionar un archivo local y subirlo al servidor al pulsar el botón Subir al servidor. La obra a la que irá asociado el documento será un campo autocompletar con la misma funcionalidad que el campo de Empresas y Centros que podíamos ver en la Ilustración 50: Añadir Obra existente a un Centro. Si hemos accedido a la pantalla de crear Documento desde un enlace de Añadir Nuevo Documento (disponible desde la página de búsqueda de documentos y desde el visor cartográfico de obras) se generará una url con un parámetro adicional que será el identificador único de nodo (nid) desde el que accedemos y que el módulo Pre Populate Entity Reference utilizará para completar el campo Obra con la entidad referenciada pasada por la url.
Los campos Tipo de Documento y Tag de Documento son campos de tipo Entidad referenciada. Estas entidades se muestran en forma de lista en un desplegable y deben estar ya creadas previamente. Se pueden crear desde el menú principal, en la pestaña Configuración que más adelante veremos. El campo Fase de Documento es también un campo de entidad referenciada que se crea mediante un formulario embebido con el módulo Inline Entity Form para asociarlo al documento que se está creando.
75
Ilustración 53: Creación de documento con Obra precargada
Consultar Documento
Todos los roles pueden consultar documentos, pero los roles Empresa, Centro y Obra sólo podrán consultar los documentos asociados a obras/servicios pertenecientes a su Empresa, Centro o propia Obra a la que estén asociados. La pantalla de consulta de Documento es común a pantallas de consulta de otros nodos mostradas anteriormente. En la parte superior de los datos se puede ver la fecha de creación del documento y por quién fue creado. La obra asociada al documento se muestra con su nombre el cual enlaza al hacer clic a la consulta de los datos de la obra. Las entidades referenciadas de Fase de Documento, Tag de Documento y Clase de Documento, se muestran como bloques con toda la información de cada entidad que está asociado a ese documento. Por último, se muestra el fichero enlazado a su contenido y al hacer clic se abrirá en una ventana de navegador distinta para no perder la página que se está visitando en ese momento. El responsable del documento se muestra como un enlace al usuario. Sólo podrán utilizar el enlace los roles Administrador y gestor, en los demás casos sólo se permitirá si el usuario es el propio usuario identificado.
76
Ilustración 54: Consulta de Documento
Configuración
Esta pestaña del menú principal sólo está disponible para los roles administrador y gestor. Dispone de dos submenús llamados Clase de Documentos y Tags de Documentos.
Clase de Documentos
En esta pantalla podemos ver un listado de las clases de documentos creados con una presentación en tabla. Tiene la columna usual con las acciones editar y eliminar la clase de documento. Debajo de la tabla aparece un enlace llamado Añadir Clase de Documento que lleva a la página de creación de clase de documento.
Ilustración 55: Pantalla consulta Clases de Documentos
Tag de Documentos
La pantalla Tag de documentos sigue, exactamente, la misma estructura que la pantalla Clase de Documentos.
Ilustración 56: Pantalla consulta Tags de Documentos
77
Contacto
La página de contacto está disponible para todos los roles y se accede a ella haciendo clic en la pestaña Contacto del menú principal. Esta página provee un formulario de contacto al uso. Drupal trae el móduco contact por defecto desactivado, pero en la sección módulos del menú de administrador bastará activarlo para disponer de esta página. Desde las opciones del menú de administrador se pueden gestionar diferentes opciones del módulo contact, desde los campos que aparecerán, hasta el email destinatario del formulario. El nombre se precarga con el nombre del usuario, aunque puede ser modificado, al igual que el correo electrónico que se utilizará el del usuario identificado. Se ha añadido el captcha, que también se incluyó en el registro de usuario, para evitar el envío masivo de correos. Además, en esta página se ha creado un bloque para el pie con los datos principales de la empresa Geprecon.
Ilustración 57: Formulario de contacto
78
Visor Cartográfico
El visor cartográfico es la página de inicio a la que se redirigirá una vez se haya iniciado sesión, salvo en el caso del usuario con rol Obra que se redirigirá a la pantalla de Visor de Documentos. También se puede acceder mediante el enlace de menú principal que tiene como pestaña Visor Cartográfico. Esta sección dispone de dos partes principales, el mapa cartográfico y el árbol de documentos. Para esta sección, se han usado los módulos Views y Openlayers ya analizados anteriormente y los módulos Views PHP Views Tree, este último con algunas modificaciones.
Módulo Views Tree
Este módulo de la comunidad Drupal permite crear vistas con el módulo Views cuya presentación de datos sea en forma de árbol.
Módulo Views PHP
Módulo de Drupal que permite añadir un campo a una vista con código PHP que se ejecutará cuando la vista se cargue en la página o bloque a la que está asociada.
Módulo Título
Módulo de creación propia que proporciona varias funciones que, mediante consultas SQL a la base de datos, obtiene el identificador único de nodo al cargar un visor cartográfico y muestra el logotipo si su empresa asociada lo tiene, en sustitución del título de la vista.
Para el árbol de documentos se ha creado una vista con el módulo Views Tree. Este módulo funciona agregando dos identificadores únicos de nodo (nid) en los campos de la vista creada con Views. Uno de los nids tendrá una relación de entidad referenciada. En las opciones de vista, se elige cual de los nids o nodos será el nodo padre y cual el nodo hijo para que se construya el árbol. Por último, filtramos por dos tipos de contenido diferentes, en nuestro caso Empresa y Centro y ya tendríamos construido el árbol. El módulo Views permite mostrar un campo de tipo Vista, es decir, mostrar otra vista creada como campo. Como este módulo sólo permite dos niveles de árbol, y el árbol de la aplicación dispone de cuatro (Empresa – Centro- Obra/Servicio – Documento) se ha agregado un campo en la vista creada que llama recursivamente a otra vista en árbol, esta vez con los centros como padre y las obras como hijos del árbol. Para llamar a esta segunda vista se le pasa por parámetro el nid del nodo que se muestra para que actúe como padre en la vista de árbol siguiente. Construyendo tantas vistas como niveles sean necesarios podemos tener árboles con más niveles de los dos que podemos crear por defecto con el módulo de Drupal. Esta vista es una vista de bloque que se sitúa al lado del contenido principal que es el mapa cartográfico.
El árbol de documentos también actúa de filtro con el mapa cartográfico. Al seleccionar una entidad del árbol (hacer clic sobre su nombre) se cargará el mapa correspondiente a la entidad que hayamos elegido. Por ejemplo, si pulsamos sobre el nombre de un Centro, se cargará la página con el mapa de las obras asociadas para ese Centro que hemos seleccionado. Cada mapa tiene una url diferente y en cada uno hay un árbol de Documentos diferente. En el inicial, el árbol y mapa de empresas, se muestra el árbol completo con todas las empresas, centros, obras y documentos asociados. Al navegar, ya sea mediante el mapa o el árbol, y cambiar al mapa de Centros u Obras, el árbol que aparece será sólo el correspondiente a partir de esa empresa o centro, con el nombre de la entidad que se está consultando en el título. Si la empresa que se está consultando, o sus centros asociados, tuviesen un logo de empresa, el título se sustituirá por el logo de la empresa gracias al módulo Título. Esta funcionalidad se ha logrado introduciendo los nombres de las entidades en la Vista mediante un campo de código PHP utilizando el módulo Views PHP. El código introducido comprueba de que tipo es el nid, si Empresa, Centro u Obra y dependiendo de ello redirige a un enlace con el mapa correspondiente. El nid se obtiene gracias a que en cualquier Vista se puede acceder a los campos que vamos a mostrar, o incluso a los filtros contextuales si los hubiese, mediante los patrones de reemplazo nombres entre corchetes que sustituyen el valor del campo para ese nodo. Los nombres de los Documentos en el árbol son un enlace que abre una nueva pestaña del
79
navegador con los datos del Documento. Por último, el icono de fichero junto al nombre del Documento permite abrir en una nueva pestaña del navegador el fichero asociado a su documento o descargarlo haciendo clic con el botón derecho del ratón y seleccionando Guardar Como.
Los elementos del árbol de documentos pueden plegarse o extenderse al pulsar un pequeño botón que se encuentra situado al lado del nombre del elemento. Al pulsar este botón se abrirá el siguiente nivel del árbol para ese elemento, con todos los elementos hijos con el mismo botón que podrá usarse para extender o plegar los nodos del árbol que se desee. Para esta funcionalidad se ha creado un fichero javascript dentro del módulo Views Tree. Este fichero crea una opción en el menú de la vista para activar o desactivar esta funcionalidad. La funcionalidad se consigue comprobando con javascript las clases de los elementos y utilizando las funciones slideUp y slideDown para plegar o extender los elementos.
Habrá tres árboles de documentos según la pantalla en la que estemos: de empresas, centros y obras o servicios. La diferencia entre un árbol y otro será el padre que tengan. En el de empresas se verá el árbol completo, mientras que en el de Centros u Obras se verá el título de la empresa o centro seleccionado y sus respectivos centros u obras asociados.
Ilustración 58: Árbol de Documentos para una Empresa seleccionada
Como ya hemos explicado en secciones anteriores, el mapa cartográfico está desarrollado con el módulo Openlayers. Habrá tres mapas distintos dependiendo de la entidad que representen, al igual que sucedía en el árbol de documentos: Empresas, Centros y Obras. Detallaremos cada uno de los mapas por separado.
Mapa de Empresas
Este mapa sólo está disponible para los roles administrador, gestor y Geprecon. El nivel de zoom muestra el mapa completo de la península ibérica. Sobre el mapa se muestran geolocalizadas y con marcadores azules, todas las empresas de la aplicación. Para ello, se ha creado una vista de tipo openlayers cuyo tipo de contenido es el de empresas y que obtiene el campo Posición de cada nodo. En las opciones del tipo de vista se asocia el mapa creado previamente y el campo posición a los marcadores para que estos se visualicen. También se extraen varios campos como el nombre, la dirección y el logo, si lo tuviese, para incluirlo en el popup que se generará al pulsar sobre un marcador. Las principales características que se han incluido en este mapa son los
80
mencionados popups, el intercambiador de mapas para seleccionar diferentes capas y mostrar u ocultar los marcadores y botones de autozoom a los marcadores, más o menos zoom y pantalla completa. También se incluye un pequeño campo en la esquina inferior izquierda con la escala del mapa. En el intercambiador de mapas se han incluido 4 capas, 2 mapas del tipo callejero y 2 de tipo topográfico, uno de ellos con curvas de nivel. Al pinchar sobre un marcador aparece un popup con datos sobre la empresa y el enlace Ir a Centros Asociados. Si pulsamos sobre este enlace se cargará la pantalla de visor-centros con el mapa de los centros asociados para esa empresa y el árbol de documentos correspondiente.
En la siguiente ilustración se puede ver el mapa de las empresas con la capa Callejero 2 y un popup abierto.
Ilustración 59: Mapa de empresas
Mapa de Centros
Este mapa está disponible para los usuarios con rol administrador, gestor y Geprecon al seleccionar una empresa en la pantalla anterior o para los usuarios con rol Empresa al iniciar sesión o desde la pestaña de Visor Cartográfico. El mapa de centros tiene las mismas características que el mapa de empresas. La única diferencia, es que a la vista asociada al mapa de centros se incluye un filtro contextual basado en el nid que se pasa por url al pinchar en el enlace del mapa anterior o en la empresa del árbol de documentos. En el caso del usuario con rol Empresa, el nid se obtendrá mediante el módulo Empresa explicado en secciones anteriores. Con este filtro contextual se filtra por la empresa seleccionada y sólo aparecen los centros asociados a esa empresa. Los popups de los marcadores de este mapa tienen un enlace con el texto Ir a obras asociadas que redirigen al visor-obras donde se encuentra la pantalla con el mapa de obras y su correspondiente árbol de documentos. En la parte de arriba del mapa se incluye otro enlace con el texto Volver a Empresas que recarga la página anterior con el árbol y el mapa de empresas. Este enlace se crea mediante la vista, creando una cabecera en html y con una parte de código PHP que distingue el usuario logueado y sólo lo muestra si este tiene rol administrador, gestor o Geprecon ya que los otros roles no tienen autorización para ver el mapa de empresas. El título de este mapa llevará el nombre de la empresa seleccionada.
Se muestra una ilustración con el mapa de centros habiendo seleccionado la capa Mapa Topográfico 2 que muestra curvas de nivel.
81
Ilustración 60: Mapa de centros asociados a una empresa
Mapa de Obras
Este mapa está disponible para todos los roles, excepto el rol Obra. Los roles Administrador, Geprecon, Empresa y gestor, accederán a él al seleccionar un centro en el árbol de documentos o haciendo clic en el enlace Ir a Obras asociadas en un popup del mapa de centros. Para el rol Centro será su página de inicio, precargado su centro para que aparezcan sobre el mapa las obras asociadas gracias al módulo propio Empresa. Este mapa dispone, al igual que el mapa centros, de un enlace en la parte superior para regresar al mapa de centros, disponible para todos los roles excepto el rol Centro. Para crear los marcadores del mapa se ha diseñado una vista similar a la del mapa centros, con un filtro contextual que indica las obras a cargar asociadas a ese centro, con tipo de contenido de obras. Las características de este mapa son las mismas que las anteriores salvo por los marcadores y la funcionalidad zoom to source. Debido a que las Obras o Servicios pueden ser puntos, líneas o polígonos, los marcadores de este mapa no son iconos, sino capas rellenas representando el punto, la línea o el polígono. Al igual que en los otros mapas, hay popups con información de las obras que aparecerá haciendo clic en cualquier parte del relleno. El popup tiene dos enlaces en su parte inferior, uno con el texto Ver documentos para cargar una lista de documentos asociados a esa obra, y otro con el texto Añadir Documento que redirige a la página de crear documento con el campo obra precargado con el nodo de la obra desde el que hemos accedido. Este último enlace sólo está disponible para los roles administrador, gestor y Geprecon. La funcionalidad zoom to source hace zoom en el mapa sobre la capa de marcadores en el momento de cargar el mapa en la página. Esto es útil ya que los marcadores de las obras se suelen crear a un zoom muy elevado que hace muy difícil lograr ver estos marcadores desde el zoom inicial.
En la Ilustración 61: Mapa de obras asociadas a un centro se muestra el mapa de obras en el que se ven dos obras creadas mediante polígonos. La capa utilizada es el Mapa Topográfico.
82
Ilustración 61: Mapa de obras asociadas a un centro
Como hemos dicho, pulsando en el enlace Ver Documentos aparecerá, debajo del mapa, una tabla con el listado de los documentos asociados a esa obra. También aparecerá si pinchamos sobre el nombre de una obra desde cualquier árbol de documentos. La tabla tiene enlaces a editar y eliminar documento sólo disponibles para el rol administrador y gestor. Esta tabla listando los documentos, es la misma que verá el usuario con rol Obra al acceder a la aplicación, ya que este usuario no tiene disponible el visor cartográfico sino una lista con los documentos asociados a su obra. Para crear esta tabla se ha utilizado una vista de bloque que utiliza un filtro contextual para filtrar documentos por obra asociada.
Ilustración 62: Lista de Documentos asociados a una obra
Por último, se muestra una ilustración de la pantalla visor cartográfico, referente a empresas, visto con el rol gestor, con la capa Mapa Callejero. Se han desplegado algunos elementos del árbol de documentos.
84
Capítulo 7: Pruebas
7.1 Contexto de las pruebas
Las siguientes pruebas de sistema han sido realizadas en el entorno de producción, es decir, sobre el servidor proporcionado por la empresa Geprecon para desplegar la aplicación web. Este servidor tiene soporte para PHP 5.6 y Drupal. Además dispone de un servidor de base de datos MySql.
Las pruebas realizadas han sido sobre los navegadores Microsoft Internet Explorer, Mozilla Firefox y Google Chrome. Aunque en las pruebas se hable de administrador, se han realizado pruebas idénticas con el rol administrador y gestor. Recordemos que ambos roles disponen de las mismas funcionalidades y la diferencia reside en que el gestor no puede acceder al menú de administrador de Drupal.
7.2 Resultados
P-01 CARGAR PÁGINA INICIAL
Descripción Un usuario no identificado accede a la página principal.
Entrada Ninguna.
Resultado Esperado Se carga la página de inicio con el formulario de inicio de sesión.
Resultado Obtenido La página principal tarda más de 5 segundos en cargar.
Solución En el menú de administrador, en las pestaña de desarrollo se pueden configurar opciones de mejoras de rendimiento, elevando el tiempo en el que se ejecuta el cron y activando la casilla Comprimir páginas en caché el tiempo de carga disminuye sustancialmente y baja de los 5 segundos.
Resultado Obtenido aplicando Solución
Resultado esperado.
Tabla 74: Prueba 01
P-02 REGISTRO DE NUEVO USUARIO CON DATOS VÁLIDOS
Descripción Un usuario rellena los datos de registro de usuario y pulsa el botón Crear nueva cuenta.
Entrada Datos de registro de usuario rellenados correctamente.
Resultado Esperado Se vuelve a la página de inicio de sesión con un mensaje de éxito y se envía un email al administrador.
Resultado Obtenido Resultado correcto.
Solución - Tabla 75: Prueba 02
85
P-03 REGISTRO DE NUEVO USUARIO CON DATOS INVÁLIDOS
Descripción Un usuario rellena los datos de registro de usuario y pulsa el botón Crear nueva cuenta.
Entrada Datos de registro de usuario rellenados con datos erróneos y campos obligatorios sin rellenar.
Resultado Esperado Se muestran, en la misma página, mensajes de error de cada uno de los campos mal rellenados.
Resultado Obtenido El mensaje de error de captcha mal rellenado aparece en inglés en lugar de en español.
Solución Desde el menú de administrador, en la opción traducir interfaces, se pueden buscar cadenas de la aplicación y generar una traducción. Tras hacer esto, el mensaje se muestra en español.
Resultado Obtenido aplicando Solución
Resultado esperado.
Tabla 76: Prueba 03
P-04 RECORDAR CONTRASEÑA
Descripción Un usuario solicita recuperar la contraseña.
Entrada Correo electrónico asociado al usuario que quiere recuperar la contraseña.
Resultado Esperado Se vuelve a la página de inicio de sesión con un mensaje de éxito en el envío de contraseña y se envía un email al correo introducido con un enlace para reestablecer contraseña.
Resultado Obtenido Resultado correcto.
Solución - Tabla 77: Prueba 04
P-05 INICIO DE SESIÓN VÁLIDO
Descripción Un usuario inicia sesión en la web.
Entrada Usuario y contraseña válidos de un usuario
Resultado Esperado Al pulsar el botón Iniciar Sesión se bloquea la pantalla y aparece un icono de cargando, tras esto se redirige a la página principal del rol del usuario.
Resultado Obtenido Resultado correcto.
Solución - Tabla 78: Prueba 05
P-06 INICIO DE SESIÓN INVÁLIDO
Descripción Un usuario inicia sesión en la web.
Entrada Usuario y contraseña con datos inválidos de un usuario
Resultado Esperado Al pulsar el botón Iniciar Sesión en la misma pantalla aparece un mensaje de error.
Resultado Obtenido Resultado correcto.
Solución - Tabla 79: Prueba 06
86
P-07 INICIO DE SESIÓN USUARIO BLOQUEADO
Descripción Un usuario no aprobado inicia sesión en la web.
Entrada Usuario y contraseña con datos válidos de un usuario.
Resultado Esperado Al pulsar el botón Iniciar Sesión en la misma pantalla aparece un mensaje de error por usuario bloqueado.
Resultado Obtenido Resultado correcto.
Solución - Tabla 80: Prueba 07
P-08 APROBAR CUENTA DE USUARIO
Descripción El administrador edita los datos de un usuario para cambiar el estado de Bloqueado a Aprobado.
Entrada Datos de usuario modificados con campo estado cambiado a Aprobado.
Resultado Esperado Al pulsar el botón Guardar se vuelve a la pantalla anterior con un mensaje de datos guardados correctamente y con el estado del usuario modificado a Aprobado.
Resultado Obtenido Resultado correcto.
Solución - Tabla 81: Prueba 08
P-09 CANCELAR CUENTA DE USUARIO
Descripción El administrador cancela la cuenta de un usuario.
Entrada Ninguna.
Resultado Esperado Al pulsar el botón de cancelar cuenta y confirmar, se muestra un mensaje de éxito y se elimina el usuario.
Resultado Obtenido Resultado correcto.
Solución - Tabla 82: Prueba 09
P-10 EDITAR DATOS DE UN USUARIO VÁLIDOS
Descripción El administrador modifica los datos de un usuario.
Entrada Datos modificados válidos de un usuario.
Resultado Esperado Al pulsar el botón Guardar se vuelve a la pantalla anterior con un mensaje de datos guardados correctamente y con los datos del usuario modificados.
Resultado Obtenido Resultado correcto.
Solución - Tabla 83: Prueba 10
P-11 EDITAR DATOS DE UN USUARIO INVÁLIDOS
Descripción El administrador modifica los datos de un usuario.
Entrada Datos rellenados con datos incorrectos y campos obligatorios sin rellenar.
Resultado Esperado Al pulsar el botón Guardar en la misma pantalla aparece un mensaje de error por cada dato erróneo.
Resultado Obtenido Resultado correcto.
Solución - Tabla 84: Prueba 11
87
P-12 CONSULTAR MI PERFIL DE USUARIO
Descripción Un usuario identificado consulta sus datos personales.
Entrada Ninguna.
Resultado Esperado Al pulsar en el enlace Mi Perfil se muestra la pantalla de datos del usuario.
Resultado Obtenido Resultado correcto.
Solución - Tabla 85: Prueba 12
P-13 CERRAR SESIÓN
Descripción Un usuario identificado cierra la sesión actual.
Entrada Ninguna.
Resultado Esperado Al pulsar en el enlace Cerrar Sesión se cierra la sesión y se vuelve a la pantalla de inicio de sesión.
Resultado Obtenido Resultado correcto.
Solución - Tabla 86: Prueba 13
P-14 CONSULTAR EMPRESA MEDIANTE FILTRO ESTANDAR
Descripción El administrador consulta los datos de una empresa filtrando por el filtro estándar. Se introducen algunos criterios de filtrado y al pulsar buscar aparecen las empresas que cumplen esos criterios
Entrada Ninguna.
Resultado Esperado Al seleccionar una empresa se redirige a la página de datos de esa empresa.
Resultado Obtenido Resultado correcto.
Solución - Tabla 87: Prueba 14
P-15 CREAR EMPRESA SIN CENTROS CON DATOS VÁLIDOS Y PUNTO GEOGRÁFICO
Descripción El administrador crea una empresa, sin centros asociados, marcando su geolocalización en el mapa.
Entrada Datos de la empresa rellenados correctamente.
Resultado Esperado Tras pulsar guardar aparece la página de consulta de la nueva empresa con los datos introducidos.
Resultado Obtenido En el formulario de creación de empresa, aparece debajo del mapa un cuadro de texto con la latitud y longitud que se ha marcado. Ese cuadro no debe aparecer.
Solución Se edita el campo posición de tipo Openlayers en el tipo de contenido Empresa desmarcando la opción Mostrar coordenadas en un área de texto.
Resultado Obtenido aplicando Solución
Resultado esperado.
Tabla 88: Prueba 15
88
P-16 CREAR EMPRESA CON CENTROS, DATOS VÁLIDOS Y PUNTO GEOGRÁFICO
Descripción El administrador crea una empresa, con centros asociados, marcando la geolocalización en el mapa de la empresa y los centros asociados.
Entrada Datos de la empresa rellenados correctamente.
Resultado Esperado Tras pulsar guardar aparece la página de consulta de la nueva empresa con los datos introducidos y los centros creados y asociados a la empresa.
Resultado Obtenido En el mapa geográfico de centro, al crearlo, aparece el punto geográfico que se ha marcado de la empresa cuando no debería aparecer ningún punto.
Solución La capa de marcadores del mapa de creación de centros estaba asociada a una vista de empresas. Se modifica el mapa para que apunte a una vista de centros.
Resultado Obtenido aplicando Solución
Resultado esperado.
Tabla 89: Prueba 16
P-17 CREAR EMPRESA CON CENTROS Y DATOS INVÁLIDOS
Descripción El administrador crea una empresa, con centros asociados y datos no válidos y campos obligatorios sin rellenar
Entrada Datos de empresa y centros inválidos.
Resultado Esperado Tras pulsar guardar aparecen en la misma página mensajes de error por cada campo inválido.
Resultado Obtenido Resultado correcto.
Solución - Tabla 90: Prueba 17
P-18 CREAR CENTRO CON OBRAS, DATOS VÁLIDOS Y PUNTO GEOGRÁFICO
Descripción El administrador crea un centro, con obras o servicios asociados, marcando la geolocalización en el mapa del centro y las obras o servicios asociados.
Entrada Datos del centro y obras o servicios rellenados correctamente.
Resultado Esperado Tras pulsar guardar aparece la página de consulta del nuevo centro con los datos introducidos y las obras o servicios creados y asociados al centro.
Resultado Obtenido Resultado Correcto.
Solución - Tabla 91: Prueba 18
P-19 ASOCIAR CENTRO CREADO A EMPRESA
Descripción El administrador edita una empresa y le asigna un centro previamente creado pulsando sobre el botón Centro existente en la pantalla de edición de empresa y buscando en el campo autocompletar el centro a asociar
Entrada Datos de la empresa con nuevo centro asociado.
Resultado Esperado Cuando se pulsa el botón Guardar se vuelve a la pantalla anterior con mensaje de éxito y el centro, con sus obras asociadas, queda asociado a la empresa.
Resultado Obtenido Resultado Correcto.
Solución - Tabla 92: Prueba 19
89
P-20 ELIMINAR CENTRO
Descripción El administrador elimina un centro pulsando sobre el enlace eliminar en la pantalla de consulta/modificación de centro.
Entrada Ninguna.
Resultado Esperado Aparece una pantalla para confirmar y al hacerlo se vuelve a la pantalla de consulta/modificación con un mensaje de éxito y el centro eliminado, junto con sus obras asociadas.
Resultado Obtenido Resultado Correcto.
Solución - Tabla 93: Prueba 20
P-21 CREAR OBRA O SERVICIO CON DATOS VÁLIDOS Y LÍNEA GEOGRÁFICA
Descripción El administrador crea una obra o servicio usando la geolocalización de tipo línea en el mapa.
Entrada Datos de obra o servicio válidos
Resultado Esperado Al pulsar el botón guardar la aplicación muestra la pantalla de la nueva obra creada con sus datos.
Resultado Obtenido Resultado Correcto.
Solución - Tabla 94: Prueba 21
P-22 CREAR OBRA O SERVICIO CON DATOS VÁLIDOS Y POLÍGONO GEOGRÁFICO
Descripción El administrador crea una obra o servicio usando la geolocalización de tipo polígono en el mapa.
Entrada Datos de obra o servicio válidos
Resultado Esperado Al pulsar el botón guardar la aplicación muestra la pantalla de la nueva obra creada con sus datos.
Resultado Obtenido Resultado Correcto.
Solución - Tabla 95: Prueba 22
P-23 CREAR EMPRESA CON CENTRO ASOCIADO Y OBRA O SERVICIO ASOCIADO A CADA CENTRO
Descripción El administrador crea una empresa con un centro asociado, que a su vez tiene una obra asociada.
Entrada Datos de empresa, centro y obra o servicios válidos.
Resultado Esperado Al pulsar el botón guardar la aplicación muestra la pantalla de datos de la empresa con el centro asociado y un mensaje de éxito en la grabación.
Resultado Obtenido Resultado Correcto.
Solución - Tabla 96: Prueba 23
90
P-24 ASOCIAR USUARIO A OBRA O SERVICIO
Descripción El administrador asocia a un usuario con rol obra desde la pantalla de edición de obra seleccionando un usuario existente.
Entrada Datos de obra o servicio con usuario asociado.
Resultado Esperado Al pulsar el botón guardar se vuelve a la pantalla anterior con un mensaje de éxito y el usuario seleccionado asociado a esa obra o servicio.
Resultado Obtenido En el selector de usuarios aparecen usuarios con roles centro cuando sólo deberían aparecer usuarios con rol obra o administrador. El resto se comporta de forma correcta.
Solución El campo de Usuario Referenciado para obra o servicio estaba marcado para los roles administrador, centro y obra. Al desmarcar la opción de centro, el problema queda resuelto.
Resultado Obtenido aplicando Solución
Resultado esperado.
Tabla 97: Prueba 24
P-25 CREAR DOCUMENTO ASOCIADO A OBRA O SERVICIO CON DATOS VÁLIDOS
Descripción El usuario administrador o Geprecon crea un documento y lo asocia a una obra o servicio.
Entrada Datos válidos de documento.
Resultado Esperado Al pulsar el botón guardar la aplicación muestra los datos de documento creado con su obra asociada.
Resultado Obtenido Resultado Correcto.
Solución - Tabla 98: Prueba 25
P-26 CREAR DOCUMENTO ASOCIADO A OBRA O SERVICIO CON DATOS INVÁLIDOS
Descripción El usuario administrador o Geprecon crea un documento y lo asocia a una obra o servicio.
Entrada Datos no válidos de documento.
Resultado Esperado Al pulsar el botón guardar la aplicación permanece en la página de creación de documento mostrando un mensaje de error por cada campo con datos no válidos.
Resultado Obtenido Resultado Correcto.
Solución - Tabla 99: Prueba 26
P-27 EDITAR DATOS DE UN DOCUMENTO
Descripción El administrador edita los datos de un documento.
Entrada Datos válidos de documento.
Resultado Esperado Al pulsar el botón guardar la aplicación regresa a la página de consulta/modificación mostrando un mensaje de éxito al actualizar los datos.
Resultado Obtenido Resultado Correcto.
Solución - Tabla 100: Prueba 27
91
P-28 CONSULTAR DOCUMENTO MEDIANTE FILTRO ESTANDAR
Descripción El usuario con rol administrador o Geprecon consulta los datos de un documento filtrando por el filtro estándar e introduciendo algunos criterios de filtrado. Tras esto, se pulsa buscar y aparecen los documentos que cumplen esos criterios
Entrada Ninguna.
Resultado Esperado Al seleccionar un documento se redirige a la página de datos de ese documento.
Resultado Obtenido Resultado correcto.
Solución - Tabla 101: Prueba 28
P-29 DESCARGAR FICHERO ASOCIADO A UN DOCUMENTO DESDE BÚSQUEDA DE DOCUMENTOS
Descripción Un usuario con rol Administrador o Geprecon descarga un fichero asociado a un documento desde la pantalla de búsqueda de documentos.
Entrada Ninguna.
Resultado Esperado Se selecciona un fichero asociado a un documento en la columna Descarga y al pinchar sobre él se abre una ventana en el navegador con el documento.
Resultado Obtenido Resultado correcto.
Solución - Tabla 102: Prueba 29
P-30 ASOCIAR UN USUARIO DE CONTROL A UN DOCUMENTO CREADO
Descripción Un usuario con rol Administrador o Geprecon asocia un usuario con rol administrador o Geprecon desde la pantalla de edición de un documento.
Entrada Datos modificados de documento.
Resultado Esperado Se selecciona un usuario con rol administrador o Geprecon en la pantalla de edición de un documento y al pulsar el botón guardar se vuelve a la pantalla anterior con un mensaje de éxito al modificar los datos.
Resultado Obtenido Resultado correcto.
Solución - Tabla 103: Prueba 30
P-31 ELIMINAR DOCUMENTO
Descripción El usuario con rol administrador o Geprecon elimina un documento.
Entrada Ninguna.
Resultado Esperado Se hace click sobre el botón eliminar de la página búsqueda de documento y se confirma en la siguiente pantalla eliminando el documento y toda su información.
Resultado Obtenido Resultado correcto.
Solución - Tabla 104: Prueba 31
92
P-32 CREAR CLASE DE DOCUMENTO
Descripción El usuario con rol administrador crea una clase de documento desde su pantalla de creación.
Entrada Datos de válidos de clase de documento.
Resultado Esperado Al pulsar guardar aparece en el listado de clases de documentos la nueva clase creada y un mensaje de éxito.
Resultado Obtenido Resultado correcto.
Solución - Tabla 105: Prueba 32
P-33 CREAR TAG DE DOCUMENTO
Descripción El usuario con rol administrador crea un tag de documento desde su pantalla de creación.
Entrada Datos de válidos de tag de documento.
Resultado Esperado Al pulsar guardar aparece en el listado de tags de documentos el nuevo tag creado y un mensaje de éxito.
Resultado Obtenido Resultado correcto.
Solución - Tabla 106: Prueba 33
P-34 ENVIAR FORMULARIO DE CONTACTO
Descripción Un usuario identificado envía un formulario de contacto rellenado.
Entrada Datos del formulario de contacto.
Resultado Esperado Al pulsar sobre el botón enviar mensaje, se envía un email con el contenido del formulario y aparece un mensaje confirmando el éxito del envío.
Resultado Obtenido Resultado correcto.
Solución - Tabla 107: Prueba 34
P-35 CONSULTAR DOCUMENTOS DESDE ÁRBOL DE DOCUMENTOS
Descripción Un usuario autenticado en el sistema consulta los documentos asociados a una obra o servicio.
Entrada Ninguna.
Resultado Esperado Se despliegan los centros de una empresa seleccionada y las obras de un centro de esa empresa y al pinchar sobre el desplegable de la obra o servicio que se quiere consultar aparece un listado de documentos asociados a esa obra.
Resultado Obtenido En Internet Explorer aparece al lado del botón para desplegar un elemento, una numeración de lista que no tendría que verse.
Solución En la hoja de estilos se cambia la clase de la lista del árbol de documentos para que no se muestre numeración y así sólo aparezca el botón de desplegar y plegar.
Resultado Obtenido aplicando Solución
Resultado esperado.
Tabla 108: Prueba 35
93
P-36 DESCAGAR FICHERO DESDE ÁRBOL DE DOCUMENTOS
Descripción Un usuario identificado descarga un fichero asociado a un documento.
Entrada Ninguna.
Resultado Esperado Al hacer click sobre el icono de documento en el árbol de documentos, se abre una ventana nueva con el fichero descargado. También permite descargar de forma local pinchando con click derecho y seleccionando guardar como.
Resultado Obtenido Al intentar descargar un fichero cuyo nombre tiene acentos, la página a la que se redirige es una página de error y el documento no puede descargarse.
Solución El módulo Transliteration nos soluciona este error, al instalarlo, el nombre de los ficheros subidos, se almacena sin acentos o símbolos que pudiesen dar error al redirigirse desde una url.
Resultado Obtenido aplicando Solución
Resultado esperado.
Tabla 109: Prueba 36
P-37 CONSULTAR CENTROS ASOCIADOS A EMPRESA DESDE VISOR CARTOGRÁFICO
Descripción Un usuario identificado consulta los centros asociados a una empresa desde el visor cartográfico.
Entrada Ninguna.
Resultado Esperado Al hacer click en el marcador de una empresa en el mapa se abre un popup y al pulsar sobre el enlace ver centros asociados se carga un mapa donde se pueden consultar los centros asociados a la empresa seleccionada.
Resultado Obtenido Resultado correcto.
Solución - Tabla 110: Prueba 37
P-38 CONSULTAR DOCUMENTOS DESDE VISOR CARTOGRÁFICO
Descripción Un usuario identificado consulta los documentos de una obra o servicio desde el visor cartográfico.
Entrada Ninguna.
Resultado Esperado Al hacer click en el marcador de una obra en el mapa se despliega un popup y al pinchar en el enlace ver documentos asociados se puede consultar una lista con los documentos pertenecientes a esa obra o servicio.
Resultado Obtenido Resultado correcto.
Solución - Tabla 111: Prueba 38
P-39 INICIO DE SESIÓN CON USUARIO ROL EMPRESA
Descripción Un usuario con rol empresa inicia sesión en la aplicación.
Entrada Ninguna.
Resultado Esperado Al iniciar sesión, la página redirige al visor cartográfico de centros asociados a la empresa del usuario identificado donde verá los centros asociados a su empresa en el mapa y en el árbol de documentos.
Resultado Obtenido Resultado correcto.
Solución - Tabla 112: Prueba 39
94
P-40 INICIO DE SESIÓN CON USUARIO ROL CENTRO
Descripción Un usuario con rol centro inicia sesión en la aplicación.
Entrada Ninguna.
Resultado Esperado Al iniciar sesión, la página redirige al visor cartográfico de obras o servicios asociados al centro del usuario identificado donde verá las obras o servicios asociados a su centro en el mapa y en el árbol de documentos.
Resultado Obtenido Resultado correcto.
Solución - Tabla 113: Prueba 40
P-41 INICIO DE SESIÓN CON USUARIO ROL OBRA
Descripción Un usuario con rol obra inicia sesión en la aplicación.
Entrada Ninguna.
Resultado Esperado Al iniciar sesión, la página redirige al visor de documentos de su obra o servicio asociados a la obra o servicio del usuario identificado donde verá una lista de documentos asociados a su obra o servicio.
Resultado Obtenido Resultado correcto.
Solución - Tabla 114: Prueba 41
95
Capítulo 8: Mejoras futuras y Conclusiones
8.1 Mejoras futuras
En esta sección se mostrarán una serie de ideas para mejorar la aplicación de cara al futuro. Estas posibles mejoras han sido trasmitidas por la propia empresa Geprecon durante el desarrollo o puesta en marcha de la aplicación web. El coste estimado es una aproximación de horas, teniendo en cuenta el trabajo realizado, pero sólo figura a modo indicativo. Habría que realizar un análisis más en profundidad de las mejoras para determinar con más exactitud el coste de las mismas.
Incluir geolocalización en los documentos
Al igual que las empresas, centros y obras o servicios, los documentos podrían estar geolocalizados con coordenadas de tipo latitud/longitud. Los documentos, sólo podrían estar geolocalizados en el caso de que la obra o servicio al que pertenezca tuviese localización en forma de línea o polígono, para poder marcar coordenadas sobre el mapa que genera el área geográfica de esa obra o servicio. Cuando se crease un documento, al rellenar el campo de la obra o servicio al que estuviese asociado el documento, aparecería un campo con un mapa geográfico si se tratase de una obra o servicio con área geográfica (línea o punto) y la zona que mostraría el mapa sería sólo la perteneciente a la que abarca la obra o servicio. Todo esto implicaría, además, crear un visor geográfico extra con los documentos asociados a una obra para consultarlos de forma geolocalizada desde el menú visor cartográfico. Por último, el usuario con rol obra ya no vería simplemente una lista de documentos en su pantalla principal, sino un visor cartográfico con el área perteneciente a su obra o servicio (si su obra o servicio no está geolocalizado como un punto) y los documentos asociados sobre el mapa, además de la lista de documentos.
Coste estimado: 150 horas.
Agregar capas personalizadas a los mapas
Como es sabido, los mapas creados con openlayers disponen de un intercambiador de capas que posibilita alternar entre un tipo de mapa y otro. Desde la empresa Geprecon se hizo hincapié en que una posible mejora futura podría ser la opción de que un usuario pudiera añadir capas a los mapas. En este momento, el intercambiador de mapas dispone de un mapa topográfico, dos callejeros, uno con más detalle que otro, y un mapa de curvas de nivel. Con esta mejora se podrían incluir mapas de todo tipo, desde mapas de calor a topografías con información destacada relevante para la empresa, como por ejemplo reservas naturales más importantes. Un usuario identificado y con permisos, podría seleccionar un mapa de forma local y subirlo al servidor de la aplicación. Este mapa, una vez subido al servidor, tendría que aparecer en el intercambiador de mapas como una capa más que puede hacerse visible.
Coste estimado: 100 horas.
Generar alertas cuando la fecha de un documento vaya a expirar
Los documentos disponen de un campo llamado Fase de documento. Esta fase, como ya comentamos, tiene una fecha inicial y una final. Una mejora futura sería agregar un sistema de notificaciones, vía correo electrónico o vía aplicación, que avisasen cuando un documento se encuentra próximo a la fecha de fin de su fase. Estas notificaciones las recibiría el usuario Geprecon encargado del control del documento.
Coste estimado: 30 horas.
96
8.2 Conclusiones
Una vez concluido el Trabajo Fin de Grado, se puede argumentar, sin lugar a la duda, que se han cumplido todos y cada uno de los objetivos marcados en un primer momento. La empresa Geprecon está utilizando la aplicación como gestor documental, facilitándoles, en gran medida, la organización de todos los documentos de los que dispone y de los que va generando. Además, con esta aplicación, está poniendo a disposición de sus clientes una herramienta para hacer accesibles, de forma rápida y ordenada, los documentos asociados a su trabajo con ellos. A todo esto, hay que añadirle los mapas y la geolocalización de la aplicación, los cuales aportan una visión completa de la situación de cada elemento de manera clara y funcional.
En el aspecto personal, puedo decir que han sido unos meses de duro trabajo, aunque de resultado final muy satisfactorio. El proyecto se ha alargado más de lo esperado, debido, en gran parte, a la dificultad para compaginar la vida laboral con el desarrollo del mismo. Todas estas dificultades han servido para acercarme más a lo que supone la realización de un proyecto de estas características, con sus riesgos y sus obstáculos, y me ha preparado para afrontar nuevos retos, con mejores habilidades a la hora de analizar, planificar y organizar.
Por último, respecto al trabajo efectuado en relación con el aprendizaje durante mis años de universidad, el resultado no ha podido ser mejor. Este proyecto ha supuesto un desafío en cuanto a tecnologías, ya que nunca había utilizado un CMS o gestor de contenidos, ni tenía prácticamente ningún conocimiento sobre PHP. Este trabajo ha servido no sólo para obtener amplios conocimientos sobre PHP y el framework Drupal, sino para afianzar los que ya tenía sobre JavaScript, HTML, CSS o, como he comentado antes, mis habilidades para la planificación y desarrollo de un proyecto de gran envergadura.
97
Capítulo 9: Bibliografía
[1] A. Byron, A. Berry y B. De Bondt, Drupal 7, Madrid: Anaya Multimedia, 2013.
[2] «Audible Code - WHAT IS GIS AND WHY IS IT IMPORTANT FOR DRUPAL?,» [En línea]. Available: http://www.audiblecode.com/blog/web-mapping-drupal-gis-applications. [Último acceso: 28 Noviembre 2016].
[3] «Comunidad Drupal,» [En línea]. Available: http://www.drupal.org. [Último acceso: 25 Enero 2017].
[4] D. Nordin, Drupal for Designers, O'Reilly Media, 2012.
[5] «Drupal al sur,» [En línea]. Available: https://drupalalsur.org. [Último acceso: 10 Junio 2016].
[6] J. Arlow, UML 2, Madrid: Anaya Multimedia, 2006.
[7] J. D. Gauchat, El gran libro de HTML5, CSS3 y Javascript, Barcelona: Marcombo, 2013.
[8] «Koala soft - Drupal,» [En línea]. Available: http://www.koala-soft.com/drupal. [Último acceso: 15 Enero 2017].
[9] OS Trainning - Openlayers,» [En línea]. Available: https://www.ostraining.com/blog/drupal/openlayers/. [Último acceso: 4 Diciembre 2016].
[10] «Stack Overflow,» [En línea]. Available: http://stackoverflow.com/. [Último acceso: 14 Diciembre 2016].
[11] T. Tomlinson y J. K. VanDyk, Desarrollo con Drupal 7, Madrid: Anaya Multimedia, 2011.
[12] «Tutorial Drupal - Views,» [En línea]. Available: http://tutorial-drupal.com/views-modulo-vistas-en-drupal-7-i. [Último acceso: 30 Septiembre 2016].
[13] V. Vaswani, Fundamentos de PHP, México: McGraw-Hill, 2011.
[14] «W3Schools - PHP,» [En línea]. Available: https://www.w3schools.com/php/. [Último acceso: 19 Octubre 2016].
[15] «Wikipedia - CMS,» [En línea]. Available: https://es.wikipedia.org/wiki/Sistema_de_gestión_de_contenidos. [Último acceso: 11 Enero 2017].
[16] «Wikipedia - Xampp,» [En línea]. Available: https://es.wikipedia.org/wiki/XAMPP. [Último acceso: 11 Enero 2017].
98
Anexo I
MANUAL DE USUARIO
Este es el manual de usuario de la aplicación web. En él se puede encontrar información útil para utilizar cualquier funcionalidad de la aplicación. Este manual se separará por roles de usuario debido a que cada uno dispondrá de distintas funcionalidades. Las funcionalidades se detallarán en el rol gestor, que dispone de todas, y en los siguientes roles se mostrará una lista de las funcionalidades a las que tiene acceso ese rol.
Rol Gestor (1) Registro de nuevo usuario
Acceda a la página principal. Pulse en el enlace Crear nueva cuenta. Se le redirigirá a una pantalla para que rellene los campos de su usuario. Los campos marcados con un asterisco rojo son obligatorios. Asegúrese de introducir una cuenta de correo electrónico válida, ya que todas las notificaciones serán enviadas al mismo. Seleccione el rol que tendrá en la aplicación web. Si no está seguro de que rol debe seleccionar, póngase en contacto con el administrador del sitio web de la empresa Geprecon.
Una vez rellenados todos los campos, deberá rellenar el Captcha. Este campo, adjunto como medida de seguridad, dispone de un campo de texto en el que tiene que introducir los números, o la cuenta matemática que se le indica encima. Una vez rellenados todos los campos, pulse sobre el botón Crear nueva cuenta en la parte inferior de la pantalla. Si todos los campos introducidos son correctos, aparecerá un mensaje diciéndole que su registro ha sido satisfactorio y que se ha enviado un email de bienvenida a su correo. Tenga en cuenta que hasta que el administrador de la aplicación web no verifique y valide su usuario, no podrá acceder al sitio.
(2) Inicio de sesión
Acceda a la página principal. Introduzca sus datos de usuario en los campos de texto situados debajo de Nombre de usuario y Contraseña y pulse el botón Iniciar Sesión. Una vez hecho esto, si los datos son correctos, se accederá a la aplicación web, en caso contrario, se mostrará un mensaje de error debido a que los datos son erróneos. Si no recordase su contraseña pulse sobre Solicitar una nueva contraseña.
(3) Solicitar nueva contraseña
Si no recuerda la contraseña, en la pantalla principal, pulse sobre el enlace Solicitar una nueva contraseña. Al pulsar sobre el enlace se le redirigirá a una pantalla en la que se pedirá su nombre de usuario o correo electrónico. Introduzca cualquier de los dos y pulse sobre el botón Nueva contraseña por correo electrónico.
Tras esto, aparecerá un mensaje indicándole que se le ha enviado un email a la dirección asociada a su usuario con un enlace de un solo uso que deberá pulsar para restaurar su contraseña. Si no ve un email con el asunto Información de reemplazo de inicio de sesión para administrador en Geprecon compruebe que no se encuentra marcada como spam.
99
Siguiendo las instrucciones de este email, abra el enlace que se le indica. Le llevará a una pantalla para realizar inicio de sesión. Pulse sobre el botón Iniciar sesión. Tras esto, se le dirigirá a la página de edición de sus datos de usuario, desde aquí puede cambiar la contraseña. Una vez cambiada, pulse el botón Guardar en la parte inferior de la web para reestablecer su contraseña.
(4) Activar cuenta de usuario registrado
Cuando un usuario se registra en el sistema, su estado por defecto pasa a ser bloqueado y no podrá acceder a la aplicación web hasta que el gestor le apruebe. Para aprobar a un usuario hay que seguir los pasos que se describen a continuación. Una vez se registra un nuevo usuario en la aplicación, recibirá un correo electrónico. Desde este correo se le indicará que se ha dado de alta en el sistema un nuevo usuario, indicando el nombre del usuario, y se le proporcionará un enlace para activar al nuevo usuario. El enlace le llevará a la pantalla de edición de datos de ese nuevo usuario. Si no ha iniciado sesión en la aplicación le aparecerá la pantalla de inicio de sesión previamente, y tras iniciar sesión aparecerá la pantalla de edición de usuario comentada antes.
Una vez en esta pantalla, puede comprobar los datos del nuevo usuario y modificarlos si lo desea. Para permitir que un usuario pueda entrar en la web, debe cambiar el campo Estado de Bloqueado a Aprobado. Una vez modificado este campo pulse Guardar en la parte inferior de la pantalla para activar la cuenta de usuario.
(5) Eliminar cuenta de usuario
Una vez iniciada sesión, navegando por el menú principal, en la parte superior de la pantalla, diríjase con el ratón al submenú Usuarios para que se despliegue el menú y pueda ver Consulta/Modificación. Pulse sobre ese enlace. Una vez en la pantalla de consulta/modificación de usuarios puede aplicar filtros introduciendo diferentes datos para consultar usuarios de acuerdo a esos filtros, que aparecerán en la parte inferior en una tabla con los datos más importantes de cada usuario.
Una vez encontrado el usuario que desea eliminar, en la última columna de la tabla, pulse sobre el enlace Cancelar cuenta. Aparecerán una serie de opciones relativas al contenido creado por esa cuenta de usuario y sobre la notificación de cancelación de cuenta, marque las opciones que crea oportunas y pulse Cancelar cuenta para eliminar la cuenta de un usuario.
(6) Crear nueva Empresa o Centro
Diríjase al menú Empresas o Centros, dependiendo de qué quiera crear, al pasar el ratón y desplegarse el submenú, pulse en Crear Empresa. Le llevará a una pantalla en la que deberá rellenar los campos de la nueva empresa o centro que quiera crear. Los campos marcados con un asterisco rojo son obligatorios y deberá rellenarlos.
En el caso de la empresa podrá subir un logotipo identificador de la misma. Para ello, pulse en el botón Seleccionar archivo debajo de Logo, se abrirá una ventana para seleccionar la imagen que desee de logo desde su ordenador. Los tipos de archivo soportados son jpg, png, gif y jpeg, y el tamaño máximo del archivo son 32 Megabytes. Una vez seleccionado el archivo deberá pulsar Subir al servidor.
Rellene los campos pedidos de la empresa o centro. En el campo Responsable de Empresa o Responsable de Centro, aparecerá, en una lista desplegable, los usuarios con rol Empresa o Centro que podrá seleccionar para asociarles a esta empresa o centro. Una vez asociado se puede cambiar el usuario editando la empresa o centro y cambiándola por otro usuario.
100
El campo Posición indica en que posición geográfica se encuentra la empresa o centro, que deberá marcar sobre el mapa que aparece. Se puede utilizar el campo anterior Coordenadas para marcar una posición en el mapa, introduciendo una latitud y una longitud y pulsando sobre el botón Encontrar usando campo Coordenadas que se encuentra debajo del mapa. Si decide marcar usted mismo el punto, deberá pulsar sobre el símbolo de punto que hay en la parte inferior dentro del mapa. Una vez hecho esto el puntero del ratón cambiará por un puntero con un punto gris al final que podrá poner en cualquier parte del mapa simplemente haciendo click sobre la posición deseada. Tras esto, se mostrará un punto rojo sobre el mapa que indicará la posición de la empresa o centro. Si quisiera cambiar la posición, puede repetir los pasos anteriores y crear un punto en otra posición que sustituirá al anterior, o puede pinchar sobre el botón editar con símbolo de una mano sujetando un bolígrafo, y pulsar sobre el punto rojo para moverlo sobre el mapa.
Debajo del mapa, se encuentra el panel de Centros u Obras, según esté creando una empresa o un centro. Este panel permite crear un centro o una obra que se asociará automáticamente a la empresa o centro que esté creando. Para ello seleccione el botón Añadir nuevo centro o Añadir nueva obra. Se abrirá un formulario de centro o de Obra que deberá rellenar. Una vez rellenado pulse el botón Guardar. En este punto deberá tener cuidado de pulsar sobre el botón guardar del centro o la obra y no sobre el botón guardar de abajo del todo, perteneciente al primer elemento que está creando, ya que, aunque guardará todos los cambios, se dará por cerrada la creación de empresa o centro y se redirigirá a una pantalla donde se nos mostrarán todos los datos de la empresa o centro creado. Si pulsa el botón guardar en el sub-formulario dentro de una empresa o centro para crear un centro u obra asociado, se creará el nuevo elemento y se mostrará en el panel de Centros o de Obras según esté creando una empresa o un centro. Desde este panel se pueden seguir añadiendo más elementos o editando los que ya estén creados y asociados a la empresa o centro que esté creando. Si desde este panel pulsamos el botón Añadir centro existente o Añadir obra existente se mostrará un campo de texto en el que podremos introducir el nombre de un Centro o una Obra ya creada para asociarla a la empresa o centro. El campo de texto se autocompleta a medida que se escriben letras mostrando los centros u obras que coinciden en su nombre con las letras escritas para seleccionar el que se desee.
Una vez asignados los centros u obras, pulse el botón Guardar en la parte inferior y, si todos los datos son correctos, verá la empresa o centro nuevo creado con sus datos correspondientes.
(7) Crear nueva Obra/Servicio
La creación de una nueva obra o servicio es similar a la creación de empresas u obras salvo algunos detalles que comentaremos aquí. Para acceder, bastará con pasar el puntero del ratón sobre el menú Obra/Servicio y pinchar en el enlace que se desplegará Crear Obra/Servicio.
Una vez en la pantalla de creación proceda de forma similar que en el caso de empresa o centro. En el campo Responsable de Obra aparecerá un listado con los usuarios con rol Obra que podrá asociar a la Obra o Servicio que esté creando. En este caso, podrá asociar más de un usuario de la lista, para lo cual sólo tendrá que mantener pulsada la tecla del teclado Control y pulsar sobre los usuarios que quiera asociar.
El campo Posición de Obra/Servicio tiene dos funcionalidades extra con respecto al de empresa o centro. Además del punto, también podrá seleccionar una línea o un polígono para marcar la ubicación de la Obra o servicio. En el caso de la línea debe pinchar sobre un punto del mapa, a continuación, según desplacemos el puntero, verá una línea a trazos que simula como quedará la línea. Al hacer click se dibujará una línea roja entre los dos puntos que ha pinchado y volverá a aparecer otra línea a trazos desde el último punto. Podrá hacer tantas líneas desde puntos como quiera. Para terminar la línea basta con pinchar en el ratón de nuevo en el último punto
101
que haya hecho. La línea, entonces se pondrá de color rojo. Si deja presionada la tecla del teclado Shift mientras pincha en el mapa habiendo seleccionado línea, podrá hacerla de trazo libre. Si selecciona el icono de polígono aparecerá el puntero del ratón con el icono común de punto gris. Una vez haya pinchado sobre el mapa, el primer trazo, será igual que el de la línea, a excepción de que al arrastrar el cursor del ratón tras marcar el segundo punto, se rellenará una zona entre los dos puntos. De nuevo, podrá hacer tantos puntos como desee y para terminar el polígono bastará con hacer click otra vez sobre el último punto que haya macado. El polígono pasará a colorearse de rojo.
Las obras o servicios no disponen de elementos asociados, así que una vez haya introducido todos los datos, procederemos dando al botón Guardar para crear la nueva obra o servicio.
(8) Uso de acciones en los mapas
En el mapa podrá hacer Zoom con la ruleta del ratón, o seleccionando los botones ‘+’ o ‘-’ en la esquina superior izquierda. También podrá cambiar el tipo de mapa. Para ello, pase el ratón por la carpeta azul en la parte derecha del mapa y se desplegará un menú con los mapas disponibles. Desde ahí podrá alternar entre uno y otro mapa. Por último, si pulsa el botón de la esquina superior derecha se mostrará el mapa en pantalla completa.
(9) Consultar, editar o eliminar empresa, centro u obra
Tras haber iniciado sesión, diríjase a cualquiera de los submenús Empresas, Centros u Obras/Servicios. Tras pasar el ratón por una de estas pestañas, se desplegará otro menú donde puede acceder a Consulta/Modificación. Una vez en esta pantalla, puede seleccionar los filtros que desee para buscar empresas, centros u obras concretos de acuerdo a esos criterios de filtrado introducidos. Para hacer efectivos los filtros pulse el botón Buscar. Para reiniciar los criterios de filtrado basta con pulsar sobre Limpiar.
En la parte inferior de esa pantalla puede ver una tabla con la lista de empresas, centros u obras/servicios de acuerdo a los criterios de filtrado. Si pulsa sobre el nombre de una empresa, centro u obra/servicio, en la tabla, se redirigirá a una página con los datos del elemento seleccionado. En la última columna de la tabla, se pueden ver los enlaces editar o eliminar. Si pulsa sobre editar, accederá a una pantalla de edición de los datos del elemento seleccionado. Desde aquí puede modificar cualquier dato. Una vez haya finalizado de editar una empresa, centro u obra, pulse sobre el botón Guardar al final de los datos del elemento. En esta misma pantalla, si pulsa el botón Eliminar, situado al lado del botón Guardar, se pedirá una confirmación de la acción, si pulsa el botón Confirmar se eliminará la empresa, centro, obra/servicio que estuviese editando, junto con todo su contenido asociado. Por último, desde la pantalla de consulta/modificación, en la tabla con los elementos, si pulsa el enlace Eliminar hará lo mismo que con el botón indicado anteriormente.
(10) Crear nuevo documento
Para crear un nuevo documento debe pasar el cursor del ratón por el menú Documentos y pinchar sobre el submenú Crear documento. Verá una pantalla para rellenar los campos del nuevo documento que quiera crear, los marcados con un asterisco rojo son obligatorios.
Para subir un fichero asociado al documento, tendrá que pulsar el botón Seleccionar archivo debajo del campo obligatorio Fichero. Tras esto, se abrirá una ventana para que seleccionemos el archivo de su sistema local. Los archivos permitidos son doc, pdf, docx, txt, odt, jpg, gif, jpeg
102
y png. Una vez seleccionado el archivo pulse en el botón Subir al servidor. Con esto ya tendrá su archivo subido a la aplicación web y asociado al documento que esté creando.
Al pulsar sobre el campo Fecha se abrirá un calendario para seleccionar la fecha. Para seleccionar la obra a la que estará asociado este documento, vaya al campo llamado Obra. Allí verá un cuadro de texto en el que puede escribir el nombre de la obra o servicio. Según escriba aparecerá una lista de las obras que contienen las letras que ha escrito en su nombre para que seleccione una.
En el campo Tipo de documento puede marcar más de uno manteniendo la tecla Control del teclado pulsada mientras selecciona tantos tipos de documento como desee.
El último campo se refiere a la Fase de documento. Puede crear tantas fases como desee rellenando los datos y pulsando Crear fase. Cuando haya terminado de completar los datos, pulse Guardar en la parte inferior de la pantalla y tendrá el documento creado.
(11) Consultar, editar, descargar y eliminar documentos
Desde el menú principal, pase el cursor del ratón por Documentos y seleccione el enlace Búsqueda de documento. Una vez en esta pantalla, podrá introducir filtros para la búsqueda de documentos.
Para filtrar basta con rellenar los campos de filtrado y pulsar el botón Buscar. Si quiere reestablecer los filtros pulse sobre el botón Limpiar. Una vez hecho esto aparecerá una tabla con los documentos correspondientes a los criterios de filtrado que hayamos añadido.
El nombre de cada documento viene identificado por el patrón Fecha documento – nombre documento. Si pulsa sobre el nombre del documento accederá a una pantalla donde se mostrarán todos los datos del documento seleccionado. Los datos con un texto en color verde son enlaces a la información de ese elemento. Tanto en la tabla de consulta de documentos, como en la información de los datos de un documento, si pulsa sobre el enlace con un icono de un fichero al lado, se abrirá el fichero asociado al documento en una nueva ventana de su navegador. Si quiere guardar el documento en su ordenador, sólo tendrá que hacer click con el botón derecho en el enlace y seleccionar Guardar enlace como. Tras esto, se abrirá una ventana pidiéndole donde quiere guardar el fichero.
En la tabla de ficheros, si va a la última columna, puede ver los enlaces Editar y Eliminar. Si pulsa sobre editar irá a la pantalla de edición de los datos de documento donde puede modificar los que quiera. Pulse el botón Guardar para que se efectúen los cambios. Si pulsa eliminar, se pedirá confirmación para eliminar el documento. Una vez confirmado, el documento se eliminará del sistema.
(12) Consultar, editar, eliminar y crear Clases de documentos
Para gestionar las clases de documentos de la aplicación web, pase el cursor del ratón por Configuración, en el menú principal, y seleccione el enlace Clase de documento. Se mostrará una tabla con todas las clases de documento creadas. Al final de cada clase de documento, en la tabla, tendrá las acciones editar y eliminar para modificar o eliminar del sistema una clase de documento.
Debajo de la tabla puede ver el enlace Añadir Clase de documento. Si pulsa en este enlace se dirigirá a la pantalla de creación de una clase de documento. Para crearlo, basta con introducir los datos y pulsar sobre el botón Guardar. Una vez hecho esto podrá ver la nueva clase de documento creada en la tabla.
103
(13) Consultar, editar, eliminar y crear Tags de documentos
Para gestionar las clases de documentos de la aplicación web, pase el cursor del ratón por Configuración, en el menú principal, y seleccione el enlace Tag de documento. Se mostrará una tabla con todas las clases de documento creadas. Al final de cada clase de documento, en la tabla, tendrá las acciones editar y eliminar para modificar o eliminar del sistema una clase de documento.
Debajo de la tabla puede ver el enlace Añadir Tag de documento. Si pulsa en este enlace se dirigirá a la pantalla de creación de un tag de documento. Para crearlo, basta con introducir los datos y pulsar sobre el botón Guardar. Una vez hecho esto podrá ver el nuevo tag de documento creado en la tabla.
(14) Enviar formulario de contacto
Para enviar un formulario de contacto, diríjase a al menú principal y pulse sobre el enlace llamado Contacto. Podrá ver una página en la que deberá rellenar su nombre (por defecto estará su nombre de usuario pero puede cambiarlo por otro), su dirección de correo electrónico que por defecto será la que tenga asociada a su usuario, el asunto del formulario y el mensaje que quiere hacer llegar al administrador de la página. Puede seleccionar el campo Enviarme una copia si desea que se le envíe a su email el mensaje que ha escrito. Una vez completado el formulario, deberá rellenar el Captcha como medida de seguridad. En el campo de texto introduzca las letras de la imagen superior o el resultado de una sencilla cuenta matemática. Para enviar el formulario pulse sobre el botón Enviar mensaje en la parte inferior de la pantalla.
(15) Consultar empresas y/o centros desde el visor cartográfico
Para acceder al mapa cartográfico pulse en el primer enlace del menú principal llamado Visor cartográfico. En esta pantalla puede ver un mapa en el que aparecen marcadores azules indicando la posición de las empresas. Si pulsa cualquier marcador aparecerá un cuadro con la información más relevante de esa empresa. Si pulsa sobre el nombre de la empresa, se abrirá una ventana del navegador con la página de todos los datos de esa empresa. En el cuadro de texto desplegado al pinchar sobre un marcador, se encuentra el enlace Ir a centros Asociados. Si pulsa sobre ese enlace se le cargará el mapa de centros. El mapa de centros es exactamente igual al de empresas sólo que con datos de centros asociados a la empresa que se ha seleccionado.
(16) Consultar Obras o Servicios desde el visor cartográfico
Una vez esté en el mapa de obras o servicios, verá marcadores en rojo de las obras o servicios asociados al centro que haya seleccionado. Los marcadores de las obras pueden consistir en puntos, líneas o polígonos. Si hace click en un marcador con forma de punto, o sobre cualquier punto de un marcador con forma de línea o polígono, aparecerá un cuadro de texto con los datos asociados a la obra o servicio que haya pulsado. Este cuadro de texto será similar al de centro o empresa salvo que dispondrá del enlace Ver documentos asociados. Si pulsa en ese enlace verá, debajo del mapa, un cuadro con una lista de documentos asociados a esa obra o servicio.
104
(17) Consultar lista de documentos asociados a una obra o servicio
Los documentos asociados a una obra o servicio se mostrarán en forma de tabla con su nombre, el fichero y campos editar o eliminar sólo para algunos roles. Si pulsa sobre el nombre del documento verá una página con todos los datos del documento. Si pulsa sobre el enlace con un icono de un fichero al lado, se abrirá el fichero asociado al documento en una nueva ventana de su navegador. Si desea guardar el documento en su ordenador, sólo tendrá que hacer click con el botón derecho en el enlace y seleccionar Guardar enlace como. Tras esto, se abrirá una ventana pidiendo donde quiere guardar el fichero.
(18) Utilizar el árbol de documentos
En el visor cartográfico, a la derecha de cualquiera de los mapas (empresas, centros u obras), podrá ver el árbol de documentos. Este árbol muestra todos los elementos dependiendo en la página que se esté (empresas, centros u obras). Al lado del nombre de cada elemento, hay un pequeño botón circular que puede pulsarse para desplegar los elementos asociados. Se puede hacer esta acción con cada elemento para ir desplegando el árbol completo. AL final, se mostrarán los documentos asociados, y si pincha sobre el icono de documento se puede descargar su fichero asociado. Si pulsa sobre el nombre de cualquier elemento del árbol, ya sea empresa, centro u obra, se redirigirá al mapa, y el árbol, que corresponde a los elementos asociados de esa empresa, centro u obra.
105
En la Tabla 115: Relación de funcionalidades y roles se muestran las funcionalidades anteriormente explicadas y que roles tienen acceso a cada una de ellas:
Gestor Geprecon Empresa Centro Obra
Registro de nuevo usuario
Inicio de sesión
Solicitar nueva contraseña
Activar cuenta de usuario registrado
Eliminar cuenta de usuario
Crear nueva Empresa o Centro
Crear nueva Obra/Servicio
Uso de acciones en los mapas
Consultar, editar o eliminar empresa, centro u obra
Crear nuevo documento
Consultar, editar, descargar y eliminar documentos
Consultar, editar, eliminar y crear Clases de documentos
Consultar, editar, eliminar y crear Tags de documentos
Enviar formulario de contacto
Consultar empresas y/o centros desde el visor cartográfico
Consultar Obras o Servicios desde el visor
Consultar lista de documentos asociados a una obra o servicio
Utilizar el árbol de documentos
Tabla 115: Relación de funcionalidades y roles
106
Anexo II
REQUISITOS
Requisitos del navegador
Drupal 7 es compatible con cualquier navegador que soporte JavaScript, CSS2 y HTML 5. A continuación se muestra una lista con los navegadores que soportan toda la funcionalidad del núcleo de Drupal:
Internet Explorer 6.x y superior
Firefox 5.x y superior
Opera 12 y superior
Safari 5.x y superior
Google Chrome, todas las versiones
Para un perfecto funcionamiento se recomienda utilizar la aplicación web en la última versión de cualquiera de los anteriores navegadores.
Requisitos del servidor
Para instalar en un servidor la aplicación, el servidor debe cumplir los requisitos mínimos para ejecutar Drupal 7, que son los siguientes:
15 MB de espacio disponible
Servidor web con compatibilidad para PHP 5.2.5 o superior (5.4 o superior recomendado)
MySQL 5.0.15/MariaDB 5.1.44/Percona Server 5.1.70 o superior con PDO
MANUAL DE INSTALACIÓN
Para instalar la aplicación en un servidor habrá que seguir los pasos que se detallan a continuación:
Alojar todo el sistema de archivos en un servidor que cumpla con los requisitos mínimos citados en el apartado anterior.
Importar la base de datos adjuntada en un servidor de base de datos mysql
Acceder en el sistema de archivos a la carpeta webapp\sites\default y dentro de esta carpeta modificar el fichero settings.php de la siguiente forma:
Ir a la línea 215 donde está definida la base de datos que utilizará la aplicación web.
En el tercer array, cambiar el valor de los campos, database, username, password, host y port, por los valores apropiados dónde se encuentra alojada la base de datos
Guardar el fichero con las modificaciones realizadas.
Tras estos pasos, la aplicación se mostrará desde cualquier navegador accediendo a la ruta del servidor seguido de /webapp. La base de datos cuenta con dos usuarios por defecto con roles administrador y gestor. Sus usuarios y contraseñas son:
Rol administrador -> usuario: administrador, contraseña: administrador.
Rol gestor -> usuario: gestor, contraseña: gestor.