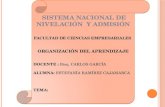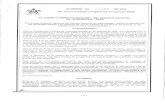Estefania taco 4to administracion a
-
Upload
stefaniataco -
Category
Documents
-
view
94 -
download
1
description
Transcript of Estefania taco 4to administracion a

ESTEFANIA TACO


DEFINICION:
El Microsoft Power Point es un programa que
permite hacer presentaciones, y es usado
ampliamente en los ámbitos de negocios y
educacionales, etc.
El sistema es bastante sencillo: se crean
"diapositivas" que contienen información, en
formato de texto, dibujos, gráficos o videos.
Para formar estas diapositivas se puede
escoger entre una gran variedad de plantillas
prediseñadas.

PA
RA
QU
E S
IRV
EC
OM
O P
RESEN
TAR
Para formar diapositivas las cuales se
puede escoger entre una gran variedad
de plantillas, se realiza todo tipo de
trabajos de cualquier aspecto
Se puede programar una presentación
para que cada diapositiva dure una
determinada cantidad de tiempo. Los
archivos que contienen presentaciones
PowerPoint los reconoceremos por sus
extensiones. Power Point se utiliza para
presentaciones fotográficas.

¿CÓMO CREAR UNA DIAPOSITIVA NUEVA?
Para crear una diapositiva nueva hay que ir al menú
Insertar y seleccionar la opción Diapositiva Nueva, o
hacerlo a través del botón que a tal efecto aparece en la
barra de estado. Al hacerlo se muestra una ventana en la
que se debe elegir, como ya se ha hecho al
principio, el diseño que más se ajuste al tipo de
diapositiva con la que se va a trabajar.
¿Cómo duplicar una diapositiva?
Para duplicar una diapositiva hay que situarse en el Clasificador de
diapositivas (Ver Clasificador de diapositivas), que es una de las
formas en que se pueden ver las diapositivas. Una vez allí, se
selecciona haciendo un clic, la diapositiva que se quiera duplicar y
se va al menú edición Duplicar. Un duplicado de la diapositiva
aparecerá a continuación de la original. Esa misma función se
obtiene seleccionando directamente el objeto y luego ejecutando
los comandos de edición copiar y edición pegar. Para colocarla
donde se quiera insertar, se selecciona con el ratón y se arrastra
hasta el lugar ideado.

¿Cómo borrar una diapositiva?
Para borrar una diapositiva se utilizará la opción Eliminar
Diapositiva que está en el menú Edición, o directamente se
elimina el cuadro correspondiente en el editor de
diapositivas. Otra opción es seleccionarla y darle a la tecla
de Supr.
¿Cómo modificar la diapositiva patrón?
Se puede modificar el formato de cada elemento de la
diapositiva patrón tal y como se ha explicado en los
distintos apartados anteriores. Es importante recalcar que no
se trata de una diapositiva de contenido, sino de formato.
No se introduce información sino que se le da a cada
elemento un formato. Por ejemplo, en el título, no se pone el
título de la presentación sino que se especifica el
tamaño, el tipo de letra, el color, etc, de manera que al
hacer las distintas diapositivas, sólo sea necesario introducir
la información, encargándose el programa de aplicar el
estilo automáticamente.

Como entrar a la
pantalla de PowerPoint
1.-inicio
2.- todos los programas
3.-microsoft office
4.Al acceder al programa se
abre la siguiente ventana.

Este menú nos muestra varias opciones como lo son:
Nuevo: Este comando es para crear una nueva presentación.
Abrir: Abre las presentaciones.
Guardar: Almacena la información.
Guardar como: La diferencia con Guardar, es que en la anterior solo se abre
la ventana cuando el computador no se le a dado una ubicación de
guardado, a partir de hay cada ves que se le haga clic se guardara la ultima
actualización de la presentación en el lugar que se le había ordenado.
Configurar pagina: En este comando aparecen las opciones para la
configuración de la pagina. Imprimir: Estas opciones van desde el tipo de
impresora, numero de copias, paginas del documento que se van a
imprimir, entre otras.
Enviar a: Envía el documento a una serie de destinatarios tales como
destinatarios de correo, de fax, entre otros.
Propiedades: se muestran las características generales de la presentación
tales como tamaño del archivo, tipo, ubicación, entre otros.


En este menú están las
opciones como los son:
copiar, pegar, cortar y copiar
formato; agregar o eliminar
diapositiva y su diseño; aplicar
formato de la fuente y de
párrafos; dibujar formas y organizarlas;
buscar, reemplazar y
seleccionar texto u objetos


En este menú se encuentran diversas opciones como lo
pueden ser: insertar o dibujar tablas; insertar imágenes, formas
y gráficos prediseñados; vínculos con páginas
web, imágenes, direccione de correo electrónico o
programas; insertar cuadros de texto, encabezado y pie de
página, fecha y hora, numeración de diapositiva, símbolo u
objetos; funciones multimedia con las que se pueden insertar
imágenes prediseñadas con animación y sonido o música.


Aquí podemos localizar los comandos, como por
ejemplo: configuración de páginas y orientación
de diapositivas; diseño de temas con el que se
puede cambiar formato, colores, fuente y
efectos; y, selección de estilos de fondo de
diapositiva


Este menú nos muestra opciones como
con las que se crean y personalizan las
animaciones de las diapositivas, y los
efectos con los que se da la transición a
una determinada diapositiva


Se encuentran las funciones asociadas con la
configuración y personalización de las
presentaciones, la de iniciar la presentación desde la
primer diapositiva, o bien de la diapositiva
actual, también su configuración y personalización del
trabajo.


En este te puede revisar la
ortografía, también abre sistemas de
referencia para tu trabajo que te puedan
servir, sinónimos de las palabras para no
usar las mismas siempre, traducir algunas
palabras, identificar el idioma que se esta
usando, añadir un comentario poder
modificarlo y puedes protegerla con
alguna clave para restringirla.


Esta el de diapositiva que es la manera de ver las diapositivas de
una manera individual, también el esquema que sirve para ver la
estructura esquematizada de una manera organizada, también
la pagina de notas que te las muestra, blanco y negro este
convierte toda la diapositiva en blanco y negro las diapositivas
en miniatura muestra como va a ser la presentación en pantalla
completa, notas al orados se pueden crear notas, esta la
regla, guia, encabezado y pie de la pagina, comentarios, zoom.


En este puedes cambiar el brillo o el tono de la
imagen, ponerle un
marco, contraste, comprimir, cambiar, restablec
er imagen, forma para la
imagen, contorno, efecto, traer al frente o al
fondo de algún texto u otro objeto, y poner algun
tamaño establecido.






. CÓMO CERRAR POWERPOINT: Para cerrar PowerPoint , puedes
utilizar cualquiera de las siguientes operaciones: • De la barra
de título hacer clic en el botón cerrar; Pulsar la combinación de
teclas ALT+F4. • Hacer clic sobre el menú Archivo y elegir la
opción Salir.
GUARDAR UNA PRESENTACIÓN Para guardar una presentación
podemos ir al menú Archivo y seleccionar la opción Guardar o
también se puede hacer con el botón . Si es la primera vez que
guardamos la presentación nos aparecerá una ventana. De la lista
desplegable “Guardar en” seleccionaremos la carpeta en la cual
queremos guardar la presentación. También podemos crear una
nueva carpeta con este icono , la carpeta se creará dentro de la
carpeta que figure en el campo Guardar en.