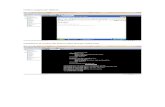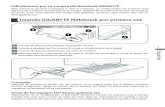Escritorio Es la primera pantalla que nos aparecerá una vez que se haya cargado el Sistema...
-
Upload
adelaida-cuervo -
Category
Documents
-
view
226 -
download
0
Transcript of Escritorio Es la primera pantalla que nos aparecerá una vez que se haya cargado el Sistema...


Escritorio Escritorio Es la primera pantalla que nos Es la primera pantalla que nos
aparecerá una vez que se haya cargado aparecerá una vez que se haya cargado el Sistema Operativo con el cual vamos el Sistema Operativo con el cual vamos a trabajar.a trabajar.


Botón de InicioBotón de Inicio
Es el botón a Es el botón a través del cual través del cual podemos podemos acceder a acceder a todas las todas las opciones que opciones que nos ofrece nos ofrece Windows 7.Windows 7.

• Se pueden ver todos los elementos conectados: impresoras, fax, etc. y añadir nuevos dispositivos.
• Permite elegir qué programa se ejecuta para qué función o con qué archivo.
Botón apagar: Sirve para apagar el equipo
Todos los programas: permite ver los programas que hemos instalado en nuestro equipo.
Nombre del usuario en la sesión actual
Vista de elementos agregados. Aplicaciones mas utilizadas, para tener acceso mas rápido
En el área superior aparecen programas como Internet Explorer y Bloc de notas que son aplicaciones de Windows 7. se ven programas del propio SO.
Panel de control: Se puede configurar y personalizar el aspecto de Windows, los usuarios, el hardware...
Caja de búsqueda: Permite buscar ficheros y programas, en nuestro ordenador.
Área personal: Contiene las principales Bibliotecas del usuario: Documentos, Imágenes y Música, así como acceso a su carpeta personal
Equipo: Se pueden ver los diferentes discos duros y las carpetas que contienen

Barra de TareasBarra de Tareas
Aparece en la parte inferior de la pantalla, mostrando los Aparece en la parte inferior de la pantalla, mostrando los programas que se están ejecutando de manera activa; programas que se están ejecutando de manera activa; juegos, programas de oficina, programas de descarga, etc. juegos, programas de oficina, programas de descarga, etc.
Iconos de Iconos de acceso rápidoacceso rápido
Programas Programas activosactivos
Área de Área de notificaciónnotificación

La zona de accesos rápidosLa zona de accesos rápidos
Contiene iconos que se utilizan para acceder Contiene iconos que se utilizan para acceder más rápidamente a un programa. más rápidamente a un programa.
Para ejecutarlos, hacer clic en alguno de Para ejecutarlos, hacer clic en alguno de ellos.ellos.
Para anclar un Para anclar un icono basta icono basta arrastrarlo arrastrarlo desde el menú.desde el menú.

Programas Abiertos Programas Abiertos Aparecen los botones de los programas que están abiertos. Aparecen los botones de los programas que están abiertos. En el caso de un botón que agrupa varias ventanas abiertas, En el caso de un botón que agrupa varias ventanas abiertas, al hacer clic o situarnos sobre él nos muestra una vista previa al hacer clic o situarnos sobre él nos muestra una vista previa de cada una de las ventanas. de cada una de las ventanas.
Cuando hay varios programas abiertos del mismo tipo se Cuando hay varios programas abiertos del mismo tipo se agrupan en un botón. Al hacer clic se abre una ventana agrupan en un botón. Al hacer clic se abre una ventana para que elijas uno de ellos. para que elijas uno de ellos.

Área de notificaciónÁrea de notificación
Contiene iconos que representan los programas Contiene iconos que representan los programas residentes (programas que se cargan residentes (programas que se cargan automáticamente al encender el ordenador), automáticamente al encender el ordenador), antivirus; programas que se están ejecutando, antivirus; programas que se están ejecutando, como los programas de mensajería (Windows como los programas de mensajería (Windows Messenger o Skype); y otras informaciones Messenger o Skype); y otras informaciones adicionales, como la fecha y hora, el idioma o el adicionales, como la fecha y hora, el idioma o el estado de la conexión a Internet o del sonido. estado de la conexión a Internet o del sonido.

VentanasVentanas
Una ventana es un área enmarcada por medio de la cual Una ventana es un área enmarcada por medio de la cual Windows proporciona información o presenta una aplicación.Windows proporciona información o presenta una aplicación.
Ventanas del Explorador. Ventanas del Explorador. Se utiliza este tipo de ventana cada vez que se abra una carpeta, para ver su contenido.
Ventana de opciones de Ventana de opciones de configuración. configuración. Son ventanas desde las que podemos configurar el sistema(Ejem. del Panel de Control).

Ventanas de diálogo Ventanas de diálogo abrir/guardar. abrir/guardar. Se parecen a la del Explorador de Windows, pero sirven para elegir un archivo o carpeta a abrir, o la ubicación de un archivo a guardar..
Buscar carpeta. Buscar carpeta. Se puede elegir una carpeta, para abrirla, guardar algo o instalar ahí una aplicación. Se muestra una estructura de árbol de carpetas. Para ver las subcarpetas contenidas dentro de una carpeta, debemos pulsar la pequeña flecha que hay junto a su nombre, de esta forma se desplegará su contenido.

Ventana de propiedades. Ventana de propiedades. Permiten cambiar las propiedades del objeto sobre el que se pulsa, organizando las opciones en distintas pestañas.
Mensajes o cuadros de diálogo. Mensajes o cuadros de diálogo. Son mensajes que preguntan qué acción realizar, informan de un evento del sistema, o pide que se introduzca un valor. El programa necesita una respuesta para saber qué hacer a continuación, por ello no pe puede continuar con una tarea hasta que se haya elegido una opción.

Panel de navegación
Panel dedetalles.
Panel de
archivos.
Botones retroceso y avance
Barra de direcciones Barra de
HerramientasBotones de
control
Botón de ayuda
Cuadrode
búsqueda
Vista de venta y archivos

Características de comandos
Expansión del Menú Símbolo de doble flecha que al hacer clic expande el menú para Mostar todas las opciones.
Teclas de método abreviado
Combinación de teclas que aparece a la derecha de cada opción y permite acceder de forma directa sin necesidad de desplegar el menú.
Puntos suspensivos Indica que al hacer clic aparecerá un cuadro de diálogo.
Letra de acceso rápido
Letra subrayada que al teclear activa la opción correspondiente.
Triángulo de lista Al ubicar el puntero se desprenderá un nuevo submenú.
Marca de verificación Indica que la opción ya está activa y puede ser desactivada.
La barra de MenúsLa barra de Menús
Contiene las operaciones del programa, agrupadas en Contiene las operaciones del programa, agrupadas en menús desplegables. Todas las operaciones que el menús desplegables. Todas las operaciones que el programa nos permite realizar las encontraremos en los programa nos permite realizar las encontraremos en los distintos menús de esta barra.distintos menús de esta barra.

Los íconos y los accesos Los íconos y los accesos directosdirectos
Son pequeñas imágenes situadas en el escritorio que representan aplicaciones, Son pequeñas imágenes situadas en el escritorio que representan aplicaciones, archivos, carpetas, procedimientos u otros objetos de Windows. Siarchivos, carpetas, procedimientos u otros objetos de Windows. Sirven para rven para identificar de qué tipo de archivo se trata y con qué programa funciona.identificar de qué tipo de archivo se trata y con qué programa funciona.
Cómo organizar los iconos del escritorio
1) Sobre el Escritorio clic con el botón derecho del ratón.
2) Selecciona el menú ordenar por:.
3) Al desplegarse este menú puedes elegir organizarlos por nombre, por tipo de icono, por tamaño, por fecha de modificación.
4) También puedes activar la opción de organización automática que se encarga de alinear los iconos unos debajo de otros.

Cómo crear un acceso directoCómo crear un acceso directo
Mediante el menúMediante el menú Enviar a. Enviar a.
Desde el Desde el Escritorio.Escritorio.

Cómo crear un acceso directoCómo crear un acceso directo
ArrastrandoArrastrando.
Copiando el archivo o carpeta.Copiando el archivo o carpeta.

Cómo visualizar las barras de Cómo visualizar las barras de herramientasherramientas
1)1) Clic con el Clic con el botón derechobotón derecho del ratón sobre la barra de del ratón sobre la barra de tareas.tareas.
2) 2) Seleccionar la opción Seleccionar la opción Barras de herramientasBarras de herramientas 3)3) Del menú que se despliega seleccionar la barra de Del menú que se despliega seleccionar la barra de
herramientas que deseas visualizar.herramientas que deseas visualizar. Si al lado de la opción aparece una marca quiere decir que Si al lado de la opción aparece una marca quiere decir que
esa barra de herramientas está visible.esa barra de herramientas está visible.

Organización de ventanasOrganización de ventanas
Cuando se tienen varias ventanas abiertas, resulta incómodo organizar todas las ventanas, Windows dispone de algunos comandos:
Clic botón derecho en la barra de tareas para desplegar un menú con las siguientes opciones.

Cascada:Cascada:
Ordena las ventanas observándose la Ordena las ventanas observándose la barra de título de cada una para barra de título de cada una para activarla en caso necesarioactivarla en caso necesario
Mosaico HorizontalMosaico Horizontal
Ordena las ventanas para observar el Ordena las ventanas para observar el contenido de todas ellas en disposición contenido de todas ellas en disposición horizontal. horizontal.
Mosaico VerticalMosaico Vertical
Ordena las ventanas para Ordena las ventanas para observar el contenido de todas observar el contenido de todas ellas en disposición vertical. ellas en disposición vertical.

Cambio de aplicacionesCambio de aplicaciones
Aunque Windows permite trabajar con varias ventanas Aunque Windows permite trabajar con varias ventanas
simultáneamente, solo se puede trabajar con una a la vez simultáneamente, solo se puede trabajar con una a la vez
llamada llamada VENTANA ACTIVAVENTANA ACTIVA identificada por tener la barra identificada por tener la barra
de título iluminada.de título iluminada.
Para activarla:Para activarla:• Basta con hacer clic en ella Basta con hacer clic en ella • En el botón de la barra de tareas En el botón de la barra de tareas • O usar la combinación de teclas O usar la combinación de teclas ALT+TABALT+TAB..

1
2
3 4
6
5
Cuadro de diálogoCuadro de diálogo1. Cuadros de
lista.- Lista de opciones a seleccionar.
2. Botones de opción.- Al activar una las demás se desactivan.
3. Campos de texto.- Espacio en blanco donde se excribe texto.
4. Botones de comando.- Opciones disponibles.
5. Casillas de verificación.- Opción activa o no.
6. Campos numéricos.- Especificar valor numérico con teclado o incremento o decremento con botones
Cuando es necesario proporcionar información adicional para una tarea o procedimiento, Win presenta un cuadro de dialogo que son ventanas que ofrecen diferentes opciones para ejecutar la acción solicitada.

PaintPaint Es un programa que permite hacer dibujos en su entorno, Es un programa que permite hacer dibujos en su entorno,
presenta una hoja en blanco, un cuadro de colores y una presenta una hoja en blanco, un cuadro de colores y una barra de herramientas de la cual se elige la herramienta barra de herramientas de la cual se elige la herramienta necesaria para trabajar.necesaria para trabajar.
Área de trabajo
Cuadro de coloresIndicador de color
Barra de herramientas

WordPadWordPad Es un procesador de textos (Programa que proporciona las Es un procesador de textos (Programa que proporciona las
herramientas necesarias para la creación de textos o herramientas necesarias para la creación de textos o documentos) que presenta en su área de trabajo una página en documentos) que presenta en su área de trabajo una página en blanco con el cursor parpadeando para empezar a escribirblanco con el cursor parpadeando para empezar a escribir

Explorador de Windows o Explorador de Windows o Administrador de ArchivosAdministrador de Archivos
Herramienta indispensable en un SO que Herramienta indispensable en un SO que permite organizar y controlar los archivos y permite organizar y controlar los archivos y carpetas de los distintos sistemas de carpetas de los distintos sistemas de almacenamiento, como puede ser el disco almacenamiento, como puede ser el disco duro, la unidad de CD, la unidad de DVD, la duro, la unidad de CD, la unidad de DVD, la memoria USB, etc.memoria USB, etc.
Con esta herramienta se puede: Con esta herramienta se puede: ver, ver, eliminar, copiar o mover archivos y carpetas.eliminar, copiar o mover archivos y carpetas.

Se puede abrir el Explorador:Se puede abrir el Explorador:
Hacer clic en Todos los programas, Hacer clic en Todos los programas, clic en la carpeta Accesorios y clic en la carpeta Accesorios y buscar.buscar.
Hacer clic en el programa si Hacer clic en el programa si aparece directamente en el menú.aparece directamente en el menú.
Haciendo doble clic sobre su acceso Haciendo doble clic sobre su acceso directo en el escritorio. directo en el escritorio.
Pulsando las teclas rápidas Windows Pulsando las teclas rápidas Windows + E.+ E.

Ventana del Explorador:Ventana del Explorador:
1. Botones Adelante y Atrás a.
2. Barra de direcciones.
3. Cuadro de búsqueda.
4. Barra de herramientas. Situada en la segunda línea.
5. Panel de navegación. Ocupa la zona central izquierda
6. Lista de archivos. Es la zona más grande en la parte central derecha.
7. Panel de detalles. Situado en la parte inferior.
Windows 7 mantiene la barra de menús oculta y se activa presionando la tecla AltAlt

ARCHIVO:ARCHIVO: Es un conjunto de información de cualquier tipo (texto, dibujos, sonido, clips de videos, ejecutables, etc.) agrupada en un mismo elemento y con un nombre único que se almacena con un determinado formato en un dispositivo de almacenamiento (disco duro, disquete, memoria USB).
Como resultado de realizar un trabajo en computadora es necesario guardar o almacenar esta información para evitar perderla y realizar todo del trabajo en una próxima ocasión. Para lograr este objetivo, se utilizan dispositivos de almacenamiento, en los cuales se guarda cada trabajo en objetos denominados Archivos, que a su vez se organizan en carpetas o subcarpetas.
Explorador de Windows o Explorador de Windows o Administrador de ArchivosAdministrador de Archivos

NOMBRE: NOMBRE: Identificar a los diferentes archivos y carpetas.Puede estar compuesto hasta por 255255 caracteres incluyendo:Letras, números, espacios en blanco y caracteres especiales como guiones, subrayado, @, $, & Excepto los caracteres ( !, : , * , “, ?, ¿, \, >, <, | ) porque el sistema los utiliza internamente y le crearía conflictos.
Los Archivos se identifican con base a dos Los Archivos se identifican con base a dos elementos: Nombre identificativo y extensión. elementos: Nombre identificativo y extensión.
EXTENSION: EXTENSION: Se emplea para indicar el formato del archivo, el tipo de datos que contiene el programa que requiere la computadora para abrirlo o editarlo.
Existen diversos tipos de archivos, hay que identificarlos para saber si se requiere instalar algún programa para descomprimirlo, abrirlo, visualizarlo, reproducirlo o editarlo.
Ejemplos: Carta.docx, presupuesto 2005.xlsx, cuadrado.gif

Administración de archivosAdministración de archivos
CARPETACARPETA:: Elemento que se utilizan para clasificar de forma lógica los archivos que tenemos en nuestro ordenador. Reciben un nombre al igual que los archivos. Es mucho más fácil encontrar la información deseada.
Una carpeta puede contener dentro archivos y/u otras carpetas, llamadas subcarpetassubcarpetas.También reciben el nombre de directoriosdirectorios.Las carpetas están representadas por una carpeta de color amarillo.
ACCESO DIRECTO:ACCESO DIRECTO: Para tener una forma mas rápida de entrar a un documento o aplicación, Windows permite crear iconos de acceso directo. Estos iconos son ubicados comúnmente en el Escritorio aunque pueden ser colocados en alguna carpeta o ventana.

Lista de archivos: se muestra el contenido de la carpeta que se tiene abierta en la sección de la izquierda así como los archivos.
Panel de Navegación: Panel de Navegación: Sólo aparecen unidades y carpetas, no archivos. Se ven ordenadas jerárquicamente y se distinguen qué carpeta pertenece a qué otra, gracias a una leve tabulación a la derecha. Es decir, tiene estructura de árbol, con sus ramificaciones.

Vistas del ExploradorVistas del ExploradorEl explorador de Windows permite ver la información de las carpetas de varias formas o vistas para facilitar la visualización según lo que más nos interese en cada momento. Podemos cambiar estas opciones desde el botón de de Vistas en la Barra de Herramientas.Vistas en la Barra de Herramientas.
Dar clic en el Botón VistasBotón Vistas
Al dar clic directamente en el botón, irá cambiando la vista de forma rotatoria.

Vistas del ExploradorVistas del Explorador
Iconos en diferentes tamaños: Iconos en diferentes tamaños: Iconos muy grandes, Iconos grandes, Iconos medianos e Iconos pequeños: Sólo vemos el icono del programa que lo ejecuta, la carpeta o la miniatura de la imagen junto con su nombre.

Vistas del ExploradorVistas del Explorador
Lista:Lista: Es igual que la vista de Iconos pequeños, pero en vez de ir ocupando el espacio de que dispone por filas, lo va ocupando por columnas.
Detalles. Detalles. Aparecen los iconos uno debajo del otro acompañado de algunas de sus propiedades. Se utiliza cuando queremos encontrar algún elemento que tenga determinadas características, porque nos permite ordenar por estas propiedades.

Vistas del ExploradorVistas del Explorador
Mosaicos. Mosaicos. El formato y tamaño es igual de Iconos medianos, pero incluye otra información.
Contenido. Contenido. La información que muestra la vista contenido es similar a la de mosaicos. Lo que ocurre es que se muestra en forma de listado, en vez de mostrarse como un álbum.

Seleccionar archivosSeleccionar archivosPara seleccionar elementos consecutivosPara seleccionar elementos consecutivos (adyacentes)(adyacentes)
1.1. Haz clic sobre el primer elemento y después haz clic Haz clic sobre el primer elemento y después haz clic sobre el último sobre el último manteniendo pulsadamanteniendo pulsada la tecla la tecla ShiftShift
2.2. Utilizando Utilizando el ratónel ratón, coloca el puntero a la derecha , coloca el puntero a la derecha del primer archivo del primer archivo a a seleccionar pero no encima, seleccionar pero no encima, después haz clic con el botón izquierdo del ratón y sin después haz clic con el botón izquierdo del ratón y sin soltarlo arrástralo, debe de aparecer un marco que te soltarlo arrástralo, debe de aparecer un marco que te indica el área que abarca la selección, sigue indica el área que abarca la selección, sigue arrastrando hasta abarcar todos los elementos a arrastrando hasta abarcar todos los elementos a seleccionar y después suelta el botón del ratón. seleccionar y después suelta el botón del ratón.
Para seleccionar varios elementos alternativosPara seleccionar varios elementos alternativos (no adyacentes)(no adyacentes)
Selecciona el primer elemento y después ve Selecciona el primer elemento y después ve seleccionando cada elemento seleccionando cada elemento manteniendo pulsadamanteniendo pulsada la tecla la tecla ControlControl (Ctrl) (Ctrl)..

Crear carpetas o documentosCrear carpetas o documentos Para crear una carpeta, primero hay que situarse en el lugar Para crear una carpeta, primero hay que situarse en el lugar
donde deseamos crearla, luego hacer clic en el botón donde deseamos crearla, luego hacer clic en el botón Nueva Nueva carpeta de la Barra de Herramientascarpeta de la Barra de Herramientas..
El nombre de la carpeta se puede cambiar. Cuando la El nombre de la carpeta se puede cambiar. Cuando la creamos vemos el nombre en azul y en estado de edición, creamos vemos el nombre en azul y en estado de edición, eso significa que podemos escribir directamente su nombre.eso significa que podemos escribir directamente su nombre.
Botón derecho del mouse, en el Botón derecho del mouse, en el menú auxiliar seleccionar menú auxiliar seleccionar NuevoNuevo y y seleccionar la opción seleccionar la opción CarpetaCarpeta u otra u otra opción del menú auxiliar.opción del menú auxiliar.

Eliminar archivos o carpetasEliminar archivos o carpetasAl eliminar, se trata de la misma forma los archivos Al eliminar, se trata de la misma forma los archivos (documentos, accesos directos, imágenes, etc.) y las carpetas. (documentos, accesos directos, imágenes, etc.) y las carpetas. Si se borra una carpeta, también se borrarán todos los archivos Si se borra una carpeta, también se borrarán todos los archivos y subcarpetas que contenga.y subcarpetas que contenga.
Para eliminar un elemento:Para eliminar un elemento:
Seleccionar el archivo o carpeta y pulsar el botón Seleccionar el archivo o carpeta y pulsar el botón OrganizarOrganizar. . Escoger la opción Escoger la opción EliminarEliminar..Pulsar el botón derecho del ratón sobre él y, en el menú Pulsar el botón derecho del ratón sobre él y, en el menú contextual, elegir la opción contextual, elegir la opción EliminarEliminar. Si queremos eliminar más . Si queremos eliminar más de un elemento, primero deberemos seleccionarlos y hacer el de un elemento, primero deberemos seleccionarlos y hacer el clic derecho sobre cualquiera de los elementos seleccionados.clic derecho sobre cualquiera de los elementos seleccionados.Otra forma de eliminar es seleccionar los documentos a Otra forma de eliminar es seleccionar los documentos a eliminar y pulsar la tecla eliminar y pulsar la tecla Supr (Del).Supr (Del).

La papelera de reciclajeLa papelera de reciclaje
La papelera de reciclajeLa papelera de reciclaje no es no es más que un más que un espacio reservado espacio reservado en el disco duroen el disco duro para que para que en en caso de haber eliminado caso de haber eliminado algún elementoalgún elemento que nos era que nos era necesario podamos necesario podamos recuperarlorecuperarlo. .

Copiar Carpetas o ArchivosCopiar Carpetas o Archivos
Hacer lo siguiente:
Copiar el original: Copiar el original: Clic botón derecho del ratón sobre el elemento a copiar, se desplegará el menú contextual y elegir la opción CopiarCopiar o Ctrl + CCtrl + C.
Y pegarlo donde queramos: Y pegarlo donde queramos: Buscamos la carpeta donde queramos ubicar la copia que hemos realizado (o creamos una carpeta nueva). Abrir y hacer clic con el botón derecho del ratón y seleccionar del menú contextual la opción PegarPegar o Ctrl + Ctrl + V.V.
Al copiar un elemento, lo que estamos haciendo es duplicarloduplicarlo, crear una copia de él, en otra ubicación o en la misma.

Mover Carpetas o ArchivosMover Carpetas o Archivos
Mover una carpeta o archivo significa mover el elemento de su posición inicial a una nueva ubicación.
Hacer lo siguiente:
Copiar el original: Copiar el original: Clic botón derecho del ratón sobre el elemento a copiar, se desplegará el menú contextual y elegir la opción CortarCortar o Ctrl + XCtrl + X.
Y pegarlo donde queramos: Y pegarlo donde queramos: Buscamos la carpeta donde queramos ubicar la copia que hemos realizado (o creamos una carpeta nueva). Abrir y hacer clic con el botón derecho del ratón y seleccionar del menú contextual la opción PegarPegar o Ctrl + V.Ctrl + V.

CCambiar el nombre a una carpeta o ambiar el nombre a una carpeta o archivoarchivo Seleccionar la carpeta o el archivo al cual se Seleccionar la carpeta o el archivo al cual se
cambiará el nombre, hacer clic con el botón cambiará el nombre, hacer clic con el botón derecho del ratón y después derecho del ratón y después Cambiar NombreCambiar Nombre..
Seleccionar el archivo o carpeta y pulsar Seleccionar el archivo o carpeta y pulsar F2.F2.
HacerHacer dos clics: dos clics: uno para seleccionar y otro uno para seleccionar y otro para renombrar, sobre el archivo o carpeta. Hay para renombrar, sobre el archivo o carpeta. Hay que ir con cuidado de no hacerlos rápidos porque que ir con cuidado de no hacerlos rápidos porque entonces sería un doble clic y abriría la carpeta o entonces sería un doble clic y abriría la carpeta o el documento.el documento.
No importa la forma a utilizar, el nombre se ha subrayado en azul y estará enmarcado por un pequeño cuadro con un cursor diferente en él.

Propiedades de las carpetas y Propiedades de las carpetas y archivosarchivosTanto las carpetas como los archivos tienen sus propias características o propiedades: el tamaño, la ubicación, la fecha de creación, etc. Algunas de estas propiedades se pueden ver en el Panel de detalles del Explorador de Windows o si estamos en la vista Detalle, pero también podemos ver en un momento dado las propiedades de un archivo o carpeta concretos, de forma más ampliada.
Para conocer las características de una carpeta o archivo podemos:
- Seleccionarlo y pulsar el botón Organizar. Hacer clic en la opción Propiedades.
- Hacer clic sobre él con el botón derecho del ratón y elegir la opción Propiedades del menú contextual.

Propiedades de las carpetas y Propiedades de las carpetas y archivosarchivosLa pestaña General contiene información sobre:
Tipo de archivo: Tipo de archivo: Describe con qué tipo de elemento estamos tratando y su extensión.
Se abre con: Se abre con: Indica la aplicación predeterminada con la que se abre el archivo al hacer doble clic. El botón Cambiar permite elegir otra aplicación. Puedes ver cómo hacerlo en este avanzado .
Ubicación: Ubicación: La ruta donde está guardado.
Tamaño: Tamaño: Aparece el tamaño en la unidad de medida más apropiada para su tamaño, además de en bytes entre paréntesis. Si vemos las propiedades de una carpeta, el tamaño corresponderá a la suma de los archivos que contiene.
Tamaño en disco: Tamaño en disco: Aparece el tamaño que ocupa el archivo en el disco.
Creado: Creado: La fecha en la que fue creado el archivo.

Propiedades de las carpetas y Propiedades de las carpetas y archivosarchivosLa pestaña General contiene información sobre:
Modificado: Modificado: Propiedad no disponible para carpetas. Es la fecha de la última modificación.
Último Acceso: Último Acceso: Propiedad no disponible para carpetas. Es la fecha de la última vez que se abrió el archivo, independientemente de que se hicieran cambios o no
Atributos: Atributos: Son los permisos que se tienen sobre el archivo o carpeta. El atributo de Sólo lectura permitirá que el archivo se consulte pero no permitirá que se borre o se modifique. El atributo Oculto marcado significa que no se verá listado en las carpetas, se hará invisible. Si quieres saber más sobre archivos y carpetas ocultos, visita este avanzado Básico.
Avanzados: Avanzados: Los botones avanzados siempre es preferible que no los utilicemos a menos que seamos usuarios avanzados o tengamos muy claro lo que vamos a hacer. Este botón en concreto nos lleva a un cuadro de diálogo con las opciones para indizar el archivo y permitir la compresión y cifrado.

La pestaña La pestaña SeguridadSeguridad permite permite especificar los permisos de lectura especificar los permisos de lectura y escritura sobre el archivoy escritura sobre el archivo
La pestaña La pestaña DetallesDetalles es más es más específica y variará más específica y variará más dependiendo del tipo de archivo: dependiendo del tipo de archivo: de texto, imagen, música, etc. de texto, imagen, música, etc.
Windows 7 tiene una opción de Windows 7 tiene una opción de seguridad que realiza copias de seguridad que realiza copias de seguridad automáticamente cada seguridad automáticamente cada cierto tiempo. Por defecto esta cierto tiempo. Por defecto esta opción está desactivada, pero si la opción está desactivada, pero si la activaremos, desde la pestaña activaremos, desde la pestaña Versiones anteriores Versiones anteriores podríamos podríamos recuperar una versión anterior del recuperar una versión anterior del documento.documento.
Propiedades de las carpetas y Propiedades de las carpetas y archivosarchivos

Mostrar Archivos o Carpetas Mostrar Archivos o Carpetas ocultasocultas
Seleccionar del menúSeleccionar del menú Herramientas Herramientas la opción la opción Opciones Opciones de Carpetade Carpeta..
Seleccionar la pestaña Seleccionar la pestaña Ver.Ver. En la ventana que aparece seleccionar la opción En la ventana que aparece seleccionar la opción Mostrar Mostrar
todos los archivos y carpetas ocultostodos los archivos y carpetas ocultos.. Pulsar Pulsar AceptarAceptar. . Puedes también Puedes también restaurar los valoresrestaurar los valores predeterminadospredeterminados
pulsando el botón pulsando el botón Restaurar valores predeterminadosRestaurar valores predeterminados..
Si quieres que Si quieres que todastodas laslas carpetascarpetas tengan el tengan el mismo mismo aspectoaspecto tendrás que personalizar una de ellas y después ir tendrás que personalizar una de ellas y después ir al menú al menú Herramientas, Herramientas, seleccionar la opción seleccionar la opción Opciones Opciones de Carpetade Carpeta y en la pestaña y en la pestaña VerVer pulsar el botón pulsar el botón Aplicar a Aplicar a todas las carpetastodas las carpetas. .