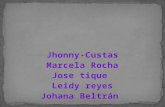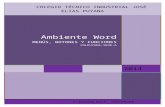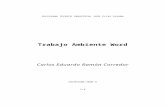Trabajo en Cargado Word
-
Upload
antonioapaza17 -
Category
Documents
-
view
224 -
download
0
description
Transcript of Trabajo en Cargado Word

Trabajo encargado
PARTE I: De acuerdo a la Base de Datos entregado, responder a las siguientes preguntas, capturar la función que utiliza en cada uno y explicarlo detalladamente como un manual.
FUNCIONES Ejemplo: ¿Cuántos estudiantes aportaron su cuota? Se utiliza la función contar en (valor1,(valor2)) selecciona la columna de las cuotas que viene hacer el rango.
TRABAJO ENCARGADO FINAL
PARTE I: De acuerdo a la Base de Datos entregado, responder a las siguientes preguntas, capturar la función que utiliza en cada uno y explicarlo detalladamente como un manual.FUNCIONES Ejemplo: ¿Cuántos estudiantes aportaron su cuota? Se utiliza la función contar en (valor1,(valor2)) selecciona la columna de las cuotas que viene hacer el rango.
Respuesta: 37 estudiantes aportaron su cuota
¿Cuántos estudiantes aportaron su cuota?Se utiliza la función contar =CONTAR(valor1,(valor2)) selecciona la columna de las cuotas que viene hacer el rango del valor1 y luego serrar paréntesis.
Después presionar ENTER y listo.
¿Cuántos estudiantes NO aportaron su cuota?Se utiliza la función contar blanco =CONTAR.BLANCO(rango) seleccionar la columna de las cuotas que viene hacer el rango y luego serrar paréntesis.
Después presionar ENTER y listo.

¿Cuántos estudiantes existen en la base de datos?Se utiliza la función contara =CONTARA(valor1,(valor2)) seleccionar la columna de los estudiantes que viene hacer el rango del valor1 y luego serrar paréntesis.
Después presionar ENTER y listo.
¿Cuántos estudiantes son de la categoría "A"?Se utiliza la función contar si =CONTAR.SI(rango,criterio) seleccionar la columna de las categorías que viene hacer el rango, poner la coma, escribir el criterio A entre comillas y luego serrar paréntesis.
Después presionar ENTER y listo.
¿Cuántos estudiantes son de la categoría "B"?Se utiliza la función contar si =CONTAR.SI(rango,criterio) seleccionar la columna de las categorías que viene hacer el rango, poner la coma, escribir el criterio B entre comillas y luego serrar paréntesis.
Después presionar ENTER y listo.
¿Cuántos estudiantes son de la categoría "C"?Se utiliza la función contar si =CONTAR.SI(rango,criterio) seleccionar la columna de las categorías que viene hacer el rango, poner la coma, escribir el criterio C entre comillas y luego serrar paréntesis.
Después presionar ENTER y listo.
¿Cuántos estudiantes aportaron >200?

Se utiliza la función contar si =CONTAR.SI(rango,criterio) seleccionar la columna de las cuotas que viene hacer el rango, poner la coma, escribir el criterio >200 entre comillas y luego serrar paréntesis.
Después presionar ENTER y listo.
¿Cuántos estudiantes aportaron <200?Se utiliza la función contar si =CONTAR.SI(rango,criterio) seleccionar la columna de las cuotas que viene hacer el rango, poner la coma, escribir el criterio <200 entre comillas y luego serrar paréntesis.
Después presionar ENTER y listo.
¿Cuántos estudiantes aportaron =200?Se utiliza la función contar si =CONTAR.SI(rango,criterio) seleccionar la columna de las cuotas que viene hacer el rango, poner la coma, escribir el criterio =200 entre comillas y luego serrar paréntesis.
Después presionar ENTER y listo.
¿Cuánto es la cuota máxima?Se utiliza la función max =MAX(numero1,(numero2)) seleccionar la columna de las cuotas que viene hacer el rango del numero1 y luego serrar paréntesis.
Después presionar ENTER y listo.
¿Cuánto es la cuota mínimo?

Se utiliza la función min =MIN(numero1,(numero2)) seleccionar la columna de las cuotas que viene hacer el rango del numero1 y luego serrar paréntesis.
Después presionar ENTER y listo.
¿Cuánto es el promedio de las cuotas de los estudiantes?Se utiliza la función promedio =PROMEDIO(numero1,(numero2)) seleccionar la columna de las cuotas que viene hacer el rango del numero1 y luego serrar paréntesis.
Después presionar ENTER y listo.
¿Cuánto es la suma de las cuotas de los estudiantes?Se utiliza la función suma =SUMA(numero1,(numero2)) seleccionar la columna de las cuotas que viene hacer el rango del numero1 y luego serrar paréntesis.
Después presionar ENTER y listo.
¿Cuánto es la suma de las cuotas de los estudiantes de la categoría "A"?Se utiliza la función suma si conjunto =SUMA.SI CONJUNTO(rango_suma,rango_criterio,criterio1) seleccionar la columna de las cuotas que viene hacer el rango del rango_suma, poner coma, seleccionar la columna de las categorías que viene hacer el rango del rango_criterio, poner coma, escribir el criterio A entre comillas y luego serrar paréntesis.
Después presionar ENTER y listo.
¿Cuánto es la suma de las cuotas de los estudiantes de la categoría "B"?Se utiliza la función suma si conjunto =SUMA.SI CONJUNTO(rango_suma,rango_criterio,criterio1) seleccionar la columna de las cuotas

que viene hacer el rango del rango_suma, poner coma, seleccionar la columna de las categorías que viene hacer el rango del rango_criterio, poner coma, escribir el criterio B entre comillas y luego serrar paréntesis.
Después presionar ENTER y listo.
¿Cuánto es la suma de las cuotas de los estudiantes de la categoría "C"?Se utiliza la función suma si conjunto =SUMA.SI CONJUNTO(rango_suma,rango_criterio,criterio1) seleccionar la columna de las cuotas que viene hacer el rango del rango_suma, poner coma, seleccionar la columna de las categorías que viene hacer el rango del rango_criterio, poner coma, escribir el criterio C entre comillas y luego serrar paréntesis.
Después presionar ENTER y listo.
¿Qué cantidad de productos "B" fueron vendidos por el VE02?Se utiliza la función suma si conjunto =SUMA.SI CONJUNTO(rango_suma,rango_criterio1,criterio1,(rango_criterio2,criterio2)) seleccionar la columna de los productos que viene hacer el rango del rango_suma, poner coma, seleccionar la columna de los vendedores que viene hacer el rango del rango_criterio1, poner coma, escribir el criterio1 VE02 entre comillas, poner coma, seleccionar la columna de las categorías que viene hacer el rango del rango_criterio2, poner coma, escribir el criterio2 B entre comillas y luego serrar paréntesis.
Después presionar ENTER y listo.
¿Qué cantidad de productos fueron vendidos por el VE01 sin incluir el producto "C"?Se utiliza la función suma si conjunto =SUMA.SI CONJUNTO(rango_suma,rango_criterio1,criterio1,(rango_criterio2,criterio2)) seleccionar la columna de los productos que viene hacer el rango del rango_suma, poner coma, seleccionar la columna de los vendedores que viene hacer el rango del rango_criterio1, poner coma, escribir el criterio1 VE01 entre comillas, poner coma, seleccionar la columna de las categorías que viene hacer el rango del rango_criterio2, poner coma, escribir el criterio2 <>C entre comillas y luego serrar paréntesis.

Después presionar ENTER y listo.
¿Qué cantidad de productos fueron vendidos por el VE02 sin incluir el producto "A"?Se utiliza la función suma si conjunto =SUMA.SI CONJUNTO(rango_suma,rango_criterio1,criterio1,(rango_criterio2,criterio2)) seleccionar la columna de los productos que viene hacer el rango del rango_suma, poner coma, seleccionar la columna de los vendedores que viene hacer el rango del rango_criterio1, poner coma, escribir el criterio1 VE02 entre comillas, poner coma, seleccionar la columna de las categorías que viene hacer el rango del rango_criterio2, poner coma, escribir el criterio2 <>A entre comillas y luego serrar paréntesis.
Después presionar ENTER y listo.
¿Qué cantidad de productos fueron vendidos por el VE03 sin incluir el producto "B"?Se utiliza la función suma si conjunto =SUMA.SI CONJUNTO(rango_suma,rango_criterio1,criterio1,(rango_criterio2,criterio2)) seleccionar la columna de los productos que viene hacer el rango del rango_suma, poner coma, seleccionar la columna de los vendedores que viene hacer el rango del rango_criterio1, poner coma, escribir el criterio1 VE03 entre comillas, poner coma, seleccionar la columna de las categorías que viene hacer el rango del rango_criterio2, poner coma, escribir el criterio2 <>B entre comillas y luego serrar paréntesis.
Después presionar ENTER y listo.
PARTE II TEXTO: Esta segunda parte lo trabajara en la base de datos donde corresponda (EXCEL), capturar la función que utilizo, capturar la primera parte de su trabajo y explicarlo detalladamente
IZQUIERDA¿Indicar en una lista los dos primeros caracteres de los códigos de los estudiantes?Se utiliza la función izquierda =IZQUIERDA(texto, (núm de caracteres)) selecciona la columna de los códigos que viene hacer el rango del texto, poner coma, escribir el número de caracteres 2 y luego serrar paréntesis.

Después presionar ENTER, jalar hacía abajo el cuadro del resultado de la función y listo.
¿Indicar en una lista los 8 primeros caracteres de los apellidos de los estudiantes?Se utiliza la función izquierda =IZQUIERDA(texto, (núm de caracteres)) selecciona la columna de los códigos que viene hacer el rango del texto, poner coma, escribir el número de caracteres 8 y luego serrar paréntesis.
Después presionar ENTER, jalar hacía abajo el cuadro del resultado de la función y listo.

DERECHA¿Indicar en una lista los últimos caracteres de los códigos de los estudiantes?Se utiliza la función derecha =DERECHA(texto, (núm de caracteres)) selecciona la columna de los códigos que viene hacer el rango del texto, poner coma, escribir el número de caracteres 2 y luego serrar paréntesis.
Después presionar ENTER, jalar hacía abajo el cuadro del resultado de la función y listo.
EXTRAE¿Indicar el número de DNI de los estudiantes?Se utiliza la función extrae =EXTRAE(texto, posición inicial, (núm de caracteres)) selecciona la columna del RUC que viene hacer el rango del texto, poner coma, escribir el número de la posición inicial 3,poner coma, escribir el número de caracteres 8 y luego serrar paréntesis.
Después presionar ENTER, jalar hacía abajo el cuadro del resultado de la función y listo.

LARGO¿Cuántos caracteres tiene el nombre de cada estudiante?Se utiliza la función largo =LARGO(texto) selecciona la columna de los estudiantes que viene hacer el rango del texto y luego serrar paréntesis.
Después presionar ENTER, jalar hacía abajo el cuadro del resultado de la función y listo.
HALLAR

¿Encontrar la posición de la letra "a" en los nombres de los estudiantes?Se utiliza la función hallar =HALLAR(texto buscado, dentro del texto, (núm inicial)) escriba el texto buscado “a” entre comillas, poner como, selecciona la columna de los estudiantes que viene hacer el rango del texto, poner coma, escribir el número inicial y luego serrar paréntesis.
Después presionar ENTER, jalar hacía abajo el cuadro del resultado de la función y listo.
IZQUIERDA-HALLAR - DERECHA-LARGO-HALLAR¿Extraer los apellidos de los estudiantes?Se utiliza la función izquierda =IZQUIERDA(texto, (núm de caracteres))y la función hallar =HALLAR(texto buscado, dentro del texto, (núm inicial)) selecciona la columna de los estudiantes que viene hacer el rango del texto, poner coma, utilizar la función hallar en el lugar que viene hacer núm de caracteres, presionar espacio entre comillas “ ”,poner coma, seleccionar la columna de los estudiantes, poner coma, escribir numero inicial 1 y luego serrar con dos paréntesis.
Después presionar ENTER, jalar hacía abajo el cuadro del resultado de la función y listo.

¿Extraer los nombres de los estudiantes?Se utiliza la función derecha, largo y hallar =DERECHA(texto, (núm de caracteres)),largo =LARGO(texto) y la función hallar =HALLAR(texto buscado, dentro del texto, (núm inicial)) selecciona la columna de los estudiantes que viene hacer el rango del texto, poner coma, utilizar la función LARGO en el lugar que viene hacer (núm de caracteres), seleccionar la columna de los estudiantes que viene hacer el rango del texto, cerrar paréntesis, poner un guion, utilizar la función HALLAR, presionar espacio entre comillas “ ”,poner coma, seleccionar la columna de los estudiantes que viene hacer el (texto buscado), poner coma, escribir numero inicial 1 y luego serrar con dos paréntesis.
Después presionar ENTER, jalar hacía abajo el cuadro del resultado de la función y listo.

SIEstablecer la condición de aprobado con un promedio mayor o igual a (13) y desaprobado con un promedio menor igual a (12) (de igual manera trabajarlo en EXCEL capturarlo la primera parte en esta sección)
Se utiliza la función si =SI(prueba lógica, (valor si verdadero), (valor si falso)) selecciona la columna de los promedios que viene hacer el rango de la prueba lógica, escribir >=13, poner como, escribir APROBADO entre comillas que viene hacer el valor si verdadero, poner coma, escribir DESAPROBADO entre comillas que viene hacer el valor si falso y luego serrar paréntesis.
Se utiliza la función si =SI(prueba lógica, (valor si verdadero), (valor si falso)) selecciona la columna de los promedios que viene hacer el rango de la prueba lógica, escribir <=12, poner como, escribir DESAPROBADO entre comillas que viene hacer el valor si verdadero, poner coma, escribir APROBADO entre comillas que viene hacer el valor si falso y luego serrar paréntesis.
Después presionar ENTER, jalar hacía abajo el cuadro del resultado de la función (para los dos casos anteriores el resultado es igual) y listo.

¿Cuántos estudiantes están aprobados?
Para saber cuántos estudiantes aprobaron se utiliza la función contar si =CONTAR.SI(rango,criterio) seleccionar la columna de las condición APROBADO-DESAPROBADO que viene hacer el rango, poner la coma, escribir el criterio APROBADO entre comillas y luego serrar paréntesis.
Después presionar ENTER y listo.
REPASOCuantos aprobados existen de la categoría “A”
=CONTAR.SI.CONJUNTO(rango criterio1, criterio1, (rango criterio2, criterio2)) seleccionar la columna de las condición APROBADO-DESAPROBADO que viene hacer el rango criterio1, poner coma, escribir el criterio APROBADO entre comillas que viene hacer el criterio1,poner coma, seleccionar la columna de categorías que viene hacer el rango criterio2,poner coma, escribir A entre comillas que viene hacer el criterio2 y luego serrar paréntesis.

Después presionar ENTER y listo.
PARTE 3: De acuerdo a la Base de Datos entregado, responder a las siguientes preguntas, capturar la el procedimiento que siguió en cada uno y explicarlo detalladamente como un manual.
GRÁFICOS ESTADÍSTICOSGraficar las categorías que existen con los números de vendedores (HALLAR CANTIDADES – PORCENTAJES)
Desarrollar una tabla con los datos necesarios. Escribir las categorías y con el número de vendedores según su categoría. Luego sumar para obtener el total.
Después sacar los porcentajes de cada categoría según la cantidad de vendedores que tiene de la siguiente forma, escribir =(seleccionar la cantidad de vendedores de la categoría A según su posición en la tabla, escribir el signo * , seguido escribir el número 100, escribir el signo /, seleccionar la cantidad total de vendedores y presiona en el la tecla F4. Luego jalar el recuadro de la operación realizada hacia abajo y listo.
Ya conseguido los datos necesarios para nuestro gráfico, seleccionar las columnas de las categorías y los porcentajes en una tabla separada.
Luego ir a INSERTAR – GRAFICOS y elegir el grafico deseado. Doble clic en el grafico (diseño – estilo de diseño) elegir relleno de trama y tipo de trama. Hacer clic derecho sobre las barras,

agregar etiquetas de datos, cambiar el color, tamaño. Hacer doble clic sobre las barras para cambiar color, contorno. Asignar título correspondiente y listo.
ORDENAROrdenar por producto de menor a mayor
Ubicar el cursor dentro de la base de datos, ir a DATOS – ORDENAR, seleccionar la fila de los productos en (columna por), seleccionar valores en (ordenar según), seleccionar el criterio de menor a mayor en (criterio de ordenación).
Hacer clic en ACEPTAR y listo.

Ordenar por apellido de estudiantes de A a Z y por promedio de mayor a menor
Ubicar el cursor dentro de la base de datos, ir a DATOS – ORDENAR, seleccionar la fila de los estudiantes en (columna), seleccionar valores en (ordenar según), seleccionar el criterio de A a Z en (criterio de ordenación). Hacer clic en agregar nivel (aparecerá un nuevo nivel denominado luego por, seleccionar la columna de los promedios en (columna), seleccionar valores en (ordenar según), seleccionar el criterio de mayor a menor en (criterio de ordenación).
Hacer clic en ACEPTAR y listo.

Ordenar por código de estudiantes de menor a mayor, por categoría de A a Z y RUC de mayor a menor
Ubicar el cursor dentro de la base de datos, ir a DATOS – ORDENAR, seleccionar la fila de los codigos en (columna), seleccionar valores en (ordenar según), seleccionar el criterio de A a Z en (criterio de ordenación). Hacer clic en agregar nivel (aparecerá un nuevo nivel denominado luego por, seleccionar la fila del RUC en (columna), seleccionar valores en (ordenar según), seleccionar el criterio de Z a A en (criterio de ordenación).
Hacer clic en ACEPTAR y listo.

FILTROIncluir filtros a la base de datos
Ubicar el cursor dentro de la base de datos, ir a DATO – FILTROS, hacer clic y listo.
Cuantos estudiantes tienen un promedio de (15)
Hacer clic en la flecha del encabezado de los promedios, seleccionar solo el promedio 15, hacer clic en ACEPTAR listo.
Cuantos estudiantes son de la categoría “A” y están como VE01.

Hacer clic en la flecha del encabezado de las categorías, seleccionar solo la categoría A, hacer clic en ACEPTAR. Hacer clic en la flecha del encabezado de los vendedores, seleccionar solo el VE01, hacer clic en ACEPTAR y listo.
FILTRO AVANZADOExtraer los estudiantes de la categoría “A”
Ir a DATOS – AVANZADAS y hacer clic. Nos aparecerá un cuadro (filtro avanzado) donde nos pedirá (rango de la lista) seleccionar el rango de la lista, (rango de criterio) seleccionar el rango del criterio categoría A.
Poner la opción (copiar en otro lugar) en (acción) y (copiar a) seleccionar donde queremos que aparezca la lista.
Hacer clic en ACEPTAR y listo.

Extraer los estudiantes de promedio igual a (16) y sean de la categoría “B”
Ir a DATOS – AVANZADAS y hacer clic. Nos aparecerá un cuadro (filtro avanzado) donde nos pedirá (rango de la lista) seleccionar el rango de la lista, (rango de criterio) seleccionar el rango del criterio promedio 16 y categoría B.
Poner la opción (copiar en otro lugar) en (acción) y (copiar a) seleccionar donde queremos que aparezca la lista.
Hacer clic en ACEPTAR y listo.

Extraer los estudiantes que tienen promedios entre 13 y 20.
Ir a DATOS – AVANZADAS y hacer clic. Nos aparecerá un cuadro (filtro avanzado) donde nos pedirá (rango de la lista) seleccionar el rango de la lista, (rango de criterio) seleccionar el rango del criterio promedios 13; 14; 15… y 20.
Poner la opción (copiar en otro lugar) en (acción) y (copiar a) seleccionar donde queremos que aparezca la lista.
Hacer clic en ACEPTAR y listo.

Extraer los estudiantes que sus apellidos empiecen con (MA).
Ir a DATOS – AVANZADAS y hacer clic. Nos aparecerá un cuadro (filtro avanzado) donde nos pedirá (rango de la lista) seleccionar el rango de la lista, (rango de criterio) seleccionar el rango del criterio estudiantes Ma.

Poner la opción (copiar en otro lugar) en (acción) y (copiar a) seleccionar donde queremos que aparezca la lista.
Hacer clic en ACEPTAR y listo.
MACROSRealizar el siguiente formulario con los siguientes campos
Nombre Apellido paterno Apellido materno DNI Fecha de nacimiento Edad Genero Carrera profesional Semestre
Nota el trabajo será entregado IMPRESO Y CD fecha de entrega se acordara en el salón con el docente.