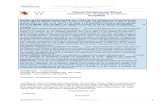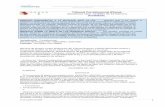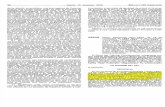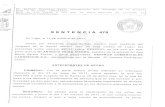ES Aplicación STC-PC10 Versión 1 - support.casio.com · Aplicación STC-PC10 Esta aplicación...
Transcript of ES Aplicación STC-PC10 Versión 1 - support.casio.com · Aplicación STC-PC10 Esta aplicación...

Asegúrese de tener a mano toda la documentación del usuario para futuras consultas.
ES
Uso de la aplicación STC-PC10
Solución de problemas
Descubra lo que puede hacer con la aplicación STC-PC10Para Windows
Guía del usuario
Aplicación STC-PC10 Versión 1.00

¡Importante!
CASIO COMPUTER CO., LTD. posee todos
los derechos de propiedad intelectual de este
manual y de los derechos afi nes relacionados
con el software.
• Microsoft, Windows y Windows Vista son marcas comerciales
registradas o marcas comerciales de Microsoft Corporation de los
Estados Unidos en los Estados Unidos y otros países.
• Otros nombres de empresas y de productos mencionados en el
presente documento son marcas comerciales o marcas comerciales
registradas de sus respectivos titulares. Los símbolos de marca
registrada TM y de marca comercial ® se han omitido en el texto de
este manual.
• Empresa contratada
Umemura Taka Software Design, Inc.
© 2014 CASIO COMPUTER CO., LTD.
Salvo que sea necesario para el uso correcto o la creación de copias
de seguridad, queda absolutamente prohibida la reproducción de este
manual y/o del programa, en su totalidad o en parte, sin la autorización
expresa y por escrito de CASIO COMPUTER CO., LTD.
Información importante acerca de este manual
■ El uso de este manual para cualquier fi n que no sea personal, sin el
consentimiento de CASIO COMPUTER CO., LTD., constituye una
violación de las leyes de propiedad intelectual.
■ Queda prohibida la reproducción de este manual ya sea en su totalidad
o en parte.
Tenga en cuenta que el uso de este manual para otros fi nes que no sea
para el uso personal sin el consentimiento de CASIO COMPUTER CO.,
LTD., infringirá las leyes de propiedad intelectual.
■ Las especifi caciones y otros datos contenidos en este manual están
sujetos a cambios sin previo aviso.
• Consulte la documentación del usuario de la impresora ("Stamp
Maker") para obtener información sobre cómo instalar este soft-
ware y los requisitos del sistema operativo.
• La aplicación STC-PC10 es un software que funciona en Windows
8, Windows 7, Windows Vista y Windows XP SP3.
• Algunas confi guraciones de equipos pueden no permitir el funcio-
namiento correcto.

1
Índice
Información general de la aplicación STC-PC10 y preparativos
Cómo utilizar este manual · · · · · · · · · · · · · · · · · · · · · 3Lea esto primero · · · · · · · · · · · · · · · · · · · · · · · · · · · 3
Cómo se presenta la información · · · · · · · · · · · · · · 3
Modelos de impresoras compatibles con la aplicación STC-PC10 · · · · · · · · · · · · · · · · · · · · · · · · · 5Introducción a la aplicación STC-PC10 · · · · · · · · · · 5
Introducción a la aplicación STC-PC10 · · · · · · · · · · 5
Aplicación STC-PC10
Uso de la aplicación STC-PC10 · · · · · · · · · · · · · · · · · 8Descubra lo que puede hacer con la aplicación
STC-PC10 · · · · · · · · · · · · · · · · · · · · · · · · · · · · · · · 8
Cómo iniciar y salir de la aplicación STC-PC10 · · · · 8Operaciones básicas· · · · · · · · · · · · · · · · · · · · · · · · · · 9
Pantalla principal · · · · · · · · · · · · · · · · · · · · · · · · · · · 9
Pantalla de edición · · · · · · · · · · · · · · · · · · · · · · · · 10
Pantalla de vista previa · · · · · · · · · · · · · · · · · · · · · 12
Utilizar una imagen de sello existente · · · · · · · · · · · 13Utilizar una imagen de sello existente para
crear un sello · · · · · · · · · · · · · · · · · · · · · · · · · · · · · 14
Utilizar una imagen guardada en su PC para crear un sello (Crear con una imagen) · · · · · · · · · · 19
Utilizar una imagen para crear un sello · · · · · · · · · · 20
Crear su propio diseño original (Creación libre) · · · 30Crear un sello editando la imagen del sello · · · · · · 31
Recuperar un sello guardado (Carpeta de sellos guardados) · · · · · · · · · · · · · · · · · 42
Recuperar una imagen de sello previamente
guardada y utilizarla para crear un sello · · · · · · · · · 42
Confi guración de las propiedades de la aplicación STC-PC10 · · · · · · · · · · · · · · · · · · · · · · · · 46Uso de la ayuda (Help) · · · · · · · · · · · · · · · · · · · · · · · 48
Apéndice de la aplicación STC-PC10
Solución de problemas del software · · · · · · · · · · · · 50Solución de problemas con la impresión de sellos · · · · · · · · · · · · · · · · · · · · · · · · · · 50Mensajes de error · · · · · · · · · · · · · · · · · · · · · · · · · · · 52

Información general de laaplicación STC-PC10
y preparativos

3
Este manual no describe cómo realizar las operaciones en Windows.
La presente Guía del usuario de la aplicación STC-PC10 es para uso en
Windows.
Este software está diseñado para funcionar en Windows 8, Windows
7, Windows Vista y Windows XP SP3 (denominados en adelante como
“Windows”). Este manual no contiene explicaciones sobre el uso de
Windows.
En este manual se asume que los usuarios ya están familiarizados con
las siguientes operaciones básicas de Windows.
• Operaciones de ratón: Clic, doble clic, clic derecho, arrastrar, arrastrar y soltar, etc.
• Operaciones de menús con el ratón• Introducir texto con el teclado• Operaciones estándar de Windows
Para obtener información sobre las operaciones estándar de Windows,
consulte la documentación del usuario suministrada con su PC o con el
paquete de Windows.
Operaciones mediante los botones en pantallaEn este manual, todas las operaciones se demuestran utilizando el ratón
de su PC.
Las operaciones de comandos se indican como se describe a
continuación.
Text settings (T)
(Confi guración del texto)
Haga clic en Text settings (T) (Confi guración del texto).
■
■
•
Cómo utilizar este manual
Lea esto primero
En primer lugar, lea detenidamente la sección titulada “Información
general y preparativos” (páginas 3 a 6) que contiene información
general del producto, además de la información acerca de los
requisitos del sistema operativo.
Para imprimir una hoja de sellos, consulte “Uso de la aplicación STC-
PC10” (página 8).
Cómo se presenta la información
Términos utilizados en este manualEste término: Su signifi cado en este manual:
impresión Imprimir una hoja de sello con una impresora de
hojas de sello (STC-W10 o STC-U10)
impresora Impresora Stamp Maker CASIO STC-W10 o STC-
U10
Aplicación STC-PC10 Esta aplicación para PC permite diseñar la imagen
de un sello para imprimir con una impresora Stamp
Maker.
diseño Realizar el diseño de texto y/o gráfi cos con la
aplicación STC-PC10 para imprimirlos en una
impresora Stamp Maker.
imagen del sello La superfi cie del sello que entra en contacto con
el papel (u otro medio) para que se imprima su
imagen.
■

4
Los botones en cuadros de diálogo se indican como se muestra a
continuación.
OK (Aceptar)
Haga clic en OK (Aceptar).
Pantallas de visualizaciónTenga en cuenta que las capturas de pantalla que se presentan como
ejemplo en este manual pueden diferir ligeramente de las pantallas que
se muestran en su PC. Sin embargo, el contenido esencial de las dos
pantallas será el mismo.
Las capturas de pantalla en este manual fueron tomadas con la
versión en inglés de Windows 7, y se seleccionó “English” como el
idioma en pantalla durante la instalación. Las pantallas generadas con
otros sistemas operativos o con un idioma en pantalla diferente podrán
diferir de las capturas de pantalla de este manual.
•
■
•
•

5
Modelos de impresoras compatibles con la aplicación STC-PC10La aplicación STC-PC10 es compatible con los siguientes modelos de
impresora.
STC-U10, STC-W10
La impresión de la hoja de sello requiere la instalación de un
controlador USB para el modelo específi co de su impresora. Para
obtener información acerca de la instalación del controlador USB,
consulte la documentación del usuario entregada con su impresora.
•
Introducción a la aplicación STC-PC10La aplicación STC-PC10 es un software que permite diseñar la
imagen de un sello en un PC.
Introducción a la aplicación STC-PC10
La aplicación STC-PC10 permite diseñar fácilmente imágenes de sellos
originales en un PC para su impresión.

6
Utilice las imágenes de sello incorporadas o bien diseñe sus sellos de
manera rápida y fácil.
Sellos de Navidad
Sellos comerciales
Incluya su nombre o cualquier otro texto en el diseño del sello.
●
●
Incluya una imagen de la memoria del PC en el diseño del sello.
MascotasMiembros de la familia
Los kits de sellos, disponibles a opción, se ofrecen en distintos
tamaños de sellos. También hay una selección de colores (rojo, azul,
etc.) de tinta disponible.
También es posible crear sellos de tamaño grande.
●
●

AplicaciónSTC-PC10

8
Uso de la aplicación STC-PC10
Descubra lo que puede hacer con la aplicación STC-PC10
Seleccionar una imagen de sello previamente guardada para diseñar
un sello nuevo de manera rápida y fácil (“Utilizar una imagen de sello
existente”, página 13).
Utilizar imágenes guardadas en un PC para crear sellos originales
(“Utilizar una imagen guardada en su PC para crear un sello (Crear con
una imagen)”, página 19).
Modifi car imágenes (fotografías) utilizando diversos efectos (“Aplicar
un efecto”, página 26).
Combinar elementos y marcos para crear un diseño de sello original
(“Crear su propio diseño original (Creación libre)”, página 30).
Guardar los sellos en su PC para que se puedan recuperar y volver
a utilizar posteriormente (“Recuperar un sello guardado (Carpeta de
sellos guardados)”, página 42).
Ver una vista previa del sello antes de imprimirlo (“Pantalla de vista
previa”, página 12).
●
●
•
●
●
●
Cómo iniciar y salir de la aplicación STC-PC10
Para iniciar la aplicación STC-PC10
1 En el escritorio de su PC, haga doble clic en el icono de STC-PC10.
Con esto se inicia la aplicación STC-PC10 y aparece la pantalla
principal.
Si durante la instalación, optó por no crear un acceso directo en
el escritorio, vaya a la ubicación donde está instalada la aplicación
STC-PC10 y haga doble clic en el icono de STC-PC10.
En el menú Start (Inicio) de Windows, realice la siguiente
operación para iniciar la aplicación: Programs (P) (Programas)➔CASIO➔Stamp Maker➔STC-PC10.
La ubicación de la carpeta de la aplicación STC-PC10 depende de
la confi guración que usted utilizó durante la instalación. Windows
8: Para iniciar la aplicación, haga clic en el icono de STC-PC10 en
la pantalla principal.
Doble clic
■
•
•

9
Cómo salir de la aplicación STC-PC10
1 Haga clic en el botón Cerrar ( ) en la esquina derecha superior
de la pantalla.
Botón Cerrar
Con ello se sale de la aplicación STC-PC10.
La barra de menús también le permite salir de la aplicación.
En la barra de menús, haga clic en File (F) (Archivo).
Haga clic en Exit (X) (Salir).
Con ello se sale de la aplicación STC-PC10.
■
•
Operaciones básicasEn esta sección se describen la pantalla principal que se
visualiza inmediatamente después del inicio, la pantalla de
edición utilizada para el diseño de la imagen del sello y la pantalla
de vista previa para obtener una imagen previa del sello antes de
imprimirla.
Pantalla principal
Al iniciarse la aplicación STC-PC10, esta es la pantalla que aparece en
primer lugar. Dispone de diversos botones que proporcionan acceso a
una variedad de funciones.
Botón Basic stamp (Sello básico)Muestra una pantalla para diseñar un sello a partir de una imagen de
sello incorporada.
“Utilizar una imagen de sello existente” (página 13)➜

10
Botón Create from image (Crear con una imagen)Muestra una pantalla para diseñar un sello con una imagen
(fotografía) guardada en un PC.
“Utilizar una imagen guardada en su PC para crear un sello (Crear
con una imagen)” (página 19)
Botón Create your own (Creación libre)Muestra una pantalla para el diseño original de una imagen de sello.
“Crear su propio diseño original (Creación libre)” (página 30)
Botón Saved stamps folder (Carpeta de sellos guardados)Muestra una pantalla para recuperar una imagen de sello
previamente guardada.
Página 42 “Recuperar un sello guardado (Carpeta de sellos
guardados)”
➜
➜
➜
Pantalla de edición
El contenido de la pantalla de edición depende del tipo de sello que se
está diseñando y del estado actual del proceso de diseño.
En esta sección se describen los elementos de visualización más
representativos y comunes que aparecen normalmente en esta pantalla.
¡Importante!Para obtener información acerca de los botones y de los elementos
de confi guración que aparecen en el área de edición y en el panel de
control para cada tipo de pantalla, consulte las siguientes secciones que
describen la operación de cada función.
“Utilizar una imagen de sello existente” (página 13)
“Utilizar una imagen guardada en su PC para crear un sello (Crear con
una imagen)” (página 19)
“Crear su propio diseño original (Creación libre)” (página 30)
“Recuperar un sello guardado (Carpeta de sellos guardados)” (página 42)
Ejemplo de pantalla de selección de datos de la pestaña básica
Para volver
a la pantalla
principal en
cualquier
momento,
haga clic en
el logotipo
de pomrie STAMP MAKER.
➜
➜
➜
➜
●

11
Barra de menúsEn estos menús tenemos las funciones de edición. Los botones del
área de edición y del panel de control también proporcionan acceso
a la mayoría de las funciones que se muestran en los menús.
Para obtener más información acerca de los elementos de menú,
consulte la siguiente sección
(“Barra de menús”).
GuíaMuestra el texto que explica lo que usted puede hacer en la pantalla
que se está visualizando en ese momento.
Área de ediciónMuestra listas que permiten seleccionar sellos, imágenes o
elementos, además de una vista previa de la imagen del sello, etc.
El contenido en pantalla depende de la función seleccionada y del
estado actual del proceso de diseño.
Panel de controlMuestra los botones y los elementos de confi guración para editar
la imagen del sello. El contenido en pantalla depende de la función
seleccionada y del estado actual del proceso de diseño.
Controles de navegaciónMuestra los botones correspondientes a las operaciones que
se necesitan realizar. El botón (de la operación) seleccionado
actualmente se indica con un resaltado.
Para volver a la operación anterior, haga clic en el botón
correspondiente.
Barra de menúsEn esta sección se explican las funciones de cada uno de los menús
disponibles en la barra de menús.
¡Importante!Las funciones disponibles en la barra de menús, dependen de la
operación que se está ejecutando y del estado actual de la misma.
Los nombres de las funciones no disponibles por algún motivo
aparecen atenuados en el menú.
Los botones del área de edición y del panel de control también
proporcionan acceso a la mayoría de las funciones que se pueden
seleccionar en la barra de menús.
Menú File(F) (Archivo)Home (H) (Principal)
Se cancela la tarea actual y se vuelve a la pantalla principal.
Exit (X) (Salir)Se sale de la aplicación STC-PC10. Si intenta salir sin guardar las
ediciones realizadas en la imagen del sello, aparecerá un mensaje
de confi rmación en la pantalla.
Menú Edit (E) (Editar)Undo (U) (Deshacer)
Deshace la última operación realizada. Tenga en cuenta que
algunas operaciones no se pueden deshacer.
Redo (R) (Rehacer)Permite rehacer la última operación que ha deshecho con el
comando Undo (Deshacer). Algunas operaciones no se pueden
rehacer.
Copy (C) (Copiar)Copia el objeto seleccionado en ese momento (texto, elemento).
Delete (D) (Eliminar)Elimina el objeto seleccionado en ese momento (texto, elemento
o marco). Cuando se realiza un dibujo a mano alzada, se eliminan
todas las líneas trazadas.
■
•
•
●
●

12
Pantalla de vista previa
Permite obtener una vista previa del sello para ver el aspecto que tendrá
el sello antes de imprimirlo. También es posible cambiar el color en la
imagen de vista previa.
Imagen de vista previa del selloSe obtiene una vista previa del sello utilizando tinta negra.
Menú Settings (S) (Confi guración)Text settings (T) (Confi guración del texto)
Se visualiza una ventana para cambiar las propiedades de texto.
“Para confi gurar las propiedades de texto” (página 46)
Item settings (I) (Confi guración de elemento)Muestra una ventana para cambiar las propiedades del
elemento.
“Para confi gurar las propiedades del elemento” (página 46)
Frame settings (F) (Confi guración de marcos)Se visualiza una ventana para cambiar las propiedades del marco.
“Para confi gurar las propiedades del marco” (página 47)
Menú Layout (P) (Diseño)Position (P) (Posición)
El objeto seleccionado en ese momento (texto, elemento) se
puede alinear en la parte superior, inferior, izquierda y derecha de
la imagen del sello.
Centered (C) (Centrado)El objeto seleccionado en ese momento (texto, elemento) se
puede centrar en sentido horizontal o vertical en la imagen del
sello.
Menú View (V) (Vista)Magnifi cation (Z) (Ampliación)
La vista de la página principal se puede ampliar en función de la
relación de zoom especifi cada.
Menú Help (H) (Ayuda)CASIO Home Page (C) (Página principal de CASIO)
Se inicia el explorador web y se accede al sitio web de CASIO.
“Obtener acceso al sitio web de CASIO” (página 48)
Version info. (A) (Información de versión)Se visualiza la versión de la aplicación STC-PC10 y la información
de copyright.
“Para ver información de versión” (página 48)
●
➜
➜
●
●
●
➜
➜

13
Utilizar una imagen de sello existenteEn esta sección se explica cómo crear un sello a partir de una
imagen de sello existente.
Para diseñar un sello a partir de un imagen de sello existente, siga los
pasos que se describen a continuación
1 Seleccione un sello.Determine el tipo y el tamaño del sello que desea crear y, a
continuación, seleccione la imagen de sello que desee. La
aplicación STC-PC10 cuenta con una serie de imágenes de sellos
pre-diseñadas que podrá utilizar para crear sus sellos.
2 Compruebe la imagen de vista previa del sello.Compruebe la apariencia del sello antes de imprimirlo. La imagen
de vista previa se puede apreciar en diversos colores diferentes.
3 Imprima el sello.Al imprimirse, se obtiene la imagen del sello. Prepare un porta-
hojas que contenga una hoja de sello del mismo tamaño que la
imagen de sello que acaba de diseñar.
Botón Inked image (Imagen en tinta)Muestra la siguiente ventana, que le permite ver y cambiar el color de
la imagen de vista previa.

14
Utilizar una imagen de sello existente para crear un sello
Seleccionar un selloPara crear un sello, seleccione la imagen de sello que desea utilizar,
siguiendo el procedimiento que se describe a continuación.
1 En la pantalla principal, haga clic en el botón Basic stamp (Selllo
básico).
Basic stamp (Sello básico)
Aparece una pantalla para seleccionar el tipo (categoría) del sello.
■
2 Seleccione el tipo de sello que desee.
Haga clic en la carpeta del tipo de sello que desea crear.
Haga clic en Next (Siguiente).
Next (Siguiente)
Cuando se hace clic en Next (Siguiente) aparece una pantalla para
seleccionar el tamaño del sello y la imagen del sello.

15
3 Haga clic en el tamaño del sello.
Carpeta del siguiente nivel superior
Se mostrarán las imágenes de sello disponibles para el tamaño que
seleccionó.
Haga clic en el icono para volver al siguiente nivel superior
en la jerarquía de carpetas.
Si hay múltiples lengüetas visualizadas, haga clic en la pestaña
para cambiar de carpeta.
•
•
4 Haga clic en la imagen de sello que desea usar y, a continuación,
haga clic en Next (Siguiente).
Next (Siguiente)
Aparece una imagen de vista previa del sello en la pantalla. Si lo
desea, puede cambiar el color de la imagen de vista previa. Avance a
“Obtener una imagen de vista previa del sello” (página 16).

16
Obtener una imagen de vista previa del sello
1 En la pantalla, compruebe la apariencia del sello.
Reducir Ampliar
Inked image (Imagen en tinta)
Haga clic en el botón de zoom [+] para hacer el zoom de
acercamiento (ampliar la imagen) o el botón de zoom [–] para hacer
el zoom de alejamiento (reducir el tamaño de la imagen).
■ Obtener una imagen de vista previa del sello en tinta de distintos coloresHaga clic en el botón Inked image (Imagen en tinta). Aparece la ventana
que se muestra a continuación para poder cambiar el color de la tinta de
la imagen de vista previa.
Close (Cerrar)
Compruebe la imagen en tinta y, a continuación, haga clic en el botón
Close (Cerrar).

17
2 Haga clic en Next (Siguiente).
Next (Siguiente)
Aparece la pantalla para imprimir el sello. Avance a “Imprimir un
sello” a continuación.
Imprimir un selloEn esta sección se explica cómo imprimir un sello con la imagen de sello
diseñada por el usuario.
¡Importante!Compruebe que la impresora esté conectada a su PC y que esté
encendida.
Para obtener información acerca de las operaciones de la impresora,
consulte la documentación del usuario entregada con la misma.
1 Haga clic en el botón Print (Imprimir).
Print (Imprimir)
Aparece un mensaje en el que se le solicita que confi rme la
impresión del sello.
■
•
•

18
2 Haga clic en OK (Aceptar).
Aparece un mensaje en su PC solicitándole que inserte el porta-
hojas en la impresora.
3 Inserte el porta-hojas en la impresora.
¡Importante!Para obtener información acerca de cómo insertar el porta-hojas,
consulte la Guía del usuario de la impresora.
La impresión del sello se iniciará automáticamente.
Espere hasta que el porta-hojas sea expulsado por completo por la
parte frontal de la impresora.
Al completarse la impresión, aparecerá el mensaje Printing completed (Impresión completada).

19
4 Haga clic en OK (Aceptar).
De este modo se completa el proceso de impresión del sello.
Ahora podrá armar el sello siguiendo los pasos que se explican en la
Guía del usuario de la impresora.
Utilizar una imagen guardada en su PC para crear un sello (Crear con una imagen)En esta sección se explica cómo utilizar una imagen (fotografía)
guardada en su PC para crear un sello.
Para diseñar un sello a partir de una imagen en su PC, siga los pasos
que se describen a continuación.
1 Seleccione la imagen.Seleccione una imagen (fotografía) guardada en su PC.
2 Especifi que el tamaño del sello y ajuste el tamaño y la posición de la imagen.Determine el tamaño del sello que desea crear, haga zoom en la
imagen para ajustarla según se requiera y, a continuación, ajuste
su posición.
3 Recorte las partes de la imagen que desea eliminar.Puede recortar una parte específi ca de la imagen. A continuación,
siga los siguientes pasos para realizar ajustes precisos.

20
4 Ajuste la imagen extraída.Realice ajustes precisos en la imagen recortada en el paso
anterior. Es posible restaurar partes de la imagen que ya no están
visibles y continuar recortando la imagen.
5 Aplique un efecto a la imagen.Es posible aplicar a la imagen, una serie de efectos diferentes.
6 Ajuste el efecto aplicado.Ajuste el efecto aplicado a la imagen. Los elementos que se
pueden ajustar dependen del tipo de efecto aplicado.
7 Compruebe la apariencia del sello.Compruebe la apariencia del sello antes de imprimirlo. La imagen
de vista previa se puede apreciar en diversos colores diferentes.
8 Imprima el sello.Al imprimirse, se obtiene la imagen del sello. Prepare un porta-
hojas que contenga una hoja de sello del mismo tamaño que la
imagen de sello que acaba de diseñar.
Utilizar una imagen para crear un sello
Seleccionar una imagenSeleccione la imagen (fotografía) que desea utilizar entre las imágenes
guardadas en su PC.
1 En la pantalla principal, haga clic en el botón Create from imagen
(Crear con una imagen).
Create from image (Crear con una imagen)
Aparece una pantalla de selección de imagen.
■

21
2 Haga clic en la pestaña de la carpeta que contiene la imagen que
desea utilizar.
Carpeta del siguiente nivel superior
Pestaña My pictures (Mis imágenes)
Pestaña Desktop (Escritorio)
Pestaña [+]
Inicialmente, se muestran las pestañas My pictures (Mis imágenes) y
Desktop (Escritorio).
Haciendo clic en la pestaña [+], podrá visualizar en pestañas hasta dos
carpetas más.
Las pestañas pueden mostrar carpetas y archivos de imágenes (JPG,
JPEG, BMP, PNG).
Puede abrir una carpeta mostrada en una pestaña y seleccionar los
archivos de imágenes contenidos en la misma. Haga clic en el icono
para volver a la carpeta del siguiente nivel superior en la
jerarquía de carpetas.
•
•
•
•
3 Haga clic en la imagen que desea usar y, a continuación, haga clic
en Next (Siguiente).
Next (Siguiente)
Aparece una pantalla para ajustar el tamaño del sello, el tamaño
de la imagen y la posición de la imagen. Avance a “Especifi car el
tamaño del sello y ajustar la posición de la imagen” a continuación.
Si se selecciona una imagen monocroma que cumpla con las
siguientes condiciones, aparecerá un cuadro de diálogo de
confi rmación al hacer clic Next (Siguiente). Si hace clic en OK
(Aceptar) en el cuadro de diálogo de confi rmación, se creará un
sello sin aplicar efectos.
– Formato de archivo: BMP
– Profundidad del color: Duotono (1 bit)
– Tamaño de la imagen (píxeles): 120×120, 120×240, 120×480,
240×120, 240×240, 240×480, 480×120, 480×240, 360×360,
360×720, 720×360
•

22
Especifi car el tamaño del sello y ajustar la posición de la imagen
En primer lugar determine el tamaño del sello. En la siguiente pantalla,
determine el tamaño y las partes de la imagen que desea utilizar y realice
los ajustes mientras observa los resultados en la pantalla.
1 Haga clic en el botón Size (Tamaño) abajo (▼). En el menú que
aparece, haga clic en el tamaño del sello que desea seleccionar.
Size (Tamaño)
El tamaño de la imagen se indica mediante el cuadro delimitador
en el centro de la imagen.
■
•
2 Ajuste el tamaño y la posición de la imagen.
Arrastre la imagen y ajuste su posición.
Utilice los botones [–] y [+] para ajustar el tamaño de la imagen.
Cambie la orientación de la imagen haciendo clic en el botón
Girar.
Para girar la imagen 90 grados en sentido antihorario, haga clic
en el botón Girar.
Zoom Next (Siguiente)
Girar
Ajuste la imagen de manera que la parte que desea utilizar en el
sello, quede contenida dentro del cuadro delimitador que indica el
tamaño del sello.
•

23
3 Haga clic en el botón Next (Siguiente).
Aparece una pantalla de recorte de la imagen. Avance a “Recortar
una imagen” a continuación.
Recortar una imagenUtilice el procedimiento descrito aquí para recortar la parte de la imagen
que desea utilizar en el sello. En la siguiente sección se describe cómo
realizar ajustes precisos en la imagen (Ajustar la imagen).
1 Mediante la operación de arrastre del ratón, trace un cuadro
delimitador para encuadrar la imagen que desea utilizar en el sello.
El área contenida dentro del cuadro delimitador se utilizará para la imagen del sello.
RehacerReducir AmpliarDeshacer
Eliminar
¡Importante!Asegúrese de que la línea forme un recuadro delimitador cerrado, sin interrupciones.
Haga clic en el botón Eliminar para eliminar las líneas trazadas.
Haga clic en el botón de zoom [+] para hacer el zoom de
acercamiento (ampliar la imagen) o el botón de zoom [–] para
hacer el zoom de alejamiento (reducir el tamaño de la imagen).
■
•
•
•

24
Haga clic en el botón deshacer para deshacer la última operación realizada.
Haga clic en el botón rehacer para restaurar la operación que
deshizo con el botón deshacer.
A continuación se muestran los tipos de cuadros delimitadores que se pueden utilizar.
Cuadros delimitadores múltiples
Cuadros delimitadores que se extienden fuera del borde de la imagen visualizadaEn el siguiente ejemplo, la parte inferior de la imagen pasa a ser el límite inferior. Un lado
o la parte superior de la imagen se puede utilizar también como cuadro delimitador.
Cuadro delimitador en forma de anilloCon esta confi guración, se elimina el centro (orifi cio) del anillo.
• 2 Haga clic en el botón Next (Siguiente).
Cualquier interrupción en la línea del cuadro delimitador producirá
un error en este momento y volverá a aparecer la pantalla de
recorte de la imagen.
Next (Siguiente)
Aparece una pantalla de ajuste de la imagen. Esta pantalla le permite
restaurar o eliminar los detalles más pequeños de la imagen y
realizar ajustes precisos en el área de recorte de la imagen. Avance a
“Ajustar la imagen extraída” a continuación.
•

25
Ajustar la imagen extraídaEl siguiente procedimiento le permite restaurar o eliminar partes de la imagen.
1 Restaurar o eliminar partes de la imagen según se desee.
Haga clic en .
Arrastre el ratón por el área que desee restaurar.
Restaurar
Rehacer
Grosor
Reducir AmpliarDeshacer
Se restaura el área de la imagen que se ha arrastrado.
Puede hacer clic en el botón de grosor y seleccionar el grosor del
área a restaurar mediante la operación de arrastre.
Haga clic en el botón de zoom [+] para hacer el zoom de
acercamiento (ampliar la imagen) o el botón de zoom [–] para
hacer el zoom de alejamiento (reducir el tamaño de la imagen).
Haga clic en el botón deshacer para deshacer la última operación realizada.
Haga clic en el botón rehacer para restaurar la operación que
deshizo con el botón deshacer.
■
•
•
•
2 Eliminar las partes de la imagen que desee.
Haga clic en el botón borrador.
Arrastre el ratón por el área que desea eliminar.
Rehacer
Borrador Grosor
Reducir AmpliarDeshacer
Se elimina el área arrastrada de la imagen.
Puede hacer clic en el botón de grosor y seleccionar el grosor del
área a eliminar mediante la operación de arrastre.
Repita los pasos 1 y 2 según se requiera para realizar ajustes
precisos en el área a recortar.
Haga clic en el botón de zoom [+] para hacer el zoom de
acercamiento (ampliar la imagen) o el botón de zoom [–] para
hacer el zoom de alejamiento (reducir el tamaño de la imagen).
Haga clic en el botón deshacer para deshacer la última operación realizada.
Haga clic en el botón rehacer para restaurar la operación que
deshizo con el botón deshacer.
•
•
•

26
3 Haga clic en el botón Next (Siguiente).
Next (Siguiente)
Aparece la pantalla para la aplicación de efectos a una imagen.
Avance a “Aplicar un efecto” a continuación.
Aplicar un efectoEn esta sección se describe el procedimiento para elegir entre una
variedad de efectos diferentes a aplicar a una imagen. También puede
utilizar el ratón del PC para trazar líneas a mano alzada.
1 Seleccione un efecto.
Haga clic en el efecto que desea aplicar a una imagen.
Haga clic en el botón Next (Siguiente).
Next (Siguiente)Efecto
Un efecto también se puede seleccionar haciendo doble clic en el
efecto, sin hacer clic en el botón Next (Siguiente).
■
•

27
A continuación se describen los 15 tipos de efectos disponibles.
Tipo de efecto Descripción
Estándar Convierte la imagen a formato binario (blanco y
negro) mediante el uso del umbral.
Dibujo de línea Convierte la imagen en una ilustración con dibujo
de línea.
Cómico Convierte una foto de rostro para crear una imagen
con apariencia de dibujos hechos a mano.
Realista Proceso mediante el cual una foto de rostro o de
un paisaje se asemeja a la imagen original.
Silueta Ideal para poses peculiares o formas originales.
Puede utilizarse como base cuando se superponen
múltiples sellos.
Digitalización de
bocetos
Proceso que se aplica a la foto de un boceto para
que se pueda utilizar como imagen del sello.
Dibujado a mano
(3 tipos)
Distorsiona y difumina la imagen para crear una
apariencia de dibujos hechos a mano.
Pop (3 tipos) Permite añadir estrellas y puntos para crear una
imagen pop.
Borde decorativo
(3 tipos)
Permite añadir un borde remarcado al área
recortada. Adecuado para texto, logotipos, etc.
Si hace clic en Next (Siguiente) aparece una pantalla para ajustar el
efecto.
2 Ajuste el efecto.
Los elementos que se pueden ajustar dependen del tipo de efecto
que ha seleccionado.
Haga clic en la pestaña para visualizar otros elementos de
confi guración del efecto.
Para modifi car el efecto, arrastre el control deslizante y/o haga
clic en los botones de la pestaña visualizada.
•Reducir Ampliar
Pestaña Adjust 1 (Ajustar 1)
Pestaña Adjust 2 (Ajustar 2)
Pestaña Draw (Dibujar)
Pestaña Border (Borde)
Los elementos que se pueden ajustar en cada pestaña se describen
a continuación.
Pestaña Adjust 1 (Ajustar 1)Permite ajustar el contraste y confi gurar los valores para invertir
blanco/negro.
Pestaña Adjust 2 (Ajustar 2)Permite ajustar las irregularidades y borrones que se producen al
estampar el sello.
Pestaña Border (Borde)Permite ajustar el borde alrededor de la imagen recortada.
Pestaña Draw (Dibujar)Permite dibujar a mano alzada líneas negras o blancas mediante el ratón.
Consulte el paso 3 de abajo para obtener información acerca de las
operaciones que se pueden realizar en esta pestaña.

28
Haga clic en el botón de zoom [+] para hacer el zoom de
acercamiento (ampliar la imagen) o el botón de zoom [–] para
hacer el zoom de alejamiento (reducir el tamaño de la imagen).
3 Utilice el ratón para dibujar líneas a mano alzada.
El ratón se puede utilizar para dibujar líneas blancas o negras a mano
alzada.
Haga clic en la pestaña Draw (Dibujar).
Haga clic en el lápiz negro para dibujar líneas negras o en el lápiz
blanco para dibujar líneas blancas.
Arrastre el ratón sobre la imagen para dibujar una línea.
Next (Siguiente)
Rehacer
Lápiz negro
Lápiz blanco
Borrador
Grosor
Eliminar
View (Ver)
Reducir AmpliarDeshacer
Para seleccionar el grosor de la línea a dibujar con el lápiz, haga
clic en el botón de grosor.
•
•
Para borrar una línea, haga clic en el botón borrador y luego
arrástralo sobre la línea que desea eliminar. Se borrará el
segmento de línea sobre el que se arrastró el botón borrador. Para
eliminar todas las líneas dibujadas, haga clic en el botón eliminar.
Para alternar las líneas dibujadas dentro de la pestaña Draw (Dibujar)
entre transparente y opacas, haga clic en el botón View (Ver).
Haga clic en el botón de zoom [+] para hacer el zoom de
acercamiento (ampliar la imagen) o el botón de zoom [–] para
hacer el zoom de alejamiento (reducir el tamaño de la imagen).
Haga clic en el botón deshacer para deshacer la última operación
realizada.
Haga clic en el botón rehacer para restaurar la operación que
deshizo con el botón deshacer.
4 Haga clic en el botón Next (Siguiente).
Next (Siguiente)
En la pantalla, se muestra una imagen de vista previa del sello.
Si lo desea, puede cambiar el color de la imagen de vista previa.
Avance a “Obtener una imagen de vista previa del sello”.
•
•
•
•

29
¡Importante!Es posible que al estampar, las líneas fi nas y las letras pequeñas no se
vean con claridad.
Obtener una imagen de vista previa del sello
1 En la pantalla, compruebe la apariencia del sello.
Reducir Ampliar
Inked image (Imagen en tinta) Edit stamp (Editar un sello)
Haga clic en el botón de zoom [+] para hacer el zoom de
acercamiento (ampliar la imagen) o el botón de zoom [–] para
hacer el zoom de alejamiento (reducir el tamaño de la imagen).
Si hace clic en Edit stamp (Editar sello) se guarda la imagen y, a
continuación, aparece una pantalla para añadir un marco o texto a
la imagen (página 44).
■
•
•
Obtener una imagen de vista previa del sello en tinta de distintos coloresHaga clic en el botón Inked image (Imagen en tinta). Aparece la ventana
que se muestra a continuación para poder cambiar el color de la tinta de
la imagen de vista previa.
Close (Cerrar)
Compruebe la imagen en tinta y, a continuación, haga clic en el botón
Close (Cerrar).

30
2 Haga clic en el botón Save (Guardar).
Save (Guardar)
La imagen del sello se guarda y aparece la pantalla Completed
(Completado). Avance a “Imprimir una hoja de sello” a continuación.
Imprimir una hoja de selloPara obtener información acerca de la operación de impresión de la hoja
de sello, consulte las páginas 17 a 19.
■
Crear su propio diseño original (Creación libre)En esta sección se explica cómo editar la imagen del sello y
crear su propio sello de diseño original.
Para diseñar una imagen de sello original, siga los pasos que se
describen a continuación.
1 Seleccione un tamaño de sello.Seleccione un tamaño de sello según el uso que desea darle al
sello.
2 Edite la imagen del sello.Edite la imagen del sello según sus preferencias. A continuación
se describen las cuatro operaciones de edición disponibles aquí.
Seleccionar elementos
Seleccione los elementos (como ilustraciones) que desea
incluir en su sello. Puede ajustar el tamaño y la posición de los
elementos, según se requiera.
Seleccionar un marco
Seleccione un marco decorativo como borde exterior del sello.
Introducir texto
Introduzca el texto que desee incluir en el sello. Puede ajustar
el tamaño y la posición del texto, según se requiera.
Dibujar líneas
Dibuje las líneas que desee arrastrando el ratón sobre la
imagen.
•
•
•
•

31
3 Compruebe la apariencia del sello.Compruebe la apariencia del sello antes de imprimirlo en una hoja
de sellos. La imagen de vista previa se puede apreciar en diversos
colores diferentes.
4 Imprima la hoja de sellos.Al imprimir la hoja de sellos, se obtiene la imagen del sello.
Prepare un porta-hojas que contenga una hoja de sello del mismo
tamaño que la imagen de sello que acaba de diseñar.
Crear un sello editando la imagen del sello
Seleccionar el tamaño del sello
1 En la pantalla principal, haga clic en el botón Create your own
(Creación libre).
Create your own (Creación libre)
Aparece la pantalla para seleccionar el tamaño del sello.
■

32
2 Seleccione el tamaño de sello que desea.
Haga clic en el tamaño de sello que desee crear.
Haga clic en OK (Aceptar).
OK (Aceptar)
Aparece la pantalla de edición de la imagen del sello. Avance a
“Editar una imagen del sello” a continuación.
Editar una imagen de selloA continuación se mencionan las cuatro operaciones de edición disponibles.
Seleccionar elementos
Seleccionar un marco
Introducir texto
Dibujar líneas
En esta sección se describe cada una de las funciones, siguiendo el
mismo orden en el que fueron mencionadas arriba. Mientras diseña un
sello, puede cambiar de pestaña y realizar las operaciones en el orden
que prefi era.
Seleccionar elementosPara seleccionar los elementos y arreglar su disposición sobre la
imagen del sello, siga los pasos que se describen a continuación. La
imagen del sello puede incluir más de un elemento.
1 Haga clic en la pestaña Item (Elemento).
Pestaña Item (Elemento)
■
•
•
•
•
●

33
2 Haga clic en el botón + (Agregar)
Agregar
Aparece una pantalla para seleccionar el tipo (categoría) de elemento.
3 Seleccione el tipo de elemento que desee. Haga clic en la carpeta del tipo de elemento que desea incluir en
el sello. Haga clic en Next (Siguiente).
Next (Siguiente)
Aparece una lista de los elementos disponibles.Haga clic en el icono para volver al siguiente nivel superior en la jerarquía de carpetas.Si hay múltiples lengüetas visualizadas, haga clic en la pestaña para cambiar de carpeta.
•
•

34
4 Haga clic en el elemento que desea incluir en el sello y, a
continuación, haga clic en Next (Siguiente).
Carpeta del siguiente nivel superior Next (Siguiente)
El elemento se inserta dentro del cuadro delimitador de la imagen del
sello.
5 Ajuste el tamaño y la posición del elemento.
Arrastre el elemento y ajuste su posición.
RehacerReducir AmpliarDeshacer
Copiar Eliminar

35
Después de hacer clic en un elemento para seleccionarlo,
arrastre la esquina izquierda inferior del cuadro delimitador para
cambiar su tamaño.
Después de seleccionar un elemento haciendo clic, podrá girarlo
arrastrando la esquina derecha superior del cuadro delimitador.
Para eliminar un elemento, haga clic para seleccionarlo y luego
haga clic en el botón eliminar.
Si desea agregar o ajustar múltiples elementos, repita los pasos
2 a 5 tantas veces como sea necesario para cada elemento.
Si desea deseleccionar el elemento seleccionado, haga clic en
cualquier lugar de la pantalla donde no haya ni un elemento ni
texto.
Para agregar otra instancia de un elemento ya agregado, haga clic
en el elemento para seleccionarlo y luego haga clic en el botón
copiar.
Haga clic en el botón de zoom [+] para hacer el zoom de
acercamiento (ampliar la imagen) o el botón de zoom [–] para
hacer el zoom de alejamiento (reducir el tamaño de la imagen).
•
•
•
•
Haga clic en el botón deshacer para deshacer la última operación
realizada.
Haga clic en el botón rehacer para restaurar la operación que
deshizo con el botón deshacer.
Después de haber ajustado la posición y el tamaño de todos los
elementos según sus preferencias, avance a “Seleccionar un marco”
más abajo.
Seleccionar un marcoPara seleccionar el marco que desea poner al sello, realice el siguiente
procedimiento.
1 Haga clic en la pestaña Frames (Marcos).
Pestaña Frames (Marcos)
•
●

36
2 Haga clic en el botón + (Agregar)
Agregar
RehacerReducir AmpliarDeshacer
Eliminar
Aparece una pantalla para seleccionar el marco.
3 Seleccione el marco que desea poner al sello.
Haga clic en el marco y selecciónelo.
Haga clic en Next (Siguiente).
Next (Siguiente)
El marco se inserta dentro del cuadro delimitador de la imagen del
sello.
Para eliminar el marco, haga clic en el botón eliminar.
Haga clic en el botón de zoom [+] para hacer el zoom de
acercamiento (ampliar la imagen) o el botón de zoom [–] para
hacer el zoom de alejamiento (reducir el tamaño de la imagen).
Haga clic en el botón deshacer para deshacer la última operación
realizada.
Haga clic en el botón rehacer para restaurar la operación que
deshizo con el botón deshacer.
Tras seleccionar el marco que desea, avance a “Introducir texto” a
continuación.
•
•
•

37
Introducir textoPara introducir el texto y arreglar su disposición en el sello, realice el
siguiente procedimiento. La imagen del sello puede contener más de
una cadena de texto.
1 Haga clic en la pestaña Text (Texto).
Pestaña Text (Texto)
● 2 Introduzca el texto.
Haga clic en el cuadro de texto.
Introduzca texto en el cuadro de texto.
Haga clic en el botón + (Agregar).
RehacerReducir AmpliarDeshacer
Color Alinear
Cuadro de texto
Font (Fuente)
Agregar
Eliminar
Copiar
Haga clic en el botón de zoom [+] para hacer el zoom de
acercamiento (ampliar la imagen) o el botón de zoom [–] para
hacer el zoom de alejamiento (reducir el tamaño de la imagen).
Haga clic en el botón deshacer para deshacer la última operación
realizada.
Haga clic en el botón rehacer para restaurar la operación que
deshizo con el botón deshacer.
El texto introducido aparece en la imagen del sello.
•
•

38
Las siguientes operaciones también le permiten cambiar la
apariencia del texto.
Para cambiar la apariencia del texto introducido, haga clic
en el texto para seleccionarlo antes de realizar las siguientes
operaciones.
Cambiar la fuenteHaga clic en el botón Font (Fuente) abajo (▼). En el menú que
aparece, haga clic en la fuente que desea seleccionar.
Cambiar el color del textoHaga clic en el botón negro para seleccionar texto en color negro, o
el botón blanco para seleccionar texto en color blanco.
Cambiar la alineación de textoEl texto se puede alinear dentro del cuadro delimitador. Haga clic en
el botón de alineación y luego seleccione alinear a la derecha, centrar
o alinear a la izquierda.
¡Importante!La confi guración de la fuente se aplica a todo el texto seleccionado.
No es posible especifi car una fuente para caracteres individuales.
Dependiendo del número de caracteres, el tamaño de la fuente podrá
ajustarse automáticamente.
•
•
•
3 Ajuste el tamaño y la posición del texto.
Arrastre el texto y ajuste su posición.
Después de hacer clic en el texto para seleccionarlo, arrastre la
esquina izquierda inferior del cuadro delimitador para cambiar su
tamaño.

39
Después de hacer clic en el texto para seleccionarlo, arrastre la
esquina derecha superior del cuadro delimitador para girarlo.
Si desea agregar o ajustar múltiples cadenas de texto, repita los
pasos 2 a 3 tantas veces como sea necesario para ajustar cada
cadena. Si desea deseleccionar el elemento seleccionado, haga
clic en cualquier lugar de la pantalla donde no haya ni un elemento
ni texto.
Para agregar otra instancia de un texto ya agregado, haga clic en
el texto para seleccionarlo y luego haga clic en el botón copiar.
Haga clic en el botón de zoom [+] para hacer el zoom de
acercamiento (ampliar la imagen) o el botón de zoom [–] para
hacer el zoom de alejamiento (reducir el tamaño de la imagen).
Haga clic en el botón deshacer para deshacer la última operación
realizada.
Haga clic en el botón rehacer para restaurar la operación que
deshizo con el botón deshacer.
Una vez introducido el texto, avance a “Dibujar líneas a mano alzada”
a continuación.
•
•
•
•
Dibujar líneas a mano alzadaEl ratón se puede utilizar para dibujar líneas blancas o negras a mano
alzada.
1 Haga clic en la pestaña Draw (Dibujar).
Pestaña Draw (Dibujar)
●

40
2 Utilice el ratón para dibujar líneas a mano alzada.
Haga clic en el lápiz negro para dibujar líneas negras o en el lápiz
blanco para dibujar líneas blancas.
Arrastre el ratón sobre la imagen para dibujar una línea.
Next (Siguiente)
Rehacer
Lápiz negro
Lápiz blanco
Borrador
Grosor Eliminar
View (Ver)
Reducir AmpliarDeshacer
Para seleccionar el grosor de la línea a dibujar con el lápiz, haga
clic en el botón de grosor.
Para borrar una línea, haga clic en el botón borrador y luego
arrástrelo sobre la línea que desea eliminar.
Se borrará el segmento de línea sobre el que se arrastró el botón
borrador. Para eliminar todas las líneas dibujadas, haga clic en el
botón eliminar.
Para alternar las líneas dibujadas dentro de la pestaña Draw (Dibujar)
entre transparente y opacas, haga clic en el botón View (Ver).
•
•
•
Haga clic en el botón de zoom [+] para hacer el zoom de
acercamiento (ampliar la imagen) o el botón de zoom [–] para
hacer el zoom de alejamiento (reducir el tamaño de la imagen).
Haga clic en el botón deshacer para deshacer la última operación
realizada.
Haga clic en el botón rehacer para restaurar la operación que
deshizo con el botón deshacer.
Una vez dibujadas las líneas, compruebe en las otras pestañas que
no quede nada por rehacer ni ajustar.
Si todo está como lo desea, avance al siguiente paso.
3 Haga clic en Next (Siguiente).
Next (Siguiente)
Aparece una imagen de vista previa del sello en la pantalla. Si lo desea,
puede cambiar el color de la imagen de vista previa. Avance a “Obtener
una imagen de vista previa del sello”.
•
•

41
¡Importante!Dependiendo del texto y de la fuente que esté utilizando, es posible que
las líneas muy fi nas y las ilustraciones muy pequeñas no se muestren
correctamente en el estampado. Para el texto del sello, las mejores
fuentes son aquellas como la Sans-serif, debido a que utilizan líneas de
mayor grosor.
Obtener una imagen de vista previa del sello
1 En la pantalla, compruebe la apariencia del sello.
Inked image (Imagen en tinta)
Reducir Ampliar
Haga clic en el botón de zoom [+] para hacer el zoom de
acercamiento (ampliar la imagen) o el botón de zoom [–] para hacer
el zoom de alejamiento (reducir el tamaño de la imagen).
■
Obtener una imagen de vista previa del sello en tinta de distintos coloresHaga clic en el botón Inked image (Imagen en tinta). Aparece la ventana
que se muestra a continuación para poder cambiar el color de la tinta de
la imagen de vista previa.
Close (Cerrar)
Compruebe la imagen en tinta y, a continuación, haga clic en el
botón Close (Cerrar).

42
2 Haga clic en el botón Save (Guardar).
Save (Guardar)
La imagen del sello se guarda y aparece la pantalla para la impresión
de la hoja de sellos. Avance a “Imprimir una hoja de sello” a
continuación.
Imprimir una hoja de selloPara obtener información acerca de la operación de impresión de la hoja
de sello, consulte las páginas 17 a 19.
■
Recuperar un sello guardado (Carpeta de sellos guardados)En esta sección se explica cómo recuperar una imagen de sello
previamente guardada y utilizarla para crear un sello nuevo.
Recuperar una imagen de sello previamente guardada y utilizarla para crear un sello
Seleccionar un sello guardado previamente
1 En la pantalla principal, haga clic en el botón Saved stamps folder (Carp. sellos guardados).
Saved stamps folder (Carpeta de sellos guardados)
Aparece una pantalla para recuperar una imagen de sello guardada
previamente.
■

43
2 Haga clic en la pestaña de la carpeta que contiene el sello que desea
utilizar.
Carpeta Stamp (Sello)
Carpeta Photo (Foto)
Seleccione la carpeta que desea.
Carpeta Stamp (Sello)Contiene diseños de sellos creados y guardados con Create your own (Creación libre).
Carpeta Photo (Foto)Contiene diseños de sellos creados y guardados con Create your own (Creación libre).
Para eliminar una imagen de sello, seleccione la que desea
eliminar y, a continuación, haga clic en el botón eliminar.
•
3 Seleccione la imagen de sello que desea utilizar y, a continuación,
haga clic en Next (Siguiente).
Next (Siguiente)Eliminar
Si hay una imagen de sello seleccionada en la pantallaAl hacer clic en Next (Siguiente), aparece una pantalla de
confi rmación. Haga clic en el botón Edit stamp (Editar un sello) y
avance a “Editar una imagen de sello” a continuación.

44
Editar una imagen de selloLa siguiente pantalla le permite editar la imagen de sello.
Si desea imprimir la hoja de sello sin editar la imagen, haga clic en el
botón Next (Siguiente) y avance a “Obtener una imagen de vista previa
del sello” a continuación.
Next (Siguiente)
Si desea editar la imagen del sello, consulte “Editar una imagen de
sello” en “Crear su propio diseño original (Creación libre)” (página 32).
Tras fi nalizar la edición, avance a “Obtener una imagen de vista
previa del sello” a continuación.
■
•
Obtener una imagen de vista previa del sello
1 En la pantalla, compruebe la apariencia del sello.
Reducir Ampliar
Inked image (Imagen en tinta)
Haga clic en el botón de zoom [+] para hacer el zoom de
acercamiento (ampliar la imagen) o el botón de zoom [–] para hacer
el zoom de alejamiento (reducir el tamaño de la imagen).
■

45
Obtener una vista previa de la imagen del sello en tinta de distintos coloresHaga clic en el botón Inked image (Imagen en tinta). Aparece la ventana
que se muestra a continuación para poder cambiar el color de la tinta de
la imagen de vista previa.
Close (Cerrar)
Compruebe la imagen en tinta y, a continuación, haga clic en el
botón Close (Cerrar).
2 Haga clic en el botón Save (Guardar).
Save (Guardar)
La imagen del sello se guarda y aparece la pantalla para la impresión
de la hoja de sellos. Avance a “Imprimir una hoja de sello” a
continuación.
Imprimir una hoja de selloPara obtener información acerca de la operación de impresión de la hoja
de sello, consulte las páginas 17 a 19.
■

46
Confi guración de las propiedades de la aplicación STC-PC10En esta sección se explica cómo establecer la confi guración de texto, elemento y marco utilizando los comandos de menú. El panel de control también le permite establecer estas confi guraciones.
Para confi gurar las propiedades de texto
1 En el menú Settings (S) (Confi guración) de la barra de menús, haga clic en Text settings (T) (Confi guración del texto).Aparece una ventana para cambiar las propiedades de texto.
2 Confi gure las propiedades de la posición del texto. Haga clic en la pestaña Position (Posición) Confi gure los valores de los elementos.
La confi guración de valores se puede realizar de la siguiente manera.Para cambiar la apariencia del texto introducido, haga clic en el texto para seleccionarlo antes de realizar las siguientes operaciones.
Cambiar la posición de una cadena de textoLa posición de Left edge (Borde izquierdo) y Top edge (Borde superior) del marco para el cuadro de texto se puede especifi car en unidades de píxel.
■
•
Cambiar el tamaño de una cadena de textoEl Width (Ancho) y Height (Alto) del marco del cuadro de texto se puede especifi car en unidades de píxel.
Cambiar el ángulo de una cadena de textoPara cambiar el ángulo del marco del cuadro de texto, introduzca un valor de ángulo en Rotation (Giro). De forma predeterminada inicial la confi guración inicial es 0 grados (sin inclinación).
3 Haga clic en OK (Aceptar).
Para confi gurar las propiedades del elemento
1 En el menú Settings (S) (Confi guración) de la barra de menús, haga clic en Item settings (I) (Confi guración de elemento).Aparece una ventana para modifi car las propiedades del elemento.
2 Confi gure las propiedades de estilo del elemento. Haga clic en la pestaña General (General). Si desea que las partes de color blanco del elemento se vuelvan
transparentes, seleccione la casilla de verifi cación.
Antes de proseguir, si desea aplicar otro estilo a un elemento ya introducido, haga clic en el elemento para seleccionarlo.
■
•

47
3 Confi gure las propiedades para la posición del elemento. Haga clic en la pestaña Position (Posición) Confi gure los valores de los elementos.
La confi guración de valores se puede realizar de la siguiente manera.Antes de proseguir, si desea aplicar otro estilo a un elemento ya introducido, haga clic en el elemento para seleccionarlo.
Cambiar la posición de un elementoLa posición de Left edge (Borde izquierdo) y Top edge (Borde superior) de un elemento se puede especifi car en unidades de píxel.
Cambiar el tamaño de un elementoEl Width (Ancho) y Height (Alto) de un elemento se puede especifi car en unidades de píxel.
Cambiar el ángulo de un elementoPara Rotation (Giro), introduzca un valor de ángulo para cambiar el ángulo de un elemento.La confi guración predeterminada inicial es de 0 grados (sin inclinación).
4 Haga clic en OK (Aceptar).
•
Para confi gurar las propiedades del marco
1 En el menú Settings (S) (Confi guración) de la barra de menús, haga clic en Frame settings (F) (Confi guración del marco).Aparece una ventana para cambiar las propiedades del marco.
2 Seleccione la casilla de verifi cación si desea que las partes de color blanco del marco se vuelvan transparentes.
3 Haga clic en OK (Aceptar).
■

48
Uso de la ayuda (Help)
Para ver información de versión
1 En el menú Help (H) (Ayuda) de la barra de menús, haga clic en
Version info. (A) (Información de versión).
Aparece la información de versión.
2 Después de comprobar la información, haga clic en OK (Aceptar).
Obtener acceso al sitio web de CASIOCon su PC conectado a Internet, obtenga acceso al sitio web de CASIO
para la información más reciente acerca de su impresora.
1 En el menú Help (H) (Ayuda), haga clic en CASIO Home Page (C) (Página principal de CASIO).
Le proporcionará acceso al sitio web de CASIO en donde podrá
encontrar más información acerca de su impresora.
■
■
•

Apéndice dela aplicación
STC-PC10

5050
Solución de problemas con laimpresión de sellosSíntoma Causa y acción requerida
La impresión
del sello no se
inicia.
● El puerto USB del PC no está habilitado.
Asegúrese de que el cable USB esté correctamente
conectado.
Asimismo, realice uno de los siguientes
procedimientos (según su sistema operativo) para
comprobar el estado del puerto USB de su PC.
Windows 8:Inicie sesión en su PC con una cuenta de
administrador y realice los siguientes pasos.
1. En el escritorio de su PC, visualice la barra
de botones de acceso y haga clic en Setting
(Confi guración).
2. En el botón de acceso Setting (Confi guración)
que aparece, haga clic en Control Panel (Panel
de control).
3. En la pantalla Control Panel (Panel de control)
que aparece, haga clic en Hardware and Sound (Hardware y sonido) y, a continuación,
en Device Manager (Administrador de
dispositivos).
4. Expanda la lista de Serial bus Controllers
(Controladoras de bus serie universal).
Windows 7, Windows Vista:Inicie sesión en su PC con una cuenta de
administrador y realice los siguientes pasos.
1. Haga clic en Start (Iniciar) y, a continuación en
Control Panel (panel de control).
2. Haga clic en Hardware and Sound (Hardware y
sonido) y, a continuación, en Device Manager (Administrador de dispositivos).
3. Haga clic en el icono de más (+) junto
a Universal Serial Bus controllers
(Controladoras de bus serie universal).
•
➜
Solución de problemas del softwareSíntoma Causa posible Acción requerida
Parte de los
caracteres de
texto aparece
recortada.
● Dependiendo de
la fuente, parte
del texto puede
extenderse más
allá del área de
impresión del
sello.
Intente utilizar otra fuente.

51
Síntoma Causa y acción requerida
La impresión
del sello no se
inicia.
● Windows XP:Inicie sesión en su PC con una cuenta de
administrador y realice los siguientes pasos.
1. Haga clic en Start (Iniciar) y, a continuación, en
Control Panel (Panel de control).
2. Haga doble clic en el icono System (Sistema).
3. Haga clic en la pestaña Hardware (Hardware)
y luego en el botón Device Manager (Administrador de dispositivos).
4. Haga clic en el icono de más (+) junto a
Controladoras USB (Controladoras de bus serie
universal).
USB está habilitado cuando se muestran la
controladora USB y el concentrador de ruta USB. En
el caso de una cadena de múltiples concentradores
USB, conecte el cable USB de la impresora a otro
concentrador o bien conecte un dispositivo diferente.
Asegúrese de que el cable esté correctamente
conectado.
Si la controladora de host USB y el concentrador
USB no se muestran, consulte la documentación
del usuario de su PC o póngase en contacto con el
fabricante de su PC para obtener información sobre
cómo confi gurar y habilitar USB.
El diseño del
sello se fi naliza
de la manera
normal, pero
no se imprime
nada en la
hoja de sellos.
● No hay ni imagen ni texto en el diseño de la imagen
del sello.
Inserte una imagen o texto en el diseño.
•
➜
Los sellos no
se imprimen
con claridad.
No consigo
imprimir sellos
nítidos.
●
●
Suciedad, polvo u otras impurezas en el cabezal de
la impresora de la hoja de sello y/o en el rodillo de
caucho.
Limpie según se requiera.
•
➜
Síntoma Causa y acción requerida
Mis sellos no
se imprimen.
La alimentación se
desconecta durante
la impresión del sello.
●
●
Está utilizando un tipo incorrecto de adaptador de CA.
Utilice el adaptador de CA especifi cado.
El cabezal de la impresora del sello está muy caliente.
Espere un poco y vuelva a intentarlo.
•
➜•
➜
No puedo
establecer una
conexión USB
con un PC.
● El cable USB no está correctamente conectado.
Asegúrese de que el cable USB esté correctamente
conectado.
Si aun no consigue establecer la conexión, intente otra
vez desconectando y volviendo a conectar el cable.
•
➜
El controlador USB no está instalado en el PC.
Instale el controlador USB en el PC. Si el problema
persiste aun después de haber realizado los pasos
anteriores, intente conectar el cable USB a otro
puerto USB del PC.
•
➜
Utilice el cable USB suministrado con la impresora STC-W10.
El porta-hojas
está atascado
y no lo puedo
sacar.
● Ponga la palanca de desbloqueo, situada en la parte
inferior de la impresora, en la posición RELEASE
(Desbloqueo) y luego extraiga el porta-hojas.
RELEASE
A continuación, vuelva a poner la palanca de
desbloqueo en PRINT (Impresión) y vuelva a imprimir.
Si el problema persiste utilizando el mismo porta-hojas,
utilice un porta-hojas nuevo.
¡Importante!Preste atención a los siguientes puntos mientras se está
imprimiendo un sello.
No obstruir la ranura de salida del porta-hojas.
No tocar el porta-hojas.
No cambiar la posición de la palanca de desbloqueo.
No desconectar ni desenchufar el adaptador de CA.
•
•
•
•

52
Mensaje de error Acción requerida
Cannot open this fi le.
The fi le is damaged or in
the wrong fi le format.
Los archivos no se pueden utilizar por algún
motivo. Seleccione un archivo diferente.
Cannot save stamp
data. Insuffi cient free
space to write the data.
Increase the available
space and then save
the data.
El disco duro de su PC no dispone de sufi ciente
capacidad de almacenamiento disponible. Elimine
los archivos que ya no necesita del disco duro de
su PC o tome otras medidas para aumentar la
capacidad de almacenamiento disponible.
Returns to home.
Proceed?
Este mensaje aparece cuando se hace clic en el
logotipo pomrie STAMP MAKER mientras está
trabajando en un sello. Para volver a la pantalla
principal, haga clic en OK (Aceptar).
Trimming failed. Try
again.
El cuadro delimitador de la imagen que se
está recortando no se muestra como una línea
continua. Vuelva a dibujar la línea del cuadro
delimitador, asegurándose de dibujarla de un
trazo continuo e ininterrumpido.
Image conversion failed.
Try again.
La imagen no se pudo convertir correctamente.
Intentar de nuevo.
Mensajes de error
Mensaje de error Acción requerida
Printing timed out. Try
again.
Se excedió el tiempo límite para insertar el porta-
hojas en la ranura de entrada. Repita la operación
de impresión.
Printer not found. Compruebe que la impresora esté encendida.
Printing failed.
A printer error occurred.
La imagen del sello no se pudo codifi car
(convertir) de manera correcta. Intentar de nuevo.
Printing failed.
Return the release lever
to its original position.
Compruebe que la palanca de desbloqueo no
esté en la posición de desbloqueo.
Printing failed.
Check the sheet holder.
Esto podría atribuirse a una de las siguientes
causas.
El tamaño del porta-hojas insertado es
diferente del tamaño de la imagen del sello.
La orientación (anverso-reverso, arriba-abajo)
del porta-hojas insertado no es correcta.
El porta-hojas no se ha insertado lo sufi ciente
como para accionar el mecanismo de transporte.
Intentó insertar un porta-hojas antes de crear
la hoja del sello.
Realice los siguientes pasos para corregir el problema.
1. Extraiga el porta-hojas.
Si el porta-hojas está atascado, ponga
la palanca de desbloqueo situada en la
parte inferior de la impresora en la posición
RELEASE (Desbloqueo) y luego extraiga
el porta-hojas. Después de extraer el
porta-hojas, vuelva a poner la palanca
de desbloqueo en la posición PRINT
(Impresión).
2. Consulte "Imprimir un sello" (página 17) y
vuelva a crear una hoja de sello.
•
•
•
•
•

MO1405-A
© 2014 CASIO COMPUTER CO., LTD.
CASIO COMPUTER CO., LTD.6-2, Hon-machi 1-chome
Shibuya-ku, Tokyo 151-8543, Japan