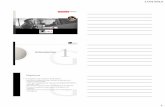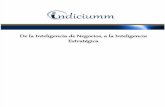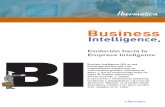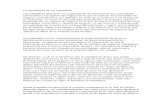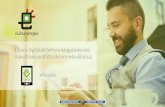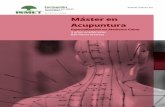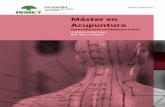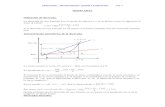Erabiltzailearen eskuliburua - Euskaltel · 2017. 9. 11. · Sinkronizazioaren bidez, bi gailuetako...
Transcript of Erabiltzailearen eskuliburua - Euskaltel · 2017. 9. 11. · Sinkronizazioaren bidez, bi gailuetako...
-
Online Bulegoa
Erabiltzailearen eskuliburua
ERABILTZAILEAREN ESKULIBURUA ONLINE BULEGOA - 3.bertsioa 1
-
AURKIBIDEA
1 Zer da Online Bulegoa? ..................................................................................................... 3 1.1 Helbide-zerrenda orokorra .......................................................................................... 3 1.2 Posta ....................................................................................................................... 3 1.3 Kontaktu pertsonalak ................................................................................................. 3 1.4 Agenda .................................................................................................................... 4 1.5 Zeregin-zerrenda ...................................................................................................... 4 1.6 Maleta ..................................................................................................................... 4 1.7 ActiveSync gailu mugikor batetik sinkronizatzea ............................................................ 4
2 Sartzeko moduak. Konfigurazioa. ....................................................................................... 5 2.1 Outlook Express-en konfiguratzea ............................................................................... 5
2.1.1 POP3 posta-zerbitzaria konfiguratzea .................................................................... 7 2.1.2 IMAP4 posta-zerbitzaria konfiguratzea ................................................................... 8 2.1.3 IMAP karpetak konfiguratzea .............................................................................. 10 2.1.4 PSMTP konfiguratzea POP3 posta-kontuetan ........................................................ 11 2.1.5 PSMTP konfiguratzea IMAP4 posta-kontuetan ....................................................... 13 2.1.6 POP3 postako zerbitzarian SMTP kautotua konfiguratzea ....................................... 14 2.1.7 IMAP4 postako zerbitzarian SMTP kautotua konfiguratzea ...................................... 16
2.2 Web-postaren konfigurazioa ..................................................................................... 18 2.3 Outlook "Outlook-Zimbra connector" erabiliz konfiguratzea .......................................... 18
2.3.1 Outlook-Zimbra konektorea deskargatzea ............................................................ 18 2.3.2 Outlook 2007 Outlook-Zimbra konektorearekin konfiguratzea ................................ 18
3 Web-posta .................................................................................................................... 21 3.1 Nola sar naiteke web-posta bidez? ............................................................................. 21 3.2 Nola erabil dezaket web-posta? ................................................................................. 22
3.2.1 Posta .............................................................................................................. 23 3.2.2 Kontaktuak ...................................................................................................... 25 3.2.1 Agenda ............................................................................................................ 27 3.2.2 Zereginak ........................................................................................................ 29 3.2.3 Maleta ............................................................................................................. 31 3.2.1 Lehentasunak ................................................................................................... 33
3.3 Postontziaren betetze-maila ...................................................................................... 35 3.4 Ezabatutako elementuak berreskuratzea .................................................................... 35
4 Outlook bezeroa............................................................................................................. 36 4.1 Posta ..................................................................................................................... 36
4.1.1 Mezu elektronikoak idaztea ................................................................................ 36 4.2 Agenda .................................................................................................................. 37
4.2.1 Bilera-deialdi bat sortzea ................................................................................... 37 4.3 Kontaktuak ............................................................................................................. 38
4.3.1 Kontaktu bat sortzea ......................................................................................... 38 4.4 Zereginak ............................................................................................................... 38
4.4.1 Zereginak sortzea ............................................................................................. 38 4.5 Elementuak partekatzea ........................................................................................... 39 4.6 Beste erabiltzaile batek partekatutako elementu bat irekitzea ....................................... 41 4.7 Posta-iragazkiak ...................................................................................................... 42 4.8 Opor-mezua ........................................................................................................... 42 4.9 Postontziaren betetze-maila ...................................................................................... 43 4.10 Postontzi bat beste norbaiten esku uztea .................................................................... 44
5 ActiveSync-ekin mugikor bidez sinkronizatzea ................................................................... 47 6 Zimbra Desktop bezeroa ................................................................................................. 49
ERABILTZAILEAREN ESKULIBURUA ONLINE BULEGOA - 3.bertsioa 2
-
1 Zer da Online Bulegoa?
Online Bulegoa irtenbide global bat da, enpresek Interneten dituzten beharrak asetzeko,
postako, produktibitate pertsonaleko eta lankidetzako zerbitzu aurreratuen bidez.
Eskuliburu honetan, zerbitzu hauek deskribatuko ditugu:
Helbide-zerrenda orokorra
Posta
Kontaktu pertsonalak
Agenda
Oharrak
Zeregin-zerrenda
Maleta
Mugikorreko sinkronizazioa
Zerbitzu horiekin, zure enpresak lan-ingurune partekatua eta segurua izango du Internetetik
eskuragarri, eta, han, erabiltzaile guztiek informazioa eta baliabideak partekatu ahal izango
dituzte eguneko 24 orduetan eta urteko 365 egunetan, edozein lekutan daudela ere.
1.1 Helbide-zerrenda orokorra
Helbide-zerrenda orokorra Online Bulegoaren erabiltzaile guztiei eskaintzen zaien
zerbitzua da. Helbide-liburu arruntak bezala erabil daiteke, baina Online Bulegoaren
erabiltzaile guztiak biltzen ditu, eta automatikoki sortzen da. Erabiltzaile guztiak sar
daitezke horra. Erabiltzaileen arteko komunikazioak arindu egiten ditu, beste erabiltzaile
baten izena idaztea nahikoa baitute haren informazioa jasotzeko.
1.2 Posta
Posta elektronikoko zerbitzua da Posta, Online Bulegoaren erabiltzaile guztiei eskaintzen
zaiena, kanpoko (bezero, hornitzaile eta abarrekin) nahiz barruko pertsonekin komunika
daitezen.
Zerbitzu honen berezitasuna hauxe da: helbide-zerrenda orokorrarekin, kontaktu
pertsonalekin eta kontaktu partekatuekin batera, komunikazioa arindu egiten du, ez
Online Bulegoaren erabiltzaileen artean bakarrik (helbide-zerrenda orokorra), baita
hirugarrenekin ere (kontaktu pertsonalekin eta kontaktu partekatuekin).
Postara hiru eratara sar daiteke:
- Posta tradizionaleko tresna baten bidez (POP3 edo IMAP4), adibidez: OutlookExpress, Eudora, Netscape, etab.
- Web-nabigatzaile baten bidez, modu seguruan- Outlook bidez, Outlook-Zimbra konektorearekin
Oharra: Online Bulegoan, jaso edo bidaltzen diren mezuek ezin dituzte 20 Mb baino
gehiago izan.
1.3 Kontaktu pertsonalak
ERABILTZAILEAREN ESKULIBURUA ONLINE BULEGOA - 3.bertsioa 3
-
Kontaktu pertsonalak Online Bulegoaren erabiltzaile guztiei eskaintzen zaien zerbitzu bat
da. Kontaktu-liburuxka pertsonal bat da. Zure kontaktuen datuak gordetzeko aukera
ematen dizu (helbide elektronikoak, telefono finkoa, telefono mugikorra, helbidea eta
abar). Hala, ez dituzu gogoan izan beharko zure kontaktuen helbide elektronikoak.
Halaber, informazio hori edozein lekutatik ikusi ahal izango duzu Internet bidez.
Kontaktu pertsonaletara bi eratara sar zaitezke:
- Web-nabigatzaile baten bidez, modu seguruan- Outlook bidez, Outlook-Zimbra konektorearekin
1.4 Agenda
Online Bulegoaren erabiltzaileek erabil dezaketen zerbitzu bat da Agenda. Zerbitzu honek
zure bilerak edo eguneroko jarduerak programatzeko aukera ematen dizu, eta haietako
bakoitzaren iraupena zehaztu dezakezu. Aukera hauek ere badituzu: agenda partekatzea
(beste erabiltzaileek zure agenda ikusteko edo aldatzeko baimena dute), beste pertsona
batzuk libre dauden ala ez kontsultatzea eta beste pertsona batzuei bileretarako deia
egitea. Bilerarako deia egin zaien pertsonek gonbidapena onartu edo ezetsi egin ahal
izango dute. Horrez gain, agendan beste sarrera bat sortuko zaie.
Agendara sartzeko bi era daude:
- Web-nabigatzaile baten bidez, modu seguruan- Outlook bidez, Outlook-Zimbra konektorearekin
1.5 Zeregin-zerrenda
Online Bulegoaren erabiltzaileek erabil dezaketen zerbitzu bat da Zeregin-zerrenda.
Plangintzarako tresna honi esker, zeregin-zerrenda bat sor dezakezu, haiei buruzko
informazioa jasotzeko, eta, gero, lehentasunak, hasiera- eta amaiera-datak, egindako
lanaren ehunekoa eta zereginaren deskribapena zehaztu ditzakezu.
Zeregin-zerrendara sartzeko bi era daude:
- Web-nabigatzaile baten bidez, modu seguruan- Outlook bidez, Outlook-Zimbra konektorearekin
1.6 Maleta
Online Bulegoaren erabiltzaileek erabil dezaketen zerbitzu bat da Maleta. Karpeta-egitura
duen disko-espazio bat da, eta, han, zeuk erabiltzeko informazioa (fitxategiak) gorde
dezakezu. Informazioa beste erabiltzaile batzuekin parteka daiteke.
Disko gogor pertsonalera web-nabigatzaile baten bidez sar daiteke modu seguruan.
1.7 ActiveSync gailu mugikor batetik sinkronizatzea
Online Bulegoaren erabiltzaileek erabil dezaketen zerbitzu bat da Gailu mugikor batetik
Internet bidez sinkronizatzea. Aukera ematen du Internet bidez Online Bulegoa zerbitzura
sartzeko, ActiveSync posta-kontuak konfiguratzeko aukera ematen duen gailu mugikor bat
erabiliz. Sinkronizazioaren bidez, bi gailuetako informazioa eguneratu daiteke, hau da,
sinkronizazioa bi norabidetan egiten da.
ERABILTZAILEAREN ESKULIBURUA ONLINE BULEGOA - 3.bertsioa 4
-
2 Sartzeko moduak. Konfigurazioa.
Online Bulegoaren zerbitzuetara sartzeko lau era daude.
Online Bulegoaren posta-zerbitzurako sarbidea, edozein POP3/IMAP4 posta-bezerotatik
(Outlook Express, Netscape, etab.)
Online Bulegoaren zerbitzu guztietarako sarbidea, nabigatzaile baten bidez eta era
seguruan, Interneteko edozein lekutatik, web-posta bidez.
Online Bulegoko zerbitzu guztietarako sarbidea Outlook bezero astunetik(2)
Mugikorreko sinkronizazioa
(2) Outlook-Zimbra konektorea erabiliz
Ondoren, sartzeko modu bakoitza nola konfiguratzen den azalduko dugu.
2.1 Outlook Express-en konfiguratzea
POP3 eta IMAP4 posta-zerbitzura sartzeko, POP eta IMAP kontuak konfiguratzeko aukera
ematen duen posta-bezero baten bidez.
POP3 IMAP4
Ezaugarriak Zerbitzariak bere disko gogor
fisikoan deskargatzen du
informazio guztia konektatzen
den bakoitzean.
Informazioaren deskargatzea
(sinkronizazioa) honela konfigura
daiteke:
- Mezu guztiak edo mezu berriakbakarrik deskargatzea disko
gogorrean.
- Mezuen goiburukoak bakarrikdeskargatzea disko gogorrean
(kopia bat uzten du beti
zerbitzarian).
Abantailak - Postontziko espazioa libratzendu automatikoki.
- Interneteko konexiorik ezdagoenean ere lan egiteko
aukera ematen du, mezuak
ordenagailuan bertan baititu.
- Azkarragoa da, ez baitaukazerbitzura sartu beharrik
posta irekitzeko;
ordenagailuan dauka.
- POP3 postaren funtzionamenduasimulatzeko aukera ematen du,
eta, ondorioz, abantaila
berberak izatekoa.
- Postako mezuak postakonfiguratzen den edozein
ordenagailutatik edo
nabigatzailetik irakur daitezke.
- Zerbitzariak informazioagordetzen du, ezabatzeko eskatu
arte.
- Segurtasun handiagoa,Euskaltelek Online Bulegoko
informazioaren babes-kopiak
egiten baititu.
- Online Bulegoaren ubikuotasunabermatzen da.
- Horrez gain, aukera ematen du: Mezuen kopiak
ordenagailuan eta
ERABILTZAILEAREN ESKULIBURUA ONLINE BULEGOA - 3.bertsioa 5
-
zerbitzarian izateko.
Mezu interesgarriak
ordenagailura mugitzeko.
Ordenagailuan dauden
mezuak berriz zerbitzarira
igotzeko.
Desabantailak - Behin postako mezuakzerbitzaritik deskargatuta,
ezin dira beste ekipo batetik
irakurri, ezta nabigatzailearen
bitartez ere.
- Postako mezuak gordetadauden disko gogorra
hondatzen bada, informazio
hori galdu egiten da.
- Online Bulegoarenubikuotasuna galtzen da.
- Aukera gehiago ematendituenez, konplexuxeagoa da.
Garrantzitsua: Posta-kontua IMAP4 gisa konfiguratzea aholkatzen da, horrela, informazio
guztia eskuratu ahal izateko edonondik eta edonoiz.
Hona hemen konfigurazio-adibide bat, Outlook Express bezeroa erabiltzen duena. POP eta
IMAP kontuak onartzen dituen edozein bezero erabil daiteke.
1. Postako bezeroa jada instalatua baduzu:
Menu-barraren barruan, HERRAMIENTAS aukeran, hautatu CUENTAS...
“Cuentas de Internet” leihoan, hautatu CORREO fitxa.
Sakatu AGREGAR CORREO. “Asistente para la conexión a Internet” irekiko da.
Jarraitu 2. puntuan.
2. Posta-bezerora sartzen zaren lehen aldia bada, “Asistente para la conexión a Internet”
irekiko da zuzenean. Egin urrats hauek:
Idatzi zure mezuak bidaltzean zein izen agertzea nahi duzun. Sakatu SIGUIENTE.
Sartu helbide elektronikoa. Sakatu SIGUIENTE.
ERABILTZAILEAREN ESKULIBURUA ONLINE BULEGOA - 3.bertsioa 6
-
Idatzi sarrerako postaren POP3 edo IMAP4 eta irteerako postaren SMTP zerbitzarien
izenak. Sakatu SIGUIENTE.
POP3 zerbitzaria: pop3.oficina.euskaltel.com
IMAP4 zerbitzaria: imap4.oficina.euskaltel.com
SMTP zerbitzaria: smtpout.oficina.euskaltel.com
2.1.1 POP3 posta-zerbitzaria konfiguratzea
Idatzi kontuaren izena ("Nombre de la cuenta") eta pasahitza ("Contraseña").
Sakatu SIGUIENTE.
ERABILTZAILEAREN ESKULIBURUA ONLINE BULEGOA - 3.bertsioa 7
-
Kontuaren izena: helbide_elektronikoa
Pasahitza: Online Bulegoaren administratzaileak emandakoa.
Posta-kontu berria konfiguratzen amaitzeko, sakatu FINALIZAR.
Dagoeneko konfiguratua duzu Online Bulegoko posta-kontua. Hemendik aurrera, Outlook
Express egunero erabili ahal izango duzu, Online Bulegoak eskaintzen dizun posta-
zerbitzuaz baliatzeko.
2.1.2 IMAP4 posta-zerbitzaria konfiguratzea
ERABILTZAILEAREN ESKULIBURUA ONLINE BULEGOA - 3.bertsioa 8
-
Idatzi kontuaren izena ("Nombre de la cuenta") eta pasahitza ("Contraseña").
Sakatu SIGUIENTE.
Kontuaren izena: helbide_elektronikoa
Pasahitza: Online Bulegoaren administratzaileak emandakoa.
ERABILTZAILEAREN ESKULIBURUA ONLINE BULEGOA - 3.bertsioa 9
-
Posta-kontu berria konfiguratzen amaitzeko, sakatu FINALIZAR.
Kontua konfiguratzen amaitutakoan, zerbitzariko karpetak deskargatzea eskatuko
dizu. Hala, Outlook Express-etik zerbitzariko zein karpetatara sartu nahi duzun
konfigura dezakezu.
Sakatu SI.
Deskargatzeko prozesua hasiko da.
Gero, egin hurrengo atalean aipatzen diren urratsak.
2.1.3 IMAP karpetak konfiguratzea
Besterik adierazi ezean, hautatuta ageri dira oinarrizko karpetak.
- Bandeja de entrada- Elementos eliminados- Borrador (Outlook Express bidez sartzean gordetzen ditu zirriborroak)- Bandeja de salida- Borradores (web bidez sartzean gordetzen ditu zirriborroak)- Elementos enviados
ERABILTZAILEAREN ESKULIBURUA ONLINE BULEGOA - 3.bertsioa 10
-
Sakatu ACEPTAR.
Dagoeneko konfiguratua duzu Online Bulegoko posta-kontua. Hemendik aurrera,
Outlook Express egunero erabili ahal izango duzu, Online Bulegoak eskaintzen
dizun posta-zerbitzuaz baliatzeko.
Une bakoitzean agertzen diren karpeten egitura aldatzeko, egin urrats hauek:
Menu-barraren barruan, HERRAMIENTAS aukeran, hautatu CARPETAS
IMAP...
Ezarri egitura berria. Sakatu ACEPTAR.
2.1.4 PSMTP konfiguratzea POP3 posta-kontuetan
SMTP konfiguratzeko, egin urrats hauek:
Menu-barraren barruan, HERRAMIENTAS aukeran, hautatu CUENTAS...
“Cuentas de Internet” leihoan, hautatu CORREO fitxa.
Hautatu Online Bulegoaren kontua, eta sakatu PROPIEDADES.
ERABILTZAILEAREN ESKULIBURUA ONLINE BULEGOA - 3.bertsioa 11
-
“Propiedades de…” leihoan, hautatu SERVIDORES fitxa.
“Mi servidor requiere autenticación” kontrol-laukiak ez du markatuta
egon behar.
Gero, joan OPCIONES AVANZADAS fitxara, eta, Correo saliente (SMTP)
atalean, jarri 587 25en ordez.
ERABILTZAILEAREN ESKULIBURUA ONLINE BULEGOA - 3.bertsioa 12
-
2.1.5 PSMTP konfiguratzea IMAP4 posta-kontuetan
SMTP konfiguratzeko, egin urrats hauek:
Menu-barraren barruan, HERRAMIENTAS aukeran, hautatu CUENTAS...
“Cuentas de Internet” leihoan, hautatu CORREO fitxa.
Hautatu Online Bulegoaren kontua, eta sakatu PROPIEDADES.
“Propiedades de…” leihoan, hautatu SERVIDORES fitxa.
“Mi servidor requiere autenticación” kontrol-laukiak ez du markatuta
egon behar.
Gero, joan OPCIONES AVANZADAS fitxara, eta, Correo saliente (SMTP)
atalean, jarri 587 25en ordez.
ERABILTZAILEAREN ESKULIBURUA ONLINE BULEGOA - 3.bertsioa 13
-
2.1.6 POP3 postako zerbitzarian SMTP kautotua konfiguratzea
SMTP konexioa kautotu egin behar da. SMTP kautotua konfiguratzeko, egin urrats
hauek:
Menu-barraren barruan, HERRAMIENTAS aukeran, hautatu CUENTAS...
“Cuentas de Internet” leihoan, hautatu CORREO fitxa.
Hautatu Online Bulegoaren kontua, eta sakatu PROPIEDADES.
“Propiedades de…” leihoan, hautatu SERVIDORES fitxa.
Markatu “Mi servidor requiere autenticación”.
ERABILTZAILEAREN ESKULIBURUA ONLINE BULEGOA - 3.bertsioa 14
-
Sakatu CONFIGURACIÓN.
Markatu “Usar misma configuración que el servidor de correo
entrante”.
Gero, joan OPCIONES AVANZADAS fitxara, eta, Correo saliente (SMTP)
atalean, jarri 587 25en ordez.
ERABILTZAILEAREN ESKULIBURUA ONLINE BULEGOA - 3.bertsioa 15
-
2.1.7 IMAP4 postako zerbitzarian SMTP kautotua konfiguratzea
SMTP konexioa kautotu egin behar da. SMTP kautotua konfiguratzeko, egin urrats
hauek:
Menu-barraren barruan, HERRAMIENTAS aukeran, hautatu CUENTAS...
“Cuentas de Internet” leihoan, hautatu CORREO fitxa.
Hautatu Online Bulegoaren kontua, eta sakatu PROPIEDADES.
“Propiedades de…” leihoan, hautatu SERVIDORES fitxa.
Markatu “Mi servidor requiere autenticación”.
ERABILTZAILEAREN ESKULIBURUA ONLINE BULEGOA - 3.bertsioa 16
-
Sakatu CONFIGURACIÓN.
Markatu “Usar misma configuración que el servidor de correo
entrante”.
Gero, joan OPCIONES AVANZADAS fitxara, eta, Correo saliente (SMTP)
atalean, jarri 587 25en ordez.
ERABILTZAILEAREN ESKULIBURUA ONLINE BULEGOA - 3.bertsioa 17
-
2.2 Web-postaren konfigurazioa
Web-posta bidez Online Bulegoaren zerbitzuetara sartzeko, ez duzu inolako konfiguraziorik
egin behar. 4. puntuan duzu web-posta bidez Online Bulegora sartzeko eta hura
erabiltzeko behar duzun informazio guztia.
2.3 Outlook "Outlook-Zimbra connector" erabiliz konfiguratzea
Online Bulegoaren zerbitzuetara sartzeko, Outlook bezeroaren bidez, bezero astunaren
modalitatean, Outlook 2003 SP3 edo goragoko modalitate bat edo Outlook 2007 SP2 edo
goragoko modalitate bat izan behar da.
2.3.1 Outlook-Zimbra konektorea deskargatzea
Outlook bezeroa modalitate honetan erabili ahal izateko, Outlook-Zimbra
konektorea instalatu behar da. Esteka hauetatik deskargatu daiteke:
32 biteko sistema eragileetarako konektorea.
32 biteko Outlook-Zimbra konektorea deskargatzea
64 biteko sistema eragileetarako konektorea.
64 biteko Outlook-Zimbra konektorea deskargatzea
2.3.2 Outlook 2007 Outlook-Zimbra konektorearekin konfiguratzea
Zure posta-kontua konfiguratzeko, Outlook 2007 bezeroa instalatuta daukazunean,
egin urrats hauek:
ERABILTZAILEAREN ESKULIBURUA ONLINE BULEGOA - 3.bertsioa 18
https://admin.oficina.euskaltel.com:9071/downloads/ZimbraConnectorOLK_8.0.3.780_x86.msihttps://admin.oficina.euskaltel.com:9071/downloads/ZimbraConnectorOLK_8.0.3.780_x64.msi
-
Sakatu Outlooken ikonoa .
Profila hautatzeko pantaila bistaratzen da. Sakatu NUEVO PERFIL.
Profilaren izena deskriptiboa baino ez da, eta, beraz, sortzen ari zaren
profila identifikatzen duen edozein izen jar diezaiokezu (adibidez, Online
Bulegoa). Sakatu ACEPTAR.
Ondoren, profil berria sortzeko prozesuan gidatuko zaituen laguntzailea
bistaratuko da. Hautatu “Configurar manualmente las opciones del
servidor o tipos de servidores adicionales”
Hautatu “Otros” “Zimbra Collaboration Server”
ERABILTZAILEAREN ESKULIBURUA ONLINE BULEGOA - 3.bertsioa 19
-
Bete “Nombre del servidor”, “Dirección de correo electrónico” eta
“Contraseña” atalak. Sakatu “Aceptar”.
“Configuración de la conexión” fitxara sartuko zara. Hautatu “No hay
proxy” aukera:
ERABILTZAILEAREN ESKULIBURUA ONLINE BULEGOA - 3.bertsioa 20
-
3 Web-posta
Online Bulegoaren erabiltzaile guztiak sar daitezke zerbitzuetara Internet bidez, web-posta
erabiliz. Hemen duzu nola sar zaitezkeen azaltzeko informazioa.
3.1 Nola sar naiteke web-posta bidez?
OWA bidez sartzeko, egin urrats hauek:
Sartu URL hau nabigatzailean
https://web.oficina.euskaltel.com
Bete “dirección de correo principal” eta “Contraseña” atalak, eta aukeratu
sarbide-motalitatea. Sakatu Iniciar sesión.
Erabiltzaile-izena: helbide_elektronikoa
Pasahitza: Online Bulegoaren administratzaileak emandakoa.
Bertsioa: Zer web-interfaze erabili nahi den zehazteko. "Avanzada",
"estándar", "móvil" eta "predeterminada" daude aukeran.
o Avanzada. Webguneko lankidetza-aukera guztiak ematen ditu, eta
nabigatzailerik berrienekin eta Interneteko konexio azkarrekin
gehiena gomendatzen dena da.
o Estándar. Interneteko konexioa motela denerako edo nabigatzaile
zaharretarako gomendatzen da.
o Móvil. Gailu mugikorretarako gomendatzen da, nabigatzailea
erabiltzeko ActiveSync erabili ordez.
o Predeterminada. Erabiltzaileak aurreko hiru interfazeetako bat
aukeratu dezake lehenetsi gisa. Hala, modu horretara sartzen
denean, hautatutako aukera erabiliz sartuko da.
ERABILTZAILEAREN ESKULIBURUA ONLINE BULEGOA - 3.bertsioa 21
https://web.oficina.euskaltel.com/
-
3.2 Nola erabil dezaket web-posta?
Outlook bidez Online Bulegoan sartzen zarenean, Online Bulegoak eskaintzen dizkizun
zerbitzu guztiez baliatu ahal izango zara. Ondoren, tresnan sartzen zarenean ikusiko
duzunaren deskribapena dator.
Goiko menuan, zenbait atal dituzu aukeran:
Correo aukera. Erabiltzaile-postontzia bistaratzen du.
Contactos aukera. Erabiltzailearen kontaktu pertsonalak bistaratzen ditu.
Agenda aukera. Erabiltzailearen agenda bistaratzen du.
Tareas aukera. Erabiltzailearen zereginen zerrenda bistaratzen du.
ERABILTZAILEAREN ESKULIBURUA ONLINE BULEGOA - 3.bertsioa 22
-
Maletín aukera. Erabiltzaileak fitxategiak biltegiratzeko erabil dezakeen espazio
bat bistaratzen du.
Preferencias aukera. Kontuaren konfigurazio-aukerak bistaratzen ditu.
Hemen deskribatzen dira dauden aukerak eta haietako bakoitzarekin egiteko ekintzarik
garrantzitsuenak.
3.2.1 Posta
Ezkerreko panelean, postontziko karpeten egitura ageri da.
3.2.1.1 Mezu elektronikoak idaztea
Mezu elektroniko bat idazteko, nahikoa da "Nuevo mensaje" botoia sakatzea.
Idatzi mezu elektronikoa, eta sartu hartzaileak, bai zuzenean helbide
elektronikoak idatziz, bai "Para" eta "CC" sakatuz, kontaktu pertsonalen
biltegitik edo helbide-zerrenda globaletik (GAL) kontaktuak aukeratzeko.
ERABILTZAILEAREN ESKULIBURUA ONLINE BULEGOA - 3.bertsioa 23
-
3.2.1.2 Posta elektronikoko karpetak sortzea
Posta elektronikoko karpeten egitura sor daiteke. Horretarako, karpeta berriak
sortu behar dira ezkerreko panelean, eta nahi bezala habiaratu.
3.2.1.3 Posta elektronikoko karpetak partekatzea
Posta elektronikoko karpeta bat partekatzeko, nahikoa da haren gainean
jartzea, saguaren eskuineko botoia sakatzea eta "Compartir" aukera hautatzea.
ERABILTZAILEAREN ESKULIBURUA ONLINE BULEGOA - 3.bertsioa 24
-
Gero, karpeta nola partekatu nahi den zehaztu behar da.
3.2.2 Kontaktuak
Ezkerreko panelean, kontaktu-biltegiak ageri dira.
3.2.2.1 Kontaktu bat sortzea
Kontaktu bat sortzeko, nahikoa da "Nuevo contacto" botoia sakatzea. Gero,
kontaktuaren informazio-eremuak bete behar dira.
ERABILTZAILEAREN ESKULIBURUA ONLINE BULEGOA - 3.bertsioa 25
-
3.2.2.2 Kontaktu-biltegi bat sortzea
Kontaktu-biltegi bat sortzeko, "Carpeta Contactos Nuevos" aukera sakatu behar
da.
3.2.2.3 Kontaktu-biltegia partekatzea
Kontaktu-biltegi bat partekatzeko, biltegi hori aukeratu behar da, eta "Carpeta
Contactos compartidos" aukera hautatu.
ERABILTZAILEAREN ESKULIBURUA ONLINE BULEGOA - 3.bertsioa 26
-
Gero, biltegia nola partekatu nahi den zehaztu behar da.
3.2.1 Agenda
Ezkerreko panelean, agendak ageri dira.
3.2.1.1 Egutegian hitzordu bat sortzea
Hitzordu bat sortzeko, nahikoa da "Nueva cita" botoia sakatzea. Gero, eremuak
bete behar dira. Online Bulegoko kide direnak aukeratzen badira gertaerarako,
haien egutegian ikusiko dugu libre dauden ala ez.
ERABILTZAILEAREN ESKULIBURUA ONLINE BULEGOA - 3.bertsioa 27
-
3.2.1.2 Agenda berria sortzea
Egutegi berria sortzeko, sakatu "Nueva Agenda".
3.2.1.3 Agenda partekatzea
Agenda bat partekatzeko, agenda hori aukeratu behar da, eta "Compartir
Agenda" aukera hautatu.
ERABILTZAILEAREN ESKULIBURUA ONLINE BULEGOA - 3.bertsioa 28
-
Gero, biltegia nola partekatu nahi den zehaztu behar da.
3.2.2 Zereginak
Ezkerreko panelean, zeregin-zerrendak ageri dira.
3.2.2.1 Zeregin bat sortzea
Zeregin bat sortzeko, nahikoa da "Nueva Tarea" botoia sakatzea. Gero, eremuak
bete behar dira.
ERABILTZAILEAREN ESKULIBURUA ONLINE BULEGOA - 3.bertsioa 29
-
3.2.2.2 Zeregin-biltegi bat sortzea
Zeregin-biltegi berria sortzeko, sakatu "Nueva Agenda".
3.2.2.3 Zeregin-zerrenda partekatzea
Zeregin-zerrenda bat partekatzeko, aukeratu zerrenda hori, eta sakatu
"Compartir lista de tareas".
ERABILTZAILEAREN ESKULIBURUA ONLINE BULEGOA - 3.bertsioa 30
-
Gero, zeregin-zerrenda nola partekatu nahi den zehaztu behar da.
3.2.3 Maleta
Ezkerreko panelean, maletako karpeten egitura ageri da.
3.2.3.1 Karpeta bat sortzea
Karpeta bat sortzeko, karpeta gurasoaren gainean jarri behar da, eta "Nueva
carpeta" aukera hautatu.
ERABILTZAILEAREN ESKULIBURUA ONLINE BULEGOA - 3.bertsioa 31
-
3.2.3.2 Elementu bat igotzea
Elementu bat igotzeko, zer karpetatara igo nahi dugun aukeratu behar dugu, eta
"Cargar archivo" sakatu. Igo beharreko fitxategien tamaina ezin da izan 10 MB-
tik gorakoa.
3.2.3.3 Karpeta partekatzea
Karpeta partekatzeko, karpeta hautatu, eta "Compartir carpeta" aukera hautatu
behar da.
Gero, karpeta nola partekatu nahi den zehaztu behar da.
ERABILTZAILEAREN ESKULIBURUA ONLINE BULEGOA - 3.bertsioa 32
-
3.2.1 Lehentasunak
Ezkerreko panelean, aukerak ageri dira. Hemen deskribatzen dira aukera guztiak.
3.2.1.1 General
Web-postako interfazeari lotutako aukerak hautatzeko balio du.
ERABILTZAILEAREN ESKULIBURUA ONLINE BULEGOA - 3.bertsioa 33
-
Erabiltzaile-pasahitza aldatzeko aukera ematen du.
3.2.1.2 Cuentas
Barneko POP/IMAP kontuak konfiguratzeko balio du, Online Bulegotik
kontu horietako postara sartzeko aukera egon dadin.
3.2.1.3 Correo
Mezuak bistaratzeko aukerak
Mezuak birbidaltzeko aukerak
Mezuak idazteko interfazearen aukerak
POP bidez kontura sartzeko aukerak
3.2.1.4 Filtros
Posta elektronikoko iragazkiak konfiguratzeko eta administratzeko balio
du.
3.2.1.5 Firmas
Bidalitako mezuetan eta erantzunetan txertatzeko sinadurak definitzeko
balio du.
3.2.1.6 Fuera de la Oficina
Opor-mezu bat konfiguratzeko erabiltzen da, aktibatu ondoren jasotzen
diren mezuen bidaltzaileei automatikoki bidaltzeko.
3.2.1.7 Direcciones fiables
Helbide fidagarriak definitzeko, helbide horietatik jasotako mezu
elektronikoetan irudiak automatikoki bistaratu daitezen.
3.2.1.8 Contactos
Kontaktuak automatikoki txertatzeko aukerak konfiguratzeko.
3.2.1.9 Agenda
Agenda bistaratzeko aukerak konfiguratzeko.
ERABILTZAILEAREN ESKULIBURUA ONLINE BULEGOA - 3.bertsioa 34
-
3.2.1.10 Compartir
Erabiltzailea beste erabiltzaile batzuekin partekatzen ari den elementu
guztiak administratzeko.
3.2.1.11 Dispositivos móviles
Kontua ActiveSync bidez sinkronizatzeko erabili diren gailu mugikorren
informazioa bistaratzeko balio du.
3.2.1.12 Importar/Exportar
Kontuaren edukia inportatzeko eta esportatzeko balio du.
3.2.1.13 Accesos directos
Web-posta kudeatzeko aukera ematen duten tekla-konbinazioei buruzko
informazioa bistaratzen du.
3.2.1.14 Zimlets (Plugins)
Pluginak banaka hautatzeko/desautatzeko.
3.3 Postontziaren betetze-maila
Postontziaren betetze-mailari buruzko informazioa web-posta bidez kontsultatu daiteke
interfaze estandarraren bidez sartuta.
Hemen bistaratzen den adibidean, erabiltzailearen postontziak 18,96 kB hartzen du,
eta 5 GB du gehienezko edukiera.
3.4 Ezabatutako elementuak berreskuratzea
Ezabatutako elementuak berreskuratzeko aukera du erabiltzaileak web-postaren
interfaze aurreratuaren bidez. Ezabatutako elementuak gordetzeko politikaren arabera,
lau egunez uzten dira elementuak. Denbora hori igaro ondoren, ezin dira berreskuratu.
Ezabatutako elementuak berreskuratzeko, erabiltzaileak pauso hauek eman behar ditu:
Web-postaren interfaze aurreratuaren bidez sartu.
Zakarrontziaren gainean jarri.
ERABILTZAILEAREN ESKULIBURUA ONLINE BULEGOA - 3.bertsioa 35
-
Saguaren eskuineko botoia sakatu, eta "Recuperar elementos
eliminados" aukera hautatu.
Bistaratzen den leiho berrian, berreskuratu nahi diren elementuak
hautatu behar dira.
Leihoaren goiko aldeko botoia sakatu behar da elementuak zer
karpetatan berreskuratu nahi diren hautatzeko.
4 Outlook bezeroa
Hemen azaltzen da nola erabili Online Bulegoa zerbitzua Outlook bezeroaren bidez Outlook-
Zimbra konektorea erabiliz.
Lehenik eta behin, 2.3 puntuan konfiguratutako profila hautatu behar da.
4.1 Posta
Ezkerreko panelean, postontziaren karpeta-egitura ikus daiteke. Erabiltzaileak
karpeta berriak sortzeko eta posta elektronikoko elementuak antolatzeko aukera du.
4.1.1 Mezu elektronikoak idaztea
Outlook-etik mezu elektroniko bat idazteko, sakatu irudian lauki barruan sartuta
ageri den "Nuevo" ikonoa.
Mezuaren hartzaileak zuzenean idatz daitezke, edo helbide-zerrenda globaletik edo
gure kontaktu-biltegietatik aukeratu.
ERABILTZAILEAREN ESKULIBURUA ONLINE BULEGOA - 3.bertsioa 36
-
4.2 Agenda
Outlook egutegiaren ikuspegiko ezkerreko panelean ikus daitezke dauden egutegi
guztiak. Erabiltzaileak egutegi gehigarriak ere sor ditzake.
4.2.1 Bilera-deialdi bat sortzea
Bilera-deialdi bat sortzeko, Outlook egutegiko ikuspegira sartu behar da, hitzordua
sartu nahi den egutegia aukeratu, eta "Nuevo" sakatu.
Bete hitzorduaren datuak, eta sartu bertaratuko direnen izenak. Bertaratuko direnak
Online Bulego berekoak badira, haien egutegian ordu hori libre dagoen ala ez ikusiko
dugu.
ERABILTZAILEAREN ESKULIBURUA ONLINE BULEGOA - 3.bertsioa 37
-
4.3 Kontaktuak
Kontaktu-ikuspegiko ezkerreko panelean, kontaktu-biltegiak ikus daitezke.
Erabiltzaileak kontaktu-biltegi gehigarriak ere sor ditzake.
4.3.1 Kontaktu bat sortzea
Kontaktu bat sortzeko, Outlook kontaktuen ikuspegira sartu behar da, kontaktua
sartu nahi den biltegia aukeratu, eta "Nuevo" sakatu. Azkenik, kontaktuaren
informazioa sartu behar da eremuetan.
4.4 Zereginak
Ezkerreko panelean, zeregin-biltegiak ikus daitezke. Erabiltzaileak zeregin-biltegi
gehigarriak ere sor ditzake.
4.4.1 Zereginak sortzea
Outlook-en zeregin bat sortzeko, zereginen ikuspegira sartu behar da, zeregina sortu
nahi dugun biltegia aukeratu, eta "Nuevo" sakatu.
ERABILTZAILEAREN ESKULIBURUA ONLINE BULEGOA - 3.bertsioa 38
-
4.5 Elementuak partekatzea
Elementu hauetako edozein partekatu dezakegu:
Posta-karpetak
Kontaktu-biltegiak
Agendak
Zeregin-biltegiak
Elementuren bat partekatzeko, aukeratu, eta haren propietateak editatu behar dira:
Aukeratu "Compartir" fitxa. Hala, elementua zer erabiltzailerekin partekatzen ari zaren
ikusiko duzu.
ERABILTZAILEAREN ESKULIBURUA ONLINE BULEGOA - 3.bertsioa 39
-
Sakatu "Añadir", zer erabiltzailerekin partekatu nahi dugun aukeratzeko. Erabiltzaile-
mota gisa "Interno" aukeratuz gero, Online Bulegoko helbide-zerrenda globaleko
erabiltzaile bat aukeratu dezakegu.
Elementuren bat partekatzeko, aukeratu, eta haren propietateak editatu behar dira:
ERABILTZAILEAREN ESKULIBURUA ONLINE BULEGOA - 3.bertsioa 40
-
4.6 Beste erabiltzaile batek partekatutako elementu bat irekitzea
Online Bulegoko erabiltzaile batek elementuak partekatu baditu gure erabiltzailearekin, gure Outlook-eko profilekin ikus ditzakegu. Horretarako, “Archivo Abrir
Bandejas de entrada de otros usuarios” aukeratu behar dugu.
Gero, aukeratu gure erabiltzailearekin elementuak partekatu dituen Online Bulegoko
erabiltzailea.
Ondoren, dagozkien ikuspegietan ikusiko ditugu erabiltzaileak gure erabiltzailearekin
partekatu dituen elementuak.
ERABILTZAILEAREN ESKULIBURUA ONLINE BULEGOA - 3.bertsioa 41
-
4.7 Posta-iragazkiak
Posta-iragazkiak administratzeko, “Herramientas Reglas del servidor de
Zimbra…” aukera hautatu behar da. Iragazki horiek zerbitzarian biltegiratzen dira;
beraz, arauak aplikatu egingo dira Outlook bezeroa irekita egon ez arren.
4.8 Opor-mezua
Opor-mezua ezar daiteke “Herramientas Asistente de Fuera de la oficina…”
aukera hautatuta. Opor-mezua zerbitzarian biltegiratzen da; beraz, aktibo badago,
martxan egongo da Outlook bezeroa irekita egon ez arren.
ERABILTZAILEAREN ESKULIBURUA ONLINE BULEGOA - 3.bertsioa 42
-
4.9 Postontziaren betetze-maila
Postontziaren betetze-maila bistaratzeko, aukeratu “Herramientas Espacio de
almacenamiento del buzón…”,
Testu-koadro bat bistaratuko da, postontziak guztira zer tamaina duen eta zenbat
dagoen erabilita adierazten duena.
ERABILTZAILEAREN ESKULIBURUA ONLINE BULEGOA - 3.bertsioa 43
-
4.10 Postontzi bat beste norbaiten esku uztea
Postontzi baterako sarbidea beste erabiltzaile baten esku uzteko, sakatu
Herramientas/Opciones/Delegados, eta aukeratu zer erabiltzaileren esku utzi nahi
dugun.
Gero, baimen guztiak eman behar dira.
ERABILTZAILEAREN ESKULIBURUA ONLINE BULEGOA - 3.bertsioa 44
-
Postontzia partekatu egin behar da, beste erabiltzaileak sartzeko aukera izan dezan.
Horretarako, Zimbra-erabiltzaile-izenaren gainean jarri behar da, eta, eskuineko botoia
sakatuz, Propiedades/Compartir eta Compartir con Internos hautatu. Gero, postontzia
zer erabiltzaileren esku utzi nahi dugun hautatu behar da.
Nivel de permiso aukeran, Delegado hautatu behar da.
ERABILTZAILEAREN ESKULIBURUA ONLINE BULEGOA - 3.bertsioa 45
-
Outlook-etik sartzeko baimenak eman zaizkion erabiltzaile-izenarekin sartzeko,
aukeratu Archivo/Abrir/Bandejas de entrada de otros usuarios, eta hautatu dagokion
erabiltzailea:
Bere postarako sarbidea beste norbaiten esku utzi duen erabiltzailearen sarrerako
ontziko mezu bat aukeratu eta erantzun egiten badiogu, hartzaileak ikusiko du beste
erabiltzaile batek beraren izenean erantzun duela.
ERABILTZAILEAREN ESKULIBURUA ONLINE BULEGOA - 3.bertsioa 46
-
5 ActiveSync-ekin mugikor bidez sinkronizatzea
Mugikorra sinkronizatzeko, “Exchange” edo “ActiveSync” erako kontu berri bat sortu
behar duzu zure gailu mugikorrean, eta parametro hauek konfiguratu behar dituzu
(kontsultatu erabiltzailearen eskuliburua).
o Helbide elektronikoa: [email protected]
o Zerbitzariaren/Exchange zerbitzariaren helbidea: mov.oficina.euskaltel.com
o Domeinua: domeinua.net (helbide elektronikoarena,
[email protected]). Eremu hori hutsik utzi behar da iOS sistema
eragilea duten gailuetan: iPad, iPhone…
o Erabiltzailea: nire_erabiltzailea (Dominio eremurik ez badago, informazioa
eremu honetan gehituko da, hau da, hau izango da:
o Pasahitza: Erabiltzailearen_pasahitza
o Markatu ‘Este servidor requiere una conexión SSL cifrada’
Hemen bistaratzen da doikuntzak egiteko adibide bat. Baliteke aldatzea, gailu-
motaren arabera.
Gero, sinkronizazio-aukera lehenetsiak bistaratzen dira. Aukera horiek aldatu egin
daitezke, sinkronizazioa erabiltzailearen beharrei egokitzeko.
ERABILTZAILEAREN ESKULIBURUA ONLINE BULEGOA - 3.bertsioa 47
mailto:[email protected]:[email protected]:[email protected]
-
6 Zimbra Desktop bezeroa
Hemen azaltzen da nola erabili Online Bulegoa zerbitzua Zimbra Desktop bezeroaren bidez.
Bezero honek aukera ematen du Mac, Windows eta Linux ekipoak lineaz kanpo atzitzeko, bai
eta Hotmail, Gmail, Yahoo! Mail eta beste POP eta IMAP kontu batzuk gehitzeko ere.
Zimbra Desktop eskuratzeko, zoaz http://www.zimbra.com/downloads/zd-downloads.html
webgunera, eta deskargatu zure sistema eragilerako behar duzun bertsioa.
Deskargatutakoan, instalatzailearen beraren jarraibideei segituz instala dezakezu.
Instalatutakoan, pantaila bat azalduko zaizu nahi dituzun kontuak konfiguratzeko.
ERABILTZAILEAREN ESKULIBURUA ONLINE BULEGOA - 3.bertsioa 48
http://www.zimbra.com/downloads/zd-downloads.html
-
Bigarren aukeraren bidez, gure Online Bulegoko kontuaren datuak sar ditzakegu. Horretarako,
ezaugarri hauek konfiguratu behar dira:
Kontu-mota: Zimbra
Kontuaren izena: nire_erabiltzaile-izena
Helbide elektronikoa: [email protected]
Pasahitza: Erabiltzailearen_pasahitza
Sarrerako zerbitzaria: web.oficina.euskaltel.com
Zimbra Desktop-en bidez, Online Bulegoarekin sinkronizatzeaz gain, Online Bulegotik kanpoko
kontuekin ere sinkroniza daiteke —esaterako, Gmail eta Yahoorekin—.
Mezuak sinkronizatzeko aukera bat baino gehiago hauta daitezke kontua konfiguratzean.
ERABILTZAILEAREN ESKULIBURUA ONLINE BULEGOA - 3.bertsioa 49
mailto:[email protected]
-
Konfiguratutakoan, Zimbra Desktopen sar zaitezke, eta posta elektronikoko beste edozein
softwareren modura erabili.
Goiko menuan, zenbait atal dituzu aukeran:
Correo aukera. Erabiltzaile-postontzia bistaratzen du.
Libreta de direcciones (Contactos) aukera. Erabiltzailearen kontaktu pertsonalak
bistaratzen ditu.
Agenda aukera. Erabiltzailearen agenda bistaratzen du.
Tareas aukera. Erabiltzailearen zereginen zerrenda bistaratzen du.
ERABILTZAILEAREN ESKULIBURUA ONLINE BULEGOA - 3.bertsioa 50
-
Maletín aukera. Erabiltzaileak fitxategiak biltegiratzeko erabil dezakeen espazio
bat bistaratzen du.
Preferencias aukera. Kontuaren konfigurazio-aukerak bistaratzen ditu.
Social aukera. Zimlet sozialaren aukerak bistaratzen ditu.
Conectado/Desconectado botoia. Mahaigainaren konexio-modua bistaratzen du,
eta modu batetik bestera alda daiteke.
Ayuda botoia. Zimbra Desktopen laguntzara sartzeko aukera ematen du.
Configuración botoia. Mahaigainean sortuta dauden kontuak
sortzeko/konfiguratzeko aukera ematen du.
Correo, Libreta de direcciones (Contactos), Agenda, Tareas eta Maletín fitxen
funtzionamendua 3.2. atalean web-postarako azaldutakoaren antzekoa da.
Hona hemen Zimbra Desktopen berariazko aukerak.
6.1 Preferencias
Ezkerreko panelean, hobespen-aukerak ageri dira. Web-postaren antzekoak dira,
baina hauek berezitasun bat dute: konfigurazio orokorrak daude kontu guztientzat
eta konfigurazio bereiziak daude Zimbra Desktopen konfiguratzen den kontu
bakoitzarentzat.
6.2 Social
Facebook eta Twitter sare sozialak Desktopen sartzeko aukera ematen du. Zimlet
Social —horrela izena du— aktibatuta dago lehenespenez, baina Preferencias/Zimlets
aukeran desaktibatu daiteke.
ERABILTZAILEAREN ESKULIBURUA ONLINE BULEGOA - 3.bertsioa 51
-
Social fitxan konfiguratu daitezke sare sozialetako kontuak. Aukerak ezkerreko
panelean ageri dira.
6.2.1 Cuentas
Fitxa honetan, Facebook, Twitter edo Socialcasteko kontuak gehitu daitezke, kasuan-
kasuan agertzen diren urratsei jarraituz.
6.2.2 Configuracion
Lehentasunen bidez, Zimbra Social integratzeko aukerak konfigura daitezke.
ERABILTZAILEAREN ESKULIBURUA ONLINE BULEGOA - 3.bertsioa 52
-
6.3 Conectado/Desconectado botoia
Botoi honek une oro adieraziko digu linean/konektatuta gauden ala ez. Edozein unetan
sakatu dezakegu, konexio-modua aldatzeko.
Deskonektatuta zaudela, konektatuta zaudenean bezala egin dezakezu lan, baina
Interneteko komunikaziorik gabe. Egiten duzun guztia gorde egingo da, eta Desktop
konektatuta dagoenean sinkronizatuko da. Adibidez, deskonektatuta zaudela bidaltzen
dituzun mezuak irteera-ontzian gordeko dira Desktop berriro konektatuta egon arte eta
hartzaileari bidali ahal izan arte.
6.4 Configuración
Aukera hau sakatutakoan, leiho bat irekiko da, eta konfiguratuta ditugun uneko gure
kontuak aldatzeko edo beste kontu batzuk gehitzeko aukera izango dugu.
ERABILTZAILEAREN ESKULIBURUA ONLINE BULEGOA - 3.bertsioa 53