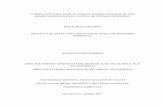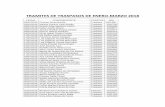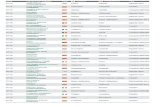Entradas, Salidas y Traspasos de Almacén
-
Upload
jorge-gerardo -
Category
Documents
-
view
266 -
download
0
description
Transcript of Entradas, Salidas y Traspasos de Almacén

ENTRADAS DE ALMACÉN
Entramos al sistema AdminPAQ con nuestro Usuario y Contraseña asignada
Damos un click en el botón aceptar y nos mostrara las empresas que tenemos en
el sistema AdminPAQ.
Seleccionamos la
empresa a la que
entraremos dando
doble click sobre el
nombre.

Nos mostrara la siguiente ventana:
Nos desplazaremos al siguiente menú Movimientos/Entradas.
Creamos una nueva entrada en el icono de de nuevo.

Nos aparecerá la siguiente ventana donde daremos click en los tres puntos de la
casilla de código para seleccionar el producto del cual vamos a hacer la entrada.
Después damos click en los tres puntitos de la casilla de almacén y nos aparecerá
la lista de almacenes que tenemos seleccionamos dando doble click sobre el
almacén.

Despues ingresamos la cantidad de aritculos a ingresar al almacen seleccionado,
la unidad de medida depende del producto, costo y el total te lo genera
dependiendo de cantidad costo.
Para agregar mas productos a la lista solo precionamos enter, y para finalizar
nuestra entra precionamos sobre el boton terminar y se guardara nuestra entrada
y quedara lista para realizar una nueva entra a algun otro almacen si no solo
precionamos el boton cerrar.
Nos desplegara la siguiente ventana al salir de la captura de entradas a almacén.
En esta pantalla podemos ver todas las entras realizadas a los almacenes.

Si entramos a capturar una entrada y no capturamos ninguna entrada por algun
motivo y queremos salir nos preguntara si queremos conservar el documento para
realizar la entrada en otro momento seleccionamos en el boton no para que no se
guarde la entrada en blanco.
SALIDAS DE ALMACÉN
Para realizar una salida de almacén ingresamos al menú
Movimientos/Inventarios/Salida

Nos desplegara la siguiente ventana donde nos muestra la lista de salidas de
almacenes que se han realizado.
Para realizar una salida de almacén nueva damos click en el botón nuevo
Nos abre una nueva ventana y damos click en los tres puntos de la casilla de codigo para que nos
despligue la ventana de selección de producto de cual haremos la salida, seleccionamos y damos
click en aceptar para agregar el producto.

Después damos click en la casilla almacén para que nos despliegue el catálogo de
almacenes, seleccionamos el almacén del cual se realizara la salida y damos en
aceptar.
El sistema no nos dejara realizar salidas si el almacén del cual queremos hacer la
salida no tiene existencia del producto.

Después capturamos cuantas piezas se van a sacar del almacén seleccionado. Y
después damos click en el botón terminar para realizar la salida del almacén.
TRASPASOS ENTRE ALAMACENES
Para realizar un traspaso vamos al menú Movimientos/Inventarios/Traspasos.

Damos click en el boton nuevo para crear un nuevo traspaso.
Damos click en los tres puntitos de la casilla de codigo para agregar el producto a transferir.
Después seleccionamos el almacén del cual saldrá el producto a transferir.

Luego agregamos el almacen que recibira la transferencia
Por ultimo agregamos la cantidad a transferir y precionamos en el boton terminar para realizar el
traspaso.