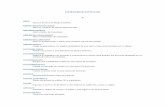ENTORNO DE DISEÑOpersonales.upv.es/aperezg/Manual/Autocad.pdf · 2003-03-06 · 4.1.7 Rutinas en...
Transcript of ENTORNO DE DISEÑOpersonales.upv.es/aperezg/Manual/Autocad.pdf · 2003-03-06 · 4.1.7 Rutinas en...

ENTORNO DE DISEÑO 4 4 Introducción ......................................................................... 4.1
4.1 Elementos del Módulo de Diseño......................................................................4.1 4.1.1 Plantillas ......................................................................................................4.1 4.1.2 Comandos de acceso rápido.........................................................................4.2 4.1.3 Barras de Herramientas................................................................................4.2 4.1.4 Menús de Iconos..........................................................................................4.6 4.1.5 Menús Desplegables ..................................................................................4.10 4.1.6 Bloques ......................................................................................................4.11 4.1.7 Rutinas en Visual LISP..............................................................................4.16
4.2 Objetos y entidades que componen el modelo de Sistema Estructural .......4.16 4.2.1 Información del Proyecto ..........................................................................4.16 4.2.2 Tipo de Estructura......................................................................................4.17 4.2.3 Elementos resistentes.................................................................................4.22 4.2.4 Materiales ..................................................................................................4.26 4.2.5 Acciones ....................................................................................................4.28 4.2.6 Vínculos y Ligaduras.................................................................................4.40
4.3 Procedimiento de elaboración del modelo .....................................................4.43 4.3.1 Carga de la aplicación................................................................................4.43 4.3.2 Información General del Modelo...............................................................4.45 4.3.3 Generación del Modelo a partir de Prototipos ...........................................4.49 4.3.4 Organización de las entidades....................................................................4.54 4.3.5 Asignación de Propiedades a los Elementos..............................................4.54 4.3.6 Descripción de los Vínculos con el Contorno............................................4.63 4.3.7 Relajación de la Rigidez de un nudo .........................................................4.70 4.3.8 Aplicación de cargas..................................................................................4.71 4.3.9 Movimientos Impuestos.............................................................................4.76 4.3.10 Comprobaciones ........................................................................................4.79 4.3.11 Generación del Fichero de Intercambio .....................................................4.81
4.4 Forjados............................................................................................................4.81
4.5 SigmaCAD........................................................................................................4.83


EFCiD. Manual del usuario
4.1
4 Introducción En este capítulo muestran los elementos que componen el Módulo de Diseño del programa EFCiD y se describen todos los objetos y entidades que utiliza la aplicación para representar el modelo de una estructura. A continuación se detalla el procedimiento a seguir para elaborar dicho modelo. Finalmente, se muestra el uso de dos paquetes de rutinas que proporcionan herramientas para:
• Calcular las viguetas y el armado de negativos de forjados unidireccionales.
• Determinar las propiedades mecánicas de secciones complejas y analizar la distribución de tensiones normales en ellas.
4.1 Elementos del Módulo de Diseño
El Entorno de Diseño del programa EFCiD es una aplicación temática del programa AutoCAD por lo que su aspecto apenas difiere del aspecto de AutoCAD. Por ello, los usuarios de dicho programa pueden aplicar de inmediato su pericia para efectuar la completa descripción de un sistema estructural. La tematización está compuesta por un conjunto de: plantillas, comandos de acceso rápido, barras de herramientas, menús de iconos, menús desplegables, bloques y rutinas escritas en Visual LISP.
4.1.1 Plantillas Las plantillas son ficheros prototipo que contienen todos los elementos necesarios para poder iniciar la descripción de la estructura. Si se crea un dibujo nuevo basado en alguna de las plantillas que se mencionan en el

Entorno de Diseño
4.2
apartado 4.1.1 el fichero generado ya incorpora una cierto número de capas, bloques, entidades gráficas y variables inicializadas. No es imprescindible utilizar las plantillas para generar un dibujo nuevo y comenzar a dibujar la estructura. No obstante, resulta recomendable utilizarlas ya que se evita tener que insertar manualmente todos los bloques necesarios para que la aplicación funcione correctamente.
4.1.2 Comandos de acceso rápido Con el objeto de simplificar al máximo el uso del Entorno de Diseño se ha implementado un conjunto de comandos muy reducido que actúan de modo que reconocen a los objetos sobre los que actúan y acoplan su comportamiento a la naturaleza de dichos objetos. Los dos comandos fundamentales del entorno EFCiD son: SS se asocia a cualquier operación de selección: elegir un material,
un elemento estructural, una carga, un vínculo, … QQ se utiliza para obtener información de cualquier índole:
propiedades de un material, características de un elemento estructural, módulo de una carga, restricciones impuestas por un vínculo, …
4.1.3 Barras de Herramientas Las barras de herramientas que pueden utilizarse con EFCiD son de dos tipos: Paneles y Botoneras. Ambas tienen como objeto acceder con rapidez a las rutinas que componen el Entorno de Diseño. Para ello, las distintas operaciones o herramientas se asocian a un icono que el usuario debe seleccionar para invocar la función correspondiente. 4.1.3.1 Paneles Los Paneles son objetos gráficos que forman parte del dibujo. En realidad son bloques de AutoCAD con otros bloques anidados. Estas barras de herramientas permiten utilizar imágenes muy elaboradas y descriptivos. Para seleccionar cada una de las funciones de cualquiera de los paneles

EFCiD. Manual del usuario
4.3
basta con utilizar el comando SS descrito en el apartado 4.1.2 y pulsar con el cursor sobre el gráfico correspondiente. A continuación se muestran todos los paneles que componen el Entorno de Diseño sin mas que mencionar su utilidad. Mas adelante se indicará el uso específico de cada herramienta. En las plantillas los paneles se disponen agrupados por temas: cargas, tipos de sección, apoyos, … . No obstante, se trata de bloques independientes que están, simplemente, yuxtapuestos. Por ello, el usuario los puede cambiar de tamaño, reubicar o copiar según le convenga. Las siguientes figuras muestran y describen los distintos paneles. Aplicación de cargas
Fig. 4-1 Aplicación de cargas puntuales
Fig. 4-2 Cargas repartidas uniformes

Entorno de Diseño
4.4
Fig. 4-3 Cargas repartidas trapezoidales
Fig. 4-4 Cargas distribuidas uniformes aplicadas sobre forjados

EFCiD. Manual del usuario
4.5
Vínculos con el contorno
Fig. 4-5 Vínculos de la estructura con el contorno mas usuales
Fig. 4-6 Vínculos de la estructura con el contorno de uso menos frecuente
Propiedades mecánicas de las barras
Fig. 4-7 Tipos de materiales mas habituales

Entorno de Diseño
4.6
Fig. 4-8 Tipos de sección transversal de barras mas habituales
4.1.3.2 Botoneras Las Botoneras forman parte de los recursos de personalización disponibles en AutoCAD. Cada uno de los botones presenta una imagen esquemática (icono) que permite deducir cual es la operación que se ejecutará al pulsar el botón. A modo de ayuda, si el cursor se detiene mas de dos segundos sobre un botón, AutoCAD muestra una pista que indica la función asociada a dicho botón. Las Botoneras pueden ubicarse en modo flotante en cualquier posición de la pantalla o en modo aparcado en los bordes de la ventana de dibujo de AutoCAD. Con el único objeto de familiarizar al usuario con el entorno, en la Fig. 4-9 se muestran, desplegadas, la botonera general de EFCiD junto con las botoneras específicas. Mas adelante se detallará el objeto y procedimiento de uso de cada una de las herramientas que incorporan.
4.1.4 Menús de Iconos Aunque se utilizan cada vez con menos frecuencia, los menús de iconos también forman parte de los recursos de personalización disponibles en AutoCAD. De la Fig. 4-10 a la Fig. 4-13 pueden verse los menús de iconos que utiliza EFCiD.

EFCiD. Manual del usuario
4.7
Fig. 4-9 Botonera general de EFCiD desplegada junto con las botoneras específicas

Entorno de Diseño
4.8
Fig. 4-10 Menú de Iconos para insertar vínculos espaciales
Fig. 4-11 Menú de Iconos para insertar vínculos planos

EFCiD. Manual del usuario
4.9
Fig. 4-12 Menú de Iconos para insertar zapatas
Fig. 4-13 Menú de Iconos para generar celosías planas

Entorno de Diseño
4.10
4.1.5 Menús Desplegables
Fig
. 4-
14 M
enú
s d
esp
leg
ab
les
de
EFC
iD

EFCiD. Manual del usuario
4.11
4.1.6 Bloques El programa EFCiD utiliza entidades de AutoCAD del tipo bloque con atributos para guardar información relativa al modelo y al contexto en el que se realizan operaciones sobre este. Con el objeto de familiarizar al usuario con el entorno de trabajo se muestran algunos de los bloques mas relevantes de todos los que se utilizan en el Módulo de Diseño. Mas adelante se detallará el objeto de cada bloque y los procedimientos que le son aplicables. 4.1.6.1 Información general
Fig. 4-15 Bloque con los datos no estructurales del modelo
Fig. 4-16 Bloque para establecer la tipología estructural

Entorno de Diseño
4.12
Fig. 4-17 Bloque para mostrar las características mecánicas que se asignarán a las barras
4.1.6.2 Descriptivos de los vínculos con el contorno
Fig. 4-18 Bloques que caracterizan los vínculos de la estructura con el contorno

EFCiD. Manual del usuario
4.13
Fig. 4-19 Bloques para establecer movimientos impuestos a los nudos
4.1.6.3 Asociados con la asignación de materiales
Fig. 4-20 Bloques que establecen las propiedades mecánicas de los materiales
4.1.6.4 Relativos a las ligaduras internas de los elementos
Fig. 4-21 Bloque utilizado para liberar extremos de barra

Entorno de Diseño
4.14
Fig. 4-22 Bloque que permite transformar un nudo rígido en una rótula
4.1.6.5 Asociados a la aplicación de cargas
Fig. 4-23 Bloque que permite dar nombre a las distintas hipótesis de carga
Fig. 4-24 Bloque para establecer los coeficientes de ponderación de cargas de cada hipótesis dentro de las combinaciones de Cimentación

EFCiD. Manual del usuario
4.15
Fig. 4-25 Bloque para establecer los coeficientes de ponderación de cargas de cada hipótesis dentro de las combinaciones de Estados Límites Ultimos y de Servicio
Fig. 4-26 Bloque que indica a que hipótesis de carga se asocia el peso propio de la estructura
Fig. 4-27 Bloque que guarda información para efectuar el análisis dinámico del modelo

Entorno de Diseño
4.16
4.1.7 Rutinas en Visual LISP Las herramientas implementadas en el Módulo de Diseño de EFCiD están programadas en Visual LISP y pueden ser activadas desde la Línea de Comando de AutoCAD. No obstante, este no es el procedimiento habitual ya que obligaría al usuario a memorizar el nombre de cada una de las funciones. En los Anexos de este manual se incluye el código fuente de cada una de las rutinas. Esta información puede resultar muy útil para aquellos usuarios familiarizados con el lenguaje Visual LISP ya que les permite personalizar el Entorno de Diseño e incorporar funciones propias que mejoren su rendimiento.
4.2 Objetos y entidades que componen el modelo de Sistema Estructural
4.2.1 Información del Proyecto Los datos de carácter genérico no asociados a cuestiones estructurales quedan almacenados en los atributos de una entidad de tipo BLOQUE con atributos denominado DATOS . La Fig. 4-28 muestra la apariencia de dicho bloque.
Fig. 4-28 Bloque DATOS, contiene los datos genéricos no estructurales del modelo

EFCiD. Manual del usuario
4.17
Esta información es irrelevante desde el punto de vista estructural y solo tiene como objeto facilitar al usuario la identificación de su proyecto de estructura tanto en el módulo de Diseño como en el de Cálculo y Análisis. Estos datos formarán parte del encabezamiento de los resultados que el módulo de cálculo realice sistemáticamente. Ello permite dar homogeneidad a los documentos generados e identificar fácilmente toda la información de un proyecto. Cuando el modelo de la estructura esté completamente definido, este bloque formará parte del conjunto de entidades que se exportarán al fichero de intercambio tipo DXF que servirá de nexo entre el módulo de Diseño y el módulo de Cálculo y Análisis.
4.2.2 Tipo de Estructura El usuario puede elegir entre representar la estructura a analizar tratándola como un sistema absolutamente genérico o bien utilizar una tipología simplificada que se ajuste a las peculiaridades del caso a estudiar. En la primera opción se entiende que la estructura es tridimensional y que todos los nudos de la misma son rígidos. Esto es, el programa tendrá que determinar el desplazamiento y el giro que experimenta cada nudo de la estructura respecto de los tres ejes del sistema de referencia y para cada una de las Hipótesis de Carga consideradas. Es lo que se conoce como una estructura Rígida Espacial. Su principal ventaja es la generalidad de la aproximación al problema. Por el contrario, al ejecutar la estructura hay que garantizar constructivamente que los nudos son realmente rígidos. Cuando ello no sea posible, el modelo deberá contener los correspondientes indicadores de relajación del grado de rigidez del nudo que se refieren en el apartado 4.3.7. Como se indica en el apartado relativo a las Bases de Cálculo, en algunos casos es posible asimilar la estructura estudiada a una de las siguientes tipologías simplificadas:
• Celosía Plana

Entorno de Diseño
4.18
• Rígida Plana • Emparrillado • Celosía Espacial
El modelo simplificado tiene las siguientes ventajas:
• En general, la estructura puede describirse geométricamente con mayor facilidad.
• El espacio necesario en memoria y el tamaño de los ficheros que contienen la descripción de la estructura y su comportamiento es menor.
• La velocidad de cálculo es mucho mayor ya que la reducción del número de grados de libertad implica una reducción cuadrática del tamaño de la matriz de rigidez de la estructura.
La información acerca de la tipología estructural que el usuario desea que se utilice para analizar el modelo elaborado queda almacenada en los atributos de una entidad de tipo BLOQUE con atributos denominado TIPEST. La Fig. 4-29 muestra el aspecto de dicho bloque.
Fig. 4-29 Bloque con la información acerca del Tipo de Estructura
Lógicamente, EFCiD analizará el sistema estructural dibujado como si se tratase de una estructura del tipo indicado en el bloque TIPEST. Las incongruencias conceptuales que pudiera haber entre el modelo elaborado y el tipo de estructura elegido generarán errores en el módulo de Cálculo y Análisis que difícilmente podrán se detectadas por las rutinas de depuración incluidas en el programa. Por ello, el usuario ha de ser especialmente cuidadoso al indicar el Tipo de Estructura al que debe asimilarse el modelo.
Es imprescindible incluir este bloque en el fichero de intercambio tipo DXF que sirve de nexo entre el módulo de Diseño y el módulo de Cálculo y Análisis.

EFCiD. Manual del usuario
4.19
4.2.2.1 Sistemas de Referencia Global El Módulo de Diseño utiliza como espacio de trabajo el Espacio Modelo de AutoCAD y como sistema de referencia el Sistema de Coordenadas Universal (SCU). Para efectuar los cálculos, el programa EFCiD necesita definir un Sistema de Referencia Global (SRG) que sirve para ubicar y orientar de forma homogénea todos los elementos que intervienen en el cálculo, a saber: elementos estructurales, cargas y vínculos con el contorno. Como puede verse en la Fig. 4-30, en el plano OYZ del SCU se sitúan los paneles de herramientas y los bloques donde se definen las características de los materiales, tipo de estructura, combinaciones de hipótesis, paneles de cargas etc…
Fig. 4-30 Espacio de trabajo en estructuras espaciales

Entorno de Diseño
4.20
Estructuras Espaciales En las estructuras espaciales (Emparrillado, Celosía espacial o Rígida espacial) el SRG de la estructura coincide con el SCU de AutoCAD. Véase la Fig. 4-34.
Fig. 4-31 Sistema de Referencia Global y Sistema de Coordenadas Universal
Cuando se selecciona como tipo de estructura un sistema espacial, el programa EFCiD cambia el punto de vista y presenta una visualización en tres dimensiones como la de la Fig. 4-32.
Fig. 4-32 Visualización de una estructura espacial

EFCiD. Manual del usuario
4.21
Estructuras Planas En las estructuras planas (Celosía plana y Rígida plana) todos los objetos que constituyen el modelo (elementos estructurales, cargas y vínculos) se ubican en el plano OYZ del Sistema de Coordenadas Universal (SCU). Véase la Fig. 4-33. En este caso, el Sistema de Referencia Global (SRG) se reduce a dicho plano. Cuando se selecciona como tipo de estructura un sistema plano, el programa EFCiD cambia el punto de vista y presenta una visualización bidimensional a la que asocia un Sistema de Coordenadas Personales (SCP) como el de la Fig. 4-34.
Fig. 4-33 Visualización de una estructura plana

Entorno de Diseño
4.22
Fig. 4-34 Sistema de Referencia Global y Sistema de Coordenadas Personales en estructuras planas
4.2.3 Elementos resistentes Los elementos resistentes que componen una estructura de edificación pueden clasificarse en función de su geometría en: lineales, superficiales y volumétricos. A continuación se describe el modo mediante el cual el programa EFCiD les proporciona una representación gráfica dentro del entorno de AutoCAD. 4.2.3.1 Elementos lineales En edificación resulta frecuente utilizar elementos estructurales lineales conocidos como Barras. Se trata de sólidos desarrollados a lo largo de una línea directriz (normalmente recta) cuya sección transversal permanece constante en forma, tamaño y tipo de material. La LINEA es la entidad gráfica utilizada para representar a estos elementos estructurales. La longitud y ubicación en el espacio de una determinada barra quedan definidas por los puntos inicial y final de la línea que la representa.

EFCiD. Manual del usuario
4.23
Las líneas en AutoCAD tienen distintos atributos o propiedades. Uno de los que resulta mas relevante en EFCiD es el nombre del tipo de trazo asociado a dichas entidades. El objeto original que AutoCAD atribuye a esta propiedad es el de poder dibujar líneas de trazo continuo, a rayas, a puntos, a punto y raya, etc. Sin embargo, en EFCiD se utiliza el nombre del tipo de trazo para describir tanto el material como la forma, dimensiones y orientación de la sección transversal de una barra. Para ello, se codifican los mencionados atributos de barra y se crean tantos nombres de tipos de trazo como sean necesarios para poder describir con precisión todas y cada una de las barras que componen la estructura. Las barras se modelizan dibujando sus ejes como líneas de AutoCAD a las que se les asigna material y sección. Hay que situar exactamente la posición de los ejes de las barras en el caso de que haya excentricidades en los nudos. El programa trata estos casos como nudos extensos, considerando las excentricidades y sus efectos correspondientes de rigidez, deformaciones y solicitaciones.
Fig. 4-35 Excentricidades debidas a las dimensiones reales de los elementos

Entorno de Diseño
4.24
4.2.3.2 Elementos finitos superficiales En algunas ocasiones, los sistemas de barras no resultan adecuados para representar el comportamiento de ciertos sistemas o subsistemas estructurales que se caracterizan por su carácter bidimensional y continuo. Se trata de elementos tales como bóvedas, cúpulas, losas, placas, láminas o pantallas de rigidización transversal. Para modelizar tales estructuras se utilizan elementos finitos bidimensionales que se caracterizan por ser sólidos de dimensiones reducidas (normalmente planos) de espesor y material constante en toda su extensión.
Fig. 4-36 Cúpula modelizada con Elementos Finitos superficiales
La 3Dcara es la entidad gráfica que se utiliza para representar a estos elementos estructurales. Las dimensiones superficiales y la ubicación en el espacio de un determinado elemento finito bidimensional quedan definidas por los vértices (tres o cuatro) de la 3Dcara que lo representa. Al igual que ocurre con las entidades tipo LINEA, las entidades 3Dcara también tienen asociado un determinado tipo de trazo. Así pues, se utiliza el nombre del tipo de trazo para codificar el espesor y el tipo de material de cada elemento. Para ello se crean tantos nombres de tipos de trazo como sean necesarios para poder describir con precisión todas y cada uno de los tipos de elementos finitos que componen la estructura.

EFCiD. Manual del usuario
4.25
4.2.3.3 Elementos finitos volumétricos Finalmente, en algunos casos resulta necesario estudiar el comportamiento de elementos estructurales que configuran sólidos tridimensionales macizos.
Fig. 4-37 Muros modelizados con Elementos Finitos volumétricos
Para ello se recurre a discretizar los sólidos utilizando pequeños elementos finitos tridimensionales en forma de tetraedro o de paralelepípedo. La representación gráfica en AutoCAD de dichos elementos finitos tridimensionales se implementa utilizando entidades de tipo 3DMALLA. Estas entidades no son propiamente sólidos sino que representan poliedros. Internamente, AutoCAD trata a tales poliedros como polilíneas tridimensionales (conocidas como 3DPOL) cuya secuencia de vértices permite construir la envolvente del sólido.

Entorno de Diseño
4.26
De este modo, la ubicación, dimensiones y geometría del elemento finito tridimensional vienen dadas por los vértices del poliedro que lo representa. El material que constituye el elemento finito se codifica, igual que en anteriores ocasiones, utilizando el nombre del tipo de trazo asociado al poliedro.
4.2.4 Materiales Los elementos que componen la estructura se construirán utilizando materiales estructurales cuyas propiedades resistentes y deformacionales es necesario especificar con detalle. El módulo de Diseño de EFCiD permite utilizar en una misma estructura hasta 28 materiales diferentes y los representa gráficamente utilizando entidades de tipo BLOQUE con atributos. Conforme se van añadiendo materiales se van insertando nuevas instancias del bloque denominado MATERIAL. Por defecto, los dibujos plantilla incluidos en EFCiD ya tienen insertados dos tipos de material: hormigón y acero. La Fig. 4-38 muestra el aspecto de tales bloques.
Fig. 4-38 Dos bloques tipo MATERIAL con información de dos materiales estructurales
La información detallada acerca de las propiedades mecánicas de un material dado se obtiene utilizando el comando de AutoCAD ATREDIT o bien con el comando QQ implementado por EFCiD. La ventanas de diálogo de la Fig. 4-39 y de la Fig. 4-40 muestran las propiedades de los dos materiales que, por defecto, se incluyen en los dibujos plantilla incluidos en EFCiD.

EFCiD. Manual del usuario
4.27
Fig. 4-39 Propiedades del material por defecto número 1. Hormigón
Fig. 4-40 Propiedades del material por defecto número 2. Acero

Entorno de Diseño
4.28
4.2.5 Acciones En el ámbito del Diseño Estructural, se denominan ACCIONES a todas las causas de deformación de una estructura. El programa EFCiD considera las que se enumeran a continuación. 4.2.5.1 Fuerzas puntuales y momentos Las fuerzas puntuales que actúan sobre la estructura se materializan gráficamente como flechas. Estos objetos son entidades de tipo polilínea (POL) con dos segmentos. El primero es de tamaño constante y corresponde a la punta de la flecha. El segundo es de tamaño variable dependiendo de la magnitud de la fuerza. La orientación de ambos es la misma y coincide con la orientación de la fuerza. El inicio de la polilínea determina el punto de aplicación y la longitud total (flecha mas segmento) su magnitud. Los momentos se representan por medio de una entidad gráfica tipo BLOQUE con ATRIBUTOS que representa una flecha curvada. El punto de inserción del bloque coincide con el punto de aplicación del momento. Aunque el tamaño del bloque es proporcional a la magnitud del momento el valor y signo del mismo se almacena en el atributo asociado al bloque. Tanto las fuerzas puntuales como los momentos pueden aplicarse en los nudos de la estructura y a lo largo de la directriz de las barras. No pueden aplicarse en el contorno de los elementos finitos superficiales ni sobre las aristas de los elementos finitos volumétricos. En la Fig. 4-41 se muestran varias cargas puntuales y un momento aplicados sobre los elementos y los nudos de un pórtico plano. 4.2.5.2 Fuerzas linealmente distribuidas Se consideran solo dos tipos: uniformes (valor constante) o trapezoidales (variación lineal). Estas fuerzas se representan gráficamente como una entidades de tipo polilínea (POL) con cinco segmentos todos ellos contenidos en un mismo plano.

EFCiD. Manual del usuario
4.29
El primero y el quinto son de tamaño constante y corresponden a las puntas de flecha. El segundo y el cuarto son de tamaño variable dependiendo de la magnitud de la carga distribuida en cada uno de los extremos. El tercer segmento materializa la extensión de la carga a lo largo del elemento o elementos sobre los que se aplica. Estas fuerzas pueden orientarse como mejor convenga para representar, de la forma mas precisa posible, las acciones que soporta la estructura. En la Fig. 4-41 se muestra una carga trapezoidal que actúa en una porción de una viga y una carga uniforme que está aplicada sobre dos vigas adyacentes extendiéndose parcialmente sobre ellas.
Fig. 4-41 Diversos tipos de objetos gráficos utilizados para representar cargas

Entorno de Diseño
4.30
4.2.5.3 Fuerzas superficialmente distribuidas Para representar las fuerzas superficialmente distribuidas, el programa EFCiD combina dos procedimientos. En el primero se utilizan entidades 3DCARA conjuntamente con BLOQUES con atributos. En el segundo se utilizan también 3DCARA pero combinadas con volúmenes definidos como MALLAS POLIGONALES. Las 3DCARA sirven para delimitar la superficie sobre la cual se aplica una determinada carga. Los BLOQUES o las MALLAS POLIGONALES permiten establecer la magnitud, la orientación y la hipótesis a la que pertenece la carga. En la Fig. 4-42 se muestran se discretiza una zona mediante 3DCARAS y se asigna a cada una de ellas una carga utilizando el bloque correspondiente. En la Fig. 4-43 la carga superficial se representa mediante volúmenes construidos con MALLAs POLIGONALes.
Fig. 4-42 Cargas superficialmente distribuidas

EFCiD. Manual del usuario
4.31
Fig. 4-43 Cargas superficiales aplicadas mediante volúmenes representados por MALLAS POLIGONALES. En el caso A se representan cargas verticales mientras que en el B se
introducen cargas perpendiculares a la 3DCARA.
Uso de entidades tipo BLOQUE Para vincular el BLOQUE a la 3DCARA, su punto de inserción se sitúa en el plano de la 3DCARA, dentro del contorno delimitado por sus vértices. El tamaño del BLOQUE no indica en ningún caso la magnitud de la carga. Dicho parámetro que definido en uno de los atributos del BLOQUE. El usuario puede utilizar el tamaño de BLOQUE que considere mas adecuado para visualizar con claridad tanto las cargas como las 3DCARA sobre las que se aplican. La carga superficial se supone orientada según indican las flechas del bloque y su magnitud viene dada en Kp/m2 de superficie medida en el plano perpendicular a la dirección del bloque. Este criterio resulta muy adecuado cuando se trata de introducir sobrecargas de nieve. En tal caso, la norma expresa el peso de la nieve

Entorno de Diseño
4.32
en Kp/m2 pero la superficie a tener en cuenta no es la de la cubierta inclinada sino su proyección horizontal. Esto mismo ocurre con las sobrecargas cargas debidas al viento. Si se utiliza este procedimiento para representar las cargas de un forjado inclinado, debería mayorarse el valor introducido de tal modo que el valor considerado por el Módulo de Cálculo sea el que corresponde al peso del forjado por m2 y no al de su proyección horizontal. Uso de entidades tipo MALLA POLIGONAL La MALLA POLIGONAL se vincula geométricamente ya que cuatro de sus ocho vértices coinciden con los vértices de las 3DCARA. Tal como muestra la Fig. 4-44, podría utilizarse una sola MALLA POLIGONAL para cargar superficialmente una zona plana compuesta por muchas entidades 3DCARA. La carga superficial se supone orientada según indican las aristas que determinan la altura de la malla y su magnitud equivale a la longitud de tales aristas expresada en Kp/m2 de superficie de la 3DCARA. Este criterio resulta muy apropiado para modelizar pesos propios o concargas (ya que estas dependen de la superficie del elemento constructivo).
Fig. 4-44 Aplicación de una carga superficial a varias 3DCARA con una sola MALLA POLIGONAL

EFCiD. Manual del usuario
4.33
4.2.5.4 Fuerzas volumétricamente distribuidas El programa EFCiD considera como fuerzas volumétricamente distribuidas las debidas al Peso Propio de los elementos estructurales. Se entiende por peso propio, la carga gravitatoria, de carácter permanente que tiene su origen en el peso de cada una de las barras que constituyen la estructura. Este tipo de cargas no necesitan una descripción geométrica ya que están asociadas a la ubicación, dimensiones y forma del elemento estructural. Tan solo es necesario conocer el tipo de material del elemento estructural para saber cual es el peso específico que se le ha asignado y poder obtener la resultante de dicha fuerza volumétricamente distribuida. Todas las fuerzas cuyo origen es el Peso Propio se suponen agrupadas en la misma Hipótesis de Carga (generalmente la Hipótesis 1). A este efecto existe un BLOQUE con atributos, denominado PESPROP que se muestra en la Fig. 4-45 y que contiene la Hipótesis de Carga a la que quedará asociada el Peso Propio y el coeficiente de mayoración por el que se multiplicará este tipo de cargas.
Fig. 4-45 Aspecto del bloque PESPROP
También es posible tener en cuenta las acciones generadas por las dilataciones y contracciones debidas a variaciones de temperatura. Para ello hay que introducir en el modelo un BLOQUE con atributos denominado CARTEMP que se muestra en la Fig. 4-46 y que contiene el

Entorno de Diseño
4.34
número de la Hipótesis de Carga a la que se añadirán las acciones de origen térmico y el incremento de temperatura a tener en cuenta.
Fig. 4-46 Aspecto del bloque CARTEMP
4.2.5.5 Hipótesis de carga y Combinaciones Hipótesis Cada una de las cargas aplicadas sobre la estructura procede de una determinada acción: el peso propio, las cargas permanentes, las sobrecargas ... Por ello, las acciones con un mismo origen suelen agruparse en una misma Hipótesis de Carga. En EFCiD esta agrupación se realiza colocando todas las cargas de una misma hipótesis en la misma capa. El nombre de la capa se construye del siguiente modo:
HIP##______
• El prefijo HIP es preceptivo e indica el contenido de la capa. • La secuencia ## equivale a dos números del 01 al 99 que
corresponden a la hipótesis en cuestión. En la práctica resulta suficiente utilizar las Hipótesis 01 a 15 o incluso menos.
• El resto del nombre de la capa es libre y tan largo como permita AutoCAD. Esta parte permite al usuario personalizar la descripción de la Hipótesis (p. ej. para separar las cargas que perteneciendo a la misma hipótesis queramos diferenciar Hip01-muros, o bien Hip01-p1, etc.).
Normalmente, el usuario distribuye las cargas que actúan sobre la estructura ubicándolas en las quince primeras Hipótesis de Carga ordenadas en tres grupos. A cada una de las hipótesis se le puede asignar un nombre o descripción para identificarlas mas fácilmente. Para ello se utilizan entidades tipo BLOQUE con atributos. Véase la Fig. 4-47.

EFCiD. Manual del usuario
4.35
El nombre de la hipótesis y el número de la misma se almacenan como atributos del bloque denominado NOMHIP. El procedimiento para editar la descripción del contenido de una hipótesis es el que habitualmente se utiliza para cambiar el contenido de un atributo. Puede utilizarse el comando QQ o recurrir a los comandos de AutoCAD. Véase la Fig. 4-48.
Fig. 4-47 Aspecto del bloque NOMHIP
Fig. 4-48 Atributos del bloque NOMHIP

Entorno de Diseño
4.36
Acciones debidas al sismo Las acciones debidas al sismo, en tanto que son el resultado de la aceleración experimentada por las masas que forman parte del edificio producida por una sacudida en la base de la estructura a nivel del terreno., no se materializan gráficamente mas que con el BLOQUE que se muestra en la Fig. 4-49 . Se trata de un bloque con atributos, denominado BLSISM , que contienen información acerca de la Hipótesis asociada al sismo y del porcentaje de las acciones que, para cuatro de las Hipótesis de Carga, se considerará como masa oscilante a la altura de los forjados y sometida al efecto de la sacudida del terremoto. Para editar el valor de cada uno de los porcentajes de carga puede utilizarse el comando QQ o recurrir a los comandos de AutoCAD. Véase la Fig. 4-50. Normalmente, las cargas permanentes mantienen el 100% de su valor mientras me las cargas variables suelen reducirse al 30% de su magnitud.
Fig. 4-49 Aspecto del bloque BLSISM

EFCiD. Manual del usuario
4.37
Fig. 4-50 Atributos del bloque BLSISM
Combinación de Hipótesis Todas las Hipótesis de Carga no actúan simultáneamente. Algunas se superponen, otras no, otras lo hacen solo en parte, ... Por ello, resulta necesario combinarlas adecuadamente con el objeto de representar con precisión los posibles estado de carga de la estructura. En EFCiD se utilizan paneles de Combinación de Hipótesis de Carga para agrupar las Hipótesis correspondientes a un estado de carga. Así, es posible mayorarlas o minorarlas de forma independiente afectando a cada una de ellas con un coeficiente multiplicador independiente. Las quince Hipótesis de Carga pueden combinarse entre sí del modo que el usuario considere mas conveniente o en función de la normativa de aplicación (EHE, EA-95, Eurocódigos, …). Cada Combinación de Hipótesis se representa gráficamente como un BLOQUE con atributos denominado COMBINA. Véase la Fig. 4-51.

Entorno de Diseño
4.38
Fig. 4-51 Aspecto del bloque COMBINA
Fig. 4-52 Atributos del bloque COMBINA
Los valores de los atributos de dicho bloque son los coeficientes por los que habrá que ponderar las acciones de cada hipótesis para obtener las solicitaciones correspondientes a una combinación dada. Véase la Fig. 4-52. Para editarlos puede utilizarse el comando QQ o recurrir a los comandos de AutoCAD. El programa EFCiD considera las Combinaciones de Hipótesis de Carga que corresponden a:
• Estados Límites de Servicio (ELS)

EFCiD. Manual del usuario
4.39
• Estados Límites Ultimos (ELU) • Solicitaciones a efectos del cálculo de la Cimentación (CIM)
En los ficheros plantilla proporcionados con el programa ( ST.DWT, ST-EA95.DWT y ST-EHE.DWT ) ya se han insertado un cierto número de bloques COMBINA de cada uno de los tipos (ELS, ELU y CIM) apropiados al tipo de estructura a calcular ( genérica, de acero o de hormigón armado). No obstante, el usuario puede introducir todas las Combinaciones adicionales que considere necesarias sin mas que copiar una de las existentes y cambiarle el número de Combinación y los valores de los coeficientes multiplicadores de cada Hipótesis. Estos bloques han de incluirse en el fichero de intercambio en formato DXF que sirve de nexo entre el módulo de Diseño y el módulo de Cálculo y Análisis. 4.2.5.6 Factor de Escala de Cargas Normalmente, los objetos que representan cargas se dibujan de modo que una unidad de dibujo de AutoCAD (metro) equivale a una tonelada o a una tonelada/metro si se trata de una carga linealmente distribuida. A veces, esta escala no es adecuada ya que las cargas se dibujan demasiado grandes o demasiado pequeñas y no es posible apreciarlas debidamente. Utilizando el parámetro Factor de Escala de Cargas es posible cambiar el tamaño al que se representan tales objetos e interpretar correctamente su magnitud. Para ello se establece un factor multiplicador que permite dibujar más o menos grandes las polilíneas que representan las cargas según convenga a su módulo y a las dimensiones de la estructura. Su valor por defecto es la unidad y el valor que tiene en un momento dado puede consultarse utilizando el comando de consulta QQ sobre el bloque que muestra el tipo de estructura. Antes de cambiar este parámetro hay que considerarlo cuidadosamente porque es posible que haciéndolo mejore la representación de algunas fuerzas pero empeore la de otras. Si se decide modificarlo, hay que hacerlo antes de introducir fuerza alguna ya que el factor se considera común a todas las fuerzas de una estructura y su modificación acarreará una interpretación incorrecta del módulo de las fuerzas existentes en el momento de la modificación. Por

Entorno de Diseño
4.40
ello, si ya se han aplicado cargas en el momento de modificar el Factor de Escala, todas las fuerzas aplicadas hasta entonces deberían ser borradas y reintroducidas.
4.2.6 Vínculos y Ligaduras 4.2.6.1 Vínculos con el Contorno Toda estructura de edificación se encuentra vinculada al suelo de tal modo que sea posible transmitir al terreno las acciones que soporta. El tipo de vínculo utilizado en cada uno de los puntos de contacto con el suelo depende del número de grados de libertad de los nudos de la estructura, de cuales de ellos se pretende restringir en un determinado apoyo y en de la medida en la que se limita el movimiento y/o el giro en tales puntos. Todas estas circunstancias se representan gráficamente en AutoCAD utilizando entidades de tipo BLOQUE con atributos que se insertan en el nudo que se vincula al terreno. Véase la Fig. 4-53.
Fig. 4-53 Distintos tipos de bloque utilizados para representar la forma en la que el contorno
da soporte a la estructura. Se muestra una rótula espacial, un muelle o balasto y una zapata centrada
En algunas ocasiones, el vínculo con el contorno no trata de impedir el movimiento de un nudo sino que consiste en forzar a que dicho nudo se desplace y/o gire. Es el caso del asiento diferencial experimentado por una cimentación. El desplazamiento o el giro debe definirse indicando el eje al que está asociado y su magnitud. Para ello se utilizan las entidades tipo BLOQUE que se muestran en la Fig. 4-54.

EFCiD. Manual del usuario
4.41
Fig. 4-54 Bloques MOVFE y MOVFP que imponen, en el espacio y en el plano
respectivamente, movimientos a un nudo
4.2.6.2 Relajación de la rigidez de un nudo Con relativa frecuencia, debido a razones constructivas, se presenta el caso de tener que introducir en un sistema de nudos rígidos una barra cuyos extremos no deben quedar rígidamente unidos al nudo. En tales casos, la relajación de la conexión de la barra al nudo se representa mediante una entidad tipo BLOQUE con atributos denominada PATNUD. Dicho bloque tiene el aspecto de un cuadrado que queda situado cerca del extremo liberado de la barra en cuestión. Con el objeto de clarificar que grados de libertad se están liberando, se inserta provisionalmente un boque como el de la en el extremo de la barra a relajar. Basta con señalar la flecha correspondiente al movimiento o giro a liberar para que ello quede reflejado en los atributos del bloque PATNUD. El programa también permite la asignación de un valor intermedio entre "Fijo" y "Libre" para cada uno de los grados de libertad. Sabiendo que a la condición "Fijo" le corresponde un valor de 1 y a la condición "Libre" el valor 0, el usuario puede editar los atributos del bloque PATNUD y sustituir cualquiera de las condiciones por un valor comprendido entre 0 y 1. De este modo es posible representar el comportamiento de los nudos semirrigidos.

Entorno de Diseño
4.42
Fig. 4-55 Bloque indicador de las ligaduras de la barra al nudo y bloque PATNUD que almacena la relajación que experimentará el nudo
Fig. 4-56 Atributos del bloque PATNUD

EFCiD. Manual del usuario
4.43
4.2.6.3 Nudo en rótula Si un nudo se define como rótula, todas las barras que concurren al mismo se considera que tienen su extremo articulado. La representación gráfica de dicha circunstancia se formaliza con una entidad de tipo BLOQUE que se inserta en el nudo.
Fig. 4-57 Bloque ROTULA que transforma un nudo rígido en un nudo articulado
4.3 Procedimiento de elaboración del modelo
4.3.1 Carga de la aplicación Para poder utilizar el Módulo de Diseño de EFCiD deben incorporarse a la sesión de trabajo las rutinas LISP que lo componen. Estas se encuentran en formato compilado en el fichero CIDCAD.FAS ubicado en el subdirectorio C:\CID\CAD. La carga puede efectuarse siguiendo cualquiera de los siguientes procedimientos: A. Utilizando las barras de herramientas.

Entorno de Diseño
4.44
En la barra general de herramientas de EFCiD se pulsa el botón
B. Utilizando los menús desplegables. En el menú desplegable EFCiD se selecciona la opción Cargar EFCiD
Fig. 4-58 Aspecto del menú desplegable de EFCiD
En ambos casos se evalua la siguiente expresión LISP Comando: (load "EFCiD.FAS") que inicia la carga de la aplicación y presenta en la ventana de texto de AutoCAD los siguientes indicadores de avance de la carga de las rutinas

EFCiD. Manual del usuario
4.45
y el mensaje que indica la versión del programa y las advertencias acerca de su uso: Inicializando Cargando las utilidades específicas de AutoCAD Cargando las utilidades de APOYOS Cargando las utilidades de CARGAS Cargando las utilidades de FORJADO Cargando las utilidades de CIMENTACION Cargando las utilidades de GENERALES Cargando las utilidades de GEOMETRIA Cargando las utilidades de PROTOTIPO Cargadas todas las rutinas de EFCiD EFCiD v 7.20 (2003) Copyright Universidad Politecnica de Valencia. APG.AAD E.T.S.Arquitectura. A.Alonso Durá - A.Pérez García Telef. 963877007 Ext. 76700 y 76712 Fax 963879679 e-Mail [email protected] WEB http://www.upv.es/veracaad Este es un programa Registrado. Usted no esta autorizado a copiarlo o distribuido por cualquier medio. Tampoco puede utilizarlo si no dispone de la Licencia de Uso del mismo. Aunque el programa ha sido comprobado exhaustivamente, es responsabilidad del usuario comprobar en cada caso que los resultados obtenidos son congruentes con el modelo elegido.
4.3.2 Información General del Modelo 4.3.2.1 Datos generales Con el objeto de identificar debidamente el proyecto de estructura que se va a estudiar resulta conveniente insertar y cumplimentar los atributos del bloque DATOS que se muestra en la Fig. 4-59.

Entorno de Diseño
4.46
Fig. 4-59 Bloque con los datos generales del proyecto de estructura
El contenido de cada uno de sus atributos puede editarse utilizando directamente el comando de AutoCAD denominado ATREDIT. Dicho comando puede invocarse por cualquiera de los siguientes procedimientos:
La información obtenida se muestra en la ventana de diálogo de la Fig. 4-60 pudiendo editarla el usuario según le convenga.
Una vez se pulsa el botón Aceptar el bloque DATOS queda actualizado. El programa EFCiD incorpora un comando propio denominado QQ que permite acceder directamente a la información contenida en todas y cada una de las entidades que genera como parte del modelo estructural. Este comando se utiliza, como uno mas de los comandos de AutoCAD, invocándolo en la Línea de Comando del siguiente modo: Comando: QQ Seleccione la entidad: La rutina asociada detecta el tipo de entidad y la forma de extraer la información que contiene. El resultado es el mismo que el mostrado en la Fig. 4-60. La ventaja de este último procedimiento es que resulta igualmente válido sea cual sea el tipo de entidad seleccionado. Sin

EFCiD. Manual del usuario
4.47
embargo, con el comando ATREDIT solo se puede extraer información de entidades tipo BLOQUE.
Fig. 4-60 Información contenida en los atributos del bloque DATOS
4.3.2.2 Tipo de Estructura Aparentemente, el bloque no contiene mas información que el Tipo de Estructura. Sin embargo contiene atributos ocultos que pueden visualizarse utilizando directamente el comando de AutoCAD ATREDIT o bien con el comando QQ implementado por EFCiD. La información obtenida al utilizar dichos comandos se muestra en la ventana de diálogo de la Fig. 4-61. Como puede observarse el bloque contiene atributos relativos al Factor de Escala que se aplicará para obtener la magnitud de las cargas aplicadas (véase el apartado 4.2.5.6) y atributos asociados a diferentes Entornos de Captura (véase el apartado 4.3.10.1).

Entorno de Diseño
4.48
Fig. 4-61 Información contenida en los atributos del bloque TIPEST
Fig. 4-62 Cambio del tipo de estructura

EFCiD. Manual del usuario
4.49
Los atributos Tipo de Estructura y Factor de Escala de Cargas no deben modificarse directamente en la ventana de diálogo de la Fig. 4-61 . El tipo de estructura debe modificarse, necesariamente, utilizando la opción del menú desplegable mostrada en la Fig. 4-62. Para modificar el Factor de Escala de Cargas deben utilizarse los procedimientos descritos en el apartado 4.3.8. Si embargo, los atributos relativos al Entorno de Captura pueden modificarse directamente editando el bloque TIPEST.
4.3.3 Generación del Modelo a partir de Prototipos El programa EFCiD permite elaborar el modelo de una estructura en particular a partir de lo que se denominan Prototipos. En este contexto, se entiende por Prototipo al conjunto de rutinas que permiten generar de manera semiautomática el modelo (geometría, cargas, apoyos, … ) de una determinada estructura. Esta opción de menú permite construir con rapidez algunos sistemas estructurales convencionales. Para utilizar esta funcionalidad basta con que la estructura a diseñar sea similar, en todo o en parte, a alguno de los tipos usuales: cerchas, pórticos, mallas espaciales, … La Fig. 4-63 muestra el árbol correspondiente a las opciones del menú PROTOTIPOS. Los comando asociados a este menú tienen como objeto dibujar la geometría de la estructura. El usuario debe asegurarse de que el sistema estructural dibujado se ajusta al comportamiento del Tipo de Estructura elegido y que este, a su vez, se corresponde con el comportamiento real de la estructura a construir. Además, en general, el usuario tendrá que indicar cuales son los materiales y las dimensiones de la sección transversal de los elementos, la ubicación y tipos de apoyo así como la posición y magnitud las cargas que actúan sobre las estructura. Los autores del programa EFCiD están continuamente actualizado y ampliando el abanico de Prototipos disponibles. Así pues, se van incorporando paulatinamente nuevos Prototipos y funcionalidades que mejoran los Prototipos ya existentes.

Entorno de Diseño
4.50
De hecho, en el caso de las Cerchas y la Mallas Espaciales, los Prototipos no solo generan la geometría sino que incluso predimensionan los elementos calculando y aplicando en el lugar adecuado las cargas que actúan sobre la estructura. Por otra parte, la filosofía del entorno de diseño de EFCiD consiste en que sea un sistema completamente abierto, gratuito y de libre distribución. De hecho, al final de este manual se incluye el código fuente de todas las rutinas desarrolladas por los autores del programa y sus colaboradores. Este planteamiento permite a los usuarios, académicos o profesionales, desarrollar y distribuir libremente rutinas y Prototipos que van, progresivamente, aumentando la potencia del entorno de trabajo. 4.3.3.1 Secuencia Lineal Entre dos puntos cualesquiera dibuja un conjunto de N barras, alineadas y consecutivas, de la misma longitud. 4.3.3.2 Viga Continua A partir de un punto dibuja un conjunto de N barras horizontales, alineadas y consecutivas, que pueden tener, o no, la misma longitud. 4.3.3.3 Cerchas Permite seleccionar entre varios prototipos de celosías de cordones paralelos o a dos aguas. La Fig. 4-64 muestra los seis tipos de cerchas planas implementadas. A continuación, el programa dibuja la geometría de la estructura, asigna propiedades mecánicas a las barras (predimensionado) y genera y aplica las cargas correspondientes en los nudos de la estructura. Todo ello se realiza en base a los parámetros básicos de la cercha (luz a salvar, canto, recuadros, pesos, cargas superficiales, ...).

EFCiD. Manual del usuario
4.51
Fig
. 4-
63 P
roto
tipo
s d
esp
oni
ble
s e
n EF
CiD

Entorno de Diseño
4.52
Fig. 4-64 Menú de iconos con los tipos de cerchas implementadas
4.3.3.4 Pórticos 2D Dibuja un pórtico plano especificando su posición, número de plantas, número de vanos, alturas y luces. Los elementos estructurales se ubican en capas en función de su posición (planta en la que se encuentra) y del tipo de elemento (viga o pilar). 4.3.3.5 Pórticos 3D Dibuja un pórtico tridimensional ortogonal especificando su posición, número de plantas, número de vanos en ambas direcciones, alturas y luces. Los elementos estructurales se ubican en capas en función de su posición (planta en la que se encuentra) y del tipo de elemento (viga, zuncho o pilar).

EFCiD. Manual del usuario
4.53
4.3.3.6 Malla de barras Permite generar una conjunto de elementos estruturales lineales que conforman una retícula de barras contenida en una superficie cualquiera o los elementos que configuran las típicas mallas espaciales utilizadas en cubiertas de grades luces.
Malla Superficial
Permite distribuir barras en el espacio formando una retícula que conforma un cuadrilátero (no necesariamente plano) que viene definido por cuatro vértices.
Malla Espacial
Permite seleccionar entre varios tipos de mallas espaciales de espesor constante. A continuación, el programa dibuja la geometría de la estructura, asigna propiedades mecánicas a las barras (predimensionado) y genera y aplica las cargas correspondientes en los nudos de la estructura. Todo ello se realiza en base a los parámetros básicos de la malla (luces a salvar, canto, tipo de módulo, pesos, cargas superficiales, ...)
4.3.3.7 Modelar Superficie Rellena una zona con forma de cuadrilátero (no necesariamente plano) con elementos finitos triangulares o cuadriláteros). Las opciones disponibles se muestran en la Fig. 4-65.
Fig. 4-65 Opciones del menú de prototipos desarrollados sobre superficies
4.3.3.8 Modelar Sólido

Entorno de Diseño
4.54
Rellena una zona con elementos finitos paralelepipédicos. Las opciones disponibles se muestran en la Fig. 4-66.
Fig. 4-66 Opciones del menú de prototipos desarrollados volumétricamente
4.3.4 Organización de las entidades 4.3.4.1 Estructura de capas Capas que se generan, caso de no existir, de forma automática al cargar el Módulo de Diseño:
• TIPOMATS • PANELES • SECCIONES • V3DC • ATRIB_INVIS • HIP01 • STR01 • COMBINA_HIPOT
4.3.5 Asignación de Propiedades a los Elementos Las propiedades de un elemento estructural pueden clasificarse en: topológicas, geométricas y materiales.

EFCiD. Manual del usuario
4.55
Las propiedades topológicas quedan definidas automáticamente al crear el elemento e indicar cual es su posición en el espacio y a que otros elementos estructurales queda unido. Al establecer la topología del elemento también quedan definidas, indirectamente, algunas propiedades geométricas tales como la longitud y la orientación de las barras o la extensión superficial de los elementos finitos bidimensionales. El resto de propiedades geométricas hay que definirlas expresamente para cada elemento o grupo de elementos según se indicará mas adelante. En el caso de las barras hay que establecer el tipo de sección transversal, las dimensiones de la misma y la orientación de la sección respecto de los ejes del Sistema de Referencia Local (SRL) asociado a la barra. Para los elementos finitos bidimensionales tan solo es necesario establecer el espesor del elemento. En ambos casos se supone que dichas propiedades se mantienen constantes en toda la extensión del elemento. Las propiedades materiales se limitan tan solo a la asignación a cada elemento o grupo de elementos de un determinado material cuyas propiedades resistentes han sido previamente establecidas como se verá a continuación. 4.3.5.1 Propiedades materiales Incorporación de materiales al modelo El procedimiento para incorporar materiales al modelo consiste en desplegar el menú EFCiD y seleccionar en la opción MATERIALES el que resulte mas indicado. Véase la Fig. 4-67. Esta operación permite insertar un bloque denominado MATERIAL cuyos atributos contienen todos los parámetros necesarios para caracterizar el comportamiento resistente de dicho material.

Entorno de Diseño
4.56
Fig. 4-67 Menú desplegable EFCiD con las opciones de MATERIALES
Por defecto, los dibujos plantilla incluidos en EFCiD ya tienen insertados dos tipos de material: hormigón y acero. La Fig. 4-68 muestra el aspecto de tales bloques.
Fig. 4-68 Bloques tipo MATERIAL incluidos en los dibujos plantilla
En el caso de que se quiera utilizar algún material que no figure en la lista basta con utilizar la opción Otro y especificar sus características. Este mismo procedimiento se ha de seguir para poder disponer en un mismo modelo de distintos tipos de hormigones, aceros, maderas, fábricas, etc. Consulta y Edición de las propiedades de un material

EFCiD. Manual del usuario
4.57
La información detallada acerca de las propiedades de un material se obtiene utilizando el comando QQ y seleccionando el bloque MATERIAL correspondiente.
Fig. 4-69 Panel con las propiedades de un material
Esta operación muestra la ventana de diálogo de la Fig. 4-69 en la que es posible consultar y editar el valor de las distintas propiedades. No obstante, no debe modificarse el nombre del material ni el número asignado. El resto de propiedades pueden cambiarse respetando las unidades asignadas a cada una de ellas. Selección de materiales Antes de poder asignar un determinado material a un elemento o grupo de elementos hay que seleccionarlo para que sus propiedades se incorporen al panel de Opciones Activas. Para ello basta con utilizar el comando SS y seleccionar el bloque MATERIAL adecuado. Esta

Entorno de Diseño
4.58
operación actualiza el contenido del panel de Opciones Activas que se muestra en la Fig. 4-73. 4.3.5.2 Propiedades geométricas Selección del tipo y dimensiones de la sección de las barras Para especificar que tipo de sección se pretende utilizar en un momento dado se dispone de las barras de herramientas ya mencionadas en el apartado 4.1.3. Si se especifica la sección mediante el Panel de la Fig. 4-70 basta con utilizar el comando SS y señalar uno de los bloques. Esta operación inicia un proceso de petición de datos al usuario que tiene como objeto determinar las dimensiones de la sección. Si este proceso finaliza con éxito, los parámetros geométricos que caracterizan la sección elegida se transfieren al panel de Opciones Activas que se muestra en la Fig. 4-73. En algunos casos, la propia selección del tipo de sección conlleva la elección de un determinado material ( por ejemplo, en el caso de la perfilería metálica). El programa detecta estas situaciones e informa al usuario para que pueda efectuar el pertinente cambio de material.
Fig. 4-70 Panel de tipos de Sección de Barra
Si se opta por utilizar las barras de herramientas de tipo botonera se dispone de una barra denominada SECCIONES cuyas opciones se muestran en la Fig. 4-71. Las secciones asociadas a perfilería metálica se muestran con iconos azules.

EFCiD. Manual del usuario
4.59
Fig. 4-71 Barra de herramientas SECCIONES completamente desplegada

Entorno de Diseño
4.60
En tal caso basta con pulsar el botón correspondiente y proceder como en el caso anterior. Igual que antes, los parámetros geométricos se transfieren al panel de Opciones Activas que se muestra en la Fig. 4-73 Como puede verse en la Fig. 4-72, todas las botoneras que se despliegan en la barra SECCIONES pueden mostrarse como barras independientes y ser ubicadas, permanentemente abiertas, en cualquier parte de la pantalla.
Fig. 4-72 Botoneras de definición de Secciones
Orientación de la sección de las barras respecto del SRL Si la sección elegida no se va a orientar de tal modo que sus ejes característicos (que normalmente coincidirán con los ejes principales) coincidan con los del Sistema de Referencia Local (SRL) es necesario especificar el ángulo que forman ambos sistemas. Ello permitirá al programa calcular los correspondientes momentos de inercia de la sección respecto del SRL y determinar correctamente las componentes de la matriz de rigidez de la barra. El ángulo en cuestión se supone, por defecto, igual a cero.
El procedimiento para establecer el valor de dicho parámetro consiste en pulsar, en la barra de herramientas general de EFCiD mostrada en la Fig. 4-75, el botón de la figura.

EFCiD. Manual del usuario
4.61
El ángulo especificado se transfiere al panel de Opciones Activas que se muestra en la Fig. 4-73. Espesor de los elementos finitos bidimensionales El único parámetro geométrico que hay que especificar en un elemento finito bidimensional es su espesor.
El procedimiento para establecer el valor de dicho parámetro consiste en pulsar, en la barra de herramientas general de EFCiD mostrada en la Fig. 4-75, el botón de la figura.
A continuación el programa solicita el espesor y lo almacena en una variable interna que utilizará posteriormente para asignarlo a los elementos que decida el usuario. 4.3.5.3 Procedimiento de asignación de Propiedades La asignación de Propiedades a un elemento es una operación en la que se transfieren parámetros materiales y geométricos a uno o varios elementos. Estos parámetros están reflejados en el bloque de Opciones Activas que se muestra en la Fig. 4-73.
Fig. 4-73 Contenido del panel de Opciones Activas
Si que quiere definir algún elemento con las mismas características mecánicas que otro ya asignado puede utilizarse la orden SS seleccio-nando dicho elemento de referencia. El programa recoge las caracterís-ticas del elemento y las actualiza en el bloque de Opciones Activas.

Entorno de Diseño
4.62
Como dicho panel es un bloque situado en el espacio de trabajo, es posible que no se encuentre en la zona visualizada en un momento dado. Con el objeto de evitar que el usuario tenga que encuadrar el panel de Opciones Activas para poder comprobar que propiedades mecánicas se van a asignar, dicha información también se muestra de forma abreviada en la línea de estado de AutoCAD. Véase la Fig. 4-74.
Fig. 4-74 Las características mecánicas que se asignarán a los elementos estructurales se muestran en la línea de estado de AutoCAD
Una vez definidas las propiedades mecánicas a asignar basta con seleccionar uno de los botones de la Fig. 4-75 para transferir dichas propiedades a todos los elementos seleccionados a continuación. Independientemente de los elementos que se seleccionen, la asignación se aplicará de manera selectiva solo a las entidades susceptibles de transformarse en elementos estructurales del tipo especificado.
Fig. 4-75 Botones de asignación de barras, elementos finitos bidimensionales y elementos finitos tridimensionales
Puede comprobarse que los valores asignados a un elemento son los deseados mediante la orden de consulta QQ y pulsando, con el botón izquierdo del ratón, sobre el elemento a consultar. En la zona visible de la ventana de texto de AutoCAD, véase la Fig. 4-76, se muestran las características que tiene asignadas dicho elemento.

EFCiD. Manual del usuario
4.63
Fig. 4-76 Resultado de la consulta de las propiedades de un elemento
También es posible obtener dicha información utilizando la botonera general de EFCiD. Véase la Fig. 4-77.
Fig. 4-77 Botón de consulta de propiedades
Toda la información relativa a las propiedades mecánicas de un elemento quedan almacenadas en el nombre del tipo de línea que le asigna AutoCAD. Por ello, a veces basta con seleccionar una entidad y cotejar cual es su tipo de línea para deducir sus características.
4.3.6 Descripción de los Vínculos con el Contorno El tipo de vínculo utilizado en cada uno de los puntos de contacto de la estructura con el contorno determina las reacciones que este debe ejercer para restringir debidamente los movimientos y/o los giros en tales puntos.

Entorno de Diseño
4.64
Todas estas circunstancias se representan gráficamente en AutoCAD utilizando entidades de tipo BLOQUE con atributos que se insertan en el nudo que constituye el vínculo. Dichos bloques se seleccionan de un catálogo al que puede accederse por cualquiera de procedimientos que se indican a continuación. 4.3.6.1 Paneles de Vínculos Utilizando el comando SS es posible seleccionar cualquiera de los bloques contenidos en el panel de vínculos que se encuentra en el espacio de trabajo del entorno de diseño y que se muestra en la Fig. 4-78. En este bloque aparecen las opciones más habituales representadas en dos filas, la superior para apoyos de estructuras planas y la inferior para espaciales.
A la derecha del panel puede verse el texto OTROS . Seleccionándolo con el comando SS el panel de vínculos habituales se sustituye por el panel de vínculos especiales que se muestra en la Fig. 4-79.
Una vez seleccionado el bloque tan solo hay que señalar el extremo de la barra o el nodo del elemento finito en el que se insertará el vínculo.
No obstante, si se selecciona un “apoyo genérico” o un “apoyo elástico” habrá que introducir los valores correspondientes a cada uno de los parámetros del vínculo.
Fig. 4-78 Panel de bloques de vínculos habituales

EFCiD. Manual del usuario
4.65
Fig. 4-79 Panel de bloques con vínculos de uso poco frecuente
4.3.6.2 Menús de Iconos Este procedimiento requiere visualizar previamente el menú de iconos correspondiente a Apoyos Planos, Apoyos Espaciales o Zapatas. Para ello, tal como se muestra en la Fig. 4-80, hay que desplegar el menú EFCiD y seleccionar una de las opciones de CIMENTACION.
Fig. 4-80 Menú desplegable EFCiD con las opciones de CIMENTACION

Entorno de Diseño
4.66
Según sea la subopción elegida se despliega uno de los menús de iconos que se muestran en la Fig. 4-81, en la Fig. 4-82 o en la Fig. 4-83. Seleccionando uno de los iconos puede insertarse el bloque asociado a dicho vínculo igual que se hizo en anteriormente con los Paneles de Bloques.
Fig. 4-81 Menú de Iconos de Apoyos Planos
Fig. 4-82 Menú de Iconos de Apoyos Espaciales

EFCiD. Manual del usuario
4.67
Fig. 4-83 Menú de Iconos de Zapatas
4.3.6.3 Botoneras de Herramientas Por último pueden seleccionarse los vínculos utilizando la botonera general de EFCiD que se muestran en la Fig. 4-84, o las específicas de Apoyos Planos, Apoyos Espaciales ó Zapatas y Riostras que pueden verse en la Fig. 4-87, la Fig. 4-86 y la Fig. 4-87.
Fig. 4-84 Botonera de Herramientas general de EFCiD
Fig. 4-85 Botonera para asignar Apoyos Planos

Entorno de Diseño
4.68
Fig. 4-86 Botonera para asignar Apoyos Espaciales
Fig. 4-87 Botonera para insertar Zapatas y Riostras
4.3.6.4 Inserción de zapatas y riostras El programa EFCiD considera las zapatas, a los efectos estructurales, como empotramientos de la estructura en el suelo. Esta hipótesis puede que no sea cierta en algunos casos pero lo es en la gran mayoría. En el módulo de cálculo de programa se obtienen, además de las reacciones, las dimensiones y la armadura de las zapatas. EFCiD puede analizar los siguientes tipos de elementos de cimentación superficial:
Zapata Centrada. Se colocarán siempre que no invadan terrenos de otras propiedades. Estas zapatas no necesitan arriostrarse para compensar sus propios esfuerzos pero en muchas ocasiones se arriostran para compensar los esfuerzos de zapatas medianeras cercanas a ellas.
Zapata Medianera. Estas zapatas se colocan en las bases de pilar que quedan junto a medianeras. Para que el programa EFCiD pueda calcularlas deben estar, necesariamente, arriostradas en el plano en el que puede producirse el vuelco.
Zapata de Esquina. Son zapatas similares a las de medianera pero se colocan en la intersección de dos medianeras. De la misma manera que en las de zapatas de medianera, para que el programa EFCiD pueda calcularlas deben estar, necesaria-mente, arriostradas en los dos planos en los que puede

EFCiD. Manual del usuario
4.69
producirse el vuelco.
Zapatas Combinadas. Se utilizan cuando dos pilares se encuentran suficientemente próximos y resulta previsible que, al proyectarlos como elementos independientes, se produzca la intersección de ambos cimientos. Puede tratarse de zapatas centradas o de medianera (en este último caso con uno o dos pilares de medianera).
Zapata Corrida bajo Muro. Se utilizan para cimentar muros de cargas.
Son barras que unen las zapatas entre si y se apoyan directamente sobre el terreno. Pueden ser Riostras de Atado o bien Riostras Centradoras. El objeto de las primeras es el de rigidizar la estructura y evitar asientos diferenciales entre las distintas partes de la misma. Las segundas se utilizan para combinar las zapatas de medianera y/o de esquina con otras zapatas (normalmente centradas). La excentricidad del axil de un pilar de medianera o de esquina respecto de la base de su zapata induce en esta unos momentos de vuelco muy grandes. La introducción de estas riostras permite compensar dicho momento con el axil que soporta la zapata centradora.
Las propiedades de las zapatas se almacenen en los atributos de los bloques que las representan. Pueden consultarse los parámetros que controlarán el cálculo de las zapatas utilizando el comando QQ y señalando el bloque correspondiente. La Fig. 4-88 muestra el aspecto del Panel de atributos de una zapata. Como puede observarse es posible fijar la longitud, la anchura, la relación entre ambas magnitudes o el espesor de la zapata. Hay que tener en cuenta que un exceso de condicionantes geométricos puede impedir resolver la zapata. Por ello, solo se debe fijar uno de los tres parámetros: A, B o A/B, eligiendo el que resulte mas condicionante desde el punto de vista constructivo. El canto mínimo puede fijarse libremente aunque suele ser recomendable mantener una misma cota de cimentación para todas las zapatas. En ningún caso las dimensiones del bloque representan el tamaño que, una vez calculada, tendrá la zapata. En este sentido, el bloque no es mas que un símbolo gráfico. Por ello, si resulta conveniente, puede escalarse. También es posible copiarlo en las bases de los pilares que deben tener zapatas de propiedades similares.

Entorno de Diseño
4.70
Fig. 4-88 Panel de atributos de una Zapata Centrada
4.3.7 Relajación de la Rigidez de un nudo Cuando se selecciona un cierto tipo de estructura para asignarlo al modelo del sistema estructural que se está elaborando se está suponiendo que todos los nudos tienen el mismo número de grados de libertad y que todas las barras se unen a los nudos con el mismo tipo de ligadura. Esto no siempre es cierto, especialmente en las estructuras de acero. Con mucha frecuencia la unión de una barra a un nudo rígido se resuelve mediante una articulación. Para que el modelo estructural refleje tal circunstancia se inserta sobre la barra y cerca del extremo liberado un bloque denominado PATNUD cuyos atributos reflejan la ligadura que mantiene la barra con dicho nudo. Véase la Fig. 4-89.

EFCiD. Manual del usuario
4.71
La relajación puede ser parcial o total dependiendo de las características constructivas de la unión. En el apartado 4.2.6.2 se ofrece mas información al respecto.
Fig. 4-89 Procedimiento de relajación de la rigidez al giro del extremo de una viga mediante la introducción de un bloque PATNUD
4.3.8 Aplicación de cargas Las cargas sobre la estructura se pueden aplicar utilizando las Botoneras o los Paneles.
En el primer caso se utiliza la botonera de la Fig. 4-90. Con los cuatro primeros botones pueden aplicarse cargas verticales de distinta índole. Con el último botón puede aplicarse una carga uniforme perpendicular a la superficie de un elemento dado. El icono y la pista asociada a cada uno de los botones informan al usuario acerca del tipo de carga que se introducirá.

Entorno de Diseño
4.72
Fig. 4-90 Botonera para la aplicación de las cargas mas usuales
Cuando las cargas tienen una orientación arbitraria se aplican utilizando los Paneles mostrados en la Fig. 4-1, la Fig. 4-2, la Fig. 4-3 y la Fig. 4-4. El procedimiento a seguir es el siguiente: ? Se comprueba si existe un Panel o un Bloque debidamente
orientado1. ? Si no es así, se inserta y orienta adecuadamente dicho Panel. Para
ello se recurre al menú desplegable ACCIONES\Paneles Carga de la Fig. 4-93. Las rutinas asociadas a las diferentes opciones del menú permiten insertar uno o mas paneles de cada tipo. Véase desde la Fig. 4-1 a la Fig. 4-4. A cada uno de ellos se le dará la orientación adecuada.
? A partir de este momento se utiliza el comando SS. ? Se señala en el Panel apropiado el icono correspondiente a la
carga que se desea introducir. ? Se aportan los datos requeridos por el programa para caracterizar
la carga. ? Si previamente no se ha establecido como capa actual una cuyo
nombre comience con la secuencia HIP, el programa establece automáticamente como capa actual la HIP01.
? El programa, según los casos, dibuja en la capa actual: ? Una polilínea con puntas de flecha que representa la carga
introducida. El tamaño de la polilínea refleja la magnitud de la acción. Es posible cambiar este tamaño a base de modificar el Factor de Escala de Cargas.
? Un bloque que representa la correspondiente carga distribuida superficialmente. El tamaño del bloque no indica en ningún caso la magnitud de la carga. Dicho parámetro queda definido en uno
1 Para aplicar las cargas correctamente, es fundamental tener en cuenta la orientación del Panel de Carga del cual se selecciona la acción a aplicar. En el caso de las cargas Puntuales y Repartidas estas se aplicarán sobre la estructura según un plano paralelo al del Panel del que han sido seleccionadas. En el caso de cargas superficiales aplicadas utilizando bloques, la fuerza distribuida se aplicará en la dirección indicada por el propio bloque.

EFCiD. Manual del usuario
4.73
de los atributos del bloque. El usuario puede utilizar el tamaño de bloque que considere mas adecuado para visualizar con claridad tanto las cargas como las 3DCARA sobre las que se aplican.
El programa "recuerda" las características del tipo y valor de la última carga introducida. Por ello, sólo es necesario seleccionar el tipo de carga en el panel cuando se desee introducir una diferente de la anterior y sólo será necesario definir el valor de la carga cuando sea distinto de la anterior. A continuación se detallan algunas características de los distintos tipos de carga y los datos necesarios para definirlas. 4.3.8.1 Cargas Puntuales y Momentos Son fuerzas o momentos que pueden actuar sobre los nudos o sobre las barras. Para definirlas basta con especificar:
• El plano en el que actúan (será siempre un plano paralelo al del panel de cargas del que se selecciona la fuerza o el momento)
• Su orientación (depende del icono seleccionado) • Su posición (indicando un nudo o punto sobre una barra) • Su módulo (hay que especificarlo en toneladas o en metros por
tonelada) 4.3.8.2 Cargas linealmente distribuidas Cargas Uniformes Son fuerzas aplicadas de manera continua y con magnitud constante que actúan a lo largo de las barras. Pueden extenderse tan solo en una porción de barra o abarcar varias barras (si estas se encuentran alineadas). Para definirlas basta con especificar:
• El plano en el que actúan (será siempre un plano paralelo al del panel de cargas del que se selecciona la carga repartida)
• Su orientación (depende del icono seleccionado) • Su posición (indicando el punto de inicio y el punto final) • Su módulo (hay que especificarlo en toneladas por metro lineal)

Entorno de Diseño
4.74
Cuando hay que introducir un gran número de cargas verticales linealmente distribuidas, el comando CV es una alternativa muy útil. La rutina que se ejecuta permite introducir una cadena de cargas uniformes verticales de la misma magnitud o bien seleccionar un conjunto de barras para aplicarles a todas ellas una carga vertical uniforme que se afecta a toda su longitud. Cargas Trapezoidales Son fuerzas aplicadas de manera continua pero con una magnitud que varía linealmente. Actúan a lo largo de las barras. Pueden extenderse tan solo a una porción de barra o abarcar varias barras (si estas se encuentran alineadas). Para definirlas basta con especificar:
• El plano en el que actúan (será siempre un plano paralelo al del panel de cargas del que se selecciona la carga repartida)
• Su orientación (depende del icono seleccionado) • Su posición (indicando el punto de inicio y el punto final) • Su módulo al inicio y al final de la carga (hay que especificarlo en
toneladas por metro lineal) 4.3.8.3 Cargas superficialmente distribuidas Estas cargas pueden representarse estas cargas utilizando entidades tipo BLOQUE o tipo MALLA POLIGONAL tal como se describe en el apartado 4.2.5.3. Para definir las cargas con BLOQUES basta con especificar:
? El bloque que se utilizará como referencia de orientación de la carga distribuida. La dirección y el sentido de la carga se corresponden con las flechas que configuran el bloque
? El módulo de la carga (en kilogramos por metro cuadrado) ? Las entidades 3DCARA sobre las que se aplicará
El programa insertará, en el centro de gravedad de cada 3DCARA, un bloque del mismo tamaño y la misma orientación que el que se ha seleccionado como referencia. Si se utiliza una MALLA POLIGONAL hay que especificar:

EFCiD. Manual del usuario
4.75
? Los puntos que definen el contorno de la carga ? El módulo de la carga (en kilogramos por metro cuadrado)
En este caso no es necesario especificar a que elementos se aplica la carga ya que el programa detecta las 3DCARA ubicadas en la base de la malla poligonal y les atribuye la carga. Aplicadas sobre elementos estructurales Cuando las 3DCARA que reciben las cargas superficialmente distribuidas son elementos estructurales (elementos finitos bidimensionales) a los que se ha asignado un determinado material y espesor, el programa procede a multiplicar la magnitud de la carga por la superficie de la 3DCARA para determinar la resultante. Posteriormente, esta se transmite a los nudos que concurren en los vértices del elemento finito. Aplicadas sobre elementos de reparto En el caso de pórticos tridimensionales es bastante usual transmitir a las vigas del pórtico las cargas superficiales de cada planta utilizando los forjados como elementos de reparto. Para representar gráficamente los forjados se utilizan entidades 3DCARA que pueden estar ubicadas en cualquier capa pero no deben tener asignadas propiedades mecánicas. De otro modo se confundirían con elementos estructurales. Las 3DCARAS deben estar trazadas de tal modo que apoyen sus dos primeros vértices sobre la viga a la que van transmitirle la carga. Para facilitar el trazado de dichos elementos de reparto de cargas se utilizan las herramientas asignadas a los botones de la Fig. 4-91. El primero permite efectuar el reparto como lo haría un forjado unidireccional. El segundo corresponde a un reparto bidireccional como el que se da en las losas apoyadas en su contorno. El tercero se utiliza para representar voladizos.

Entorno de Diseño
4.76
Fig. 4-91 Botonera para trazar los elementos de reparto de cargas superficialmente distribuidas
Igual que en el caso anterior, el programa procede a multiplicar la magnitud de la carga por la superficie de la 3DCARA para determinar la resultante. Posteriormente, esta se transmite a la barra sobre la que se apoya la 3DCARA en forma de carga linealmente distribuida. 4.3.8.4 Cargas volumétricamente distribuidas El programa EFCiD considera como tales cargas las debidas al peso propio de los elementos estructurales y las que se generan como consecuencia de las dilataciones y contracciones debidas a cambios de temperatura. Para que estas acciones sean consideradas en el cálculo basta con introducir los bloques mencionados en el apartado 4.2.5.4 e incluirlos en el fichero de intercambio en formato DXF. 4.3.8.5 Consulta del valor de las cargas En todos los casos mencionados, la magnitud de las cargas aplicadas puede consultarse utilizando la orden QQ y seleccionando la polilínea o el bloque que representa la carga. Como puede verse en la Fig. 4-92, el valor de la carga se muestra en la parte visible de la ventana de texto.
Fig. 4-92 Obtención de información acerca de la magnitud de una carga
4.3.9 Movimientos Impuestos

EFCiD. Manual del usuario
4.77
En algunas ocasiones, la deformación de la estructura no se genera como consecuencia de la aplicación directa de cargas sobre la misma sino por el hecho de que alguno de sus puntos experimenta un movimiento (p. ej. el asiento de un cimiento). EFCiD permite indicar las características de los movimientos impuestos para que sean tenidos en cuenta como acciones deformantes indirectas. Se distinguen dos casos:
? movimientos en un plano (tres grados de libertad) ? movimientos en el espacio (seis grados de libertad)
en ambos se utilizan las rutinas del menú desplegable ACCIONES\Mov. Forzados de la Fig. 4-93. Al seleccionar una de las opciones del menú se insertará uno de los bloques MOVFP o MOVFE en el nudo señalado por el usuario. Véase Fig. 4-54. Posteriormente, con el comando QQ se selecciona el bloque y especifica en sus atributos los movimiento y/o giros impuestos. Como puede verse en la Fig. 4-94, los desplazamientos se expresarán en centímetros y los giros en radianes.

Entorno de Diseño
4.78
Fig
. 4-
93 M
enú
de
sple
ga
ble
pa
ra g
est
iona
r la
ap
lica
ció
n d
e c
arg
as

EFCiD. Manual del usuario
4.79
Fig. 4-94 Atributos del bloque MOVFE
4.3.10 Comprobaciones 4.3.10.1 Entornos de Captura Utilizando los Entornos de Captura el programa pasa por alto las posibles imprecisiones introducidas al dibujar la estructura y considera que toda barra que concurre cerca del extremo de otra barra está unida a ella. Este concepto es el conocido como nudo extenso. Véase la Fig. 4-95. El entorno es ajustable para cada estructura y de modo independiente para barras, elementos finitos, cargas y apoyos. Los valores a adoptar en cada caso se encuentran almacenados en los atributos del bloque TIPEST cuyo contenido ya se mostró en el apartado 4.3.2.2.

Entorno de Diseño
4.80
Fig. 4-95 Ejemplo de nudo extenso
4.3.10.2 Visualización de la volumetría de la estructura Con el objeto de comprobar que los elementos estructurales tienen las dimensiones adecuadas y están debidamente orientados, se ha implementado la rutina asociada al botón mostrado en la Fig. 4-96. Una vez pulsado, se seleccionan las barras que se desea visualizar en volumen. También es posible rotular el tipo y dimensiones de la sección de cada una de las barras seleccionadas.
Fig. 4-96 Botón de visualización volumétrica de la estructura

EFCiD. Manual del usuario
4.81
4.3.11 Generación del Fichero de Intercambio Una vez elaborado el modelo se exporta al Módulo de Cálculo utilizando un fichero en formato DXF. Para ello puede utilizarse el comando específico de AutoCAD o bien la botonera general de EFCiD. Véase la Fig. 4-97.
Fig. 4-97 Botón de generación de fichero de intercambio DXF
4.4 Forjados
Dentro del módulo de diseño de EFCiD se han implementado una serie de rutinas que permiten calcular las solicitaciones de un forjado unidireccional asimilándolo a una viga continua. La gestión de dichas rutinas se efectúa mediante el menú desplegable o la botonera que se describen a continuación. El menú ForjaCAD que se muestra en la Fig. 4-98 permite: cargar las rutinas de cálculo de forjados, seleccionar un tipo de forjado, atribuirle propiedades mecánicas y constructivas, establecer el formato de los resultados y calcular tramos de forjado. Para facilitar el acceso rápido a las rutinas que se utilizan con mas frecuencia se ha diseñado la botonera ForjaCAD que se muestra en la Fig. 4-99.

Entorno de Diseño
4.82
Fig. 4-98 Menú desplegable para el cálculo y trazado de forjados unidireccionales
Fig. 4-99 Aspecto de la botonera de cálculo y trazado de forjados
Carga las rutinas que permiten calcular los forjados.
Permite especificar la escala a la que se dibujarán los planos de forjado para poder ajustar el tamaño de las anotaciones de manera que resulten legibles con claridad.
Establece parámetros de cálculo del forjado tales como: la resistencia característica del hormigón y del acero, el coeficiente de mayoración de cargas, la disposición de armaduras, el intereje de viguetas, el canto, la anchura del nervio, el espesor de la capa de compresión del forjado y el diámetro mínimo a utilizar en las armaduras calculadas.
Las viguetas se calculan por tramadas como si se tratase de una viga continua. En esta opción se indicarán los puntos de apoyo, las cargas distribuidas y puntuales a lo largo de cada tramo y los vínculos al inicio y al final de la tramada. Una vez especificados todos los datos, la rutina llama al programa CALFOR.EXE que efectúa el cálculo de las solicitaciones de la viga continua y

EFCiD. Manual del usuario
4.83
obtiene la armadura necesaria en cada sección. Con esos resultados, AutoCAD retoma el control y procede a dibujar las especificaciones técnicas y de ferralla de la tramada.
Permite insertar un bloque con atributos para dibujar, a discreción del usuario, negativos de refuerzo.
4.5 SigmaCAD
Como se dijo en el apartado 0, el programa EFCiD calcula las propiedades mecánicas de una amplia gama de secciones: rectangular, en T, circular, rectangular hueca, circular hueca, IPE, HEB, tubos de acero, … No obstante, en algunas ocasiones resulta necesario conocer dichas propiedades para otros tipos de sección. Con este objeto se ha implementado un conjunto de rutinas, denominado SigmaCAD, que permiten obtener las propiedades mecánicas de una sección de usuario y ver la distribución de tensiones normales a lo largo de la sección para cualquier solicitación (desde estados de tracción o compresión simple hasta solicitaciones que generen flexión compuesta esviada). Para utilizar la aplicación SigmaCAD hay que utilizar el dibujo plantilla de AutoCAD denominado SigmaCAD.dwt que se encuentra en el subdirectorio C:\CID\CAD. La gestión de dichas rutinas se efectúa mediante el menú desplegable o la botonera que se describen a continuación. El menú SigmaCAD que se muestra en la Fig. 4-100 permite: cargar las rutinas, generar las regiones asociadas a la sección, obtener el centro de gravedad y las propiedades mecánicas, introducir las solicitaciones que actúan sobre la sección y las tensiones que estas generan, deducir y dibujar el eje neutro y trazar el núcleo central.

Entorno de Diseño
4.84
Fig. 4-100 Menú desplegable para el cálculo de las propiedades mecánicas de una sección genérica y la correspondiente distribución de tensiones normales
Para facilitar el acceso rápido a las rutinas que se utilizan con mas frecuencia se ha diseñado la botonera SigmaCAD que se muestra en la Fig. 4-101.
Fig. 4-101 Aspecto de la botonera de calculo de propiedades mecánicas y tensiones normales en secciones de usuario
Esta botonera, a su vez, tiene otras que se despliegan al seleccionar algunas opciones. A continuación se describe el objeto de cada uno de los botones.

EFCiD. Manual del usuario
4.85
Carga las rutinas de SigmaCAD.
Genera una entidad de AutoCAD de tipo REGION que representa la sección transversal de la barra. La región se genera a partir de entidades tipo CIRCULO y/o POLILINEA. SigmaCAD trabaja con centímetros por lo que las entidades que servirán de base para construir la región se dibujarán en dichas unidades. Dependiendo del botón seleccionado, las regiones generadas pueden representar secciones simples, compuestas o alveoladas. Con la aplicación SigmaCAD se proporciona al usuario un conjunto de ficheros de tipo .DWG con los contornos de los perfiles de acero mas usuales. Una vez insertados tales ficheros basta con descomponerlos para poder utilizar la polilínea correspondiente a, por ejemplo, un IPE200.
Ubica el sistema de referencia en el centro de gravedad de la sección y lo orienta según la vertical y la horizontal o bien en la dirección de los ejes principales. En el centro de gravedad se inserta un bloque que representa los ejes del sistema de referencia.
Proporciona las propiedades mecánicas de una sección y las rotula en el dibujo mediante la inserción de un bloque como el de la siguiente figura. Dependiendo del botón pulsado, las propiedades pueden venir referidas a los ejes situados en el centro de gravedad y orientados vertical y horizontalmente o bien referidas a unos ejes cualesquiera.

Entorno de Diseño
4.86
?? ???????????
????????
????????
?
?
?
??
????????
?
?
????
?
?
?
?
Permite especificar las solicitaciones que actúan sobre la sección. Con carácter general se consideran: Axil, Momento flector según el eje OZ y Momento flector según el eje OY. Los valores quedan reflejados gráficamente mediante la inserción del siguiente bloque
Dependiendo del botón seleccionado, tales datos se introducen directamente o indirectamente especificando una cierta excentricidad para el Axil.
Para obtener la tensión normal que generan las solicitaciones basta con pulsar este botón y señalar el punto en el que interesa conocer dicha tensión. En tal punto se inserta un bloque, como el de la figura Fig. 4-102, con la información solicitada. Dependiendo del signo de la tensión el bloque tiene un color verde (tracciones) o rojo (compresiones).
Con la rutina asociada a este botón se dibuja el Eje Neutro de la distribución de tensiones normales.
Este botón permite hacer un estudio de las distintas posiciones que ocuparía el Eje Neutro si la única solicitación que actuase

EFCiD. Manual del usuario
4.87
fuera un axil excéntrico. Conforme se van señalando posibles ubicaciones del axil se van trazando rectas que representarían el Eje Neutro correspondiente.
Permiten trazar el Núcleo Central de la sección y dibujar la elipse de los radios de giro. EN el primer caso basta con señalar los vértices de la envolvente de la sección.
Fig. 4-102 Trazado del Eje Neutro y Tensiones que actúan sobre una sección genérica
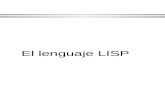





![LISP - Universidad Veracruzana · 6 LISP Este capítulo introduce el lenguaje Lisp, desarrollado por McCarthy [54]. La primera parte del capítulo aborda la instalación del lenguaje.](https://static.fdocuments.ec/doc/165x107/5e83fe1c7c14f3407801d466/lisp-universidad-veracruzana-6-lisp-este-captulo-introduce-el-lenguaje-lisp.jpg)