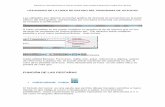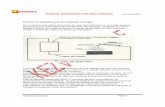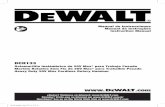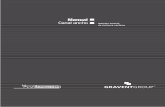Manual Autocad.pdf
-
Upload
josselyn-priscilla-arenaza -
Category
Documents
-
view
123 -
download
3
Transcript of Manual Autocad.pdf

CAPITULO I
PRIMEROS PASOS E INICIACION AL DIBUJO
OBJETIVOSTras completar él capitulo, será capaz de:
· Ingresar al programa· Iniciar en un dibujo· Conocer el entorno gráfico de AutoCAD.· Ejecutar comandos desde AutoCAD· Definir el área de trabajo· Realizar nuestro primer dibujo

1. ¿Cómo ingresar al programa?
Al encender el ordenador se carga automáticamente el sistema operativo deWindows XP, aparecerá Windows con diversos iconos de aplicaciones.
Ø Una de las maneras directas de ingresar al programa es mediante el icono deAutoCAD que se encuentra en el escritorio de Windows
Ø La otra manera de ingresar al programa es haciendo clic en botón Inicio deWindows, luego clic sobre la opción Programas y Finalmente hacer click enAutoCAD 2009
3. Posicione el cursor sobre AutoCAD 2009
2. Posicione el cursor sobre Programas
1. Haga clic en elBotón Inicio
Una vez cargada el programa el alumno visualizará una ventana en el cual tendrá queseleccionar el espacio de trabajo con el que desea trabajar ya sea con el AutoCAD clásicoo con el AutoCAD en 3D (3 dimensiones) vea el grafico
Una vez seleccionada la plantilla deseada, se cargan sus especificaciones como punto departida del nuevo dibujo a empezar.
AutoCAD 2009
Ing. Juan Murillo B. Pag. 2

Seleccione la opciónAutoCAD no mostrar otra vez
1.1 INICIACION AL DIBUJOLa primera vez que inicie AutoCAD, la pantalla inicial mostrará la barra de menús en suparte superior, seguidamente la barra de herramientas standard, la barra de herramientasde propiedades, la barra de estado en la parte inferior, la ventana de dibujo, la ventana decomandos y distintas barras de herramientas flotantes. Las barras de herramientascontienen iconos que representan los comandos.1.2 LA PANTALLA DE AUTOCAD
Barra deMenús
BarraEstándar
Barra de propiedades
Barra de Herramientas. Flotantes
cursor
Paleta de Herramientas
Origen
Ventana de Comandos
Barra deEstado
AutoCAD 2009
Ing. Juan Murillo B. Pag. 3

Para primero entender AutoCAD necesitamos dominar el entorno que tiene en pantalla,conocer la pantalla con los gráficos etc. La pantalla de AutoCAD está dividida en variaspartes.
Descripción de la ventana típica de AutoCAD1.- Barra de Titulo
Muestra el nombre del programa y entre corchetes el nombre del archivo, si elarchivo no tuviera nombre el programa le asigna el nombre drawing1
2.- Barra de MenúSituada en la parte superior, permite el acceso a una serie de menúsdesplegables que contienen la mayoría de los comandos de AutoCAD.
3.- Barra de Herramientas EstándarAquí se encuentra una serie de botones o iconos que permiten acceder a unaorden o un comando con hacer click sobre ella
4.- Barra de Herramientas de PropiedadesAquí también se encuentra una serie de botones con comandos con el cuál sepuede controlar y establecer las propiedades del dibujo; como por ejemplo :Color, tipo de línea, grosor de línea, capa entre otros.
5.- Pantalla de dibujo (Área Gráfica)Ocupa la mayor parte de la pantalla y es donde se muestra los dibujos, se definecomo un espacio tridimensional, el cual tienes asociado un sistema decoordenadas llamado sistema universal, el cual esta formado por los ejes X, Y, Z.
6.- Ventana de Línea de ComandosTodas las instrucciones son dadas a través de esta ventana. Por aquí se ingresalas ordenes y el programa responderá pidiéndonos algún dato, dándonos unmensaje, mostrándonos opciones o simplemente ejecutando la ordenMuestra el mensaje COMMAND: que indica que está a la espera de una orden.
OBS: Para cancelar cualquier orden pulsamos tecla ESC7.- Línea de Estado
Situada en la parte inferior de la pantalla, debajo de la línea de comandos,visualiza las coordenadas del cursor y ofrecen botones para ver y controlar el
AutoCAD 2009
Ing. Juan Murillo B. Pag. 4

estado de ciertos modos de trabajo como la rejilla o el forzado de cursor entreotros. Si el botón esta hundido, entonces dicha herramienta está activada
8.- Barra de Herramientas FlotantesEn Windows, la barra de herramientas flotantes es una manera fácil yconveniente de ejecutar comandos, por ejemplo para acceder al comando LINEse puede acceder al botón línea, la que se encuentra al inicio de la barra deherramientas DRAW. Al elegir un comando de la barra de herramientas,aparecen las correspondientes solicitudes de la ventana de comandos.
ø La manera de acceder rápidamente al cuadro de diálogo, barras de herramientas; esubicándonos con el mouse en cualquiera de las barras de herramientas visibles en lapantalla y sobre un icono apretar el botón derecho del mouse.
BARRA DE HERRAMIENTAS FLOTANTES MÁS USUALES Aquí una breve descripción de las barras de herramientas disponibles en el Cuadro de
diálogo Toolbars (Barra de Herramientas).
AutoCAD 2009
Ing. Juan Murillo B. Pag. 5

· DRAW (DIBUJO): Comandos para crear objetos comunes, como arcos,líneas, círculos, elipses, etc. Esta Barra aparece en la ventana de AutoCADpor defecto.
· MODIFY (MODIFICAR): Comandos para editar objetos existentes. Puededesplazar copiar, girar, borrar, alargar, etc. Muchos de estos comandostambién se encuentran en la Barra de Menús Modify.
· OBJECT SNAP (REFERENCIA A OBJETOS): Herramientas que le ayuda aseleccionar puntos concretos de los objetos en la pantalla, como por ejemplopuntos medios, finales, tangentes, centros de círculos, etc.
AutoCAD 2009
Ing. Juan Murillo B. Pag. 6

1.3. INICIAR UN DIBUJO.
UNIDADES DE MEDIDA Y LÍMITES
Para comenzar un dibujo, prepararemos una plantilla de tamaño A4 que nos servirá paratener una referencia del tamaño de nuestro dibujo. Fijaremos unos límites en pantalla asícomo las unidades de medida con las que trabajaremos.
· Accede al menú Format – luego haz clic en Units Aparecerá un cuadro dediálogo:
Por defecto aparecen las unidades demedida en Decimales que serán lasunidades con las que trabajaremos.
La casilla Precisión nos muestra laprecisión o grado de exactitud endecimales de las unidades. Por defectoaparecen 4 decimales.
Vamos ahora a fijar los límites. Ten en cuenta que las unidades las tenemos configuradasen milímetros. Una plantilla para un papel tamaño A4 apaisado tiene 297 x 210milímetros. Por tanto, los límites de nuestro dibujo serán:
· Esquina inferior izquierda: 0,0
· Esquina superior derecha 297, 210
A continuación, para fijaremos los límites del dibujo:
Command: LIMITS (enter)
Specify Lower Left or <0.000,0.000> : Presione ENTER para aceptar la esquina inferior izquierda)
Specify Upper Right Corner <420.000,297.000>: (Escriba 297,210 y pulse ENTER)
Luego escriba 7Z y presione (enter) luego escriba A y luego (enter)
AutoCAD 2009
Ing. Juan Murillo B. Pag. 7

Excelente !!!!!!; estos pasos nos definen una hoja de papel tamaño A4. Aparentementeno se ha producido ningún cambio. Ahora, lo que haremos será definir esa zona fijandouna rejilla que nos servirá de referencia para mover el ratón y dibujar.
GRID y SNAP de Coordenadas (REJILLA Y FORZADO) (F7 y F9)
Grid (rejilla): es una malla o patrón de puntos que nos ayuda a visualizar el tamaño de lasunidades en la pantalla al ampliar o reducir un dibujo.
Snap (forzado) : forzado de coordenadas sirve para obligar al cursor a desplazarseobligatoriamente a un punto del Grid (rejilla).
· Para controlar el forzado del cursor escriba OS en command, se muestra el cuadrosiguiente; selecciona la pestaña Snap and grid y coloca 5 en las casillas X e Y delas opciones Snap (forzado) cursor y Grid (rejilla). Deberá activar las casillas deambas opciones tal y como aparece en la imagen.
Ahora, si mueves el cursor, observarás que éste "salta" a las posiciones de los puntos dela rejilla. Hemos definido la frecuencia de la rejilla de 5 en 5, de forma que según loslímites que tenemos asignados, una línea que vaya de punto a punto, tendrá 5 mm o sea,medio centímetro.
AutoCAD 2009
Ing. Juan Murillo B. Pag. 8

1.4 CONCEPTOS BASICOS
Un dibujo en AutoCAD es un archivo que contiene la información de una imagen gráfica,
cuyo tamaño y unidad es indicado por nosotros donde la extensión del archivo es *.DWG
entidades se pueden borrar, copiar, desplazar, cambiar de color etc., Las señalamos a
través de órdenes pudiendo introducirlas por medio del teclado o menús.
3.2 ¿CÓMO SE INTRODUCE COMANDOS EN AutoCAD ?
Los comandos en AutoCAD podemos introducirlas de varias formas:
· A través de un menú (por ejemplo: Fileà Save )
· A través de un botón de las barras de herramientas
· A través del teclado desde la Ventana de comandos
· El ALIAS de un comando es una forma abreviada de utilizarcomandos. Por ejemplo el alias del comando circle es la letra “C”, elalias de line es “L” etc.
COMO CREAR ENTIDADES ELEMENTALES DE DIBUJO
En la mayoria de los comandos de edición y de dibujo, AutoCAD solicita generalmente el
ingreso de puntos, esto lo hacemos de varias maneras:
a) través del teclado (Por coordenadas): Se puede ingresar la posición del punto ya
sea por coordenadas absolutas o relativas tanto en forma polar como en forma
rectangular.
b) Picando un Punto en Pantalla: Es una manera rápida para ingresar puntos, solo
se hace un clic dentro de la zona grafica, el programa captura las coordenadas de
la posición actual del cursor, Ud. Puede visualizar estos valores (en X, Y, Z) en la
barra de estado,
c) Utilizando modos de referencia: es la forma mas utilizada y una de las
herramientas más importantes del AutoCAD, para localizar puntos de entidades ya
dibujadas (punto final de línea, mitad de línea, centro de una circunferencia)
OBS: Al digitar un comando o un dato es necesario pulsar ENTER o barra espaciadora
AutoCAD 2009
Ing. Juan Murillo B. Pag. 9

CAPITULO IIDIBUJO DE OBJETOS, TRASLADO Y AMPLIACIONES EN AUTOCAD
OBJETIVOS
Tras completar el capitulo, será capaz de:
· Dibujar objetos simples como líneas círculos arcos etc.· Familiarizarse con las ordenes y la forma de introducir parámetros en AutoCAD· Gestionar los dibujos en autocad como abrir, guardar y crear un nuevo dibujo· Trasladarse por la pantalla.· Ampliar o reducir la pantalla.

2.1 DIBUJO DE OBJETOS SIMPLESEn el presente capítulo estudiaremos una serie de órdenes que permiten dibujar todaclase de formas que pueden surgir en el dibujo. Cuando se familiarice con estas órdenes,usted podrá dibujar todas las entidades necesarias para la elaboración de cualquierdibujo. Un punto, una línea, un arco, un círculo, etc. son esenciales para desarrollar untrabajo en AutoCAD.
CREACION DE ENTIDADES ELEMENTALES
DIBUJO DE LINEAS
COMANDO LINE: ( Tecla abreviada “L”)
Permite dibujar una secuencia de segmentos rectilíneos para lo cual indicaremos unpunto inicial y otro final. El punto final del último segmento pasa a ser el punto inicialpara el siguiente segmento.
Una vez pulsado el comando LINE de cualquiera de las maneras hacemos click encualquier punto con botón izquierdo del mouse y picamos otra vez para el final de lalínea, si deseamos hacer más líneas seguiremos picando, si no pulsaremos ENTER obotón derecho del ratón y seleccionaremos Enter
Ejemplo : escriba en la ventana de comandos lo siguiente:
Command: LINE (enter)Specify first point: (click en P1)Specify next point or [Undo]: (click en P2)Specify next point or [Undo]: (click en P3)Specify next point or [Close/Undo]: (click en P4)
· UNDO : Después de ingresar el primer punto, aparece esta opción, permite anular elúltimo punto ingresado, puede ir anulando los puntos hasta retornar al primero
· CLOSE: Esta opción sale después de haber dibujado dos segmentos, permite unirmediante un segmento rectilíneo, el punto inicial y el final de la secuencia desegmentos y además concluye con este comando.
AutoCAD 2009
Pag. 11

DIBUJO DE CIRCULOS
COMANDO CIRCLE: (Tecla abreviada “C”) Crea una circunferencia de 5 maneras, para ingresar dichos los datos iremosutilizando las distintas opciones del comando.
Command: CIRCLE (enter)Precise punto central para círculo o [3P (tres puntos)/2P (dos puntos)/Ttr (Tangente tangenteradio)]: Designe un punto o introduzca una opción
1. Dibujo del circulo con Punto Central y RadioEs la opción por defecto, pide que se indique el punto central (click en P1) y el radio
de la circunferencia
2. Dibujo del circulo con Punto Central y Diámetro:Establece la longitud del diámetro desde el centro. El circulo se dibuja con estalongitud como diámetro.
Command: CIRCLESpecify center point for circle or [3P/2P/Ttr (tan tan radius)]:
Specify radius of circle or [Diameter] <50.0000>: DSpecify diameter of circle <100.0000>: 100
3. 3P : con esta opción podemos crear una circunferencia indicando 3 puntos nocolineales, por los cuales pasara la circunferencia.
Command: CIRCLESpecify center point for circle or [3P/2P/Ttr (tan tan radius)]: 3p
Specify first point on circle: (click en P1)Specify second point on circle: (click en P2)
Specify third point on circle: (click en P3)
AutoCAD 2009
Pag. 12

4. 2P : con esta opción podemos crear una circunferencia que pase por dos puntoslas cuales tendrán que ser necesariamente los extremos de un diámetro de lacircunferencia que se desea crear.
Command: CIRCLE
Specify center point for circle or [3P/2P/Ttr (tan tan radius)]: 2pSpecify first point on circle: (click en P1)
Specify second point on circle: (click en P2)
5. TTR : Dibuja círculos tangentes a dos objetos con un radio especificado.
Para indicar los puntos de tangencia, basta con señalar los dos objetos yAutoCAD se encargará de hallar los puntos reales sobre los que pasaráel circulo
Command: CIRCLESpecify center point for circle or [3P/2P/Ttr (tan tan radius)]: TTR
Specify point on object for first tangent of circle:Specify point on object for second tangent of circle:
Specify radius of circle <50.0000>:50
OBS : - Si quiere borrar una entidad solo selecciónela y presione la tecla suprimir (Supr). Para cancelar una orden pulse la tecla ESC
AutoCAD 2009
Pag. 13

COMANDO ARC: (A)
Este comando dibuja arcos de 9 maneras diferentes, dependiendo de los datos oparámetros conocidos para definir dicho arco
Ø 3puntos: Esta es la opción por defecto; solicita como datos tres puntos depaso. El primer punto corresponde al inicial del arco y el tercero al punto final.
Command: ARC
Specify start point of arc or [Center]: (click en P1)
Specify second point of arc or [Center/End]: (click en P2)
Specify end point of arc: (click en P3)
Ø Inicio, Centro, Fin: Esta opción toma como primer dato el punto inicial;señalando el centro (Segundo dato) se obtiene el radio del arco, y el punto finalque define, en realidad el ángulo del arco (tercer dato).
Command: ARC
Specify start point of arc or [Center]: P1
Specify second point of arc or [Center/End]: C
Specify center point of arc: P2
Specify end point of arc or [Angle/chord Length] P3
Ø Inicio, Centro, Angulo: Esta opción es igual que la anterior, pero en este caso, sesustituye el punto final por su ángulo incluido.
Command: arcSpecify start point of arc or [Center]: P1Specify second point of arc or [Center/End]: CSpecify center point of arc: P2Specify end point of arc or [Angle/chord Length]: ASpecify included angle: 60
Ø Inicio, Centro, Longitud: aparece un nuevo parámetro como tercer datodefinitorio, la longitud de cuerda, que une los extremos del arco, su sentido degeneración es el trigonométrico o contrario a las manecillas del reloj.
AutoCAD 2009
Pag. 14

Command: ARCSpecify start point of arc or [Center]: P1Specify second point of arc or [Center/End]: CSpecify center point of arc: P2Specify end point of arc or [Angle/chord Length]: LSpecify length of chord: 60
Ø Inicio, Fin, Angulo: Para la introducción del valor del ángulo se deberá tomaren consideración los diferentes procedimientos reflejados en la opción Inicio,centro, ángulo.
Ø Inicio, Fin, Dirección: La dirección inicial es el ángulo de la tangente en elpunto inicial del arco.
Ø Inicio, Fin, Radio: Geométricamente, con estos datos se pueden obtener 4arcos diferentes, pero en AutoCAD sólo son disponibles dos.
OBS: Existe una manera fácil de acceder a las opciones de arco, y es en el menúDRAW, ARC
AutoCAD 2009
Pag. 15

2.2 GESTION DE UN DIBUJO
GUARDANDO NUESTRO DIBUJOCuando se trabaja en un dibujo, se recomienda guardarlo con frecuencia para no perderloen caso que suceda algún percance.
COMANDO SAVE
Si el dibujo tiene nombre, AutoCAD lo guarda sin solicitarle un nombre de archivo. Si notiene nombre, muestra un cuadro de diálogo Guardar dibujo como y guarda el dibujo conel nombre especificado.
EMPEZAR UN DIBUJO NUEVO UTILIZANDO VALORES POR DEFECTO
· En el menú File seleccione la opción NEW, o en la ventana de comandos escribaNEW.
· Cuando se inicia AutoCAD, aparecerá un cuadro de diálogo que le dará opcionespara iniciar un dibujo nuevo n blanco con parámetros métricos o imperiales pordefecto El dibujo Drawing1.dwg que se abre al iniciar el programa se empiezadesde cero.
AutoCAD 2009
Pag. 16

NUEVO DIBUJO CON LA PLANTILLA (ACAD)
Inicia un dibujo nuevo basado en el sistema de medición imperial. El contorno deldibujo por defecto (los límites de la rejilla) es 12 por 9 pulgadas.
NUEVO DIBUJO CON LA PLANTILLA (ACADISO)Inicia un dibujo nuevo conforme al sistema de medición métrico. El contorno del dibujopor defecto (los límites de la rejilla) es 429 por 297 milímetros.
ABRIR UN DIBUJO EXISTENTE
COMANDO OPEN: Abre un dibujo de archivo existente.
AutoCAD 2009
Pag. 17

2.3 MANEJO Y VISUALIZACION DEL AREA DE DIBUJO
AutoCAD tiene opciones de Zoom que permiten la ampliación y reducción del tamaño dela imagen que aparece en la pantalla.
OBS: La ampliación o reducción no modifica el tamaño absoluto del dibujo. Solocambia el tamaño de la vista en el área gráfica.
La forma de acceder rápidamente al comando Zoom, es mediante la barra deherramientas standard que se encuentran en la parte superior de la ventana grafica
COMANDO PAN: (P)Desplaza la pantalla de dibujo por la ventana gráfica actual.
Command: Pan Displacement: Second point:
Por defecto, el comando activa el encuadre en tiempo real. El cursor adopta la forma deuna mano. Pulsando el Mouse y arrastrando por la pantalla, se produce undesplazamiento en tiempo real del área del dibujo visualizada, en la dirección deseada.Para terminar el encuadre en tiempo real pulse ESC o ENTER.
AutoCAD 2009
Pag. 18

ZOOM TIEMPO REAL <RealTime>:
Esta opción Amplia o reduce interactivamente hasta una extensión lógica. Sindesignar ningún objeto, haga clic con el botón derecho en el área de dibujo y elijaZoom para aplicar zoom en tiempo real.§ $ Sitúe el cursor ligeramente por encima del centro del área del dibujo,
haga clic y arrastre el cursor hacia abajo. La imagen se aleja.
AMPLIA
REDUCE
OBS: existe otra forma practica de ampliar o reducr la pantalla, es mediante elscroll del mouse (la rueda que se ubica en el centro) al girar esta rueda ensentidos contrarios Ud. Observará que a pantalla se acerca o se aleja de Ud.
COMANDO ZOOM (Z)
Amplia o reduce el tamaño aparente de los objetos de la ventana gráfica. Si el área espequeña, aumenta el tamaño de los objetos, con lo que se produce una sensación deacercamiento. Si el área es mayor, disminuye el tamaño y la sensación es de alejamiento.
Command: ZOOM All / Center / Dynamic / Extents / Previous / Scale (X/XP) / Window / < Real time >:
v ALL (todo): Presenta el dibujo completo en la ventana gráfica actual de AutoCAD,muestra todos los objetos, aunque el dibujo sobrepase sus límites.
v EXTENSION (Extents): Presenta la extensión del dibujo. ZOOM Extensión nopuede utilizarse de forma transparente porque genera el dibujo.
v PREVIO (Previous): Permite volver a la última visualización efectuada. AutoCAD vaalmacenando las sucesivas visualizaciones hasta un total de 10.
v VENTANA (Windows): Es la opción por defecto de AutoCAD, Amplia o reduceun área definida por dos esquinas opuestas de una ventana rectangular.
AutoCAD 2009
Pag. 19

AutoCAD 2009
Pag. 20

CAPITULO III
INTRODUCCIÓN DE DISTANCIAS Y PRECISION EN EL DIBUJO
OBJETIVOS
Tras completar el capitulo, será capaz de:
· Introducir distancias directamente en autoCAD· Familiarizarse con el rastreo polar en AutoCAD· Utilizar los sistemas de coordenadas para introducir distancias.· Utilizar las entradas dinámicas para la introducción de valores· Dibujar otras entidades como polígonos, rectángulos, elipses, nubes etc.· Dibujar con precisión aplicando los modos de referencia· Seleccionar objetos en forma rápida utilizando los modos ventana y captura
AutoCAD 2009
Pag. 21

3.1 INTRODUCCION DE DISTANCIAS EN AUTOCAD
Existen varia maneras de introducir distancias en AutoCAD veamos cuales son:
A) INTRODUCCION DIRECTA DE DISTANCIA
Se puede utilizar la función de introducción de distancia directa para dibujar una líneaprecisando su longitud y su dirección, la dirección queda definida por la posición delcursor y la longitud se indica digitando por teclado. Generalmente se utiliza con el modooctogonal activado (F8), con esto podemos dibujar líneas a lo largo de los ejes X e Y
También se puede introducir distancias mediante el rastreo polar podrá dibujar una línea en ladirección de 45 grados o 135 grados situando el cursor en la dirección correcta e indicando la distanciacon el teclado.
3.2 RASTREO POLAREl rastreo polar restringe el movimiento del cursor a ángulos precisados.Al crear o modificar objetos, se puede utilizar el rastreo polar para mostrar las rutas dealineación temporal definidas por los ángulos polares especificados por el usuario.
AutoCAD 2009
Pag. 22

En la figura, por ejemplo, se dibuja una línea de dos unidades desde el punto 1 hasta elpunto 2 y después, una línea de dos unidades hasta el punto 3, en un ángulo de 45grados con la línea anterior. Si se activa el incremento de ángulo polar de 45 grados, semuestran una ruta de alineación e información de herramientas cuando el cursor cruza losángulos de 0 o 45 grados. La ruta de alineación y la información de herramientadesaparecen cuando el cursor se aleja del ángulo.
3.3 SISTEMAS DE COORDENADAS
Para controlar el dibujo de diferentes entidades de AutoCAD, lo hacemos mediante lautilización de coordenadas. De esta manera indicamos exactamente la longitud o ángulode una línea por ejemplo.Denominaremos sistema de coordenadas, a un sistema que va asociado al espaciotridimensional. El cual sirve para dar la ubicación de un punto cualquiera en dichoespacio, este sistema está formado por tres ejes perpendiculares entre sí, las cuales seinterceptan en un punto llamado origen, estas líneas reciben el nombre de ejescoordenados (eje X, eje Y, eje Z)
SISTEMA DE COORDENAS ABSOLUTAS:
Llamado también sistema universal, es un sistema fijo que va asociado a la pantalla deAutoCAD, un punto del dibujo se indica escribiendo la coordenada X e Y con respecto alorigen de coordenadas (0,0) situado en la parte inferior izquierda de la pantalla. Ambosvalores van separados de una coma.
COORDENADA RECTANGULAR ABSOLUTA
Al comenzar un dibujo nuevo en AutoCAD automáticamente utiliza el sistema decoordenadas universales (SCU). (Opción por defecto) El eje X es horizontal, el eje Yes vertical y el eje Z es perpendicular al plano XY.En un espacio bidimensional (dos dimensiones), se designan puntos en el plano XY,Este plano es similar a una hoja de papel cuadriculado. El valor X de una coordenada
AutoCAD 2009
Pag. 23

60,85 50,80
cartesiana especifica la distancia horizontal, y el valor Y, la vertical. El punto de origen(0,0) es el punto de intersección de los dos ejes.
Realicemos un ejemplo, la línea que se muestra en la figura, el comienzo está situado a60 unidades a la derecha (eje X) y 85 unidades hacia arriba (eje Y) contando desde elorigen de coordenadas situado en la esquina inferior izquierda (0,0. Al introducir elcomando LINE, escribiremos:
Command: LINE (enter)
Specify first point: 60,85 (Especifique el primer punto: 60,85)Specify next point or [Undo]: 90,125 (Especifique el siguiente punto: 90,125)
60,85 90,125
Origen
(0,0)
COORDENADAS RELATIVAS
En el sistema de coordenadas relativas, la coordenada del punto se referirá no al origende coordenadas sino al último punto introducido. Este tipo de coordenadas va precedidopor el símbolo @ (arroba). La sintaxis de este tipo de coordenadas sería:
@X, Y (@desplazamiento X, desplazamiento Y)
AutoCAD 2009
Pag. 24

Por ejemplo, comenzamos el comando LINE situando el primer punto donde queramos.Para el siguiente punto (supongamos de 80 unidades de largo hacia la derecha)tendríamos que escribir:
Command: LINE (enter)
Specify first point: (click en cualquier parte de la pantalla)Specify next point or [Undo]: @80,0
Esto significa que desde el último punto marcado, "tiramos" una línea en horizontal de 80unidades de largo por 0 de altura.. Si el desplazamiento fuese hacia arriba, escribiríamos:@0,90 es decir, 0 unidades en el eje X y 90 unidades en el eje Y. Si quisiéramos "tirar"una línea en horizontal pero hacia la izquierda, lo indicaríamos con un signo negativo. Deigual forma esto serviría para líneas en vertical hacia abajo. Ejemplo:
· @0,85 dibujaría una línea hacia arriba de 80 puntos
· @-60,0 dibujaría una línea hacia la izquierda de 60 puntos
· @54,86 dibujaría una línea desplazada 54 unidades a la derecha y 86 haciaarriba
Otro ejemplo dibujaremos un rectángulo con lasmedidas de un A4, (297 x 210):
Command: LINE (enter)
Specify first point: (click en p1)
Specify next point or [Undo]: @210,0
Specify next point or [Undo]: @0,297
Specify next point or [Undo]: @-210,0Specify next point or [Undo]: @0,-297
COORDENADAS POLAR
Los sistemas de coordenadas polares definen un punto mediante una distancia y un ángulo en cada
método, es posible utilizar valores absolutos o relativos. Los valores absolutos de coordenadas se
basan en el origen (0,0). Los relativos se basan en el último punto especificado.
Sintaxis: @DISTANCIA <ANGULO
Coordenadas Relativas Polares.
AutoCAD 2009
Pag. 25

Para especificar una coordenada polar, indique una distancia y un ángulo, separados por el símbolo
de menor (<). Por ejemplo, para designar un punto separado diez unidad del punto anterior y a un
ángulo de 45 grados, escriba @10<45.
Por defecto, los ángulos aumentan en sentido contrario a las agujas del reloj y disminuyen en el
sentido de las agujas del reloj. OBS: por defecto el ángulo de inicio en AutoCAD es al ESTE
Por tanto, para desplazarse en el sentido de las agujas del reloj deberá indicar un ángulo
negativo (anteponiendo el signo menos (-) al anulo). Por ejemplo, escribir 1<315 equivale
a decir 1<-45.
Ejemplo dibuje un triangulo equilátero de 100 de lado utilizando coordenadas cartesianas
En P1 sería el inicio de la línea. Para dibujar una línea de 100 unidades Especifique el
siguiente punto 2 escribiríamos: @100<0. Ahora bien; la siguiente línea tiene también
100 unidades de longitud, pero un ángulo de 120 grados. El comando sería: @100<120.
Finalmente podemos cerrar la figura pulsando la letra C (abreviatura de el comando
Close.
Command: LINE (enter)
Specify first point: (click en p1)
Specify next point or [Undo]: @100<0
Specify next point or [Close/Undo]: @100<120
Specify next point or [Close/Undo]: C
AutoCAD 2009
Pag. 26

3.4 ENTRADAS DINAMICASEsta es una de las opciones importantes que AutoCAD a introducido en sus versionespara activarla o desactivarla presione F12
La entrada dinámica proporciona una interfaz de comandos situada cerca del cursor queayuda a mantener la atención centrada en el área de dibujo.
Mediante la entrada dinámica, puede introducir valores de coordenadas en unainformación de herramientas en lugar de hacerlo en la línea de comando. Lainformación de herramientas que aparece junto al cursor se actualiza de formadinámica a medida que se desplaza el cursor. La Entrada dinámica no sustituye a laVentana de comandos.Cuando la entrada dinámica está activada, las informaciones de herramientasmuestran en la proximidad del cursor datos que se actualizan dinámicamente amedida que el cursor se desplaza. Cuando un comando está activo, la información deherramientas proporciona una ubicación que admite entradas del usuario.
Los dos tipos de entrada dinámica son los siguientes:· Entrada de puntero para valores de coordenadas· Entrada de cota para valores de distancia y ángulo
Para escribir valores de coordenadas en información de herramientas de entradadinámica
1. En la barra de estado, compruebe si está activo la entrada dinám. (el botón DYN).
2. Utilice uno de los siguientes métodos para introducir valores de coordenadas oseleccionar opciones:
o Para introducir coordenadas polares, especifique la distancia desde elprimer punto y pulse TAB y, a continuación, especifique un valor de ángulo ypulse INTRO.
o Para especificar coordenadas cartesianas, introduzca un valor decoordenada X y una coma (,), a continuación introduzca un valor decoordenada Y pulse INTRO.
AutoCAD 2009
Pag. 27

o Si tras la solicitud hay un icono de flecha hacia abajo, pulse FLECHAABAJO hasta que se muestre un punto junto a la opción. Pulse INTRO
Práctica 1
Te invitamos a que realices la primera práctica. La siguiente figura marca con númerosencerrados en círculos los pasos que se han seguido.
· Iniciar el comando LINE(LINEA)
· Marcar el primer puntodonde se indica con uncírculo.
· @60,0
· @40<135
· @40<45
· @-60,0
· C
OTRAS ENTIDADES DE DIBUJO
COMANDO POLYGON: (POL)
Permite dibujar polígonos regulares. El número de lados posible estará comprendidoentre 3 y 1.024 lados. Primero nos pide que se indique él numero de lados, luego elpunto central y se elige entre las opciones \inscritos o circunscrito, y finalmente elvalor de su radio.
AutoCAD 2009
Pag. 28

Ejemplo:
Command: POLYGONEnter number of sides <4>: 6Specify center of polygon or [Edge]: (click P1)[Inscribed/Circumscribed about circle] <I>: ISpecify radius of circle: 50
Inscrito / Circunscrito < I / C > :Donde I o C determina si el polígono será inscrito o circunscrito a uncírculo de referencia del que faltará por definir su radio.
Inscrito Circunscrito
COMANDO RECTANG: (REC)
Se trata de un comando específico para dibujar rectángulos a través desus vértices situados en diagonal. El objeto dibujado es una poli línea.
EJEMPLOCommand: RECTANGSpecify first corner point or [Chamfer/Elevation/Fillet/Thickness/Width]: P1Specify other corner point or [Dimensions]: P2
AutoCAD 2009
Pag. 29

Las opciones del comando establecerán el tipo de rectángulo a dibujar.
§ First corner point: Es la opción por defecto que sitúa la esquina opuesta en ladiagonal del rectángulo y termina con el comando.
§ winth : Permite aplicar un grosor uniforme a todo el rectángulo§ Chamfer : Si se indica las dos distancias que forman un chaflan, se establece
un chaflán en las cuatro esquinas del rectángulo.§ fillet : Solicita el radio de empalme para todas las esquinas del rectángulo.
CREACIÓN DE RECTÁNGULOS USANDO DISTANCIA (ALTO Y ANCHO)
Comando: RECTANGLE
· Precise primer punto de esquina o [Chaflán/Elevación/eMpalme/Alt-objeto/Grosor]: click P1
· Precise esquina opuesta o [áRea/Dimension/rOtación]: Escriba D
· Precise longitud para rectángulos <10.0000>: Indique la longitud 180 (enter)
· Precise anchura para rectángulos <10.0000>: Indique el ancho 80 (enter)
· Precise esquina opuesta o [áRea/Cotas/rOtación]: Haga un click (Mueva el cursor paramostrar una de las cuatro posibles ubicaciones del rectángulo y haga clic en la que desee)
P1
COMANDO ELLIPSE : (EL)Crea una elipse o un arco elíptico.
Command: ELLIPSE
Specify axis endpoint of ellipse or [Arc/Center]: P1Specify other endpoint of axis: P2
Specify distance to other axis or [Rotation]: P3
v Primer Extremo del eje: Es la opción por defecto, define el primer eje a partirde sus puntos finales. El ángulo de dicho eje determina el ángulo de la elipse. Elprimer eje puede definir el eje mayor o menor de la elipse.
AutoCAD 2009
Pag. 30
130
80

v Centro: Crea una elipse a partir de un centro designado. Se define la elipse porsu centro y por lamedia longitud de los dos eje.
v Isocirculo: Obtiene la representación isométrica del círculo, es decir la elipseisométrica.
v Arco: Se obtiene un arco elíptico o porción de elipse.Comando : EllipseArco / Centro / Isocirculo / <Primer extremo del eje>: A<Primer extremo del eje> / Isocírcilo / Centro:
COMANDO POINT : (PO)
Los puntos se usan normalmente para tenerlos de referencia. Si trazamos variospuntos en la pantalla (no muchos), podemos trazar rectas ahora tomando comoreferencia esos puntos con la opción de la barra de referencias.
Command: POINT
Current point modes: PDMODE=3 PDSIZE=-7.0000Specify a point: Click en la pantalla
Podemos además cambiar el formato de los puntos paraverlos mejor o simplemente por estética en el menúformato - tipo de punto se cambiarán todos los puntosautomáticamente..
COMANDO DDPTYPE : Permite elegir el tipo de punto quese desea crear, y el tamaño de este desde el cuadro dediálogo que se muestra
AutoCAD 2009
Pag. 31

COMANDO REVCLOUD : (REVCLOUD)Crea una polilínea de arcos secuenciales para crear una forma de nube
PRECISION EN EL DIBUJO:AUTO SNAP
Con AutoCAD puede crear dibujos con geometría precisa sin tener que realizar tediososcálculos. En muchas ocasiones, podrá indicar puntos precisos sin conocer suscoordenadas.
REFERENCIAS GEOMÉTRICAS SOBRE OBJETOS – OBJECT SNAP
La referencia a objetos, llamados también capturadores de puntos, es una forma rápidade capturar con exactitud un punto en un objeto sin tener que conocer suscoordenadas ni dibujar líneas auxiliares. Con los Modos de referencia se puede dibujaruna línea que acabe en el centro de un circulo, el punto medio de un segmento depolilinea o una intersección imaginaria.
FORMAS DE UTILIZAR LOS MODOS DE REFERENCIAMediante la barra de herramientas OBJECT OSNAP, la que se muestra a continuación
ENDPoint (Punto final):Permite capturar las coordenadas del extremo FINAL de objetos como líneas o arcos.
AutoCAD 2009
Pag. 32

MIDPoint (Punto medio):MidPoint fuerza el cursor al punto medio de objetos como líneas o arcos.Al seleccionar una Spline o un arco elíptico, Mid point fuerza el cursor a un punto amedio camino entre el punto de origen y el punto final.
INTersectión (Intersección):Fuerza el cursor al punto de intersección de objetos como líneas, círculos, arcos.
EXTensiónPermite capturar un punto de referencia como base para ubicar otro punto en laprolongación de la línea o arco (ojo el punto de referencia se ubica en la línea oarco). Para utilizar este modo de referencia primero se señala el extremo de laentidad visualizada (debe quedar marcado con una cruz amarilla), al “jalar” en lamisma dirección se visualiza una línea discontinua, donde nosotros podemosdigitar el valor de la distancia.
Center (Centro): Fuerza el cursor al centro de un arco, circulo o elipse.
AutoCAD 2009
Pag. 33

Quadran (Cuadrante):Fuerza el cursor al cuadrante m’as cercano de un arco, circulo o elipse (los puntos a0,90,180 y 270 grados)
Node (Nodo): Fuerza el cursor a un punto dibujado con el comando POIN.
Tangent (Tangente): Fuerza el cursor al punto de un circulo o arco que, al conectarlo al ‘ultimo punto,formará una línea tangente a dicho objeto.La referencia a objetos Tangente definida se activa automáticamente al seleccionarun arco, arco de polilinea o circulo como punto inicial para una línea tangente.Perpendicular :Fuerza el cursor al punto de un objeto que esta alineado normal operpendicularmente con otro objeto o con una extensión imaginaria del mismo.Perpendicular puede utilizarse con objetos como líneas, círculos, elipses, splines oarcos.Si por ejemplo hacemos una cuadrado y queremos trazar las perpendiculares porel punto medio de los lados haremos.
1. trazamos el cuadrado (con la orden polígonos y Orto activado)2. cogemos la orden línea y pinchamos en la referencia punto medio3. ahora nos acercamos al punto medio y nos marcarála referencia al punto medio4. pinchamos en esa referencia.5. ahora tenemos que volver a pinchar en la referencia(en perpendicular o bien en punto medio ya que es unacuadrado y da lo mismo)6. pinchamos en la referencia que nos da
AutoCAD 2009
Pag. 34

Nearest (Cercano):Fuerza el cursor a un objeto de punto o a la ubicación en otro tipo de objeto mascercano al punto especificado.PARallelPermite capturar las coordenadas de un punto que se encuentran a unadeterminada distancia de tros ingresado previamente de tal manera que estos dosformen conjuntamente una dirección paralela a la dirección de la entidad señalada
COMANDO OSNAPVisualiza un cuadro de diálogo titulado Referencia a Objetos, para su uso permanente enel dibujo, es decir ya no es necesario invocarlos, solo habrá que acceder al cursor a laentidad de la cual se desee capturar un punto y las marcas de los modos activadosaparecerá automáticamente permitiendo capturar dichos puntosOBS: Un acceso rápido para mostrar los modos de referencia es haciendo click derecho en el
botón OSNAP de la barra de estado
Se activa o desactiva con la tecla F3 o en la casilla de la barra de estado
.
AutoCAD 2009
Pag. 35

MODOS DE SELECCIÓNPara editar objetos, hay que crear antes un conjunto de selección de los objetos, óseahay que seleccionarlos. Un conjunto de selección puede constar de un solo objeto oformar parte de un grupo más complejo.
METODOS DE DESIGNACIÓN
Windows (ventana) Esta es una de las maneras más comunes de seleccionar objetos;Selecciona todos los objetos incluidos en un rectángulo definido por dospuntos designados. Windows aparece en un cuadro marcado con una líneacontinua y además el fondo del cuadro es de color AZUL.Ø La manera de usar esta ventana es de izquierda a derecha Ejm. Punto 1
(P1) al Punto 2 (P2) P1
P2Crossing (captura) Selecciona los objetos incluidos total o parcialmente en una zona
definida por dos puntos. (la ventana creada será de color verde) ojo, el objeto debe de estar enmarcado total o parcialmente dentro de la
ventana para ser seleccionado.Ø La manera de usar esta ventana es de derecha a izquierda Ejm. Punto 1
(P1) al Punto 2 (P2) P1
P2Last : (último) Designa el último objeto visible creado.All : (todo) Selecciona todos los objetos de las capas reutilizadas
AutoCAD 2009
Pag. 36

CAPITULO IVEDICIÓN DE OBJETOS EN AUTOCAD
OBJETIVOS
Tras completar el capitulo, será capaz de:
· Deshacer, cancelar y repetir un comando· Modificar un conjunto de entidades dibujadas para mover, borrar, girar, estirar,
agrandar, etc.)· Recortar y largar objetos mediante trim y Extend· Dividir elementos filetar y chaflanar objetos.· Utilizar correctamente las copias mediante un arreglo (matriz).
COMANDOS DE EDICIÓN DE OBJETOS
Pag. 37

El presente capítulo le ofrece información con respecto a los comando de modificación yde cambio de propiedades de objetos bidimensionales (2D).Antes de seguir avanzando es bueno conocer algunos comandos para deshacer, cancelary repetir un comando
COMANDO UNDO (deshacer)Este comando es exactamente igual que la mayoría de aplicaciones que funcionan bajoWindows, es decir, deshace las últimas acciones. Podemos encontrarla en el botón Undo(Deshacer) Este comando será muy útil si hemos "metido la pata" con un dibujo, con unamodificación, etc. También se activa con Crtl + Z. El contrario de este comando es Redo (Rehacer), es decir, rehace lo último que seha desecho.
COMANDOS DE MODIFICACIÓN
Son comandos que permiten la modificación de un conjunto de entidades dibujadas(mover, borrar, girar, estirar, agrandar, etc.), estos comando primero piden seleccionar unconjunto de entidades para lo cual utilizaremos cualquiera de los modos de seleccióncomentados en el capitulo anterior para finalizar y aceptar la selección no olvidarpresionar ENTERla mayoría de los comandos de edición se encuentran en la barra de herramientasMODIFY
COMANDO ERASE (BORRAR): (E) Permite borrar objetos de un dibujo.
Command:Erase Comando: Borra Select object: Designar objetos :
Designar objects : Use un método de designación de objetos.
AutoCAD 2009
Pag. 38

Antes Después
COMANDO COPY: (CP)
Duplica objetos seleccionados, situando la copia (as) en la zona del dibujo que se desee.
Command: COPY
Select objects: (seleccione los objetos a copiar luego presione enter)
Specify base point or displacement, or [Multiple]: click en centro del circulo
Specify second point of displacement or <use first point as displacement>: click en P1 P2 y P3
COMANDO MOVE (MOVER): (M)Mediante este comando Usted puede mover en el dibujo los objetos que desee, mediante
la indicación de un vector de desplazamiento.
Command: Move· Select object : (seleccione e l poligono) (enter) Especify Base po int or displacement: P1 Second point of displacement : P2
AutoCAD 2009
Pag. 39

COMANDO MIRROR: (MI) Crea una imagen simétrica de los objetos respecto a uneje, dejando como opción que los objetos originales se conserven oeliminen.
Por ejemplo, si desea crear una imagen simétrica del siguiente objeto haga lo siguiente:
Command: MIRROR· Seleccionar un objeto: Use un método de designación de objetos.· Primer punto del eje de simetría : Indique un punto (1)· Segundo punto del eje de simetria: Indique otro punto (2)
Los dos puntos se convierten en extremos de una línearespecto a la cuál se reflejan los objetos designados.
· Delete old objects? < N > : Escriba N o pulse enter para añadir al dibujo la imagenreflejada y conservar los objetos originales.
AutoCAD 2009
Pag. 40

COMANDO OFFSET: (O)
Se utiliza para generar objetos equidistantes a un objeto señalado, y con una distanciade separación determinada. Los objetos solo pueden ser líneas, arcos, circulos o plilíneas.
Command: OFFSET§ Offset d istance or through: 0.25§ Select object to offset or <exit>: seleccione las lineas§ Specify point on side to offset : click hacia el interior
COMANDO ROTATE (ROTAR): (RO)
Permite el giro de las entidades designadas por el usuario.
Co mmand: RotateSelect objects:Base point:Reference / <Rotat ion angle>:
AutoCAD 2009
Pag. 41

§ ROTATION ANGLE: Indique un ángulo, teclee R o designe un punto.§ REFERENCE: Especifica el ángulo de rotación absoluto actual y el nuevo ángulo
de rotación apropiado. Puede utilizarla opción reference para enderezar un objetoReference angle < 0 >: designe un ángulo o pulse INTRO.New angle : Indique un ángulo. Cuando se gira un objeto de una ventana gráfica,el marco de la ventana permanece paralelo a los bordes del área gráfica.
Objetos Angulo Objeto sometido designados de rotación a rotación
COMANDO SCALE (ESCALA): (SC)
Amplia o reduce los objetos designados manteniendo las proporciones respecto a losejes X e Y.
Co mmand: Sca leSelect object :Base po int :Reference / <Sca le factor>:
ü Factor de Escala (Scale factor): Multiplica las dimensiones de los objetosdesignados por la escala especificada. Un factor de escala superior a 1 amplía losobjetos. Un factor de escala entre 0 y 1 los reduce.
Comando: EscalaDesignar objetos: (Modo ventana)Punto de base: (Pto. base)Referencia / <Factor de escala>: 3
ü Referencia: Reduce o amplía a escala los objetos designados, según la longitudde referencia y la longitud nueva especificada.
AutoCAD 2009
Pag. 42

COMANDO STRETCH (ESTIRA): (ST)
Permite modificar extremos de objetos designados, alargándolos o desplazándolos.
Co mmand: STRETCHSelect objects:Base po int or displacement:Second po int of displacement:
No es posible designar los objetos individualmente. Tiene que realizarse una designaciónde tipo captura; podría ser de tipo ventana pero en este caso se produce un simpledesplazamiento de las entidades.
Select Objects : Utilice los métodos de designación o polygon o crossing (captura) ( 1, 2 .
AutoCAD estira arcos, arcos elípticos, líneas, segmentos de polilinea, rayos y spline que cruzan laventana de designación.
COMANDO EXTEND (EXTENDER): (EX)Alarga un objeto prolongando sus extremos para que coincida con otro objeto.
Command: Extend Select boundary edges(Projmode=SCP, Edgemode=No extend)
Select objects: Pro ject / Edge / Undo / <Select objects to extend>:
Designe los objetos que definen los bordes del contorno ( boundary edges ) hasta los quedesea alargar el objeto o pulse ENTER para designar todos los objetos como contornospotenciales.< Select object to extend > / Project / Edge / undo : Seleccione un objeto, designe una opción opulse ENTER.
AutoCAD 2009
Pag. 43

Limite designado Polilíneas cónicas Resultado a largar.
v Edge : Determina si el objeto se alarga hasta el borde implícito de otro objeto, osólo hasta un objeto que realmente se interseca con el primero en el espacio 3D.
Extend / No extend < current > : indique una opción o pulse ENTER.Extend : Alarga el objeto de contorno a lo largo de su camino natural
para intersecarse con otro.
No extend : Indica que el objeto sólo se debe alargar hasta un objeto decontorno que se interseque realmente con el primero.
COMANDO TRIM (RECORTAR): (TR)
Permite eliminar o recorta objetos del dibujo, recortándolos por medio de otros objetosexistentes, a los que se utilizan como aristas cortante.
Command: TRIMCurrent settings: Projection=UCS, Edge=NoneSelect objects : (SELECCIONE LAS LINEAS CORTANTES)
Select object to trim or [Project/Edge/Undo]: SELECCIONE OBJETO A CORTAR
v Proyección : Establece el sistema de proyección utilizado por el comando encuanto a las aristas cortantes y los objetos a recortar.
v Arista : Al escoger esta opción aparece el mensaje:
AutoCAD 2009
Pag. 44

COMANDO ARRAY (AR)
Un Array (Matriz) es un conjunto de objetos copiados de forma simétrica a una distanciaX. Un Array (Matriz) puede ser rectangular (los objetos se copian uno al lado del otro), opolar (los objetos se copian formando un círculo).
Debes pulsar el botón Array (Matriz ) . AutoCAD muestra una caja de diálogo.
Rectangular: Se obtiene una copia de los objetos designados organizado en filas ycolumnas. La matriz se creará a partir de un elemento original hacia laderecha y hacia arriba. Si se desea otras direcciones, se tendrá que introducirvalores negativos en la distancia entre filas y columnas.
Para poder realizar la copia en filas y columnas, primero siga los pasos siguientes:
Polar : Crea un número determinado de copias de un original situándolas a lo largode un arco de circunferencia abarcando un número determinado de grados. Una vezseleccionado la opción autoCAD solicita:
Base / <Precisar centro de la matriz>: (se indica el centro)Número de elementos: 5Grados cubiertos (+ = trigon., - =hor.) <360>: 90¿Girar objetos a medida que se copian? <S>>: N
AutoCAD 2009
Pag. 45

Ejemplo aplicativo
· Haz click en la opción Polar Array de la caja de diálogo
· Pulsa el botón Select Object , la caja de diálogo desaparecerá yselecciona el círculo pequeño. Luego pulse Enter (Intro).
· Pulsa el botón Center Point de la misma caja de diálogo y selecciona el botónSnap To Intersection (Intersección). Pulsa en la Intersección de los ejesHorizontal y Vertical.
· En la opción Method, selecciona "Total number of items & Angle to Fill"(Número de elementos y ángulo a cubrir)
·
· En Total Number of Item (número de elementos): Escribe 7
· En Angle to Fill (Angulo a cubrir): Escribe 360
· Finalmente pulsa OK
Array rectangular Array Polar
AutoCAD 2009
Pag. 46

COMANDO SKETCH
Permite realizar un Trazo a mano alzada o boceto, mediante el movimiento del cursorpor medio del mouse. Este trazo es una secuencia de pequeños segmentos de línea,el tamaño de los cuales se controla por un valor de unidades de dibujo que se ingresaluego de invocar al comando.Este comando depende de la variable SKPOLY
Command: sketchRecord increment <0.10>: 0.3Sketch. Pen eXit Quit Record Erase Connect . <Pen down> <Pen up> <Pen down><Pen up>107lines recorde
COMANDO DIVIDEEste comando, tal y como dice su nombre, divide un objeto a partes iguales. Para ello,debemos seleccionar el objeto a dividir. Es importante señalar que en la división de unobjeto aparecerán unas marcas llamadas Puntos que nos indicarán los puntos exactos dela división. Antes de utilizar el comando Divide debemos configurar el aspecto de lospuntos que visualizaremos en pantalla.
· Escribe DIVIDE en el Command Prompt· Selecciona la última línea diagonal que hemos creado· A la pregunta "Enter the number of segments or [Block]: 6
· Inicia el comando Circle (círculo)
· Como centro, selecciona el botón Snap To Node (Punto)· De los seis puntos, selecciona el punto de la izquierda.· Como diámetro, escribe: 8
COMANDO MEASURE (GRADÚA)
Este comando es similar al anterior, sitúa objetos de puntos en segmentos de unadeterminada magnitud, pero es posible que sobre la línea al final. Si tenemos una líneaque mide 3,3 por ejemplo y hacemos graduaciones de 1 quedará así (y sobrará 0,3).
AutoCAD 2009
Pag. 47

Command: MEASURESelect object to measure:Specify length of segment or [Block]: 20
EMPALME DE OBJETOS
El fillet entre dos objetos conlleva su conexión con un arco ajustado de un radioespecífico.
COMANDO FILLET (F)Redondea o empalma las aristas de los arcos, círculos, arcos elípticos, líneas, polilíneas,rayos, splines o líneas auxiliares con un arco de un radio especificado.
Antes del comando Fillet Despues del comando Fillet
Command: Fillet(Trim mode) Current radius fillet = 10.00Polyline / Radius / Trim / <Select first object>:
Ø Select First Object : Designa el primero de los objetos necesarios para definir unempalme 2D.
1er. objeto designado 2do objeto designado Resultado
Ø Radius : Define el radio dela arco de empalme. El valor que se indica seconvierte en el radio actual para los comandos FILLET. El cambio de este valor noafecta a los arcos de empalme existentes.
AutoCAD 2009
Pag. 48

CHAFLANEAR OBJETOS
El proceso de achaflanado conecta dos objetos no paralelos, ya sea mediante suextensión o recorte, con el propósito de intersecarlos o unirlos a una línea biselada.
COMANDO CHAMFER (CHA)
Sirve para unir dos objetos con un segmento recto de dimensiones determinadas por elpropio comando y que, por tanto, produce un chaflán
v Distancia: Permite determinar el tamaño del chaflán deseado. Se solicitan dosdistancias. Cada distancia representa lo que se van a acortar las dos líneasdesignadas desde su intersección para formar el chaflán.
v Polilínea: Esta opción efectúa el chaflán con todos los segmentos rectos de unapolilínea de una sola vez. El comando se ejecuta solamente señalando la polilínea.
Designar primera línea Segunda línea designada Resultado
v Angulo: Establece el chaflán por medio de un ángulo y una distancia.
AutoCAD 2009
Pag. 49

COMANDO BREAK (BR)Permite eliminar la porción de un objeto del dibujo contenida entre dos puntos (borradoparcial) o bien partirlo (dividirlo en dos) por un punto. Solo se puede partir un objeto cadavez.
Command: BreakSelect object:Enter second point (Or F for first point):
· Designar objeto: Utilice un método de designación de objetos o el primerpunto de división (1) en un objeto, luego designe el segundo punto dedivisión (2)
Autocad borra el segmento que se extiende entre el primer y segundo punto.Si el segundo punto no está en el objeto, Acad selecciona el más próximo.
COMANDO EXPLODE (DESCOMPONER):Divide un objeto compuesto en unidades de los objetos que lo componen.
Command: ExplodeSelect objects:
Ejercicio práctico
Para practicar los chaflanes y empalmes, dibuja la figura 1 a base de líneas.Posteriormente, deberás preparar los radios de chaflán y empalme para cada esquina.
· Define el radio del FILLET en 20
· Las distancias del CHAMFER en 15 y 15
AutoCAD 2009
Pag. 50

Ejercicio de Repaso
Vamos a realizar un dibujo de que nos servirá tanto de práctica como de repaso de algunasórdenes vistas. El dibujo propuesto es el siguiente:
Para realizar esta cuchara, primero vamos a dibujar unas líneas que nos servirán como ejespara definir luego los círculos que nos servirán para el dibujo.
1- Traza una línea horizontal de aprox. 200 unidades y otra vertical de aprox. 40 unidades:
2- Selecciona el botón de Copy Object (Copiar objeto) situado en la barra de herramientasModify (modificar).
3- AutoCAD te pregunta qué objetos quieres copiar. Observa el mensaje en la línea decomandos. Pulsa un click en la línea vertical para seleccionarla.
4. Pulsa una vez el botón derecho del ratón para finalizar la selección de objetos
5. AutoCAD pregunta ahora cuál es el punto base o eje sobre el que se desplazará el objeto. haz click boton derecho y presiona Mayúscula al mismo tiempo y selecciona la opcion(Intersección)
6. Pulsa sobre la intersección de las dos líneas.
7. AutoCAD pregunta ahora donde queremos copiarlo. Escribe en la línea de comandos:@30,0 para copiarlo 30 unidades a la derecha.
8. Realiza la misma operación con la primera línea para copiarla 165 unidades a la derecha(@165,0)
AutoCAD 2009
Pag. 51

9. Inicia el comando Circle (Círculo) desde el botón o bien desde el menú Draw - Circle -Center, Radius
(Dibujo - Círculo - Centro radio)
10. Cuando AutoCAD te pregunte el centro del círculo, pulsa click en el botón Snap toIntersection (Intersección) de la barra Object Snap (Referencia a objetos)
11. Pulsa click en la primera intersección de la línea pequeña con la larga
12. AutoCAD te preguntará desde la línea de comandos el radio. Escribe: 13 y pulsa Enter
13. Haz dos círculos más utilizando el mismo método, pero de radio 22 y 12 respectivamente.
14. Inicia el comando Line (línea). Cuando AutoCAD te pregunte el punto inicial de la
línea, escoge el botón Snap to Tangent (Tangente)
15. Pulsa Click en el cuadrante superior izquierdo del círculo de la derecha.
16. Para el siguiente punto, utiliza el botón Snap to Intersection (Intersección) y pulsaen la intersección del círculo mayor.
A estas alturas, ya debes saber que los botones de referencia a objetos Snap to ...estan en la barra de Object Snap.
asi que no haremos mas mención a esta barra
17. Pulsa el botón derecho del ratón para dejar de designar objetos
18. Haz lo mismo para crear la línea inferior
19. Utilizando las referencias a Tangente, termina de dibujar el resto de las líneas:
AutoCAD 2009
Pag. 52

20. Inicia la orden del menú Draw - Circle -Tan Tan Radius (Dibujo - Círculo - Tan TanRadio) para indicarle que queremos hacer un círculo partiendo de dos tangentes y unradio.
21. Cuando AutoCAD te pida el primer punto de tangencia, pulsa click sobre el cuadrantesuperior derecho del círculo mayor. Después, pulsa click sobre la línea que viene a suderecha.
22. AutoCAD preguntará el radio, y dará por defecto un radio de 12. Acepta pulsando Intro oel botón derecho del ratón.
23. Haz lo mismo con el círculo inferior. La figura ha de quedar más o menos así:
24. Inicia el comando Trim (Recorta) desde su botón correspondiente
25. AutoCAD pregunta primero qué línea/s son las que tienen que recortar. Pulsa click sobrelas dos líneas diagonales y sobre el círculo mayor.
26. Pulsa el botón derecho para dejar de designar líneas
27. AutoCAD pregunta ahora qué líneas tienen que ser recortadas. Pulsa click sobre elcuadrante izquierdo del círculo de la derecha y sobre los dos círculos tangentes que hemosdibujado en los puntos 21 y 22.
28. Pulsa el botón derecho para terminar de designar líneas
29. Finalmente, deberás recortar los trozos de línea que sobran. Si te equivocas, recuerda
utilizar la opción Undo (Deshacer) desde el botón correspondiente o bien desde elmenú Edit - Undo (Edición - Deshacer)
AutoCAD 2009
Pag. 53

30. Borra los ejes de la figura y ya está terminada.
I
AutoCAD 2009
Pag. 54

CREACION Y EDICIÓN DE LÍNEAS COMPLEJAS
DIBUJO DE POLILINEAS
Esta orden reúne todas las características de las órdenes línea y arco en una solo entidad: La polilínea, es una secuencia de líneas o de segmentos de arco conectados, creadoscomo un objeto único. El empleo de polilineas se recomienda siempre que se desee editartodos los segmentos de una vez, aunque puede hacerse también de forma individual.
COMANDO PLINE : Crea polilineas bidimensionales.
Command: Pline
Command:PlineFrom Point : indique un punto (1)Arc / Close / Halfwidth / Length / Undo / Width / < Endpoint of line >:
Características:
Ø Una polilínea admite cualquier tipo de líneaØ Es capaz de transformarse en una curva.Ø Se pueden transformar líneas y arcos sueltos en un solo objeto, en una polilínea con
PEDIT.Ø En la polilínea se puede indicar diferentes grosores, en cada segmento. También se
puede dar grosor a los segmentos curvos.Ø Se puede hallar directamente su perímetro y su áreaØ Para una polilínea optimizada los vértices no se guardan como entidades separadas,
sino como una matriz de información sobre un objeto con el nombre LWPOLYLINE.Esto es lo que reduce significativamente el tamaño de un archivo de dibujo, con lo quese logra una mejora global del sistema.
OPCIONES
1) Width (grosor).- Esto se define a través de una línea central imaginaria,ensanchándose o estrechándose a ambos lados de la misma.
Specify starting width <0.0000>: 6Specify ending width <4.0000>: 8
Vamos a ver un ejemplo en que el grosor no sea todo igual, para ello intentemos haceruna flecha, primero hacemos, con un grosor de 3, una línea pinchando en dos puntos yahora seleccionamos grosor y ponemos por ejemplo 106 en inicial y 0 en final.Command: pline
AutoCAD 2009
Ing. Juan Murillo Barrientos - Instructor

Specify start point:
Current line-width is 0.0000
Specify next point or [Arc/Halfwidth/Length/Undo/Width]: W
Specify starting width <0.0000>: 3
Specify ending width <3.0000>: 3
Specify next point or [Arc/Halfwidth/Length/Undo/Width]:
Specify next point or [Arc/Close/Halfwidth/Length/Undo/Width]: W
Specify starting width <3.0000>: 10Specify ending width <10.0000>: 0
2) Halfwidth (Mitad Grosor).-El grosor se da desde la línea central imaginaria hacia unsolo lado.
Specify starting half-width <4.0000>: 1Specify ending half-width <2.0000>: 2
3) Undo (deshacer).- Suprime el segmento de línea más reciente añadido a lapolilínea..
4) Close (cerrar).- Dibuja un segmento de línea desde la posición actual al punto deinicio de la polilínea, creando una polilínea cerrada.
5) Length (Longitud).- Dibuja un segmento de línea de una longitud específica en elmismo ángulo que el segmento anterior. Si el segmento precedente es un arco,AutoCAD dibuja el segmento de línea nuevo tangente a dicho segmento de arco.
Long. 10 long. 20
AutoCAD 2009
Ing. Juan Murillo Barrientos - Instructor

6) Arc (arco).- Combina segmentos de línea recta con arcos de polilínea. Se trabajacon una serie de sub-opciones, que son muy similares a las del comando ARC,excepto las opciones: Line, Halfwidth y Width.
Angle / cEnter / Close / Dirección / Halfwith /line / Radius / Grosor/<Funto final del arco>: designe punto (2) o indique opción
Mitad grosorDesigna el grosor desde el centro de un segmento de polilíneas gruesas a una de susaristas.
La mitad del grosor inicial se convierte en la mitad del grosor final por defecto. Lamitad del grosor final pasa a ser la mitad del grosor uniforme para todos los segmentossiguientes hasta que se vuelva a cambiar la mitad del grosor. Los puntos iniciales yfinales de los segmentos de línea gruesa se establecen por el punto central de la líneagruesa.
EDICIÓN DE POLILÍNEAS
Una polilínea puede adoptar diversas propiedades como el grosor tipo de línea o polilíneacerrada, podemos editar las polilíneas, polígonos o rectángulos con el comando PEDIT,para ajustarlos a las características deseadas.
COMANDO PEDIT :Crea polilíneas bidimensionales.
Características:La siguiente lista describe las operaciones que se llevan a cabo con el comando pedit
Ø Puede cambiar el espesor y longitud de los segmentos que conforman la polilínea.Ø Elimina curvas o vértices de una polilínea.Ø Une un conjunto de líneas, curvas y las polilineas continuas en unas sola polilínea.Ø Mueve vértices o indica vértices en una polilínea.Ø Puede cerrar una polilínea abierta o abrir una cerradaØ Los arcos y las curvas B-splines pueden ajustarse a todos los vértices de una
polilínea, siendo opcional la indicación de la tangente de en cada vértice
Command:PeditFrom Point : (Selecione una polilínea)Enter an option [Open/Join/Width/Edit vertex/Fit/Spline/Decurve/Ltype gen/Undo]:
Si el objeto seleccionado es una línea o un arco, AutoCAD muestra el mensaje:
El objeto designado no es una polilínea.
AutoCAD 2009
Ing. Juan Murillo Barrientos - Instructor

¿Lo quiere transformar en una? <Y>: introduzca y o n, o pulse ENTERSi escribe y, el objeto se convierte en una polilínea 2D de un segmento único que elusuario puede editar. Puede utilizar esta operación para unir líneas y arcos formando unapolilínea.
a) Undo.- Elimina la ultima operación realizada dentro de PEDIT.
b) Close or Open .- Cierra o abre una polilínea según sea al caso.
c) Join (Juntar).- Permite unir líneas, arcos, y otras polilineas, formando al final unasola polilínea. La polilínea tiene que ser abierta. Los objetos a juntar deben poseeralgún punto final común con uno de los extremos de la polilínea.
d) Width (grosor).- Asigna un grosor uniforme a toda la polilínea.
e) Fit (Adaptar curva).- Dibuja una curva que pasa por todos los vértices de lapolilínea. El resultado esta formado por 2 arcos de circunferencia por cadasegmento.
f) Spline (Curva B).- Ajusta la polilínea seleccionada o una curva aplicando unaecuación cúbica. El resultado se ajusta mas a la forma inicial de la polilínea.
AutoCAD 2009
Ing. Juan Murillo Barrientos - Instructor

COMANDO SPLINE
Son curvas cuadráticas o cúbicas del tipo NURBS (Non Uniform Rational Basis Spline).Nos permite una adaptación a una serie de vértices, controlando el grado de aproximacióny el grado de suavidad de la curva.Las splines creadas con el comando spline difieren de las polilíneas creadas con elcomando pline
SPLINE puede generar dinámicamente una curva spline que pasa por todos losvértices que se señalen. AutoCAD añade unos ptos. de control internos para realizar losajustes necesarios de la curva.
Command: splineSpecify first point or [Object]: (click en P1) Specify next point: (otro punto)Specify next point or [Close/Fit tolerance] <start tangent>: (Sgte. Punto) o[Cerrar/Ajustar/tolerancia]<Tang. Inicial>
1) < Specify first point >.- Introduciendo un primer punto y después otro, se inicia lageneración de la curva. Se dan las sgtes. opciones:
i. Specify next Point : Introduciendo sucesivos puntos; se va completando de formadinámica la generación de la SPLINE. Un ENTER finaliza la generación de la curva,Auto CAD solicita entonces la dirección tangentes.
Command: SPLINESpecify first point or [Object]:Specify next point:Specify next point or [Close/Fit tolerance] <start tangent>:Specify next point or [Close/Fit tolerance] <start tangent>:ÉSpecify start tangent: {precise tang. Inicial}Specify end tangent: {precise tang. Final}
Las líneas múltiples constan de entre una y 16 líneas paralelas también denominadaselementos. Los elementos figuran desfasados del origen de la línea múltiple según elvalor especificado. Si lo desea, podría crear estilos de líneas múltiples y almacenarlos. Outilizar el estilo por defecto que dispone de dos elementos, asimismo, podrá definir el colory el tipo de línea de los elementos.
AutoCAD 2009
Ing. Juan Murillo Barrientos - Instructor

COMANDO MLINE: Crea varias líneas paralelas. El número de líneas paralelas puedeser un máximo de 16.
Command: MlineJustification = Top, Scale = 1.00, Style = ESTÁNDARJustification / Scale / Style / <From point>:
Ø JUSTIFICATION : Determina la forma en las que se dibuja la multilínea entre lospuntos especificados.
Top/Zero/Bottom/<Current>: indique una opción o pulse ENTER
Top Zero Bottom
Top : Dibuja la multilínea debajo del cursor, de forma que la línea con la variación positiva mayor se sitúe en los puntos especificados.
Zero : Dibuja la multilínea con su origen centrado en la posición del cursor.
Botton : Dibuja la multilínea encima del cursor, de forma que la línea con ladesviación negativa mayor se sitúe en los puntos especificados.
Ø ESCALA : Controla la anchura total de la multilínea. Esta escala no afecta a laescala de tipo de línea.
Set multiline scale <1.00> : designe una escala o pulse ENTER
Ø ESTILO : Define un estilo para la multilínea.Multistyle name (or ?) : escriba un nombre o teclee ?Si teclea ? Acad presenta los estilos de líneas múltiples cargados.
AutoCAD 2009
Ing. Juan Murillo Barrientos - Instructor

Ø From Point (DESDE EL PUNTO): Designa el siguiente vértice de la multilínea.
COMANDO MLSTYLE:Define un estilo para diferentes líneas paralelas. El estilo de línea múltiple controla elnúmero de elementos (Element Propiertes) y las propiedades de cada elemento (Multilinepropiertes).
El cuadro de diálogo estilos múltiple muestra nombres de estilos de línea múltiples, loaactualiza, los carga desde un archivo, los guarda, añade y los cambia de nombre.También puede incluir o editar una descripción de un estilo.
q Current: Muestra y define el estilo de la línea múltiple actual. Seleccione unnombre de la lista para convertirlo en actual. Si existen varios estilos, el nombredel estilo actual aparece resaltado.
q Name : En esta casilla se introduce el nombre para salvar el estilo que se estádefiniendo. Crea un nuevo estilo de línea múltiple. Establezca un estilo de líneamúltiple definiendo las propiedades del elemento y de la línea
AutoCAD 2009
Ing. Juan Murillo Barrientos - Instructor

v PROPIEDADES DEL ELEMENTO: Muestra el cuadro de dialogo Propiedades delelemento. No es posible modificar las propiedades del elemento de un estilo delínea múltiple existente.
· Elements: Muestra todos los elementos del estilo de la línea múltipleactual. Cada elemento de línea del estilo esta definido por su desfase desdeel origen de la línea múltiple (0,0Add : Añade un nuevo elemento al estilo dela multilínea
· Suprimir: Suprime un elemento del estilo de la multilínea
· offset: Especifica el desfase de los elementos del estilo de la línea múltiple
AutoCAD 2009
Ing. Juan Murillo Barrientos - Instructor

Ejemplo
Para Dibujar las paredes de la habitación
1) En la barra de herramientas Dibujo, elija Línea múltiple.
Muestra el siguiente aspecto:El comando MLINE dibuja múltiples líneas paralelas. En este procedimiento, utilícelo paradibujar una línea doble para las paredes de la habitación.
Justificar/Scale/Estilo/<desde el punto >: SDefinir escala LíneaM<0.00>: 6 (para definir la separación entre líneas)Justificar/Escala/Estilo/<desde el punto >: 36,12Al punto: @96,0Deshacer/<al punto>: @0,132Cerrar/Deshacer/<al punto>: @-120,0Cerrar/Deshacer/<al punto>: @0,-96
Cerrar/Deshacer/<al punto>: C
El dibujo deberá presentar el siguiente aspecto:
Inicio de la Multilínea
ISOMETRÍA
Es una herramienta que permite el desarrollo de dibujos en proyección isométrica,
para esto la dirección de los ejes del cursor adoptan las direcciones de los ejes
isométricos, los cuales tienen inclinaciones de 30° y -30° respecto de la horizontal y
además una línea vertical dependiendo de el plano en el cual nos ubicamos, como se
muestra en el siguiente grafico:
AutoCAD 2009
Ing. Juan Murillo Barrientos - Instructor

Este trabajo es posible siempre y cuando se ingrese al estilo isométrico y se utilice el
modo ortogonal activado, para lo cual iremos cambiando de Isoplano en forma
transparente en el momento que sea necesario tan solo con pulsar la tecla F5.
Cabe recordar que el modo isométrico no es un trabajo en tres dimensiones, se sigue
trabajando en el plano X-Y pero en éste se representan dibujos que aparentan ser objetos
tridimensionales, (objetos en proyección isométrica).
Para ingresar al modo isométrico podemos proceder de la siguiente manera:
Command: SNAPSpecify snap spacing or [ON/OFF/Aspect/Rotate/Style/Type] <10.0000>: SEnter snap grid style [Standard/Isometric] <S>: ISpecify vertical spacing <10.0000>: 1
Otra de las formas de activarlo es ingresando a cuadro de configuración del SNAP, para
esto hacemos un clic derecho sobre la casilla SNAP o GRID de la barra de estado y en el
menú contextual elegimos la opción settings…y nos muestra el siguiente cuadro:
AutoCAD 2009
Ing. Juan Murillo Barrientos - Instructor

Por otro lado, el comando ELLIPSE permite crear circunferencias en proyección
isométrica como si se tratase de círculos, para lo cual damos como datos el
centro del isocírculo y el radio del mismo, dicha circunferencia saldrá en la posición
relativa al isoplano en el que nos encontremos como se muestra a continuación
Command: ELLIPSE
Specify axis endpoint of ellipse or [Arc/Center/Isocircle]: ISpecify center of isocircle :P1Specify radius of isocircle or [Diameter]: 100
AutoCAD 2009
Ing. Juan Murillo Barrientos - Instructor

Ø Para crear los textos en proyección isométrica necesitamos crear previamente dos
estilos de texto los cuales deben tener inclinaciones de 30 y -30 respectivamente
en el efecto Oblique Angle: de la creación de estilos de texto (STYLE).
Ø Para dimensionar un dibujo isométrico primero crearemos las cotas con el
comando DIMALIGNED y posteriormente las editaremos con la herramienta
DIMEDIT y la opción Oblique y cuando nos pida el Angulo de inclinación
picaremos dos puntos indicando una de las direcciones de los ejes isométricos.
Segidamente cambiaremos el estilo de texto para darloe la inclinación adecuada
desde la barra de estilos de texto o desde el control de propiedades.
AutoCAD 2009
Ing. Juan Murillo Barrientos - Instructor

CAPITULO V
MANEJO DE PROPIEDADES EN AUTOCAD
OBJETIVOS
Tras completar el capitulo, será capaz de:
· Controlar y administrar las propiedades importantes en AutoCAD.
· Crear y Administrar capas en AutoCAD
· Modificar propiedades dinámicamente
· Establecer la capa de un objeto como capa actual.
CONTROL DE PROPIEDADES
AutoCAD 2009
Ing. Juan Murillo Barrientos - Instructor

Todas las entidades que se crean en AutoCAD tienen propiedades que se puedencontrolar de varias maneras, ya sea mediante un comando, mediante la barra deherramientas o por los menús.Las propiedades generales más importantes son:
Ø COLORØ TIPO DE LINEAØ GROSOR DE TIPO DE LINEAØ CAPA
MODIFICACION DE PROPIEDADES DESDELA BARRA DE HERRAMIENTAS STANDARD
En AutoCAD resulta mucho más sencillo cambiar las propiedades comunes de objetos,pues se pueden hacer actuando directamente sobre la barra de herramientas o desde labarra de propiedades. Los elementos presentes son como se muestra en la fig.
CONTROL DE COLORES
Lista desplegable de colores.
Despliega una lista con los primeros colores Bylayer (Porcapa),Byblock (Porbloque) y los colores normalizados, más un términoOthers... que accede a un cuadro de gestión de colores. Se puedenestablecer el color actual del dibujo desde este cuadro. Lo habitual esque el color sea Porcapa. Equivale al comando DDCOLOR
AutoCAD 2009
Ing. Juan Murillo Barrientos - Instructor

CONTROL DEL TIPO DE LINEA
Lista desplegable de Control de Tipo de Línea.Despliega una lista con los tipos de línea cargados en el dibujo. Un tipo de línea estádefinido por un conjunto de trazos, juntos o a espacios en blanco, Se puede establecer eltipo de línea actual del dibujo desde esta lista permite cargar tipos de línea mediante laopción others.... funciona de manera similar al comando linetype
Cuadro de controltipos de línea
Ø Load ( Cargar ) : Abre el cuadro de diálogo Load Linetypes, a través del cuálpuede cargar en el dibujo los tipos de línea designados y añadirlos a la lista detipos de línea. El archivo Acad.lin contiene los tipos de línea estándar.
Ø Details ( Detalles ) : Muestra una ampliación del cuadro de diálogo con accesoalternativo a parámetros de propiedades y otros parámetros adicionales.
§ Global escale factor : Desde aquí se puede modificar el factor de escalaglobal para todas las líneas (variable LTSCALE)
§ Current Object scale : Desde aquí se puede modificar el factor de escalaindividual aplicar a los objetos que se dibujenapartir de ese momento (variable CELTSCALE)
AutoCAD 2009
Ing. Juan Murillo Barrientos - Instructor

FACTOR DE ESCALA DE TIPOS DE LINEA GLOBAL Y ACTUALComando LTSCALE: Este comando permite especificar un factor de escala global que seaplicara a los trazos y huecos de todos los tipos de líneas, por ejemplo si vale 2, todas laslíneas del dibujo se verán afectadas por un factor de 2.
CONTROL DEL GROSOR DE LINEA
Lista desplegable grosor de Tipo deLinea.Muestra una lista con todos los grosores de línea disponibles con estalista podemos asignar un grosor determinado a las entidadesseleccionadas también sirve para establecer el valor por defectoaplicable a los objetos después de cerrar este cuadro.
Comando LINEWEIGHT
Este comando muestra un cuadro dediálogo donde nos permite establecer losparámetros del grosor de línea
AutoCAD 2009
Ing. Juan Murillo Barrientos - Instructor

CREACION Y EDICION DE CAPAS
QUE ES UNA CAPA EN AUTOCAD?
Una capa es un concepto creado por AutoCAD para agruparobjetos de forma que se pueda controlar su visualización enconjunto o por separado; podemos asociar otras propiedadescomo el color tipo de línea grosor de línea etc.Se puede considerar a las capas como láminas transparentes,cada una de las cuales tiene objetos gráficos en las cuales seorganizan y se agrupan distintos tipos de información.Los objetos que se crean tienen propiedades como capas,colores y tipos de línea. El color contribuye a establecer las diferencias oportunas entreelementos similares que componen el dibujo y los tipos de línea sirven para distinguirfácilmente los distintos elementos del dibujo, como líneas de centro y ocultas. Laorganización de los objetos en capas facilita el manejo de información en los dibujos.
Capa Muro
Capa puertas Detalles Y Acotación
Capa muebles Y rotulo
AutoCAD tiene inicialmente una capa llamada 0 (capa por defecto) las demás seráncreadas por el usuario
AutoCAD 2009
Ing. Juan Murillo Barrientos - Instructor

COMANDO LAYER :Gestiona las capas. Muestra el cuadro de diálogo de Propiedades de capas y tipos delínea. Este cuadro cuadro tiene dos pestañas: Capa y tipo de línea.
v New (Nuevo) : Este botón se utiliza para crear una nueva capa
v Delete (Borrar): Suprime las capas designadas desde la definición del archivo dedibujo. Sólo se pueden suprimir las capas a las que se hace referencia.
v List of layers (Lista de capas): Muestra las capas y sus propiedades. Haga clicen este icono para modificar una propiedad.
§ On / Off : Si una capa está activada, está visible y disponible para eltrazado. Si una capa está desactivada, es invisible y se excluye.
§ Freeze / Thaw : cuando una capa está congelada, las entidades quepertenecen a dicha capa no se visualizan, y no se regeneran.
§ Lock / Unlock : Una capa bloqueada no puede editarse o modificarse; una capa desbloqueada sí.
§ Color : Cambia el color asociado a una capa . Al hacer clic en elnombre del color se abre el cuadro de diálogo Seleccionar color.
§ Tipo de línea : Cambia el tipo de línea asociado a una capa.
§ Grosor de línea : Cambia el grosor de línea asociado a una capa. Alhacer clic en nombre de tipo de línea se abre el cuadro de diálogo.
AutoCAD 2009
Ing. Juan Murillo Barrientos - Instructor

§ Imprimible /no imprimible : Cuando una capa está en el modo noimprimible, las entidades que pertenecen a dicha capa se visualizanpero no pueden ser impresas.
ejemplo
AutoCAD 2009
Ing. Juan Murillo Barrientos - Instructor

OBSERVACION
Como se mencionó anteriormente es posible controlar laspropiedades una vez que han sido creadas, la forma másrápida es por medio de los controles que se encuentran enla barra de propiedades.Primero se selecciona el conjunto de entidades yseguidamente se ingresa al control de la propiedad que sedesea modificar.
Por ejemplo: si se tiene varias entidades en distintascapas, seleccionamos todas ellas y sin haber invocado alcomando, se elige y se asigna la capa a la cual se quiere modificar, seguidamente sehace click en la pantalla y se pulsa ESC (para desactivar la selección), y así de estamaneara habremos modificado la propiedad capa.
De la misma manera se podrá modificar el color, el tipo de línea o grosor de línea desdesus respectivos controles, se selecciona el conjunto de entidades y luego la propiedadque se quiere asignar
MODIFICACION DE PROPEDADES DE OBJETOS
COMANDO PROPERTIES
Este comando muestra un cuadro de diálogo donde se visualizan inicialmente laspropiedades actuales y nos permite modificar en tiempo real las propiedades de losobjetos designados.Muestra las propiedades del objeto o conjunto de objetos seleccionado.
· Si hay más de un objeto seleccionado, la paleta Propiedades muestra únicamentelas propiedades comunes de todos los objetos del conjunto de selección.
· Si no hay objetos seleccionados, la paleta Propiedades muestra únicamente laspropiedades generales de la capa y la presentación actuales, el nombre de la tablade estilos de trazado asociada a la capa.
Puede especificar un nuevo valor para modificar cualquier propiedad que se puedacambiar. Haga clic en el valor y utilice uno de los métodos siguientes:
Ojo que no sólo cambia las propiedades comunes de los objetos sino también susdiferentes puntos y datos constructivosCuando no hay ningún objeto seleccionado, la ventana muestra las propiedadesgenerales establecidas en el dibujo, pero cuando se selecciona un objeto sin que haya uncomando en curso, la ventana muestra las propiedades generales y especificas, cuandose seleccionan varios objetos a la vez, la ventana muestra las propiedades generales detodos ellos
AutoCAD 2009
Ing. Juan Murillo Barrientos - Instructor

En el ejemplo se ha cambiado el tipode línea DASHED por ZIGZAG
COMANDO MATCHPROP
Permite capturar las propiedades de la primera entidad seleccionada, para asignar dichaspropiedades a las entidades que se seleccionen seguidamente.Se señala en primer lugar el objeto original cuyas propiedades se desea heredar, despuésse escogen que van a asumir dichas propiedadesDesigne objeto de origen: Indique el objeto cuyas propiedades desee copiar
Parámetros activos actuales: Parámetros de igualarprop seleccionados actual
Designe objeto(s) de destino s]: Escriba o designe uno o varios objetos en l os que copiar las propiedades
AutoCAD 2009
Ing. Juan Murillo Barrientos - Instructor

CAPITULO VIMANEJO DE TEXTOS EN AUTOCAD
OBJETIVOS
Tras completar el capitulo, será capaz de:
· Crear textos en AutoCAD.
· Controlar y editar la justificación de textos en AutoCAD
· Crear y editar estilos de texto
· Introducir párrafos de texto mediante múltiple texto (MTEXT)
· Editar dinámicamente MTEXT
· Dibujar y diseñar su propio rotulado (cajetin)
Ing. Juan Murillo Barrientos - Instructor

CREACION Y EDICION DE TEXTOS
En el dibujo manual la rotulación se hace a mano, utilizando un rotulador, pluma o lápiz.Este es un trabajo tedioso y que lleva mucho tiempo, AutoCAD ha simplificadoenormemente este proceso.
GENERACION DE LINEAS DE TEXTO
En el caso de entradas breves que no necesitan varios tipos de letra o líneas, cree líneasde texto utilizando TEXT o MTEXT.
COMANDO TEXT
Este comando crea textos en formato simple. La Primera Línea nos muestra el estiloactual y la altura por defecto; seguidamente nos pide un punto respecto a la cual sejustifica el texto, (para el siguiente ejemplo es el inferior izquierdo), seguidamente nospide la altura, luego nos pide un ángulo en que rotara el texto respecto al punto dejustificación y finalmente pide que se ingrese el texto, se pueden ingresar varios líneasde texto, para terminar solo deberá pulsar ENTER.
Command: TEXT
Current text style: "STANDARD" Text height: 6.00
· Specify start point of text or [Justify/Style]: (INDIQUE PUNTO INICIAL) Click en P1
· Specify rotation angle of text <0>: (INDIQUE EL ANGULO) 0
· Enter text: (ESCRIBA Universidad) Presione Enter
· Enter text: (Presione Enter) para salir
P1
JUSTIFICACIÓN DE TEXTOS
Command: TEXTJustify / Style / <Start point>: JEnter an option [Align/Fit/Center/Middle/Right/TL/TC/TR/ML/MC/MR/BL/BC/BR]:
v Align: (Alinear) Permite crear un texto el cual estará alineando entre dospuntos y autocad se encarga de controlar la altura de éste dependiendode la cantidad de caracteres que posee el texto..
Command: TEXTCurrent text style: "STANDARD" Text height: 6.00Specify start point of text or [Justify/Style]: J
AutoCAD 2009
Ing. Juan Murillo Barrientos - Instructor

Enter an option [Align/Fit/Center/Middle/Right/TL/TC/TR/ML/MC/MR/BL/BC/BR]: ASpecify first endpoint of text baseline: Haga un click en P1Specify second endpoint of text baseline: Haga un click en P2Enter text: Universidad NacionalEnter text: (Presione Enter para terminar)
v Fit : (Situar) Indica que el texto debe encajar dentro de un área y además sepuede controlar su altura.
Command: TEXTCurrent text style: "STANDARD" Text height: 6.00Specify start point of text or [Justify/Style]: JEnter a option [Align/Fit/Center/Middle/Right/TL/TC/TR/ML/MC/MR/BL/BC/BR]: FITSpecify first endpoint of text baseline: (CLICK EN P1)Specify second endpoint of text baseline: (CLICK EN P2)Specify height <6.00>: 5Enter text: CENTRO DE COMPUTO FIM
v Centrar (Center) alinea el texto desde el centro horizontal de la línea base
v Right (Derecha) Justifica a la derecha el texto respecto a la línea base.
v TL (Top Left ) Justifica el texto a la izquierda en un punto designado en la partesuperior del texto.
v TC (Top Center): Centra el texto en el punto designado en la parte superior del texto.
sitúan el texto en relación al punto de inserción en la forma indicada.
AutoCAD 2009
Ing. Juan Murillo Barrientos - Instructor

COMANDO STYLE : (ST)
Se utiliza para la creación de estilos de texto. Muestra un cuadro de diálogo como el de lafigura, desde el que se especifican todos los datos necesarios.
OPCIONES DEL CUADRO DE DIALOGO
· New (Nuevo): Crea un estilo de texto nuevo con el nombre especificado. Estese añade a la lista de estilos. El nombre puede contener hasta31 caracteres incluyendo caracteres especiales.
· Rename (Renombrar): Muestra el cuadro de diálogo cambiar nombre deestilo de texto. El estilo de texto que aparece en la casillase renombra al introducir un nuevo nombre y pulsar ok.
· Font Name Lista el nombre de familia del tipo de letra para todos los tiposde letra True Type registrados y todos los tipos de letra deforma compilados.
AutoCAD 2009
Ing. Juan Murillo Barrientos - Instructor

· Height (altura) Establece la altura del texto.· Upside Down(Cabeza abajo) : Muestra los caracteres cabeza abajo.· Width Factor (Anchura): Establece el espaciado entre caracteres. Al
indicar un valor Inferior a 1 se condensa el texto y superior a 1 lo expande.· Oblique Angle(Oblicuedad) : Establece el ángulo de inclinación del texto.
EDICIÓN Y CORRECCION DE TEXTOS
COMANDO DDEDIT : Edita texto y definiciones de atributos, en la misma pantalla grafica.
Command: Ddedit Undo / <Select an annotation object>: (seleccione texto)
Nota : Existen 3 maneras de ejecutar este comando
· Dispositivo señalador: Haga doble clic en un objeto de texto.
· Menú contextual: Designe un objeto de texto, haga clic con el botón derecho en elárea de dibujo y haga clic en Editar.
CODIGOS DE CONTROL Y CARACTERES ESPECIALES.
Estos códigos de control sólo funcionan con los tipos de letra de texto estándar de Acad.
· %%D Dibuja el símbolo de grados· %%P Dibuja un símbolo de tolerancia más / menos· %%C Dibuja un símbolo de acotación de diámetros de círculo
AutoCAD 2009
Ing. Juan Murillo Barrientos - Instructor

COMANDO MTEXT: (MT)
Este comando crea textos mediante un cuadro de diálogo en el que trabaja en unprocesador de textos, primeramente nos pide dos puntos que definen un rectángulo en elcual se situará el texto o párrafo, seguidamente sale el cuadro que se muestra acontinuación, el contorno de texto designado por el usuario determina la anchura delpárrafo y la justificación del texto dentro del párrafo..
Command: Mtext Specify first corner: Specify opposite corner or (Height / Justify / Rotation / style / width):
v Heigth : Determina la altura de texto utilizada en el texto multilínea.
v Justify : Determina la justificación y el flujo de texto. La justificación actual(superior izquierda por defecto) se aplica al nuevo texto.
Si utiliza el dispositivo señalador para designar un punto, la anchura se calcula comola distancia entre el punto inicial y el punto designado.
A medida que arrastra el dispositivo señalador para designar la esquina opuesta,aparece un rectángulo que muestra la ubicación y tamaño del objeto de texto devarias líneas. Las flechas del interior del rectángulo indican la dirección del flujo detexto del párrafo.
Al designar la segunda esquina, AutoCAD muestra el cuadro de diálogo Editor detexto de líneas múltiples.
AutoCAD 2009
Ing. Juan Murillo Barrientos - Instructor

El cuadro de. El color de fondo por defecto es el mismo que en el área gráfica.
El editor de texto in situ incluye una barra de herramientas Formato de texto y un menú deopciones. Si selecciona una celda de tabla para editarla, el editor de texto in situ muestraletras en las columnas y números en las filas.
v Font(Tipo de letra): Determina un tipo de letra para el nuevo texto o modifica eltipo de letra del texto seleccionado. La extension es *.SHX
v Height(Altura): Establece la altura del tipo de letra en unidades de dibujo.Ø Justification(Ajuste): Establece la justificación y alineación del texto nuevo o
designado. El texto está justificado en el centro a la izquierda.
AutoCAD 2009
Ing. Juan Murillo Barrientos - Instructor

Ø Width (Ancho del párrafo): Aplica un ancho de párrafo especificado al texto.
ESCALADO DE VARIOS TEXTOS A LA VEZ
COMANDO SCALETEXT:
Permite cambiar el tamaño de los textos seleccionados sin cambiar su posición en eldibujo, indicando una altura de texto, o en su defecto un factor de escala.
Command: SCALETEX· Select objects: (seleccione los 3 textos)· Enter a base point option for scaling [Existing/
Left/Center/Middle/Right/TL/TC/TR/ML/MC/MR/BL/BC/BR] <Existing>: E· Specify new height or [Match object/Scale factor] <8.20>: M· Select a text object with the desired height: (seleccionar el texto mayor)
v Existing : se usa como punto de base la justificación original de cada texto.
v Nueva altura: Aplica la altura especificada a todos los objetos de textoseleccionada
v Iguala el factor objeto: Designando un texto en el dibujo, toma en cuanta sualtura para aplicársela a los textos seleccionados
v Escala: Solicita un factor de escala que se aplicará a los textos seleccionadosaumentando o disminuyendo su tamaño
OTROS COMANDOS DE EDICION DE TEXTOS
Desde la versión AutoCAD 2002, existe una manera rápida de editar textos, esto essimplemente haciendo dobleclick sobre la entidad texto y ejecuta automáticamente seactivara el comando ddedit.
MATCHPROP: Hace que todos los textos seleccionados hereden el estilo y propiedadesde un texto modelo señalado en primer lugar.
PROPERTIES: Muestra en tiempo real las propiedades de cualquier texto seleccioando,permitiendo modificarlas
AutoCAD 2009
Ing. Juan Murillo Barrientos - Instructor

CAPITULO VII
SOMBREADO Y HERRAMIENTAS DE CONSULTA
OBJETIVOS
Tras completar el capitulo, será capaz de:
· Crear sombreados en AutoCAD.
· Controlar y editar los achurados en AutoCAD
· Manejar diferentes herramientas de consulta como distancia, área, etc.
· Utilizar la calculadora automática y sus diferentes opciones.
Ing. Juan Murillo Barrientos - Instructor

MANEJO DE SOMBREADOSEl proceso de sombreado rellena un área determinada del dibujo con un patrón. Parasombrear un área cerrada o un contorno especificado, se utilizan el comando BHATCH
COMANDO BHATCH: (bh)Permite sombrear las áreas del dibujo delimitadas por objetos gráficos. Para ello bastacon señalar un punto interior al área.Por medio de un cuadro de diálogo se ajustan todos los parámetros del sombreado, eincluso se puede obtener una visualización previa a la generación del mismo paracomprobar los resultados y modificar alguna opción si fuera necesario.
OPCIONES DEL CUADRO DE DIALOGO
Ficha HATCH: es para establecer directamente las propiedades generales delsombreado.
Ø TYPE: Es una lista desplegable en tres modalidades disponibles para elpatrón de sombrado.
Ø PATTERN:
Es una lista desplegable con los nombres de los patrones disponibles segúnel tipo de patrón seleccionado. El botón de puntos suspensivos que está asu derecha se accede a un cuadro de íconos con imágenes de patronesexistentes.
AutoCAD 2009
Ing. Juan Murillo Barrientos - Instructor

Ø ANGLE:En este cuadro se introduce el ángulo de sombrado que permite dar un giroal patrón de sombrado en el valor indicado.
SCALE:En este cuadro se introduce valores, que nos permiten controlar la densidaddel patrón sobre la región que se desea aplicar mediante un factor de escala
Ø Add PICK POINT:Permite seleccionar la región que se desea sombrear, para esto, luego de
hacer click en este icono, retorna a la pantalla de AutoCAD se pica en elinterior de un área cerrada y luego se presiona enter.
Ø SELECT OBJECTS ( Seleccionar objetos ) :Selecciona objetos específicos para sombrear.Cuando utiliza la opción Select Objects, Autocad no detecta los objetosinternos automáticamente. Debe designar los objetos dentro del contorno
AutoCAD 2009
Ing. Juan Murillo Barrientos - Instructor

seleccionado para asegurar que esos objetos sombreados de acuerdo conel estilo de sombra actual..
Ø REMOVE ISLANDS : Suprime a partir de los objetos del conjunto de contornos definidos comoislas mediante la opción designar puntos.
Ø PREVIEW :Permite visualizar el previo del sombreado creado, de esta manerapodremos verificar si el patrón, la escala y su ángulo son adecuados.mos.
Advance(Opciones avanzadas) : Muestra el cuadro de diálogo Advance options, queperfecciona el método que Autocad utiliza para crear el contorno sombreado.
Ø Normal: Es la opción por defecto y como se muestra el cuadro, si la región contieneotras dentro de ella, empieza a sombrear la más externa, la siguiente quedarácomo una isla y la siguiente será sombreada, y así sucesivamente
Ejemplo: Queremos sombrear las cuatro hojas del trébol mostrado en la figura 1
v Primero llamamos al comando BHATCH, nos muestra el cuadro de diálogo
v Pulsamos en el icono pick POINT para designar puntos, (va a lapantalla gráfica de AutoCAD)
v Hacemos click en el interior de cada hoja y presionamos enter (vuelve al cuadrode diálogo)
v Elijo un patrón pulsando en los puntos suspensivos ... yv Antes de aceptar previsualizo para ver como va a quedar (en Preview), ya que
puede quedar muy grande o muy pequeño, entonces eligiré una escala apropiada,
AutoCAD 2009
Ing. Juan Murillo Barrientos - Instructor

previsualizando en cada paso que demos; y si queremos podemos girar el patróna un ángulo determinado.
v Si todo esta OK!! Presiono ACEPTAR (la figura2 muestra el resultado final)
EDICIÓN DE SOMBREADOS
Es posible editar tanto un contorno sombreado como un patrón. Si edita el contorno de unsombreado asociativo, el patrón se actualizará siempre y cuando el proceso de edición decómo resultado un contorno válido.
COMANDO HATCHEDIT: (he)
Permite la edición de cualquier sombreado asociativo existente en el dibujo. Seleccionadoel sombreado a modificar, se muestra el mismo cuadro que en BHATCH, solo quealgunas de sus opciones aparecen desactivadas.Es posible igualar las propiedades de las regiones haciendo que ellos tengan el mismopatrón mediante el comando MatchpropSi crea un texto dentro de una región que será sombreada posteriormente, AutoCADreconocerá en forma Automática los textos y creará una especie de isla para podervisualizarla adecuadamente.
AutoCAD 2009
Ing. Juan Murillo Barrientos - Instructor

HERRAMIENTAS DE CONSULTA
COMANDO DIST: Mide la distancia y el ángulo entre dos puntos designados.
Command: DISTSpecify first point: (click en P1)Specify second point: (click en P2)
Distance = 40.0000, Angle in XY Plane = 60,Angle from XY Plane = 0, Delta X = 20.0000,Delta Y = 34.6410, Delta Z = 0.0000
COMANDO ID: Permite identificar un punto cualquiera en el espacio, informando de suscoordenadas en el dibujo. Para ello basta con designar el punto del cuál sesolicita esta información.
Command: IDSpecify point: (Click en P1) X = 185.5182, Y = 7.9645 Z = 0.0000
COMANDO LIST:Mediante este comando se puede realizar un listado de cualquier objeto con el fin deobtener toda su información almacenada en la base de datos. Para ello basta condesignar el objeto.
AutoCAD 2009
Ing. Juan Murillo Barrientos - Instructor

COMANDO AREA : Calcula el área y el perímetro de objetos o áreas definidas.
Command: Area< First point > / object / Add / Subtract:
v First Point: Calcula el área y el perímetro que define el usuariodesignando puntos.
v Object: Calcula el área y el perímetro del objeto designado. Puedecalcular el área de círculos, elipses, splines, polilíneas, polígonos.
v Add: Activa el modo aditivo y permite mantener un balancepermanente de créditos y débitos.
v subtract: Activa el modo subtract, que funciona igual que el add,excepto que sustrae áreas y perímetros.
COMANDO TIME:
Cuando Se inicia un dibujo AutoCAD aprovecha el relog calendario para llevar un controlde tiempos referentes a fechas durante los cuales el usuario trabaja en autoCAD.Este podría ser el resultado del empleo del comando TIME de AutoCAD sobre un dibujo
Command: TIMECurrent time: Sunday, 11 de January de 1998 at 03:54:51:730 p.m.Times for this drawing: Created: Wednesday, 31 de December de 1997 at 04:39:12:650 p.m. Last updated: Sunday, 11 de January de 1998 at 11:00:01:550 a.m. Total editing time: 1 days 13:15:21.730 Elapsed timer (on): 1 days 13:15:20.590 Next automatic save in: 0 days 01:38:49.973
LA CALCULADORA EN AUTOCAD
Puede acceder a una función de calculadora mientras trabaja con el programa. Puedeutilizar la interfaz de calculadora rápida o la de línea de comando
Con la calculadora rápida, una interfaz que tiene el aspecto y las funciones de unacalculadora manual, puede realizar cálculos matemáticos, científicos y geométricos,convertir unidades de medida, manipular las propiedades de los objetos y evaluar
expresiones.
AutoCAD 2009
Ing. Juan Murillo Barrientos - Instructor

· Acceso a la calculadora rápida y descripción de su funcionamientoUtilice la calculadora rápida directamente como haría con una calculadora deescritorio o utilícela de forma transparente dentro de un comando o de la paletaPropiedades.
· Introducción, evaluación y recuperación de expresionesIntroducir expresiones en la calculadora rápida mediante las reglas matemáticasestándar de precedencia; revisar y recuperar los cálculos del área Historial ycomprender las reglas para utilizar unidades imperiales: longitud, área y volumen.
· Conversión de unidades de medidaEn el área Conversión de unidades de la calculadora rápida, puede obtener lasequivalencias entre distintas unidades de medida.
AutoCAD 2009
Ing. Juan Murillo Barrientos - Instructor

CREACION, INSERCION DE BLOQUES Y DEFINICION DE ATRIBUTOS
BLOQUESUn bloque es un conjunto de entidades agrupadas en un solo objeto. Cada uno con suscaracterísticas propias de capa, color, tipo de línea, etc. Un bloque puede contener a suvez otros bloques: Anidamiento.
3 razones para Utilizar los bloques:¨ Ahorro de Espacio en el Disco.- Con COPY la información se multiplica. En cambio
BLOCK solo inserta las coordenadas de rotación, factores de escala y ángulo derotación de cada componente insertado en el dibujo.
¨ Facilidad en la Actualización de Planos.- Existen trabajos que a veces requierencambios en sus diferentes normas de representación (Actualización de planosdesfasados a las nuevas normas).
¨ Bibliotecas Personalizadas.- Almacena en disco una serie de representacionesgráficas (puertas, sanitarios, muebles, etc.) que luego podrán ser utilizadas encualquier otro dibujo.Para que los objetos de un bloque se comporten al momento de su inserción, como
cualquier objeto simple, asumiendo la capa, color y tipo de línea vigente; debemos hacerlo siguiente:§ Dibuje en la capa 0.§ Dibuje con el color y tipo de línea BYBLOCK.
Anidación de Bloques:Un bloque puede tener como parte integrante del mismo la referencia de otro bloque
anidado. Ejem.: Un bloque de un MARCO ISO A4, puede contener un bloque CAJETIN,que a su vez puede contener un bloque FIRMA y así sucesivamente.
BLOCK (B)
Una vez que se ha dibujado los elementos componentes este comando se utilizapara crear a partir de ellos una definición de bloque que posteriormente podrá serinsertada en el dibujo o exportada a una librería de bloques.
AutoCAD 2009
Ing. Juan Murillo Barrientos - Instructor

1. Name (Nombre del Bloque).- Acepta un máximo de 255 caracteres, incluyendoespacios en blanco,$, -, y _. Una lista desplegable proporciona todos los bloquesexistentes, que pudiesen haber en el dibujo.
2. Base Point (Pto. Base).- Aquí se especifica el punto base para las futuras insercionesdel bloque.
3. Objects (Objetos).- Con el botón “select objects”, se seleccionan los objetos que vana formar parte del bloque. El botón Retain (retener ), conserva los objetos originales,una vez creado el bloque. El botón: Convert to block (convertir en bloque), losconvierte en una inserción de bloque recién creado. El botón: delete (eliminar), eliminalos objetos originales tras crear el bloque.
4. Preview Icon (Previsualización de icono).- Junto con el bloque se crea un icono dePrevisualización.
5. Drag and Drop Units (Unidades para Arrastrar y Soltar).- Esto se utiliza desde elDesigCenter, la cual es como una especie de librerías de bloques, que nos simplificaraalgunas tareas.
6. Description (Descripción).- Texto opcional, que describe algo del bloque.
AutoCAD 2009
Ing. Juan Murillo Barrientos - Instructor

7. Hyperlink (Hipervínculo).- Se utiliza para asociar un hipervínculo a la definición debloques.
Ejemplo Práctico:Imaginase Ud. estimado lector, que un plano eléctrico tenga que dibujar unas 30
veces (por poner una cantidad) la siguiente figura:
¿Qué es lo que pensaría hacer?Lo mas saludable aquí, seria trabajar con bloques, ya que si lo hacemos con
“Array” o copias múltiples el archivo puede crecer mas de lo necesario, que podría peligrarsu transporte o su manejo satisfactorio.
Veamos, entonces a continuación algunos pasos sugeridos:
1°) Realizar el dibujo. En este caso debemos informarle a Ud. Amable lector que lapresente simbología representa a una lámpara fluorescente adosada al techo.
2°) Una vez que tengamos el dibujo, pasamos a definir a todo el conjunto como unbloque, mediante el comando BLOCK.
3°) En el letrero de dialogo que nos ha salido, empecemos ingresando un nombre para elbloque.
4°) A continuación, hay que indicar un punto base para las futuras inserciones delbloque: lámpara. Este punto puede ser indicado manualmente (si es queconociéramos sus coordenadas de antemano) o designarlo mediante el respectivobotón, saliendo al área de dibujo. Es un punto que debe se tomado con criterio, deacuerdo a las necesidades del diseño. Para el ejemplo hemos tomado el centro delcírculo.
AutoCAD 2009
Ing. Juan Murillo Barrientos - Instructor

5°) Luego, vamos a seleccionar a todos las entidades que van a pasar a formar parte delbloque: lámpara. Se sugiere usar la opción “delete”, puesto que la referencia original,por lo general se pierde en algún punto en el plano.
6°) Si desea puede definir un icono de acuerdo ala geometría del bloque.
7°) Dejar en “milimeters“, la caja “Drag-and-drop units”, si es que estamos trabajando enel sistema métrico y añadir una breve descripción textual si fuese necesario.Finalmente pulse OK.
Se habrá dado cuenta que desaparece el símbolo inicial, esto es así porquehabríamos escogido la opción “delete” en el paso 5 así que no se preocupe estimo lectorpuesto que la referencia de bloque ya esta almacenado en el dibujo, lista para sus futurasinserciones en los puntos que fuesen necesarios.
AutoCAD 2009
Ing. Juan Murillo Barrientos - Instructor

INSERT (I)
Esta orden utiliza un letrero para especificar todos los datos necesarios a la hora deinsertar un bloque en el dibujo.
1. Name (Nombre).- Nos muestra la lista de bloques existentes. Se puede escribir elnombre del bloque directamente en esta casilla.
2. Browse (Examinar).- Aparece el cuadro. De gestión archivos, donde se puedeseleccionar cualquier dibujo para su inserción como un bloque. La ruta de acceso semuestra debajo.
3. Insertion Point (Pto. De Inserción).- El bloque se mueve dinámicamente en pantalla,“enganchado” al cursor por su punto base. Si la casilla: “Specify on-screen” (precisaren pantalla) se encuentra activada el punto de inserción se indicara en pantalla, unavez pulsado OK. Si esta desactivada se indicara en este letrero, en forma numérica.
4. Scale (escala).- Se pueden indicar 3 escalas diferentes (ejes: X, Y, Z); esto puede serde forma grafica o numérica. Se pueden especificar escalas negativas para obtenersimetrías, respecto al punto de inserción, tal como se muestra en la siguiente figura:
AutoCAD 2009
Ing. Juan Murillo Barrientos - Instructor

5. Rotation (Rotación).- Angulo con que se inserta un bloque
6. Explode (descomponer).- El bloque o dibujo externo se insertara decompuesto. Eneste caso solo será factible indicar una escala global.
7. Ok (aceptar).- Se hace efectiva la inserción del bloque, solicitando los datos que no sehan proporcionado en las casillas del cuadro de dialogo.
Después de haber presionado Ok, AutoCAD nos lanzará el siguiente mensaje, si esque no hemos indicado el punto de inserción.Specify insertion point or [Scale/X/Y/Z/Rotate/PScale/PX/PY/PZ/PRotate]:Precise punto de inserción o [Escala /X /Y /Z /Girar /(PEscala /PX /PY /PZ / PGirar]:
1) Insertion Point (Punto de Inserción).- Este es un punto donde se va a dejar elbloque, en mención. A continuación debemos indicar el factor de escala, para elloexisten tres posibilidades:Ø Escala X. En primer lugar se especifica el factor de escala en X, luego el factor de
escala en Y, éste último puede ser igual al primero.Ø Esquina. Para definir los factores de escala en X e Y simultáneamente, mediante un
rectángulo elástico. La ubicación del segundo punto determina el signo convencional,del factor de escala.
Ø XYZ. Esto se da para bloques definidos en 3D.
2) Scale (Escala).- Solicita el factor de escala global para la inserción del bloque.Introducido el valor, AutoCAD muestra en modo arrastre dinámico su resultado en elbloque, mientras solicita el punto de inserción. Hasta que no se indique este, se puederepetir la opción escala y el resto de opciones, variando sus valores todas las vecesnecesarias.
3) X/Y/Z.- Para indicar el factor de escala en cada eje individualmente.
4) Rotate (Girar).- Solicita el ángulo de rotación para la inserción del bloque.
5) PScale/PX/PY/… (Valores Provisionales de escala y rotación).- Una vez señaladoel punto de inserción para el bloque, AutoCAD vuelve a pedir los valores de estasopciones, por si el usuario desea modificarlas.
AutoCAD 2009
Ing. Juan Murillo Barrientos - Instructor

Ejemplo Práctico:Ahora vamos a insertar el bloque lámpara que habíamos definido anteriormente:
1°) Invocar al comando INSERT2°) En la caja “name” indicar el nombre del bloque a insertar: LAMPARA3°) En las zonas de “Insertion Point” y “Scale”, cuide que este activada la casilla: Specify
On-Screen, para que de este modo podamos ingresar el punto de inserción desde elárea de dibujo.
4°) En la zona de Rotation ingrese 0 y clic en OK.5°) A continuación visualizará los siguientes mensajes:
Specify insertion point or [Scale/X/Y/Z/Rotate/PScale/PX/PY/PZ/PRotate]: psSpecify preview scale factor for XYZ axes: 1.2{Escala global provisional}Specify insertion point: (Px)Enter X scale factor, specify opposite corner, or [Corner/XYZ] <1>: 1.2{Escala en X}Enter Y scale factor <use X scale factor>:É{Escala en X = escala en Y}
Para los demás bloques se repite el proceso.
AutoCAD 2009
Ing. Juan Murillo Barrientos - Instructor

ATRIBUTOS
Son objetos especiales de texto que van asociados a los bloques, aumentando supotencialidad. Este texto se solicita cada vez que se inserta el bloque que los contiene.Permite de este modo introducir junto con la inserción de bloque, información variable,que puede ser procesada por programas de aplicación para listas de materiales,presupuestos, base de datos, etc.
ATTDEF (ATT)
Sirve para definir atributos desde un letrero.
AutoCAD 2009
Ing. Juan Murillo Barrientos - Instructor

1) Mode (Modos de Un Atributo)i. Invisible: El atributo no es visible en pantalla, pero su información permanece
interna asociada con el bloque. Se utiliza ATTDISP para visualizarlo.
ii. Constant: El valor del atributo permanece constante e invariable para todaslas inserciones del bloque. No se puede modificar con ATTEDIT (sale el sgte.Mensaje: That block has no editable attributes
iii. Verify (Verificable): Nos sirve para verificar los datos que hemos asignado.iv. Present (predefinido): Se crea un atributo variable, que luego podemos
modificar con ATTEDIT.
** Normal: Es cuando no se activa ninguna de las casillas anteriores, semantiene variable en si mismo, pero no es ni verificable, ni invisible, nipredefinido y tampoco constante.
2) Attribute (Componentes de un Atributo)
i. Tag (Identificador): Puede ser un carácter o un grupo de caracteres (max. =255), que dan un nombre al atributo. Incluye espacios en blanco.
ii. Prompt (Mensaje del Atributo): Es un mensaje de solicitud; este si puedecontener espacios en blanco, aunque si se incluyen al principio, debe iniciarsela cadena de texto por un backslash (\) para que el programa no lo considereENTER. Solo los atributos constantes carecen de mensaje.
iii. Value (Valor del Atributo por Omisión): Es el valor que aparecerá por defecto,en el momento de solicitar el valor concreto de cada atributo durante lainserción del bloque. Puede contener espacios en blanco.
3) Insertion Point .- Aquí tendremos que indicar la posición del atributo dentro delbloque. Podemos escribir sus coordenadas X,Y,Z o señalar en pantalla mediante elbotón “Pick Point”.
4) Text Options.- Aquí se indica todos los datos propios de un texto variable:Justificación, estilo, altura y rotación. El punto de inserción indicado en el áreaanterior, se toma como punto de justificación. Si la justificacion es Fit o Align.AutoCAD solicita 2 puntos.
5) Align below previous attribute (Alinear bajo atributo anterior).- Activando estacasilla se anulan las áreas de Punto de inserción y de Opciones de Texto,ubicándose el nuevo atributo automáticamente debajo del anterior y con la mismajustificación.
AutoCAD 2009
Ing. Juan Murillo Barrientos - Instructor

ATTEDIT (ATE)
Sirve para modificar los valores de los atributos de un bloque ya insertado. Solo esposible utilizarlo con un bloque cada vez. Si la variable ATTDIA esta activada (valor = 1),este mismo cuadro. Se muestra durante cada inserción de bloques con atributos.
ATTDISP
El modo invisible no deja ver un atributo, al insertar el bloque que lo contiene.Mediante este comando se puede modificar la característica de visibilidad de todos losatributos, invisibles o no.
Command: attdispNormal/ON/OFF <Normal>: onRegenerating drawing.
Ø Normal.- No se visualizan estrictamente los definidos como invisibles.Ø ON.- Provoca que todos los atributos se visualicen, así sean invisibles.Ø OFF.- Hace que todos los atributos se vuelvan invisibles.
OjO:· Cada cambio de opción originara una regeneración automática del dibujo a
menos que REGENAUTO este desactivado.· La variable ATTMODE controla la opción de visualización de atributos.
AutoCAD 2009
Ing. Juan Murillo Barrientos - Instructor

BATTMAN
Esta nueva herramienta (AutoCAD 2004) nos permite editar los atributos de unbloque, sin necesidad de explotarlo.
Con “Settings”, establece que tipo de informac. se va a mostrar en el letrero anterior..Con “Edit” podemos modificar completamente el atributo seleccionadoCon “Sync” podemos recuperar las propiedades de objeto del atributo, si es que aun no
se ha pulsado el botón “Apply”.
AutoCAD 2009
Ing. Juan Murillo Barrientos - Instructor

CAPITULO VIIIACOTACION E IMPRESION DE PLANOS EN AUTOCAD
OBJETIVOS
Tras completar el capitulo, será capaz de:
· Utilizar las diferentes herramientas para el acotado en AutoCAD.
· Controlar y editar la los comandos de acotación
· Gestionar y administrar diferentes estilos de acotación.
· Imprimir planos en AutoCAD
Ing. Juan Murillo Barrientos - Instructor

ACOTACION DEL DIBUJO
Las cotas indican medidas geométricas de objetos, distancias o ángulos entre objetos.Autocad proporciona tres tipos básicos de acotación: lineal, radial y angular.
Las cotas se generan como bloques y se apoyan en unos puntos de definición que sesitúan sobre el dibujo y delimitan la magnitud acotada. Esto hace que al modificar losobjetos acotados tambien se modifiquen esos puntos de definición.
PARTES DE UNA COTA
En esta sección se definen brevemente las partes de que consta una cota:
· Dimension Lines ( línea de cota): Es una línea que indica la dirección y laextensión de una cota. Contiene una flecha en los extremos.
- Extension Lines (Línea de referencia), también llamadas líneas de proyección olíneas testigo, se extienden desde el objeto acotado hasta la línea de cota.
- El texto de cota: Es una cadena de texto que suele indicar la medida real de lacota. El texto puede incluir, además, prefijos, sufijos y tolerancias.
- Una directriz o línea indicadora: Es una línea continua que va desde unaanotación hasta el elemento acotado.
Linea auxiliarLinea indicadora
Linea de cota
cifra de cota
- Una marca de centro: Es una pequeña cruz que indica el centro de un círculo o unarco. Las líneas de centro son líneas discontinuas que indican el centro de un círculoo de un arco.
AutoCAD 2009
Pag. 104

COMANDOS DE ACOTACION
Para tener acceso a los comandos de dimensionados se puede realizar de las siguientesmaneras
· Desde la barra de menú dimensión.· Desde la barra de herramientas (toolbar) dimensión.
COMANDO DIMLINEAR: Este comando posibilita la generación de tres tipos de cotaslineales: Horizontales verticales y giradas de acuerdo con un ángulo especificado. Paraesto se tendrá que especificar tres puntos, los dos primeros son los orígenes para laslíneas de extensión y el tercero es el que define la posición de la línea de dimensión.
Command: DimlinearOrigen de la primera línea de referencia o presione enter para designarla rápidamente: (Punto 1)Origen de la segunda línea de referencia: (punto 2)Localización de la línea de cota(texto / Texto / Angulo / Horizontal / vertical / Ratone)
q Text(Texto): Permite especificar directamente el texto de cota mediante elmensaje:
q Angle(Angulo): Cambia el ángulo del texto de cota.
q Horizontal: Genera cotas lineales horizontales. El mensaje del comandoahora es: Emplazamiento de la línea de cota (TextoM / Texto / Angulo):
q Rotated(Girar): Genera cotas lineales cuya línea de cota se encuentra giradaun ángulo especificado por el usuario.
AutoCAD 2009
Pag. 105

COMANDO DIMALINGNED : Crea una cota lineal alineada. Para crearla de la mismaforma que dimlinear, se señalan dos puntos como orígenes de las líneas de extensión y eltercero es que define la posición de la línea de extensión.
Command: DimalingnedOrigen de la primera linea de referencia o presione enter para designarla rápidamente: (Punto 1)Origen de la segunda linea de referencia : (punto 2)Localizacion de la línea de cota(textoM / Texto / Angulo)
COMANDO DIMRADIUS : Crea Cotas radiales para círculos y arcos. Una cota radialconsiste en una línea de cota de radio con un extremo de cota al final del arco o delcírculo.
Command: Dimradius Select arc or circle : designe un arco o círculo. Dimension Line location ( textoM / Texto / Angulo)
La posición del cursor determina el emplazamiento dela cota..
COMANDO DIMDIAMETER : Crea acotaciones de diámetro para círculos y arcos.Simplemente se tendrá que seleccionar la circunferencia o arco seguidamente seindicará un punto que defina la dirección del dimensionado
Command: DIMDIAMETERDesigne un arco o un circulo:Emplazamiento de la línea de cota ( textoM / Texto / Angulo)
AutoCAD 2009
Pag. 106

COMANDO DIMANGULAR : Crea una cota angular.
Command: DimdangularSelect arc, circle, line or ENTER :Dimensión Line location ( textoM / Texto / Angulo)
Ø Arc : Utiliza los puntos del arco seleccionado como puntos de definición parauna cota angular de tres puntos. El centro del arco es el vértice deángulo.
Ø Circle : Utiliza el círculo seleccionado para determinar dos puntos dedefinición para la cota. El centro del arco es el vértice del ángulo.
Ø Line : Define el ángulo utilizando dos líneas. Si designa una línea, debedesignar otra para determinar el ángulo entre ambas.
COMANDO DIMJOGGET :
Crea cotas de radio con recodoDIMJOGGET mide el radio del objeto seleccionado y muestra el texto de cota con unsímbolo de radio junto al mismo. El punto de origen de la línea de cota se puedeespecificar en la ubicación más conveniente.
Nota Las cotas de radio con recodo también se denominan cotas de radio escorzadas
AutoCAD 2009
Pag. 107

COMANDO DIMBASELINE : El funcionamiento de este comando consiste en crear,manteniendo como origen de la primera línea de referencia el origen de la anterior cotarealizada, o el de una cota que se designe. En estas condiciones el comando únicamentepregunta por la segunda línea de referencia
Commad: DIMBASELINEDesigne el origen de la segunda líneaO deshacer /<designar>
COMANDO DIMCONTINUE :
Continúa una cota lineal, angular o de coordenadas desde la segunda línea de referenciade la cota anterior o seleccionada.
Dimcontinue dibuja una serie de cotas relacionadas, como varias cotas más cortas quesuman la medida total. La acotación continuada también se conoce como acotacióncontinua.
Si la cota anterior era lineal, angular o de coordenadas, Autocad utiliza el origen de lasegunda línea de referencia de dicha cota como origen de la primera línea de referenciade la siguiente cota.
AutoCAD 2009
Pag. 108

COMANDO LEADER : Crea una línea que conecta anotaciones a una característica. Unalínea directriz es un objeto que puede estar constituido por un acabado de la línea dereferencia enlazado a splines o segmentos de líneas recta
Command: LEADERDesde el punto:Al punto:Al punto (Format / Annotacion / Undo) < anotación >
To point : Autocad dibuja un segmento de líneadirectriz hasta el punto especificado y siguepreguntando por otros puntos y opciones.
To point (Format / Annotation / Undo <Anotation> :designe un punto, o una opción o Enter.
v Format : Controla la forma en la que se dibuja la directriz y si está dispone de unacabado de la línea de referencia.
v Annotation : Inserta una anotación al final de la línea directriz. Dicha anotaciónpuede consistir en una línea de texto o varias funciones que contengan tolerancias
Si se pulsa enter en la solicitud Annotation sin haber escrito texto, Autocad solicita :
Tolerance / Copy / Block / None / < Mtext > : indique una opción o enter.
· Mtext : Crea texto mediante el cuadro diálogo cuando se especifica unpunto de inserción y un segundo punto para el contorno de texto.
· Tolerance : Crea un cuadro de control de características con toleranciasgeométricas mediante el cuadro Tolerancia geométrica.
OBS:En el siguiente se muestra el grafico y se observa que cada acotación requiere puntos defijación para acotar. La acotación circular, por ejemplo, sólo nos pide el círculo, pero lalineal nos pide dos puntos. Observa los diferentes tipos de acotación:
AutoCAD 2009
Pag. 109

ADMINISTRACIÓN Y GESTION DE ESTILOS DE ACOTACION
COMANDO DIMSTYLE
Este comando Crea y modifica estilos de acotación. Los estilos de acotación es unalmacenamiento de parámetros de acotación que determinan el aspecto de la cota. Elcomando visualiza un cuadro de dialogo de la Figura.
OPCIONES DE LA CAJA DE DIALOGO
v Styles : Aquí están los estilos de cota, creados o los que se encuentran en usov New : crea un nuevo estilo de acotaciónv Modify- Para modificar los parámetros del estilo de cota seleccionado.
Modificación de un Estilo de Cota.Para crear un nuevo estilo de cota o modificar el que ya existe, hacer lick en modify
1. Ficha Lines ( Líneas).- Se controlan los aspectos geométricos de los elementosde cota a excepción del texto: líneas de cota, líneas de referencia, figuras de flechay marcas de centro.
Dimension line (Línea de cota): Controla el aspecto de la línea de cota.
v Color: Se utilizan diferentes colores, para que al momento de imprimir.
v Baseline spacing (Intervalo de Línea base): Controla el desplazamiento quesufre la línea de cota respecto a la anterior, con DIMBASELINE
Extensión Line (Linea auxiliar): Controla el aspecto de las líneas de referencia.
v Extend Beyond dim lines (Ampliar líneas de Referencia): Controla ladistancia que exceden las líneas de referencia respecto a la línea de cota.
AutoCAD 2009
Pag. 110

Offset from origin (Desfase desde Origen): Controla el desplazamiento de las 2 líneas dereferencia, respecto a los orígenes designados al la cota.
2. Ficha Símbolos y flechasEstablece el formato y ubicación de los extremos de cota, las marcas de centro, lossímbolos de longitud de arco y las cotas de radio con recodo.
Extremos de cota: Controla el aspecto de los extremos de la cota.Marcas de centro : Controla el aspecto de las marcas y líneas de centro .
Símbolo de longitud de arco : Controla la visualización del símbolo de arco enuna cota de longitud de arco; Coloca los símbolos de longitud de arco.
Recodo de cota de radioControla la visualización de cotas de radio con recodo (zigzag). Las cotas de radiocon recodo se suelen crear cuando el centro está ubicado fuera de la página.
AutoCAD 2009
Pag. 111

3. Ficha Text controla el aspecto de los textos de cota, su ubicación y su alineación.
Text Appearance.- Controla el aspecto y dimensiones del texto de cota.
v Text style (Estilo de Texto): Estilo de textos para las cotas.
v Text height (Altura de texto): Altura para el texto de cota.
v Fraction Height scale (Escala de altura de fracción): Se toma la altura del
texto de tolerancia., como un factor de la altura del texto de cota.
Text Placement.- Controla la colocación del texto de cota.
v Vertical : Controla la ubicación vertical del texto en relación con la cota.v Horizontal: Controla la ubicación horizontal del texto de cota a lo largo de la
línea de cota, en relación con las líneas de referencia.
Text Alignment (Alineación de Texto).- Controla la alineación del texto respecto ala líneas de cota
4. Ficha Fit (Ajustar).- Accedemos al control de los diferentes elementos de la cota
v Fit Options (Opciones de Ajuste).- Se ofrece una serie de opciones para laubicación del texto de cota y las flechas, dentro o fuera de las líneas de referencia.
v Either the text or the arrows, whichever fits best (El texto o las flechas, el quemejor se ajuste): Cuando el espacio no alcanza, se sitúa o bien el texto dentro obien las flechas. Si no cabe ninguno, se sitúan ambas fuera.
AutoCAD 2009
Pag. 112

v Use overall scale of (Usar escala general): Afecta al tamaño de cota y suscomponentes (flechas, texto, desfases, etc).
5. Ficha Primary units.- Se controla el formato de las unidades principales.
Linear Dimensions (Cotas lineales).- Para el formato de las unidades de lascotas lineales.v Unit fromat (Formato de Unidades): Son, científicas, decimales, pulg, etc.v Precisión: Numero de decimales de precisión.v Round off (Redondeo): Valor de redondeo para las distancias acotadas.v Prefix (Prefijo): Prefijo para los textos de cota con las unidades principales.v Sufix (Sufijo): Sufijo para los textos de cota con las unidades principales.
Measurement Scale.- Controla el factor de escala para las dimensiones acotadas.
AutoCAD 2009
Pag. 113

Angular Dimensions (Cotas Angulares).- Área para el formato de las cotasangulares.
v Units format (Formato de Unidades): Grados (fracción decimal), grados,min. Seg. grados centesimales y radianes.
6. Ficha Alternate Units (Unidades Alternativas).- Controla el formato de lasunidades alternativas, de las cotas lineales y angulares.
7. Ficha Tolerances (Tolerancias).- Controla la generación de tolerancias y suaspecto
ESPACIO PAPEL
Existen dos entornos de trabajo o "espacios" distintos en los que puede crear objetos enun dibujo. Se representan mediante las fichas Modelo y Presentación.
Mediante las fichas de presentación se accede a un área denominada espacio papel. Enel espacio papel se coloca el cuadro de rotulación, se crean ventanas gráficas depresentación para mostrar vistas, se acota el dibujo y se añaden notas.
En el espacio papel una unidad representa la distancia en papel sobre una hoja trazada.Las unidades estarán en milímetros o pulgadas, dependiendo de la configuración deltrazador.
En una ficha de presentación se pueden ver y editar objetos del espacio papel, comoventanas gráficas de presentación y cuadros de rotulación. También puede mover unobjeto (como una directriz o un cuadro de rotulación) del espacio modelo al espacio papel(o viceversa). El cursor en cruz está activo en toda el área de presentación
AutoCAD 2009
Pag. 114

Comando: MSPACE
El programa cambia del espacio modelo al espacio papel cuando se trabaja en una fichade presentación.
En la ficha de presentación, utilice el espacio papel para crear una presentación acabadade un dibujo para su impresión. Como parte del diseño de la presentación, se creanventanas gráficas de presentación, que consisten en ventanas que contienen distintasvistas del modelo. Al cambiar del espacio papel al espacio modelo (véase ESPACIOM),podrá editar el modelo y las vistas que se encuentran en el interior de la ventana gráficade presentación actual.
Para cambiar entre el espacio modelo y el espacio papel en una presentaciónEn una presentación, utilice uno de los métodos siguientes:
§ Si se encuentra en el espacio papel, haga doble clic dentro de una ventana gráficade presentación.En ese momento habrá cambiado al espacio modelo. La ventana gráfica depresentación seleccionada se convierte en la ventana gráfica actual, y puede encuadrarla vista y cambiar las propiedades de las capas..
§ Si se encuentra en el espacio modelo en una ventana gráfica de presentación,haga doble clic fuera de la ventana gráfica.
§ Si se encuentra en el espacio modelo y desea cambiar a otra ventana gráfica depresentación, haga doble clic dentro de la otra ventana o pulse CTRL+R para recorrercíclicamente las ventanas gráficas de presentación existentes
Al preparar una presentación, normalmente se sigue un proceso con estos pasos:
§ Cree un modelo del tema en la ficha Modelo.
§ Haga clic en una ficha de presentación.
§ Precise los parámetros de presentación de página tales como dispositivo detrazado, tamaño de papel, área de trazado, escala de impresión y orientación deldibujo.
§ Inserte un cuadro de rotulación en la presentación (salvo que la plantilla de dibujoque esté utilizando ya contenga uno).
AutoCAD 2009
Pag. 115

§ Cree una capa nueva para utilizarla para las ventanas gráficas de presentación.
§ Cree ventanas gráficas de presentación y colóquelas en la presentación.
§ Establezca la orientación, escala y visibilidad de capa de la vista en cada ventanagráfica de presentación.
§ Añada cotas y anotaciones a la presentación según sea necesario.
§ Desactive la capa que contiene las ventanas gráficas de presentación.
§ Imprima la presentación.
TRAZADO BASICO DE UN DIBUJO
Una vez creado el dibujo con AutoCAD, normalmente se traza en papel. Un dibujo trazadopuede contener una única vista del dibujo o varias, dotándolo de una organización máscompleja. Existen en AutoCAD dos entornos de trabajo Espacio Modelo y Espacio Papel.Dependiendo de nuestras necesidades podemos plotear (imprimir) en una sola ventana(espacio modelo) o en varias ventanas (espacio papel) y además podemos controlar losdibujos que deben plotearse y como deben ajustarse nuestro dibujo al papelEn esta ocasión aprenderemos a utilizar la impresión de planos en espacio modelo,aunque lo más habitual y lo más recomendable es imprimir en espacio papel, queposteriormente veremos cuando toquemos el capitulo impresión avanzada de planos
AutoCAD 2009
Pag. 116

COMANDO PLOT
Este comando se utiliza para imprimir un dibujo. Una vez ejecutado el comando, apareceun cuadro de diálogo donde se definen los parámetros a configurar, examine estosvalores, si se ajustan a sus necesidades, puede comenzar a imprimir directamente.
Puede visualizar más opciones en el cuadro de diálogo Trazar haciendo clic en el botónMás opciones.
Page Setup (Configurar página...)
Muestra una lista de las configuraciones de página guardadas en el dibujo. Puedebasar la configuración actual en una configuración de página guardada en el dibujo ocrear una nueva.
Printer/Plotter (Impresora/Trazador)Especifica el dispositivo de trazado configurado para utilizarlo al trazar presentaciones
Paper Size (Tamaño del papel)
Muestra los tamaños de papel estándar que se encuentran disponibles para eldispositivo de trazado seleccionado
AutoCAD 2009
Pag. 117

Plot área (Área de impresión)Precisa la parte del dibujo que se va a trazar. En What to plot, puede seleccionar unárea del dibujo para trazarla.
Layout/Limits (Presentación/Límites)Cuando se traza una presentación, se imprime todo lo que se encuentre dentro delárea de impresión del tamaño de papel especificado, con el origen calculado desde0,0 en la presentación.
ExtensiónTraza la parte del espacio actual del dibujo que contiene objetos. Se traza toda lageometría del espacio actual.
(Display) VisualizarImprime la vista de la ventana actual de la ficha Modelo seleccionada o la vista deespacio papel actual de la presentación.
Window (Ventana)Imprime la parte del dibujo especificada. Al seleccionar window aparece el botónwindow. Haga clic en el botón window para utilizar el dispositivo señalador con el finde especificar las dos esquinas del área que se va a traza.
PARA ESCALAR EN EL LAYOUT HAY QUE USAR LA BARRA DE HERRAMIENTASVIEWPORTS
AutoCAD 2009
Pag. 118

ESCALAS EN PLOTEO
1/100 EL TAMAÑO ORIGINAL HA SIDO REDUCIDO 100 PARA ENTRAR EN EL PAPEL
1000/100 = 1 EN 100 = 10
1000/ 50 = 1 EN 50 = 201000 / 20 = 1 EN 20 50
Asignación de plumillas a estilos de trazado
El parámetro Usar plumilla asignada nº del Editor de tablas de estilos de trazadodetermina la plumilla física que se va a utilizar para cada estilo de trazado. Este tipo deplumillas se describen en el archivo de configuración del trazador (PC3). Si emplea untrazador de plumillas, ha de introducir la información de color, velocidad y anchura decada plumilla en la sección Configuración de plumillas físicas del Editor de parámetros deltrazador.
Por ejemplo, cuando se precisa la información sobre plumillas en el Editor de parámetrosdel trazador, es posible precisar que la plumilla #1 es negra y tiene 0,01 pulgadas y que laplumilla #2 es roja y tiene 0,02 pulgadas. En el Editor de tablas de estilos de trazado sepuede asignar la plumilla #1 al estilo de trazado llamado TUBERÍAS y la plumilla #2 alestilo de trazado denominado ALCANTARILLAS.
Para precisar un número de plumilla virtual
1. Haga clic en el menú Archivo Administrador de estilos de trazado....En la solicitudde comando, escriba ADMINESTILOS.
2. Haga doble clic en la tabla de estilos de trazado que desea modificar.
3. En el Editor de tablas de estilos de trazado, abra la ficha Vista de formulario,seleccione el estilo de trazado que desee modificar y haga clic en la opción parautilizar plumillas virtuales.
4. En Nº de plumilla virtual, escriba un número comprendido entre 1 y 255, o bienespecifique 0 o Automático para dejar que el programa asigne a la plumilla virtual elcolor ACI del objeto que está trazando.
5. Cuando haya terminado, haga clic en Guardar y cerrar.
AutoCAD 2009
Pag. 119

En el Editor de tablas de estilos de trazado es posible editar las propiedades devarios estilos de trazado.
Asignación de los parámetros de las plumillas a trazadores sin plumillas
Muchos trazadores que no disponen de plumillas pueden simular el rendimiento de untrazador de plumillas mediante el uso de plumillas virtuales. En la mayoría de losdispositivos, las plumillas virtuales del dispositivo pueden controlarse mediante software oconfigurándolas desde el panel de control del trazador por medio de hardware.
Si las plumillas se controlan por software, se activarán los valores de la tabla de estilos detrazado Grosor línea, Tipo de línea, Tramado, Final de línea, Junta de línea y Estilorelleno y no tendrá efecto la configuración del panel de control del trazador.
Si desactiva el control por software de los atributos de las plumillas (normalmente se haceen el trazador), se podrán seleccionar plumillas virtuales, pero no se podrá controlar elgrosor, el tipo de línea, el final de línea, el estilo de junta, el estilo de relleno ni el color. Enel programa, para utilizar el control por hardware (plumillas virtuales) en lugar del control.
En el Editor de tablas de estilos de trazado, en # de plumilla virtual, especifique unnúmero de plumilla virtual comprendido entre 1 y 255. Escriba 0 o Automática paraespecificar que la asignación de plumilla virtual se debe realizar desde el ACI.
Al crear una tabla de estilos de trazado, conviene recordar que puede utilizarse condistintos trazadores y que tanto el trazador empleado como el modo seleccionadodeterminan qué partes de la tabla de estilos de trazado están activas.
§ Si se usa un trazador de plumillas con plumillas asignadas por el usuario, nopodrán emplearse las plumillas virtuales ni los colores asignados.
§ Si se han asignado al trazador plumillas de forma automática, éstas seseleccionarán según el color del objeto y su grosor de línea. Se ignorará el númerode plumillas virtuales.
§ Si se utiliza un trazador ráster en modo de trazado, se ignorará el número deplumillas físicas y de plumillas virtuales.
§ Si el trazador ráster se emplea en modo de plumillas, se ignorará toda lainformación excepto el número de plumillas virtuales.
NotaSi utiliza una aplicación diferente para procesar los archivos de trazado después decrearlos y modifica los atributos de plumilla, trazar sin usar plumillas virtuales hace que losnúmeros de plumilla del archivo de trazado no guarden ninguna relación sencilla con loscolores de los objetos en el programa. Por otra parte, se dificultará la aplicación deatributos de plumillas adicionales.
AutoCAD 2009
Pag. 120