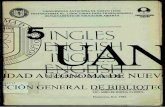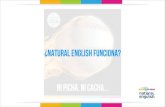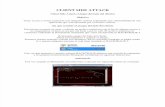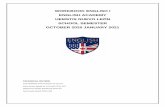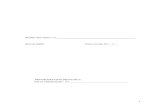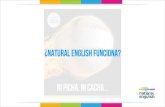English Attack! para docentes
-
Upload
english-attack -
Category
Education
-
view
313 -
download
0
description
Transcript of English Attack! para docentes

Cómo crear una clase en English A3ack!
empezar por auten,ficarte en el
si,o web
haga clic aquí

Escribir su nombre de usuario y contraseña
Haga clic aquí
ahora está conectado y el nombre de usuario debe aparecer aquí
Haga clic aquí, sobre “Mi Escuela”

haga clic aquí para crear una nueva
clase
dar a su clase un nombre (ej. Clase intermediaria B) y una
descripción aquí
Cuando haya terminado, haga
clic aquí

Esta es la confirmación de que la nueva clase se ha
creado.
Ahora verá el nombre de su nueva clase. Haga clic en él.
haga clic para deshacerse de la ventana pop-‐up

Usted verá que el nombre de la clase "ac,vo" es el mismo de lo que usted acaba de hacer clic
Ahora es el momento para asignar a los estudiantes a su clase creada. Empezar
por hacer clic en "Alumnos."
Usted verá que el nombre de la clase "ac,vo" es el mismo de lo que usted acaba de hacer clic

Ahora haga clic aquí para asignar a los estudiantes a su clase creada

Sólo los estudiantes en su escuela que ya ha creado una cuenta (se han auten,ficado) en English APack! u,lizando los códigos aparecerán aquí. Si hay un alumno suyo que no aparece aquí, asegúrese de que ha
creado una cuenta de usuario con un código válido.
Si la lista de alumnos disponibles es muy grande, también puede buscar por alumnos específicos por
nombre, apellido o dirección de correo electrónico.
haga clic en el recuadro izquierdo para cada alumno que desea asignar a la nueva clase
Asignar a los estudiantes en su nueva clase

haga clic en la pequeña caja para cada estudiante que desea
asignar a la nueva clase
haga clic en la pequeña caja para cada estudiante que desea
asignar a la nueva clase Tres alumnos han sido
seleccionados
Cuando haya terminado con las selecciones,
haga clic sobre “Aplicar”

esta es la confirmación de que estos alumnos se han añadido a la clase
haga clic para deshacerse de la ventana pop-‐up

Cómo cómo invitar a más estudiantes en una clase
todos los estudiantes asignados actualmente a esta clase aparecerán aquí
Haga clic aquí para añadir más estudiantes a esta clase, si así lo desea

Cómo eliminar uno o más alumnos de una clase
todos los estudiantes asignados actualmente a esta clase aparecerán aquí
haga clic en el recuadro derecho para cada estudiante que desea
eliminar de esta clase
Cuando haya terminado, haga
clic aquí

Cómo asignar ejercicios para una clase
Asegúrese de que la clase de ac,vo es el correcto
Ahora puede asignar ejercicios vídeo (Video Booster) o diccionarios visuales (Photo Vocab) a cada estudiante en la clase.
Ellos recibirán la asignación a través de correo electrónico y también podrán verlo en su página “Mi Escuela.”
Ahora puede asignar ejercicios vídeo (Video Booster) o diccionarios visuales (Photo Vocab) a cada estudiante en la clase. Ellos recibirán la asignación a través de correo electrónico y también podrán verlo
en su página “Mi Escuela.”

Si decide añadir un Video Boosters, ahora verá la página general para todos los Video Boosters. Usted puede elegir cualquier ejercicio de vídeo para asignar a la clase. Puede encontrar el
ejercicio video adecuado de varias maneras.
Cómo crear asignaciones de tarea
para la clase: ejercicios video (Video Boosters)
Puede elegir una categoría temá,ca y ver todos los ejercicios de esta categoría
Puede buscar por el nombre de una
película, series de televisión, musical o documental específico
También puede buscar los videos por nivel de dificultad: principiante,
fácil, intermedio y avanzado

Cómo crear asignaciones de tarea
para la clase: ejercicios video (Video Boosters)
Cuando ve a un ejercicio de vídeo que usted desea
considerar, haga clic en él.

Cómo crear asignaciones de tarea
para la clase: ejercicios video (Video Boosters)
Si decide que lo desea asignar a su clase, haga clic aquí, donde
dice “Asignar a clase”.
Usted puede probar el ejercicio video aquí.

Ahora ,ene la opción de asignar el ejercicio de vídeo a la clase que estaba manejando, o a varias de sus clases al
mismo ,empo.
Cuando haya terminado, haga clic sobre “Enviar”
Esto confirma que este ejercicio se ha asignado a la clase.

Para volver a la interfaz de administración de su clase, "cerrar”
el ejercicio de vídeo
Y haga clic de nuevo en "Mi Escuela"

" A con,nuación, seleccione de nuevo la clase deseada

Y ahora verá que el ejercicio de vídeo se ha añadido a la asignación
para los alumnos
Aquí puede no,ficar a los alumnos acerca de la asignación (se puede seleccionar a los dos)
Dar instrucciones sobre la asignación de aquí (por ejemplo, "Complete este
el martes 24 de sep,embre y venir a clase con tres comentarios acerca de este clip."
No olvide hacer clic aquí para enviar el mensaje

Como comprobar si los estudiantes han completado las asignaciones
En la asignación ac,va, se puede ver aquí que dos de los tres alumnos de la clase han terminado la tarea.
Y aquí se puede ver las puntuaciones obtenidas por los
dos alumnos en esta tarea

Cómo asignar ejercicios para una clase: diccionarios visuales (Photo Vocabs)
Si desea añadir otra tarea seleccione "Photo Vocabs” en la interfaz para
crear asignaciones

Si decide Photo Vocabs, verá la página general para todos los Photo Vocabs. Usted puede elegir cualquier diccionario visual para asignar a la clase. Puede encontrar el diccionario adecuado de dos maneras.
También puede elegir una categoría temá,ca y ver todos los diccionarios de
esta categoría
Puede u,lizar buscar escribiendo una palabra relacionada al vocabulario que desea u,lizar y hacer clic en “Aplicar”.
Cómo asignar ejercicios para una clase: diccionarios visuales (Photo Vocabs)

Cómo asignar ejercicios para una clase: diccionarios visuales (Photo Vocabs)
Cuando encuentre un diccionario que desea considerar, haga clic
en él.

Cómo asignar ejercicios para una clase: diccionarios visuales (Photo Vocabs)
Si decide que lo desea asignar a su clase, haga clic aquí.
Puede probar el diccionario accediendo a las tarjetas de
vocabulario aquí

Ahora ,ene la opción de asignar el Photo Vocab a la clase que estaba manejando, o a
varias de sus clases al mismo ,empo.
Cuando haya terminado, haga clic sobre “Enviar”
Esto confirma que este ejercicio se ha asignado a
la clase.

Para volver a la interfaz de administración de su clase, "cerrar”
el ejercicio de vídeo
Y haga clic de nuevo en "Mi Escuela"

De esta forma volverá a la pantalla de ges,ón de sus clases.
A con,nuación, seleccione de nuevo la clase deseada

Y ahora verá que el Photo Vocab se ha añadido a la asignación para los
alumnos
Aquí se ve que ningún estudiante todavía ha completado esta tarea.

Otras funciones de la plataforma maestro
Para cada clase que ha creado, puede u,lizar las siguientes funciones
adicionales:
Aquí se pueden ver las ac,vidades
en el si,o de todos los
estudiantes en su clase.
incluyendo aquellos que no asignada por
usted -‐ (ejercicios realizados -‐ juegos jugados, puntos
anotados)
Aquí usted puede enviar mensajes al conjunto de la
clase, o sólo a un alumno en par,cular.
Aquí se puede modificar el nombre o la descripción de una clase.

Si ,ene algún problema, o necesita ayuda, por favor envíe un correo electrónico con su
nombre de usuario a esta dirección. Gracias!
Por finir: