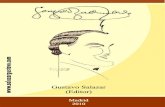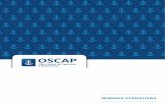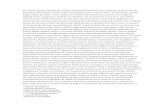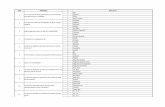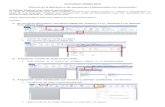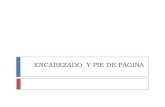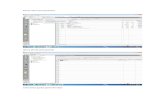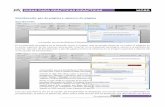Encabezado y pie de pagina
-
Upload
juan-antonio-benitez -
Category
Documents
-
view
84 -
download
0
Transcript of Encabezado y pie de pagina

REALIZADO POR:ARROBA JUANBENITEZ JUANCABEZAS JOSÉCARRILLO DAVIDCHAVEZ DIEGO
Word
ENCABEZADO
Y
PIE D
E PAGIN
A

Los encabezados y pies de página son áreas de los márgenes (margen: espacio en blanco fuera del área de impresión de una página.) superior, inferior y laterales de cada página de un documento.
En los encabezados y pies de página puede insertar texto o gráficos, o bien cambiarlos. Por ejemplo, puede agregar números de página, la hora y la fecha, un logotipo de su organización, el título del documento, el nombre del archivo o el nombre del autor.
Si desea cambiar un encabezado o pie de página que haya insertado, la ficha Encabezados y pies de página situada bajo Herramientas para encabezado y pie de página proporciona más opciones para manipular estos elementos.

Insertar o cambiar encabezados o pies de página
Puede insertar encabezados o pies de página prediseñados en el documento y cambiar fácilmente los diseños de encabezado y pie de página. O bien, puede crear su propio encabezado o pie de página con un logotipo de organización y un aspecto personalizado, y guardar el encabezado o pie de página nuevos en la galería.
Insertar el mismo encabezado y pie de página en todo un documento
En la ficha Insertar, en el grupo Encabezado y pie de página, haga clic en Encabezado o en Pie de página.
Haga clic en el diseño de encabezado o pie de página que desea usar. El encabezado o el pie de página se insertan en todas las páginas del documento
Nota En caso necesario, puede dar formato al texto del encabezado o del pie de página seleccionando el texto y utilizando las opciones de formato de la minibarra de herramientas.

NOTAS AL PIE Y NOTAS AL FINAL
Las notas al pie o las notas al final constan de dos partes vinculadas: la marca de referencia de nota (marca de referencia de nota: número, carácter o combinación de caracteres que indica que esa información adicional está en una nota al pie o una nota al final.) y el texto correspondiente a la nota.
1. Marcas de referencia de notas al pie y notas al final2. Línea de separación3. Texto de nota al pie4. Texto de nota al final

Insertar una nota al pie o una nota al final
En la vista Diseño de impresión (vista Diseño de impresión: vista de un documento u otro objeto tal y como aparecerá cuando lo imprima. Los elementos como encabezados, pies de página, columnas y cuadros de texto, por ejemplo, aparecerán en sus posiciones reales.), haga clic en el lugar donde desee insertar la marca de referencia de nota.
En la ficha Referencias, en el grupo Notas al pie, haga clic en Insertar nota al pie o en Insertar nota al final.
Método abreviado de teclado Para insertar subsiguientes notas al pie, presione CTRL+MAYÚS+Y. Si desea insertar posteriores notas al final, presione CTRL+ALT+O.
De manera predeterminada, Word coloca las notas al pie al final de cada página y las notas al final al término del documento.
Para realizar cambios de formato en las notas al pie o las notas al final, haga clic en el iniciador del cuadro de diálogo Notas al pie y siga uno de estos procedimientos: En el cuadro Formato de número, haga clic en el formato que desee usar.

Cambiar el formato de los números de las notas al pie o notas al final
Coloque el punto de inserción en la sección (sección: parte de un documento en el que establece determinadas opciones de formato de página. Puede crear una nueva sección cuando desee cambiar propiedades como la numeración de líneas, el número de columnas o los encabezados y pies de página.) en la que desee cambiar el formato de la nota al pie o la nota al final. Si el documento no está dividido en secciones, coloque el punto de inserción en cualquier lugar del documento.
En la ficha Diseño de página, haga clic en el Iniciador del cuadro de diálogo Pie de página y nota al final.
Haga clic en Notas al pie o en Notas al final.
Haga clic en la opción deseada del cuadro Formato de número.
Haga clic en Aplicar.

Se puede agregar números de página, que están asociados con los encabezados y pies de página, a la parte superior, a la parte inferior o a los márgenes de los documentos. La información almacenada en los encabezados y pies de página, o en los márgenes, aparece atenuada y no se puede cambiar al mismo tiempo que la información del cuerpo del documento.
Para cambiar el encabezado o el pie de página, o la información incluida en los márgenes de las páginas, siga este procedimiento: haga doble clic en el encabezado o en el pie de página y, a continuación, haga clic en la ficha Encabezados y pies de página de Herramientas para encabezado y pie de página.
Insertar números de pie de pagina

Insertar números de página
Puede elegir entre distintos diseños de numeración de páginas disponibles en la galería.
Insertar números de página o numeración de páginas del tipo Página X de Y
En la ficha Insertar, en el grupo Encabezado y pie de página, haga clic en Número de página.
Haga clic en Principio de página, Final de página o en Márgenes de página, dependiendo de dónde desee que aparezcan los números de página en el documento.
Elija un diseño de números de página en la galería de diseños. La galería incluye las opciones Página X de Y..