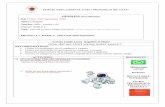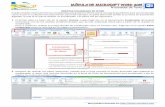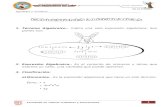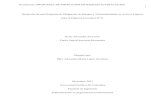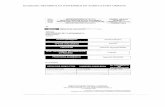encabezado 2
-
Upload
kike-chancay -
Category
Documents
-
view
3 -
download
0
Transcript of encabezado 2

INSTITUTO TÉCNICO SUPERIOR DR. “ALFONSO AGUILAR RUILOVA”CARRERA DE SECRETARIADO EJECUTIVO CONTABLE
PERÍODO ACADÉMICO MAYO-OCTUBRE 2014PRIMER SEMESTRE NOCTURNO
DEFINICION DE MICROSOFT WORD
Microsoft Word, es un programa editor de texto ofimático muy popular, que permite crear documentos sencillos o profesionales. Microsoft Word es incluido en el paquete Microsoft Office de Microsoft. De todas maneras, también es vendido por separado.
Microsoft Word posee herramientas de ortografía, sinónimos, gráficos, modelado de texto, etc. Además tiene una muy buena integración con el resto de las aplicaciones del paquete Microsoft Office.
INTERFAZ DE WORD
Barra de título: muestra el nombre de archivo del documento que se está editando y el nombre del software que está usando. También incluye los botones estándar Minimizar, Restaurar y Cerrar.
Barra de herramientas de acceso rápido: aquí se encuentran los comandos que se usan frecuentemente, como Guardar, Deshacer y Rehacer. Al final de esta barra se encuentra un menú desplegable donde puede agregar otros comandos comúnmente usados o que se necesitan con frecuencia.
Ficha Archivo: haga clic en este botón para buscar comandos que actúen en el documento en sí en lugar de en el contenido del documento, como Nuevo, Abrir, Guardar como, Imprimir y Cerrar.
Cinta de opciones: en ella se encuentran los comandos necesarios para el trabajo que va a realizar. La apariencia de la cinta de opciones cambiará según el tamaño del monitor. Word comprimirá la cinta de opciones cambiando la disposición de los controles para caber en monitores más pequeños.
Ventana de edición: muestra el contenido del documento que está editando. Barra de desplazamiento: permite cambiar la posición de la pantalla del documento que está editando. Barra de estado: muestra información sobre el documento que está editando. Botones de vista: permite cambiar el modo de presentación del documento que está editando para satisfacer sus necesidades. Zoom: permite cambiar las configuraciones de zoom del documento que está editando.

CINTA DE OPCIONES DE MICROSOFT WORD
La cinta de opciones es una superposición de barras de herramientas, cada una dedicada a un tipo de edición. Para visualizar una cinta en particular, simplemente haz clic sobre una de las pestañas. La pestaña "Diseño de página", por ejemplo, contiene todos los comandos de diseño de un documento: orientación y tamaño de la página, tamaño de los márgenes, color de la página, opciones de alineamiento de las imágenes en la página, etc.
Los tres componentes de la cinta de opciones son las fichas, los grupos y los comandos.
Las fichas Hay siete en la parte superior y cada una de ellas representa una de las tareas básicas que se hacen en Excel.
Los grupos incluidos en cada ficha dividen las tareas en sub tareas o elementos relacionados entre sí.
Los botones de comando de cada grupo ejecutan un comando o muestran un menú de comandos.
FICHA INICIOContiene las operaciones más comunes sobre copiar, cortar y pegar, además de las operaciones de Fuente, Párrafo, Estilo y Edición.
Barra de título: muestra el nombre de archivo del documento que se está editando y el nombre del software que está usando. También incluye los botones estándar Minimizar, Restaurar y Cerrar.
Barra de herramientas de acceso rápido: aquí se encuentran los comandos que se usan frecuentemente, como Guardar, Deshacer y Rehacer. Al final de esta barra se encuentra un menú desplegable donde puede agregar otros comandos comúnmente usados o que se necesitan con frecuencia.
Ficha Archivo: haga clic en este botón para buscar comandos que actúen en el documento en sí en lugar de en el contenido del documento, como Nuevo, Abrir, Guardar como, Imprimir y Cerrar.
Cinta de opciones: en ella se encuentran los comandos necesarios para el trabajo que va a realizar. La apariencia de la cinta de opciones cambiará según el tamaño del monitor. Word comprimirá la cinta de opciones cambiando la disposición de los controles para caber en monitores más pequeños.
Ventana de edición: muestra el contenido del documento que está editando. Barra de desplazamiento: permite cambiar la posición de la pantalla del documento que está editando. Barra de estado: muestra información sobre el documento que está editando. Botones de vista: permite cambiar el modo de presentación del documento que está editando para satisfacer sus necesidades. Zoom: permite cambiar las configuraciones de zoom del documento que está editando.

GRUPO PORTAPAPELES
GRUPO FUENTE
Botón Nombre FunciónFuente Cambia la fuente.
Tamaño de fuente Cambia el tamaño del texto.
Agrandar fuente Aumenta el tamaño del texto.
Encoger fuente Disminuye el tamaño del texto.Cambiar
mayúsculas y minúsculas
Cambia todo el texto seleccionado a mayúscula, minúscula u otros usos de mayúsculas comunes.
Borrar formatoBorra todo el formato para el texto seleccionado y deja
solamente el texto sin formato.Negrita Pone en negrita el texto seleccionado.
Cursiva Pone en cursiva el texto seleccionado.
SubrayadoDibuja una línea debajo del texto seleccionado. Haga
clic en la flecha desplegable para seleccionar el tipo de subrayado.
Tachado Dibuja una línea que atraviesa el texto seleccionado.
Subíndice Crea caracteres de subíndice.
Superíndice Crea caracteres de superíndice.
Efectos de textoAplica un efecto visual al texto seleccionado, como
sombra, iluminado o reflejo.Color de resaltado
de textoHace que el texto parezca como si estuviera marcado
con un marcador de resaltado.Color de fuente Cambia el color del texto.
Pegar: Pega el contenido de portapapelesCortar: Corta la selección y la pega en el portapapelesCopiar: Copia la selección y la pega en el portapapelesCopiar Formato: Copia el Formato de un sitio y lo aplica en otro

GRUPO PARRAFO
GRUPO ESTILOS
GRUPOS EDICION
Numeración: Inicia una lista numeradaViñetas: Inicia una lista con viñetasDisminuir Sangría: Reduce el nivel de sangría del párrafoLista Multinivel: Inicia una lista de varios nivelesOrdenar: Alfabetiza el texto seleccionado u ordena los datos numéricosAumentar Sangría: Aumenta el nivel de sangría del párrafoAlinear texto a la Izquierda: Alinea el texto a la izquierdaMostrar todo: Muestra marcas de párrafo y otros símbolos de formato ocultoCentrar: Centra el textoAlinear texto a la Derecha: Alinea el texto a la derechaJustificar: Alinear el texto en los márgenes izquierdo y derecho y agrega espacios adicionales entre palabras si es necesarioEspaciado entre líneas y párrafos: Cambia el espaciado entre líneas del texto
Estilos: Da formato a títulos, citas y otro tipo de texto con esta galería de estilosCambiar Estilos: Cambia el conjunto de estilos, colores, fuentes, y espacio entre párrafos usado en este documento.
Reemplazar: Reemplaza texto en el documentoBuscar: Busca texto u otro contenido en el documentoSeleccionar: Selecciona texto u objetos en el documento