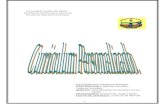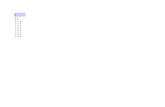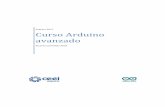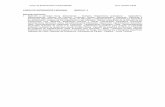En esta guía haremos una comparación entre diferentes...
Transcript of En esta guía haremos una comparación entre diferentes...

En esta guía haremos una comparación entre diferentes herramientas de visualización de datos y creación de cuadros de mando. Google DataStudio Esta herramienta incluye los conectores para las principales herramientas de Google (Google Analytics, Google Ads, Big Query,...) de tal forma que es muy sencillo importar los datos a DataStudio. Vamos a realizar un demo y crearemos un informe nuevo desde 0. Para hacerlo solo debemos hacer click sobre el icono “+”.

Una vez ya creado el informe nuevo, automáticamente nos aparece un menú a la derecha con las diferentes fuentes de datos que podemos utilizar. Si nunca hemos utilizado antes esta herramienta nos aparecerán fuentes de datos de demo o bien podremos cargar nuestra propia fuente de datos. Vamos a cargar nuestra propia fuente de datos: “Crear fuente de datos”. Ahora aparecerá toda una página con los conectores a los cual DataStudio se puede conectar para extraer los datos. Ahora solo hacemos click sobre la herramienta que deseamos extraer la información.
Y la añadimos a nuestro informe.

Ahora ya podemos empezar a crear el informe. Google DataStudio está organizado de la siguiente forma: Un menú en la parte superior que afecta principalmente a las propiedades del documento/informe. Un submenú que sirve para la creación de gráficos, tablas, filtros y demás recursos.
Un menú lateral a la derecha dinámico que cambia sus funcionalidades y propiedades dependiendo del objeto o capa que se está tratando en ese momento.

Ahora crearemos un gráfico de barras, para ello en el submenú superior hacemos click sobre el icono de este. Ahora sobre el documento clickeamos y arrastramos hasta el tamaño que deseamos que tenga el gráfico. Una vez creado el graficó, el menú lateral de la derecha nos muestra las propiedades de este. Este menú contiene dos ventanas, la de DATOS y ESTILO. La primera nos indica, de cual fuente de datos está cogiendo los valores, las dimensiones del graficó, las mètricas, el orden, los filtros,... Mientras que la otra nos permite modificar el color, el número de barras a mostrar, los ejes,...

Una vez aplicamos nuestros parámetros y estilos, podemos realizar otros recursos como por ejemplo, las tarjetas de resultados. Que básicamente sirven para mostrar los valores de los resultados. Se le puede indicar la métrica a mostrar y aplicar filtros. Por defecto nos muestra la suma total de los valores de esa métrica.

Ahora vamos a crear un filtro aplicado a ese graficó. En el menú lateral importante marcar la dimensión a la que estamos tratando y en la ventana de estilo desmarcar la pestaña expandible (si deseáis que os quede de este aspecto). En nuestro filtro podemos ordenar la forma de mostrar los diferentes valores y limitar los primeros a mostrar. Ya creado el filtro solo falta decirle a que graficó debe filtrar, para eso solo tenemos que agrupar el filtro con este (tambien podeis aplicarlo a las tarjetas de resultados y otros más recursos).
Para visualizar el informe solo debemos cambiar al modo “Vista”.

Comprobamos nuestro informe, el filtro debe funcionar perfectamente.
Ahora crearemos otro filtro, usaremos un filtro de fecha.
Para este filtro no hace falta configurarlo y solo nos permite introducir la fecha por defecto, ejemplo: “Periodo automatico de los ultimos 28 dias”.

Al entrar en el modo vista se ve algo así:
A continuación voy a poner algo más de diseño para que no quede tan blanco y vacío, para ello puedo ayudar me de las formas o añadir imágenes.

Y ahora tan solo es cuestion de ir probando colores, sombras y formas para que quede un informe, simple y agradable a la vista.
Y se puede ver aqui: https://datastudio.google.com/open/1FQhTP34JGLqpEl9iugSlYq2zhAyA_38x

Metabase Metabase es una herramienta open source con una interfaz muy sencilla, los mismos usuarios puede configurarse sus informes, en forma de tabla o gráfica. Los usuarios de la herramienta pueden tener feedback de manera prácticamente instantánea, sin tener que hacer ninguna solicitud al equipo técnico y esperar a que ellos desarrollen una interfaz o documento para ese informe. Para empezar simplemente has de hacer click en “Haz una pregunta”. Se abrirá una nueva ventana con 3 opciones.
Para consultas sencillas utilizaremos la “Personalizado” y para consultas más complicadas usaremos “Consulta nativa”. Vemos un ejemplo de las 2:

Personalizado: Lo primero, seleccionar la base de datos.
Segundo, seleccionar la tabla.

Una vez hecho esto, podemos filtrar la información ( un WHERE en SQL ) en el campo “Filtrado Por”.
En el campo “Ver” ahí deberemos poner como coger la información ( lo que viene siendo el SELECT en SQL ), aquí se le puede aplicar SUM, COUNT, MAX, MIN,(etc)bien personalizar tu propia expresión.

Y en el último campo es para agrupar ( Group By en SQL). Para ejecutar la consulta solo debemos hacer click en “Obtener Respuesta”. En la izquierda de todo, nos aparece otra opción “Visualización” donde es personalizable y puedes elegir entre diversos métodos de visualización.
Una vez creada la pregunta y elegido el método de visualización guardamos nuestra consulta.

Ya guardada nos aparecerá otra ventana por si queremos añadir la aún dashboard, podemos añadirla ahora o más tarde.
Al darle que si, te aparecera otra ventana donde podrás crear un dashboard nuevo si aun no tienes uno ya creado. La pregunta creada anterioremente se añadirá al tablero. Consulta nativa: Para ello debemos hacer lo de antes y elegir esta opción. Al hacer click se abrirá una pàgina, con un editor de sql. Deberemos seleccionar la base de datos que deseamos para realizar esa consulta.


Y ahora, ya podemos escribir nuestra propia consulta sql.
Para comprobar nuestra consulta hacemos click en el botón “Obtener Respuesta”. Los resultados aparecerán justo debajo.
Ya podemos darle el modo de visualización que queramos y guardar. Bien, ahora iremos a nuestro dashboard para agregar las consultas realizadas. Para editar haremos click sobre el icono del lápiz.

En el modo editor podemos ver diferentes cosas, en la parte superior izquierda, veremos título y descripción del dashboard, en el lado derecho veremos un menú de diferentes opciones.
● El primer icono, este nos permite añadir consultas. ● El segundo icono, este nos añadirá un nuevo filtro. ● El siguiente, Aa, es para añadir un cuadro de texto ● El penúltimo, és para ver el historial de revisiones de ese tablero. ● Y el último, nos sirve para mover el tablero a otro lugar.
Dicho esto, vamos añadir nuestra consulta anterior.

La pregunta se añade en una especie de tabla donde podemos jugar con el tamaño que queramos que se muestre nuestra consulta.
En la ruedecita de esta, se pueden modificar parámetros y otros detalles. Depende del modo de visualización que usemos, tendremos más ajustes que poder modificar desde esta ruedecita. En esta consulta podemos modificar:

Ahora creare un título. Usando la herramienta de añadir un cuadro de texto (el símbolo ‘#’ lo uso para poner en negrita el texto).
Para visualizar el dashboard solo hay que hacer click sobre guardar.
Por defecto las cajitas tanto consultas como cajas de texto vienen con un relleno blanco y una sombra, únicamente puedes cambiar esta propiedad en las cajas de texto, haciendo click en su ruedita y desmarcando la casilla “Mostrar fondo”.

Click sobre guardar y se vera algo asi:
Ahora voy a añadir otra consulta con más valores para luego poder añadirle un filtro. He creado una consulta, que me muestra el nombre, apellido y código del empleado de todos lo empleados. Lo que haré será crear un filtro que me filtre por el número de oficina.

Para eso click en la segunda opción “Añadir un filtro”. Aquí nos aparece un submenú con diferentes modos de filtrage. Vamos a usar la última opción “Otras Categorías” para hacer el filtro que necesito.
En la parte superior izquierda se muestra el filtro, donde cambiaremos su nombre (click sobre el icono del lápiz azul) y añadiremos el campo a filtrar

Para elegir el campo solo hay que hacer click sobre el desplegable y listo.
Hacemos click y guardamos el dashboard.

Para comprobar el resultado:
Foto sin filtrage
Foto con filtrage

Power BI Desktop Esta aplicación se puede instalar en el equipo local y nos permite conectarnos a los datos, transformarlos y visualizarlos. Con Power BI nos podemos conectar a varios orígenes de datos diferentes y combinarlos en un modelo de datos que le permite crear objetos visuales y recopilaciones de objetos visuales que se pueden compartir como informes. Una vez ya instalada e iniciada la aplicación ya podemos empezar a trabajar. Lo primero que veremos es un lienzo en blanco, que es ahí donde se crean los objetos y los informes de los datos a los que se conecta.

Lo que haremos ahora serà conectarnos a un origen de datos, esta herramienta nos permite conectar con orígenes de datos básicos (Excel) y también podemos conectarnos a servicios en línea que contienen todo tipo de datos (Salesforce, Microsoft Dynamics,...). Para conectarse, seleccione Get Data desde la cinta de opciones.
Se abrirà la ventana Get Data, donde podemos elegir entre muchos orígenes de datos diferentes a los que poder conectarse. En el ejemplo usaremos un Excel.

Se nos pedirà la ubicación del archivo Excel al que nos deseamos conectar. Seleccionamos y luego abrir.
Power BI carga el libro, lee su contenido y muestra los datos disponibles en el archivo en la ventana Navigator, donde podemos elegir qué datos deseamos cargar. Seleccionaremos las tablas; para ello, marcamos las casillas que están al lado de cada tabla que desea importar. En este paso podemos cargar o editar.

Ahora click sobre Load para cargar los datos. Un vez cargadas las tablas, se muestran los datos en el panel Fields. Si expandimos cada tabla nos mostrarà los campos de esta. Se puede editar la consulta antes de cargarla, para ajustar los datos según lo requerimos. Si ya hemos cargado los datos a Power BI no pasa nada ponemos el ratón justo encima de la tabla que queramos editar; aparecerán tres puntos suspensivos, haremos click encima de ellos y le daremos a Edit Query.
Aquí se nos abrirá el editor de consultas, que nos hace una carga de la tabla para ajustar los datos conectados, a esto se conoce como dar forma a los datos.

Ajustar a veces significa transformar los datos, por ejemplo, cambiar el nombre de columnas o tablas, convertir texto en números, quitar filas, configurar una primera fila como encabezado,... Las modificaciones se registran en el Editor de consultas, cada vez que se conecte al origen de datos, estos pasos se aplicaran para que estos datos siempre se muestran de la forma que elegimos. Vamos a realizar un ejemplo, cambiaremos el tipo de datos de un campo, un campo número entero lo pondremos como texto.

En los Pasos aplicados (Applied Steps) se reflejan lo cambios realizados, podemos quitarlos en cualquier momento seleccionando X a la izquierda del paso. También podemos ordenarlos para que primero se haga un paso en concreto y luego el resto.

Desde el mismo Editor de consultas se puede importar datos desde otra fuente distinta, para así poder combinarlos.
Ejemplo: importando datos desde OData.

Podemos crear columnas personalizadas con diferentes fórmulas. Una nueva columna.
Se le da un nombre y le agregamos la fórmula.

A la columna creada se le ha de añadir un el tipo de datos.
Y para finalizar el Editor de consulta solo debemos aplicar y cerrar.


Power BI nos permite administrar la relación entre los conjuntos de datos para ampliar y enriquecer los informes.
Al hacer click se abrirà el cuadro de Administrar Relaciones, como podemos ver Power BI ya ha detectado y enumerado una relación activa entre la tabla Orders y Products. Si queremos ver la relación debemos hacer click sobre Editar.

Se abrè el cuadro Editar Relación donde podemos ver los detalles de esta.
Seleccionando la vista Relación en el lado izquierdo, también podremos ver y editar.

Ahora crearemos un gràfico de columnas apiladas. Para ello, debemos estar en la vista de informes, luego seleccionar el campo que queramos y lo arrastramos hasta el lienzo. A continuación, seleccionamos un segundo campo y lo arrastramos hasta el gràfico.
En el lado derecho, encontraremos la sección Visualizations, donde aparecen las opciones de los gràficos.


En primer lugar, tenemos los distintos gràficos que podemos crear. Luego, vienen los campos Axis, Legend, Value y Tooltips, què son campos que afectan al gràfico creado. Y más abajo, tenemos los filtros, que como su nombre indica, nos ayudarán a filtrar la información para representar cómo queremos el gràfico. Otra de las herramientas que tenemos son las cards y las Multi-row card. Las cuales nos muestran la información de los gràficos en cada momento.
Para poner un ejemplo, crearé un gràfico del mapa con Line Total por cada país.


Al ser un mapa interactivo, cuando seleccione un punto este se marcará y modificara los valores de las cards.
Una vez el informe esté listo podemos cargarlo en el servicio de Power BI para compartirlo con otros usuarios.

Pentaho Business Analytics Pentaho se basa en visualizaciones potentes que permiten a los usuarios interactuar con sus datos, acercarse y ver en detalle estadísticas importantes. El sistema se basa en el almacenamiento en caché de datos en memoria, lo que hace que la herramienta de BI sea mucho más rápida. ¡Empezemos! Al iniciar la aplicación nos aparecerá un menú:
Como lo que queremos es crear un nuevo dashboard. Seleccionaremos Create New y luego CDE Dashboard. Bien, una vez cargado ya el nuevo dashboard veamos que se puede hacer. Por defecto se nos pone en la vista Layout Panel.
Aquí es donde crearemos la estructura de nuestro informe. Pentaho funciona con bootstrap, y el sistema de filas y columnas es el mismo.

Lo primero que debemos hacer es crear una fila.
Esta fila se pueden añadir columnas, hasta un máximo de 12.
Cuando se crea una fila o una columna nos aparecen unos campos de propiedades en el lado derecho.
Aquí lo ideal es nombrar a cada objeto para luego no perderse.

Lo que haremos ahora serà, colocar el título del informe. Para ello creamos una fila y dentro una columna. Al crear una columna nos aparecen más propiedades; al utilizar bootstrap el informe es responsive, esto quiere decir que se adapta al tamaño de cualquier dispositivo. Para que haga esto hay que indicarle el tamaño que ocupará la columna cuando el tamaño de la ventana se vea afectado por una reducción o aumento de la pantalla. Al decir que una columna queremos que ocupe 12 cols, estamos indicando que ocupe el máximo ancho. Si pusiéramos 6 cols, la columna ocuparía la mitad del espacio. En este caso al ser un título le diremos que ocupe las 12 cols, tanto en pequeños como en grandes dispositivos.
Una vez ya establecido los parámetros del bootstrap, ahora añadiremos el título. Click sobre el icono del html ( < > ).

Se nos añadirá un nuevo campo, en este caso html. Lo nombramos, y le introducimos un el texto que queramos, para hacerlo hay que seleccionar els cuadradito con los 3 puntos suspensivos de la derecha.
Vamos a comprobar todos estos pasos. Guardamos los cambios.

Ya una vez guardado, seleccionamos el icono de la ventana con el ojo que tenemos en la parte superior derecha.
Y en principio solo deberíamos ver el título introducido. Si queremos centrar o posicionar el texto hacia algún lado en concreto, en las propiedades de la columna div_titulo podemos hacerlo.
Guardamos y volvemos a pre-visualizar, ya estaría hecho. A continuación le añadire un color de fondo. Importante, si añadimos una altura en una columna, para evitar problemas, añadir esa misma altura a la fila.

Sigamos construyendo la estructura de nuestro informe. Realizare un ejemplo más y seguiremos con otras funciones. Crearemos un fila donde irán colocados nuestros selectores para el informe. Dentro de esta nueva fila, habrán 2 columnas. La primera es donde irá nuestro selector y ocupará 3 cols tanto en pequeños como grandes dispositivos y la segunda es una complementaria para que no nos salte ningún error ( experiencia propia ) ocupará 9.

Bien, continuemos con en el Panel de Componentes.
Aquí es donde se crean los gráficos, selectores, parámetros, etcétera. En el menú lateral de la izquierda tenemos todos los componentes.
Crearemos un selector para añadir a nuestro div_selector que habíamos creado. Para ello, hay que seleccionar el campo Selects del menú de componentes se nos expande un submenú y elegiremos Select Component.


Se nos añadirá el componente y nos aparecerán sus propiedades, lo primero será darle un nombre y asignarle a que objeto html será agregado.
Para poder continuar debemos ir al Datasource Panel.
Aquí es donde realizamos las consultas a las fuentes de datos pertinentes para que luego nuestros objetos creados puedan mostrar los datos.

Usaré una base de datos SQL, para añadir cualquier fuente de datos a Pentaho debemos seleccionar del menú principal de arriba del todo la opción File y ahi click sobre Manage Data Sources…
A continuación seleccionar New Data Source.

El nombre de la BD, el tipo de esa BD y por último la conexión ( donde tiene que ir a buscarla ). Una vez hecho esto ya podemos crear la primera consulta.

Usaremos la siguiente herramienta, del menú lateral izquierdo iremos a SQL Queries y ahí cogeremos sql over sqljndi.

Se nos añadirá la query y podemos observar como tambien tienes sus propiedades. Lo primero será darle un nombre, lo siguiente en el campo Jndi, debemos introducir a la base de datos que se conectara, y en el campo de abajo ( Query ) ahí escribimos nuestra consulta.
Cuando acabemos, volvemos al panel de componentes. Seleccionamos el selector y en la propiedad Datasource añadimos el nombre de nuestra consulta.

Pentaho nos da la posibilidad de añadir nuestro propio css y javascript para aplicarlo en el informe. Para añadirlo hay que estar en la vista Layout Panel y seleccionamos la opción Add resource.
Luego nos da la opción de que el archivo sea externo o no. Creare un documento js para interactuar con el selector que he creado anteriormente. Voy a crear una función, la cual dependiendo de qué cliente seleccionemos en el selector, aparecerá en el título del informe ese cliente.
Para que este código funcione nos hace falta dos pasos más, crear un parámetro que serà el nombre del cliente y la otra en las propiedades avanzadas de nuestro selector habilitar la propiedad necesaria para efectuar la función.

Para crear un parámetro hemos de estar en la vista component panel y ahi seleccionar del menú lateral izquierdo Simple Parameter.
Ya creado el parámetro lo añadiremos a nuestro selector.
Para ver que realmente está funcionando creare una función en la propiedad Post Change. La cual modificarà el título de mi informe cada vez que seleccionemos un cliente diferente. Click en Advanced Properties para mostrar la propiedad Post Change.

Click en los tres puntitos suspensivos de Post Change, llamaré a la función que previamente creamos.
Esto lo hacemos así, para tener siempre el código js en un sitio y no por todas partes, otra opción hubiera sido crear la función directamente en la propiedad Post Change. Comprobamos el resultado.
Ahora creare un grafico de barras y también le aplicare el parámetro. Estas serían las propiedades necesarias:


Y esta seria la consulta sql:
En la propiedad Parameters, click.
Se abre esta nueva ventana donde introducimos el nombre y el valor de parámetro. Aplicaremos este paso en la consulta sql y en el componente.
Comprobamos:


Conclusiones Google DataStudio: Esta nueva herramienta creada por Google es una herramienta sencilla de usar y aprender, tiene muchos recursos y es totalmente personalizable, a más a más cuenta con una gran documentación y comunidad y un sin fin de plantillas para usar en nuestros informes. Metabase: Esta herramienta es sin duda las más fácil de gestionar y empezar a usar. Pueden usarla personas sin ningún conocimiento de sql, ya que cuenta con su propio creador de consultas personalizadas que