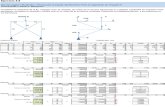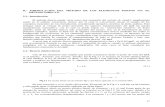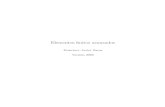Elementos finitos ejemplo
-
Upload
jorge-gustavo-hilgenberg -
Category
Documents
-
view
244 -
download
2
Transcript of Elementos finitos ejemplo
-
8/10/2019 Elementos finitos ejemplo
1/22
Problem 7: Contact between a block and a rigid cylinder
ADINA R & D, Inc.7-1
Problem description
A block is pushed onto a rigid cylinder as shown:
All lengths in meters
E =1 106 N/m20.1= 0.3
0.1
Prescribeddisplacement
Block:
Rigid cylinder,frictionless contact
0.05
Plane strain conditions
We would like to determine the displacements and stresses in the block when the block is
pushed down 0.02 m.
In this problem solution, we will demonstrate the following topics that have not beenpresented in previous problems:
$Defining a time function
$Defining time steps
$Defining a contact group, contact surfaces and contact pairs
$Using the Previous Solution, Next Solution, Last Solution and First Solution icons
$Animating the model response
$Plotting results as a function of time
$Plotting contact tractions
$Creating animation files for the PC (AVI and GIF formats)
We assume that you have worked through problems 1 to 6, or have equivalent experience with
the ADINA System.
Before you begin
Please refer to the Icon Locator Tables chapter of the Primer for the locations of all of the
AUI icons. Please refer to the Hints chapter of the Primer for useful hints.
This problem can be solved with the 900 nodes version of the ADINA System.
-
8/10/2019 Elementos finitos ejemplo
2/22
Problem 7: Contact between a block and a rigid cylinder
7-2 ADINA Primer
Invoking the AUI and choosing the finite element program
Invoke the AUI and choose ADINA Structures from the Program Module drop-down list.
Defining model control data
Problem heading:Choose ControlHeading, enter the heading Problem 7: Contact betweena block and a rigid cylinder and click OK.
Plane for 2D elements: Choose ControlMiscellaneous Options, set the "2D Solid Elementsin" field to "XY-Plane, Y-Axisymmetric" and click OK.
Master degrees of freedom:Choose ControlDegrees of Freedom, uncheck theZ-Translation, X-Rotation, Y-Rotation and Z-Rotation buttons and click OK.
Defining model geometry
Here is a diagram showing the key geometry used in defining this model:
x
P1P2
P3 P4
y
L2
L1
P6 P5
S1
L4
-
8/10/2019 Elementos finitos ejemplo
3/22
Problem 7: Contact between a block and a rigid cylinder
ADINA R & D, Inc.7-3
Geometry points:Click the Define Points icon , enter the following information into the
X1, X2 columns of the table (you can leave the X3 column blank), then click OK.
Point # X1 X2
1
2
3
4
5
6
0.05
-0.05
-0.05
0.05
0.05
-0.05
0.1
0.1
0.0
0.0
-0.05
-0.05
Click the Point Labels icon to display the point numbers.
Geometry line:Click the Define Lines icon and add line number 1. Set the Type to Arc,
set >Defined by=to P1, P2, P3, Angle, set >Starting Point, P1=to 5, >End Point, P2=to 6, >In-
Plane Point, P3=to 1, >Included Angle=to 180, and click OK.
Click the Line/Edge Labels icon to display the line number.
Geometry surface:Click the Define Surfaces icon . Add surface number 1, set the Type
to Vertex if necessary, set Point 1 to 1, Point 2 to 2, Point 3 to 3, Point 4 to 4 and click OK.
Click the Surface/Face Labels icon to display the surface number. The graphics window
should look something like the top figure on the next page.
Defining and applying loads
Click the Apply Load icon , set the Load Type to Displacement and click the Define...
button to the right of the Load Number field. In the Displacement dialog box, add
displacement 1, set the X Translation to 0, the Y Translation to -1 and click OK. In the Apply
Load dialog box, set the Apply to field to Line, and, in the first row of the table, set the Line# to 2. Click OK to close the Apply Load dialog box.
Click the Load Plot icon . The graphics window should look something like the bottom
figure on the next page.
-
8/10/2019 Elementos finitos ejemplo
4/22
Problem 7: Contact between a block and a rigid cylinder
7-4 ADINA Primer
P1P2
P3 P4
P5P6 P7
L1
L2
L3
L4
L5
S1
TIME 1.000
Z X
Y
P1P2
P3 P4
P5P6 P7
L1
L2
L3
L4
L5S1
TIME 1.000
PRESCRIBEDDISPLACEMENT
TIME 1.000
1.000
Z X
Y
-
8/10/2019 Elementos finitos ejemplo
5/22
-
8/10/2019 Elementos finitos ejemplo
6/22
Problem 7: Contact between a block and a rigid cylinder
7-6 ADINA Primer
P1P2
P3 P4
P5P6 P7
L1
L2
L3
L4
L5S1
TIME 1.000
PRESCRIBEDDISPLACEMENT
TIME 1.000
1.000
Z X
Y
Defining the target surface
First we specify the number of contact segments on the contact surface, then we generatecontact segments on the contact surface.
Subdivision data: To specify the number of contact segments on the contact surface, we
subdivide the line on which the contact surface is placed. Click the Subdivide Lines icon
, select line 1, set the Number of Subdivisions to 180 and click OK.
Contact segments:Click the Mesh Rigid Contact Surface icon , set the Contact Surface to
1 and click OK. The graphics window should look something like the top figure on the next
page.
Specifying load step sizes
For the first run, we will verify the model. So we choose to run the model for one time step
with a relatively small prescribed displacement. The prescribed displacement is controlled by
time function 1. Choose ControlTime Function, edit the table as follows and click OK.
Time Value
0.0
1.0
0.0
0.001
-
8/10/2019 Elementos finitos ejemplo
7/22
Problem 7: Contact between a block and a rigid cylinder
ADINA R & D, Inc.7-7
P1P2
P3 P4
P5P6 P7
L1
L2
L3
L4
L5S1
TIME 1.000
PRESCRIBEDDISPLACEMENT
TIME 1.000
1.000
Z X
Y
When you click the Redraw icon , the graphics window should look something like this.
Notice that the value of the prescribed displacement is updated.
P1P2
P3 P4
P5P6 P7
L1
L2
L3
L4
L5S1
TIME 1.000
PRESCRIBEDDISPLACEMENT
TIME 1.000
0.001000
Z X
Y
-
8/10/2019 Elementos finitos ejemplo
8/22
Problem 7: Contact between a block and a rigid cylinder
7-8 ADINA Primer
Generating the ADINA data file, running ADINA, loading the porthole file
First click the Save icon and save the database to file prob07. To generate the ADINA
data file and run ADINA, click the Data File/Solution icon , set the file name to prob07,
make sure that the Run Solution button is checked and click Save. The Log Window displays
repeated messages of the form No element connection for node .... These messages are due
to the fact that the nodes on the arc are not attached to any element, only to a contact surface.
These nodes are automatically fixed, as stated at the bottom of the Log Window.
When ADINA is finished, close all open dialog boxes. Choose Post-Processing from the
Program Module drop-down list (you can discard all changes), click the Open icon and
open porthole file prob07.
Examining the solution, requesting more time steps, rerunning the analysis
Click the Quick Vector Plot icon to display the stress vectors. The graphics window
should look something like this:
TIME 1.000
STRESS
RST CALC
TIME 1.000
+ -
25375.
0.
-4000.
-8000.
-12000.
-16000.
-20000.
-24000.
Z X
Y
It looks like the two bodies are in contact, so let's update the model to request more solution
steps.
-
8/10/2019 Elementos finitos ejemplo
9/22
Problem 7: Contact between a block and a rigid cylinder
ADINA R & D, Inc.7-9
Invoking the pre-processor: Choose ADINA Structures from the Program Module drop-down
list. Click Yes to discard all changes and continue. If necessary, choose database file
prob07.idb from the recent file list in the File menu.
Now we will use 10 time steps to apply a total displacement of 0.02 m.
Time function:Choose ControlTime Function, edit the table as follows and click OK.
Time Value0.0
10.0
0.0
0.02
Time steps:Choose ControlTime Step, set the Number of Steps to 10 in the first row of the
table and click OK. When you click the Redraw icon , the graphics window should look
something like this:
P1P2
P3 P4
P5P6 P7
L1
L2
L3
L4
L5S1
TIME 10.00
PRESCRIBEDDISPLACEMENT
TIME 10.00
0.02000
Z X
Y
You can use the Previous Solution icon , Next Solution icon , First Solution icon
and Last Solution icon to show the load magnitudes for different solution times.
-
8/10/2019 Elementos finitos ejemplo
10/22
Problem 7: Contact between a block and a rigid cylinder
7-10 ADINA Primer
Rerunning ADINA: Click the Save icon to save the current database file. Now click the
Data File/Solution icon , set the file name to prob07a, make sure that the Run Solution
button is checked and click Save. When ADINA is finished, close all open dialog boxes.
Choose Post-Processing from the Program Module drop-down list (you can discard all
changes), click the Open icon and open porthole file prob07a.
The graphics window should look something like this:
TIME 10.00
Z X
Y
Animating the results
To create a movie of the mesh deformations, click the Movie Load Step icon . The AUI
updates the finite element mesh plot for each solution step, displays it and stores each
resulting plot into a frame of movie number 1. To animate the movie once, click the Animate
icon . The AUI smoothly replays the movie.
To replay the animation more slowly, choose DisplayAnimate, set the Minimum Delay to50 and click Apply. Increasing the Minimum Delay slows down the animation, decreasing
the Minimum Delay speeds up the animation. Click Cancel to close the Animate dialog box.
-
8/10/2019 Elementos finitos ejemplo
11/22
Problem 7: Contact between a block and a rigid cylinder
ADINA R & D, Inc.7-11
You will notice that the top of the square is clipped by the edges of the graphics window. So
let's create another movie in which the mesh plot is smaller. Click the Refresh icon to
clear the animation, then resize the mesh plot using the Pick icon and the mouse. The
graphics window should look something like this:
TIME 10.00
Z X
Y
Now click the Movie Load Step icon . The AUI creates movie 2 using the rescaled mesh
plot. To animate the movie, click the Animate icon .
UNIX:Now we create a PostScript file with the frames of movie number 2. We will use the
PostScript file to create an AVI file at the end of this problem description. Choose
FileSave Movie, make sure that the Movie Number is set to 2, enter file name mov2.psand click Save.
Windows:Now we create an AVI file of movie number 2. Click the Save AVI icon ,enter file name mov2, check the >Play AVI Movie After Saving=button and click Save. The
AUI displays the Windows Media Player after the AUI completes the AVI movie. Choose
FileExit to exit the Windows Media Player.
Click the Refresh icon , then click the Load Plot icon to display the loads. The
graphics window should look something like the top figure on the next page.
-
8/10/2019 Elementos finitos ejemplo
12/22
Problem 7: Contact between a block and a rigid cylinder
7-12 ADINA Primer
TIME 10.00
PRESCRIBEDDISPLACEMENT
TIME 10.00
0.02000
Z X
Y
You can animate the mesh plot along with the loads by creating a movie and then animating
it. Try it!
Click the Refresh icon to clear the animation, then click the Quick Band Plot icon to
show the effective stresses. The graphics window should look something like this:
TIME 10.00
PRESCRIBEDDISPLACEMENT
TIME 10.00
0.02000
EFFECTIVESTRESS
RST CALC
TIME 10.00
292500.
247500.202500.
157500.
112500.
67500.
22500.
MAXIMUM310315.
EG 1, EL 24, IPT 31 (276102.)
MINIMUM679.3
EG 1, EL 21, IPT 32 (7256.)
Z X
Y
-
8/10/2019 Elementos finitos ejemplo
13/22
Problem 7: Contact between a block and a rigid cylinder
ADINA R & D, Inc.7-13
You can animate the mesh plot along with the loads and bands by creating a movie and then
animating it. Remember to click the Refresh icon to clear the animation.
You can use the Previous Solution icon , Next Solution icon , First Solution icon
and Last Solution icon to show the solutions for different solution times.
Plotting contact tractions
Choose DisplayReaction PlotCreate, set the Reaction Quantity to
DISTRIBUTED_CONTACT_TRACTION and click OK. Use the Pick icon and the
mouse until the graphics window looks something like this:
TIME 10.00
X
Y
Z
PRESCRIBEDDISPLACEMENT
TIME 10.00
0.02000
EFFECTIVESTRESS
RST CALC
TIME 10.00
292500.
247500.
202500.
157500.
112500.
67500.
22500.
MAXIMUM310315.
EG 1, EL 24, IPT 31 (276102.)
MINIMUM679.3
EG 1, EL 21, IPT 32 (7256.)
DISTRIBUTEDCONTACTTRACTION
TIME 10.00
355599.
325000.
275000.
225000.
175000.
125000.
75000.
25000.
Graph:Now we will graph the contact traction at the center of the square as a function of theapplied load. The contact traction is output by ADINA at each node of the contactor contact
surfaces. The contactor node at the center of the square is node 64.
First we need to define a node result point. Choose DefinitionsModel PointNode, addpoint CENTER, set the Node to 64 and click OK.
-
8/10/2019 Elementos finitos ejemplo
14/22
Problem 7: Contact between a block and a rigid cylinder
7-14 ADINA Primer
Click the Clear icon and choose GraphResponse Curve (Model Point). Set the XVariable to (Time:TIME_FUNCTION_1), the Y Variable to (Traction:
NODAL_NORMAL_TRACTION) and click OK. The graphics window should look
something like this:
:
2. 4. 6. 8. 10. 12. 14. 16. 18. 20.
*10-3
5.
10.
15.
20.
25.
30.
35.
40.
*104
RESPONSE GRAPH
NODAL_NORMAL_TRACTION,CENTER
TIME_FUNCTION_1
NODAL_
NORMAL_
TRACTION,CENTER
Recall that the applied displacement is numerically equal to the value of the time function, so
the plot shows the traction as a function of the applied displacement.
Exiting the AUI:Choose FileExit to exit the AUI. You can discard all changes.
Creating animation files in AVI and GIF formats, UNIX/Linux versions of the AUI
To show your animation on the PC, you will need to build an AVI or GIF file containing your
animation. The choice of file format depends on the ultimate use of the animation file. If you
want to show the animation file from within PowerPoint or Media Player, build an AVI file.
If you want to show the animation file using a browser, build a GIF file.
Here we give all of the steps required to build an AVI or GIF file containing an animation.
These steps can be followed if you are using a UNIX/Linux version of the AUI. (If you are
using a Windows version of the AUI, simply save the animation as an AVI file using
FileSave AVI as described above. Then, if you want a GIF file, use the GIF ConstructionSet Professional program described below.)
-
8/10/2019 Elementos finitos ejemplo
15/22
Problem 7: Contact between a block and a rigid cylinder
ADINA R & D, Inc.7-15
In this discussion, we use the shareware programs GhostScript, GIF Construction Set
Professional, VideoMach and ImageMagick. GhostScript is required when using GIF
Construction Set Professional or VideoMach. GIF Construction Set Professional can be used
if you want a GIF file, and can also be used if you want an AVI file (but VideoMach is
preferred for creating AVI files). ImageMagick can be used if you want a GIF file.
Requirements
Note: the following requirements and program Internet sites are subject to change withoutnotice. We strongly recommend that you read the documentation that comes with the
programs.
The following Windows programs are required:
GhostScript: This program reads and interprets PostScript files. It runs on Windows and on
UNIX/Linux. In this example, we run GhostScript for Windows.
Here are instructions for installing GhostScript for Windows:
Using a Web browser, open the web site http://www.ghostscript.com, obtain the latest
version of GhostScript for Windows and install it.
For future use, create a batch file PSTOPCX.BAT in the \bin directory for GhostScript (for
example, if you installed GhostScript 9.10 in C:\Program Files\gs, then place the batch file
in C:\Program Files\gs\gs9.10\bin). The batch file should consist of the following line:
gswi n32c - dNOPAUSE - sDEVI CE=pcx24b g1024x768 r 72 \- sOut put Fi l e=%1%%04d. pcx %1. ps
The \ indicates that the second line is a continuation line. When you create the batch file,
omit the \ and put both lines on the same line of the batch file.
(If you want to create an animation with a different size, use different values for the gand r parameters, as follows:
- g gx x gy, where gxand gyare the dimensions of the animation, in pixels
- r r , where r = (72/1024) gx
GIF Construction Set Professional:GIF Construction Set Professional is a Windows based
program. GIF Construction Set Professional can be obtained from the web site
http://www.mindworkshop.com/alchemy/alchemy.html. We strongly recommend that you
install it according to the instructions given at that site. We also recommend that you register
your copy of GIF Construction Set Professional.
-
8/10/2019 Elementos finitos ejemplo
16/22
Problem 7: Contact between a block and a rigid cylinder
7-16 ADINA Primer
The instructions given here are based on GIF Construction Set Professional version 4.0a,
patch 28.
VideoMach:VideoMach is a Windows based program. VideoMach can be obtained from the
web site http://www.gromada.com. We strongly recommend that you install it according to
the instructions given at that site. We also recommend that you register your copy of
VideoMach.
We also suggest that you download and install the program Imagen from the same site.
The instructions given here are based on VideoMach 5.9.13 and Imagen 3.1.2.
ImageMagick:ImageMagick runs on either Windows or UNIX/Linux. It can be used to
convert PostScript files directly to GIF or AVI files. ImageMagick can be obtained from the
web site http://www.imagemagick.org. We strongly recommend that you install it according
to the instructions given at that site.
The instructions given here are based on ImageMagick for Windows, version 6.8.7-0 Q16.
Creating PCX files of the animation frames using GhostScript
You should have PostScript file mov2.ps, which you created earlier in this problem.
1) Move file mov2.ps to the PC on which GhostScript is installed, into the bin directory for
GhostScript (example: C:\Program Files\gs\gs9.10\bin). Note: mov2.ps is a text file, so you
can use an ASCII (text) file transfer.
2) Open a DOS window and, in the DOS window, change directory to the bin directory for
GhostScript and type
PSTOPCX MOV2
This invokes GhostScript using the batch script that you created. Type quit at the GS>
prompt to exit GhostScript.
3) At this point you should have files MOV20001.PCX to MOV20011.PCX in the bindirectory for GhostScript. You can delete file MOV2.PS. Close the DOS window.
Creating a GIF file and an AVI file using GIF Construction Set Professional
You need the .pcx files created by GhostScript before you start.
1) Invoke GIF Construction Set Professional and choose FileAnimation Wizard.
2) Uncheck the Loop button if you do not want to have the GIF file loop indefinitely.
-
8/10/2019 Elementos finitos ejemplo
17/22
Problem 7: Contact between a block and a rigid cylinder
ADINA R & D, Inc.7-17
3) Set the animation speed using the Delay field (in 1/100ths of a second).
4) In the left pane of the Animation Wizard dialog box, navigate to the folder that contains the
PCX files (in this case, the bin folder for GhostScript).
5) Select all of the PCX files that appear in the middle pane (you can use the Control or Shift
keys to select a range of files), then click the Add button.
6) Click Build to complete the animation. When GIF Construction Set is finished, it willdisplay the frames of the animation in a window.
7) To playback the animation, click on the AViews the current animation@icon (which looks
like a pair of glasses).
8) If you do not want to change the speed of the animation, proceed to the next step.
Otherwise, to change the speed of the animation, click the ASelects all the blocks of the
current animation@icon (which looks like a blue button), then choose BlockManage. In theBlock Management dialog box, make sure that ASet controls for the selected blocks@is
selected, then click Apply. In the Edit Control dialog box, set the animation speed using the
Delay field, then click OK twice to close both dialog boxes.
9) To save the animation as a GIF file, choose FileSave as, fill in the dialog box and clickSave.
10) To save the animation as an AVI file, choose FilexportExport to Movie, fill in thedialog box and click Save.
Creating an AVI file using VideoMach
You need the .pcx files created by GhostScript before you start.
1) Invoke VideoMach and choose FileOpen Media Files.
2) Navigate to the folder that contains the PCX files (in this case the bin folder for
GhostScript), set theAFiles of type
@field to PCX, select file mov20001.pcx and click Open.VideoMach displays an Open Image/Image Sequence dialog box. Choose Open entire
sequence starting with this image and click OK. At this point, the lower left window should
display the text mov20001.pcx (sequence of 11 frames).
3) Choose FileSave As. Set the Output Mode field to Video Only, then set the Writevideo to this file field to, for example, mov2.avi. Click the Video tab and click the Codec
Settings button. In the AVI Video Format dialog box, set the Codec Name to Microsoft
Video 1, set Video Quality to 100% and click OK. In the Video tab, in the Frame Rate (fps)
box, check the Custom button, choose Keep original number of frames, enter the desired
-
8/10/2019 Elementos finitos ejemplo
18/22
Problem 7: Contact between a block and a rigid cylinder
7-18 ADINA Primer
frame rate (for example, 10) and click Close.
(In the Video Codec dialog box, you also might want to set "Key Frame Every" to "1
frame(s)". If you do this, then the slider bar in mplay32.exe will work, see comments for
"Playback of an AVI file using Media Player mplay32.exe" below. But the avi file will be
much larger.)
At this point, the upper-right window should display
Video Output
File name (file name)
Codec Microsoft Video 1
Resolution 1024 x 768
Color depth 15-bit
Frames 11
Frame rate 10 fps
Duration 00:00:01.100
Raw size 17 MB
..Splitting 2 GB
4) Choose FileSave As and click Start. You can ignore the VIDEO CODEC WARNING
that appears. VideoMach creates the AVI file and displays a Produced Files Informationdialog box. In this dialog box, click the Play icon (which looks like a green arrow) to play the
AVI file in Windows Media Player.
Creating a GIF file using ImageMagick
You do notneed the .pcx files created by GhostScript.
1) Move file mov2.ps to the PC on which ImageMagick is installed, into any convenient
folder. Note: mov2.ps is a text file, so you can use an ASCII (text) file transfer.
2) Open a DOS window and, in the DOS window, change folder to the folder containing
mov2.ps.
3) Type
CONVERT MOV2. PS MOV2. GI F
Notes for playback of an AVI file using PowerPoint
The AVI file produced above can be inserted into a PowerPoint presentation using InsertMovies and SoundsMovie from File. The movie will be inserted into the current slide at acertain size. When you display the movie in your presentation, you may find that the quality
of the movie is degraded. This degradation occurs because the size of the movie (in pixels) is
-
8/10/2019 Elementos finitos ejemplo
19/22
Problem 7: Contact between a block and a rigid cylinder
ADINA R & D, Inc.7-19
adjusted during playback.
To prevent the degradation of the quality of the movie, it is necessary to choose the size of the
movie within the slide. This size needs to be chosen so that the size of the movie (in pixels) is
not adjusted during playback.
(In the discussion below, we assume that the size of the slide is measured in inches. If your
version of Powerpoint uses cm, substitute cm for inches in the discussion below.)
The figure on the next page shows schematically the mappings between the movie, slide,
computer display and projector.
The dimensions are
, movie width and height, in pixelsw hm m =
, movie width and height measured on slide, in inchesw hs sm m =
, movie width and height measured on display, in pixelsw hd dm m =
, movie width and height measured on projector, in pixelsw hp pm m =
, slide width and height, in inchesw h
s s =
, slide width and height measured on display, in pixelsw hd ds s =
, slide width and height measured on projector, in pixelsw hp ps s =
, display width and height, in pixelsw hd d =
, display width and height measured on projector, in pixelsw hp pd d =
projector width, in pixelswp = , projector height, in pixelshp =
The figure shows a correspondence between the slide, display and projector, as follows:
,w ds w h ds hd ds f s s f s= = , where min ,w h
ds
w h
d df
s s =
,w pd w h pd hp pd f d d f d = = , where min ,w h
pd
w h
p pf
d d
=
Therefore
,w ps w h ps hp ps f s s f s= = , where ps pd dsf f f=
-
8/10/2019 Elementos finitos ejemplo
20/22
Problem 7: Contact between a block and a rigid cylinder
7-20 ADINA Primer
PowerPointslide
Projector
mw
sw
mh
sh
Movie
mw s|
mh s|Movie
Computerdisplay
dw
dh
sw d|
sh d|
mw d|
mh d|Movie
sw p|
sh p| dh p|
dw p|
ph
pw
mw p|
mh p|Movie
-
8/10/2019 Elementos finitos ejemplo
21/22
Problem 7: Contact between a block and a rigid cylinder
ADINA R & D, Inc.7-21
And these correspondences apply for the movie, so that
,w ds w h ds hd s d sm f m m f m= =
,w ps w h ps hp s p sm f m m f m= =
Thus, if we want the movie size on the display to be the same as the original movie size, we
can achieve this by setting the movie size on the slide using the formulas
( ), , ,w hd d w hw hs sds ds ds ds
m m m mm m
f f f f
= =
and if we want the movie size on the projector to be the same as the original movie size, we
can achieve this by setting the movie size on the slide using the formulas
( ), , ,w hp p w h
w hs sps ps ps ps
m m m mm m
f f f f
= =
We also need to consider that there is an optimal size for the display and an optimal size for
the projector. These optimal sizes are the native resolutions of the display and projector. Thesize of the display is set within Windows using the Display Properties dialog box, Settings
tab. The size of the projector is usually automatically set by Windows to be the same as the
size of the display.
As a worked example, consider a movie of size 800 x 600 pixels. This movie is to be shown
on a computer display with native resolution 1280 x 800 pixels. The PowerPoint slide size is
10 x 7.5 inches. Therefore
, (800, 600)w hm m =
, (10, 7.5)w hs s =
, (1280, 800)w hd d =
1280 800min , min , 106.6710 7.5
w hds
w h
d dfs s
= = =
( )800 600
, , , (7.5,5.62)106.67 106.67
w h
w hs sds ds
m mm m
f f
= = =
(Choose Format Picture, click on the Size tab, and under the "Size and rotate text", set the
Width to 7.5, then click OK.)
-
8/10/2019 Elementos finitos ejemplo
22/22
Problem 7: Contact between a block and a rigid cylinder
Now suppose that the movie is to be shown on a computer projector with native resolution
1024 x 768 pixels. In order to get the projector to use this size, the size of the display needs
to be set to the same size. Therefore
, (800, 600)w hm m =
, (10, 7.5)w hs s =
, (1024, 768)w hd d =
, (1024, 768)w hp p = 1024 768
min , min , 102.410 7.5
w hps ds
w h
d df f
s s
= = = =
( )800 600
, , , (7.8125,5.859)102.4 102.4
w hw hs s
ps ps
m mm m
f f
= = =
Note carefully that a projector with native resolution 1024 x 768 pixels, when connected to a
display set to 1280 x 800 pixels, might use a size of 1280 x 800 pixels. This will degrade the
quality of the projected image. In this case, it is better to set the size of the display to 1024 x
768 pixels, so that the projector uses its native resolution.
Notes for playback of an AVI file using Media Player mplay32.exe
Windows XP includes a media player that works well for display of AVI files. This media
player is "mplay32.exe" (not Windows Media Player).
Mplay32.exe is not accessible by default from the desktop or Start menu. To access
mplay32.exe, use the Search feature to find file mplay32.exe (it might be in
\Windows\System32), then right-click mplay32.exe, choose Send To and create a shortcut on
the desktop.
Then click on the mplay32.exe icon and open an AVI file. You can play the file as usual by
clicking the Play icon.
One very useful feature is the slider bar. You can slide the bar left and right and the display
will smoothly update, under one condition: the keyframe saving interval in the AVI file must
be 1, in other words every frame in the AVI file must be a keyframe. VideoMach can create
AVI files in which every frame is a keyframe, see above.
Notes for Apple users
The Applescript program "sequimago" can be used to take a series of images and convert
them into a movie file.