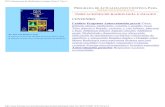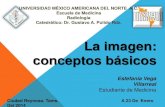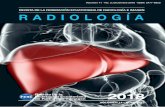El Consejo Mexicano de Radiología e Imagen A.C.con el ...
Transcript of El Consejo Mexicano de Radiología e Imagen A.C.con el ...
Manual Técnico para la Aplicación del Examen del Consejo Mexicano de Radiología e Imagen en Línea
El Consejo Mexicano de Radiología e Imagen A.C.con el firme compromiso de salvaguardar la salud y el bienestar de sus sustentantes ha decidio continuar la aplicación de los exámenes e implementarlos en línea desde casa. Los exámenes serán aplicados con todos los requisitos técnicos, sistema de monitorización y vigilancia remota.
A continuación se les darán todas las especificaciones con la que deben contar los equipos de computo y las indicaciones para instalar el software de vigilancia para un óptimo desempeño del examen en línea.
Características de los equipos de cómputo para el examen:
Los equipos de cómputo pueden ser PC o Laptop.Se puede utilizar Mac o Windows.
Resolución de la pantalla debe de ser HD 1920X1080.
El equipo debe de tener teclado.
Mouse con rueda de desplazamiento (indispensable).
4Gb de RAM mínimo.
Cámara web en el equipo de cómputo.
Micrófono.
Dispositivos móviles Androi 4.1 en adelante y/o iOS 10.0 (iPhone) en adelante y/o iPad, tableta, todos con cámara y Wi-Fi. Tenga en cuenta Huawei P30 no es compatible con la aplicación
Navegador de Google Chrome.
Conexión a internet mínimo de 20Mbps por cable de red Ethernet. No se permite Wi-Fi.
Adaptador de Red con puerto RJ45 10/100/1000Mbps Gigabit Ethernet si la computadora no tiene entrada para cable de red Ethernet.
Realizar prueba de la velocidad de internet de su computadora en la página de internet fast.com. hacer una captura de pantalla con la velocidad registrada para corroborar que es la adecuada para el examen
Puntos importantes
El candidato debe de instalar la aplicación de ProctorExam en el dispositivo móvil días antes del examen.
El candidato recibe un correo electrónico días antes del examen en donde se encuentra una liga (link) que permite realizar una verificación técnica de su equipo de cómputo, cámara, micrófono, bocinas y conexión de internet, para asegurarse que sean las adecuadas para el buen funcionamiento durante el examen.
Tienen que realizar la instalacion 72 hrs. antes de la fecha de su examen.
El candidato el día del examen debe de tener a la mano su Identificación Oficial con fotografía puede ser INE, Cédula Profesional o Pasaporte, misma que presentará ante la cámara.
En el área donde presente el examen únicamente debe de permanecer el candidato.
El área de trabajo deberá tener intensidad de luz moderada para que permita ver el contraste de las imágenes presentadas.
Test Técnico Antes de iniciar la validación de los componentes en el equipo de cómputo debe de instalar en el dispositivo móvil (télefono, ipad o tableta) la aplicación de ProctorExam. Puede utilizar Androi o iOs. Una vez instalada la aplicación en el dispositivo móvil, durante la validación técnica del equipo de computo se le pedirá abrirla para escanear un código QR. (Las instrucciones vienen por pasos a continuación). Días antes del examen el candidato recibe un correo electrónico para la validación técnica de su equipo de cómputo. Este correo electrónico tiene tres pasos: Paso 1: Descarga el complemento del Chrome (ProctorExam Screen Sharing) Paso 2: Completa la verificación técnica del equipo de cómputo por lo menos 48 horas antes de la aplicación del examen. Paso 3: Una vez que termine la verificación del sistema, recibirá otro correo con una invitación para la aplicación del examen.
Dar clic en paso 1 (Step 1) para descargar el complemento del Chrome (ProctorExam Screen Sharing), dar click en el botón de añadir a Chrome, posteriormente aparece una ventana emergente donde hay que dar clic en añadir extensiones y después debe de cerrar esta ventana.
Regresar al correo electrónico que le fue enviado, ir al paso 2 (Step 2) donde completará la verificación técnica del equipo de cómputo, recuerde que debe de realizarse este proceso por lo menos 48 horas antes de la aplicación del examen.
El equipo donde realice la revisión de los componentes es el que debe de utilizar para la aplicación del examen. El sistema realizará una revisión de los componentes del equipo de cómputo como el micrófono, bocina, cámara web, internet de banda ancha con cable Ethernet y dispositivo móvil para corroborar el buen funcionamiento de los mismos. El sistema se encuentra en inglés, pero puede ser traducido al español para facilitar el uso del mismo, en la parte inferior del cuadro amarillo se encuentra una lista de idiomas donde podrá seleccionar idioma español.
En la siguiente pantalla muestra los siguientes pasos en idioma español, debe de dar click en el botón de próximo para continuar.
En la parte central de la pantalla, el sistema le da la bienvenida, debe dar click en el botón central para iniciar la prueba del sistema. Del lado derecho se encuentra una lista de los componentes a validar, una vez validados correctamente se le agregará una paloma verde.
En la siguiente pantalla le solicita hablar para validar el buen funcionamiento del micrófono.
Una vez validado el micrófono envía la siguiente pantalla indicando que funciona correctamente, debe dar clic en el botón de próximo.
Ahora se validarán las bocinas, usted escuchara música, si esto es correcto debe de dar click en el botón Si, de lo contrario deberá revisar si tiene habilitado el micrófono o requiere uno externo.
Si las bocinas están funcionando correctamente mostrara la siguiente pantalla, para continuar de click en próximo.
El siguiente paso revisará que la conexión de internet sea estable, con una velocidad de carga mínima de 1.5 Mbps. Debe de utilizar la conexión a internet con cable Ethernet, el Wi-Fi es inestable por lo cual no debe de utilizarse en el equipo de cómputo durante la aplicación del examen. Si es correcta su conexión a internet debe de dar click en el botón de próximo. Si su conexión a Internet no es por cable Ethernet podrá sufrir fallas durante la aplicación del examen.
La siguiente componente a validar es la cámara Web, es muy importante contar con cámara en el equipo de cómputo. Si la cámara Web funciona correctamente podrá verse en el cuadro central. Para continuar debe de dar clic en próximo.
En el dispositivo móvil donde se descargó la aplicación de ProctorExam abrirá la aplicación y debe de escanear el código QR que aparece en su pantalla. Es importante mencionar que durante este proceso su dispositivo movil debe de estar en modo de vuelo para que sea más facil la lectura del código QR.
Una vez leído el código QR, el sistema validará la conexión con el dispositivo móvil, este proceso puede tardar varios minutos, si no logra realizar la conexión debe de reiniciar el celular y leer nuevamente el código QR.
Una vez que se logró la conexión del equipo de cómputo con el dispositivo móvil, el sistema le enviará un mensaje indicando que la cámara del dispositivo móvil se volverá negra para ahorra batería. Debe de dar click en OK.
Durante la aplicación del examen el dispositivo móvil debe de estar conectado a la corriente eléctrica, al WiFi y en modo de vuelo ya que no deberá recibir ningún mensaje ni llamada porque se desconectará de la aplicación de ProctorExam. Durante el examen podría volver a ver el código QR y debe de ser leído con el dispositivo móvil. En la pantalla central del equipo de cómputo podrá ver lo que capta la cámara del dispositivo móvil.
El siguiente paso es compartir pantalla, debe de seleccionar la imagen central para que se pueda activar el botón de compartir, una vez habilitado el botón de compartir debe dar click en él.
Si su pantalla se compartió correctamente el sistema enviara la siguiente imagen, debe de dar click en el botón de próximo.
Terminando de validar todos los componentes del equipo de cómputo, el sistema muestra el siguiente mensaje donde indica su registro con éxito al examen. Se le enviará un correo electrónico minutos después de terminar la validación.
APLICACIÓN DEL EXAMEN
Una vez realizado el Test técnico recibirá un segundo correo de ProctorExam con una invitación para iniciar el examen.
No podrá abrir este enlace hasta el día del examen y una hora previa al mismo. Desde una hora previa al examen usted podrá realizar la conexión a ProctorExam para tener su equipo y
verificación del sistema de vigilancia en orden, la verificación del sistema no toma mas de 5 minutos pero se está dando este tiempo para que usted se organice. Si usted no recibe el segundo correo de ProctorExam es importante que verificar en su bandeja de entrada o correos no deseados para localizar el correo recibido. En el correo recibido encontrará un enlace o link para su examen en línea, al cual dará click para iniciar el examen: You are now ready to take your exam
Debe de tener a la mano Identificación Oficial con fotografía puede ser INE, Cédula Profesional o Pasaporte, para la validación de su identidad, el sistema se la solicitará más adelante. Dar clic en el paso 2 (Step 2) para comprobar el horario de su examen, una vez que se abra el horario de su examen debe de dar click nuevamente en el paso 2 para iniciar el examen.
Aparecerá la siguiente ventana donde le indicará que puede comenzar su examen, dar click en el botón azul.
No se preocupe por el tiempo que tarde en descargar la aplicación del proctorexam ya que el temporizador del examen comenzará al terminar el procedimiento de configuración y al dar click en el botón de Iniciar Examen.
Sólo se permite al candidato en la habitación o lugar donde se va a realizar el examen. El área debe de estar iluminada, el equipo de computo y el dispositivo móvil deben de estar conectados a la corriente eléctrica y se recomienda que antes de iniciar el examen vayan al baño. Una vez corroborado estos aspectos dar click en próximo paso.
Le enviara una ventana emergente en la parte superior izquierda en la cual debe de seleccionar el botón de Permitir.
Para continuar con el examen debe dar clic en próximo paso.
A continuación se configurará su examen virtual, puede tardar varios minutos, no debe de actualizar su navegador.
El siguiente paso es compartir su pantalla, debe de seleccionar la pantalla central para que se habilite el botón de comparti r, una vez habilitado esté debe dar click en compartir.
Se revisará nuevamente su micrófono, debe decir algo para comprobar su buen funcionamiento.
Se realizará la comprobación de las bocinas de su equipo, si escucha música dar clic en Si.
Debe de cerrar todas aplicaciones y paginas de internet que tenga abiertas excepto en donde esta realizando la configuración (HIDE), tambien debe de ocultar el mensaje de pantalla compartida (Stop sharing).
Si no cerró las aplicaciones y páginas de internet, se envía este mensaje y no podrá seguir con el examen hasta que cierre las ventanas mencionadas.
El sistema le guiara por una serie de pasos antes de comenzar su examen, recuerde tener a la mano su identificación Oficial con fotografía puede ser INE, Cedula Profesional o Pasaporte y su dispositivo móvil con la aplicación instalada de
ProctorExam. Dar clic en seguir.
Debe de centrar el rostro en el recuadro señalado para tomar la foto, una vez centrado dar click en Tomar la foto
Una vez tomada la foto dar click en enviar foto y le mandará un mensaje de confirmación que la foto fue guardada correctamente. Dar click en OK.
El siguiente paso es tomar la foto a la Identificación Oficial con fotografía puede ser INE, Cedula Profesional o Pasaporte, la cual debe de acercar a la cámara de la computadora, cuando se encuentre en el centro dar click en tomar foto.
Una vez tomada la foto dar click en enviar foto y le mandará un mensaje de confirmando que se ha guardado correctamente la foto.
El sistema le solicita poner en modo avión el dispositivo móvil, posteriormente lo tiene que conectar a WiFi y a la corriente eléctrica una vez que haya escaneado el código QR. Es muy importante hacerlo en este orden para que el sistema fluya de manera adecuada.
Abrir la aplicación de ProctorExam que ya fue instalada en el dispositivo móvil, escanear el código QR que se encuentra en la computadora, esté código QR detecta la aplicación del celular en automático. Puede tardar unos minutos en configurar la aplicación, no realice ninguna maniobra. Si leyó correctamente el código QR el sistema le enviará un mensaje que dice Excelente, indica que la cámara del dispositivo móvil está encendida, para ahorrar batería su pantalla se volverá negra, dar clic en OK. Si el Dispositivo móvil no lee el código QR deberá reiniciarlo, y leer nuevamente el código QR.
El sistema envía un mensaje avisando que todo lo que sigue en la configuración y aplicación del examen será grabado, dar clic en OK.
El siguiente paso es de la configuración del entorno con su dispositivo móvil, el sistema va a solicitar la verificación de la habitación donde va a presenta el examen, debe de estar solo, sin libros, sin cuadernos, únicamente el equipo de cómputo y dispositivo móvil que va a utilizar para la aplicación del examen. Hay un video en cada paso para guiarlo en este monitoreo. Son 5 pasos a seguir después de realizar lo que se le pide dar click en Próximo paso: Paso 1: Muestra lentamente tu computadora y teclado Paso 2: Muestra lentamente tu escritorio y el área detrás de tu computadora. No se permite nada en su escritorio. Paso 3: Muestra lentamente el espacio debajo de su escritorio y su techo. Paso 4: Muestra lentamente las cuatro esquinas de tu habitación. Paso 5: Muestra lentamente tus oídos para asegurar de que no tienes ningún dispositivo conectado.
El dispositivo móvil debe de colocarlo a una distancia de 1.50 mts. a su lado derecho en forma diagonal. Le pedimos que con tiempo asigne un lugar para su celular en donde quede fije y que tenga conexión a la corriente eléctrica. Dar click en próximo paso.
En el siguiente paso debe de estar sentado directamente frente a la cámara de su computadora, debe de verse a si mismo y estar centrado en el marco, cumpliendo estas características darle click en el cuadro que dice “Puedo verme a mi mismo” y enseguida darle click en próximo paso.
Por ultimo antes de comenzar el examen debes de revisar tus cámaras si están colocadas correctamente y hay suficiente luz en la habitación, si está listo haga clic en iniciar Examen
Si tiene problemas en la instalación permanezca tranquilo ya que el sinodal lo podrá asesorar todo el tiempo durante la instalación mediante el chat que aparece del lado derecho de su pantalla. Es importante mencionar que también puede aparecer otro chat en inglés del lado izquierdo que es del personal del proctorexam, usted debe atender el chat del lado derecho con las indicaciones del sinodal. Para facilitar la instalación nos podremos comunicar con usted en el teléfono de casa o celular que nos proporcionó para facilitar los pasos.
Una vez finalizado los ajustes (settings) del proctoring aparecerá una ventana con el enlace del examen como se muestra en la siguiente imagen.
Instrucciones del Examen
Anote en una hoja su usuario y contraseña para facilitar su ingreso al examen. Si por alguna razón no aparece la pantalla para iniciar el examen actualice su navegador.
Si usted es un candidato condicionado le aparecerán los examenes que va a presentar con diferentes usuarios y contraseñas. Debe de seleccionar con cual examen quiere iniciar y poner el usuario y contraseña que se le asignó y se abrirá ese examen. Cuando termine el examen de esa materia, cerrará el examen y regresará a la pantalla del siguiente examen para poner nuevamente el siguiente usuario y contraseña.
Pantalla para iniciar el examen
Escriba su usuario y contraseña, posteriormente le solicitará que escriba su Nombre y Apellido dar clic en confirmar. Para iniciar su examen dar click en TAKE EXAM, a partir de este momento iniciará el temporizador de su examen.
Es importante que lea los manuales del examen de radiología clínica y razonamiento o casos clínicos para un mejor desempeño del examen.