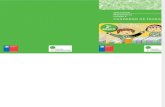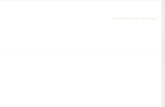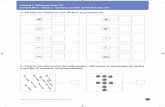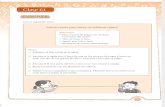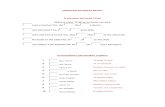Ejercicios diseño básico
-
Upload
thiago-soares -
Category
Documents
-
view
192 -
download
5
Transcript of Ejercicios diseño básico

1
EJERCICIOS DE CAPACITACIÓN TOPSOLID DESIGN.

2
Ejercicio 1: Contorno por puntos Crear un contorno 2D y autocotar
Borrar algunas cotas y agregar una cota angular
65
45
20
10
2010
10
15
45
65
20
10
20
45
135°

3
Modificar las dimensiones y agregar restricciones de simetría
Modificar el contorno con radios y chaflanes
= 80 =
20
15
25
= 50 =
120°
= 80 =
20
15
25
= 50 =
120°
R 5R 5
5 à 45°

4
Una vez definido el contorno usamos el comando extrusión
Ejercicio 2: Contorno con líneas de boceto Crear una línea de apoyo vertical y otra horizontal, luego crear perfiles paralelos
20
80

5
Crear círculos con centro en la intersección de los perfiles paralelos.
Crear un contorno que pase por las tangentes en los diferentes círculos.
20
80
R 10
R 10
R 20
20
80
R 10
R 10
R 20

6
Modificar el enlace entre los círculos
Invertir los enlaces, tal como aparece en la figura.
20
80
R 10
R 10
R 20
R 47
R 16
R 47
R 16
20
80
R 10
R 10
R 20
R 47
R 16
R 47
R 16

7
Ejercicio 3: Creación de un sólido por extrusión y funciones básicas Crear una extrusión centrada del contorno del ejercicio anterior.
20
80
20
Crear 2 taladrados de diámetro 10mm.
Mostrar los elementos de control y crear un circulo paralelo a 3 mm del circulo de radio 20
20
80
20
20
80

8
Crear un resalte con una altura de 5 mm.
Finalmente crear un taladrado de diámetro 25 mm
Luego se pueden modificar algunas dimensiones, para ver la asociatividad del modelo.
20
80
20
80
Ø 25

9
Ejercicio 4: Duplicar y propagar Crear un contorno con las siguientes líneas de apoyo (45ª y 135º).
Crear una curva oblonga desde una línea (función perfil espeso)

10
Duplicar el contorno con una translación de 100 a lo largo de X+ y una translación desde el punto (-50 , 24.5 ) al punto (0,70). Extruir el contorno con 10 mm de altura y crear un taladrado de Ø 29 mm.
Crear un taladrado de Ø 7 mm en un punto, entonces propagar este con una rotación ( ángulo 360º, número total 6).

11
Ejercicio 5: Contorno, punto polar, duplicar y parámetros
Crear líneas de apoyo y círculos indicados
Crear un punto polar con un radio 80 mm y un ángulo de 120º

12
Crear un circulo de radio 11 centrado en el punto polar.
Luego duplicar el circulo con una rotación de 40º alrededor del eje Z+

13
Crear círculos paralelos a los existentes , según medidas indicadas.
Crear el contorno y agregar radios.

14
Extruir el contorno con una altura de 3 mm.

15
Ejercicio 6: Sólido extruido y tubo Crear y posicionar sistemas de coordenadas
Crear contornos principales ( 2 círculos, 1 cuadrado y un polígono regular con 6 vértices)

16
Duplicar el hexágono con una rotación de 30º, luego enlazar y cortar Crear una extrusión centrada de los círculos y el cuadrado. Crear una cajera en la cara del fondo del cilindro grande.

17
Crear una curva guía para la sección rectangular.
Crear la sección rectangular para definir la forma tubular.

18
Ajustar por perfiles barridos y unir completamente.

19
Ejercicio 7: Pieza arqueada Crear un punto cartesiano de coordenadas 60 , 35 y duplicarlo (simetría plana YZ)
Crear un arco en 3 puntos (paso)
Crear un perfil espeso , con extremos de líneas y un espesor de 2 mm

20
Crear una extrusión centrada de 40 mm
Crear radios de 18 mm.

21
Crear radios de 1.5 mm en los bordes
Crear un nuevo sistema de coordenadas y una línea horizontal

22
Dimensionar en 35 mm y restringir con el eje “Y” la línea.
Crear un perfil espeso de 10 mm, con arcos exteriores.

23
Duplicar el perfil espeso con una translación en Z- =20 mm
Extruir el perfil duplicado hasta la cara interior con un ángulo de conicidad de 4º.

24
Mostrar los elementos de control, copiar límites y crear un perfil paralelo a 4 mm en la cara del sólido extruido con conicidad de 4º.
Ajustar por un perfil barrido el segundo sólido.

25
Copiar límites de la cara inferior del segundo sólido y ajustar la base por medio de ese perfil barrido.
Unir ambos sólidos y radiar límites.
Finalmente se pueden mostrar elementos de control y modificar parámetros.

26
Ejercicio 8: Forma ajustada y operación local Crear un esfera de radio 50 mm y ajustar con un plano
Ajustar la esfera por medio de 2 líneas.

27
Crear un contorno tipo “T”.
Extruir 80 mm y crear 2 ángulos de conicidad de 2º y 37º.

28
Unir los sólidos y aplicar radios de 5 y 2 mm.
Quitar caras del sólido para transformarlo en superficie

29
Ejercicio 9: Forma Deslizada Crear 2 circunferencias según dimensiones y coordenadas, generar un arco de circunferencia.
Generar un contorno y crear un perfil paralelo de 4 mm

30
Crear un sistema de coordenadas sobre perfil y punto, también crear una línea polar con los parámetros que aparecen (longitud -40 mm, ángulo 70º)
Crear una forma deslizada, duplicar esto con simetría plana y coser ambas superficies.

31
Copiar los límites de la superficie, coser las curvas generadas para tener contornos cerrados; con estos contornos crear dos superficies planas, el resultado debe ser un sólido.
Ejercicio 10: Forma Deslizada con 2 generatrices Crear una elipse según las cotas 100 y 20

32
Ajustar la elipse, crear los contornos que se indican (semicírculo radio 20 y contorno 40x20 con radios de 5 mm) y modificar el parámetro 20 mm de la elipse original por 80 mm.
Crear una superficie deslizada con una directriz y dos generatrices

33
Duplicar con simetría plana doble y coser estas superficies para crear un sólido.
Ejercicio 11: Forma con parches Crear un contorno basándose en los círculos de radio 40 y 20, distanciados a 80mm, con un radio exterior de 100 mm.

34
Duplicar el sistema de coordenadas con 3 coordenadas (-40, 0 , 50) y copiar el contorno, entonces modificar los parámetros : radio 40 por radio 15, radio 20 por radio 10, distancia 80 por 20 y radio 100 por radio 80.
Crear 2 secciones longitudinales.

35
Crear otras 2 secciones que estén en un sistema coordenado posicionado en el punto medio de los dos centros de los círculos base.
Crear una forma parche, se deben seleccionar 6 curvas (el orden de selección no importa)

36
Taparlos agujeros con el comando tapar agujero , con esto la figura se transforma en un sólido.
Crear una cajera, la curva para hacer la cajera será un perfil paralelo de 20 mm de la curva base, la profundidad de la cajera es de 25 mm, agregar radios y dar ángulo de conicidad de 4º

37
Ejercicio 12: Forma reglada Crear un contorno rectangular de 150 x 70mm y extruirlo 10 mm.
Generar 2 curvas para utilizarlas en la creación de la superficie reglada (radio 20 y radio 30), la distancia entre estas 2 curvas es de 120 mm.

38
Crear una superficie reglada (opción sólido) y unir ambas formas.
Crear 2 resaltes: rectángulo de altura 40 mm, circulo de altura = 45mm, seleccionar como cara de referencia la cara plana superior.

39
Crear un origen en la cara superior del resalte circular, con este origen obtener la sección plana definida por este origen, luego imprimir en todas las caras que estén en contacto con el perfil.
Finalmente hacer un radio variable entre 3 y 5 mm.

40
Ejercicio 13: Creación de resortes Crear un perfil espiral con los siguientes parámetros
Crear un origen sobre perfil y punto en la base de la helicoide, luego en este origen dibujar un circulo de radio 3 mm.

41
Con la herramienta deslizamiento elegimos la opción una generatriz y una directriz, para generar el resorte.
Ejercicio 14: Deslizamiento y 3-4 curvas Crear las líneas de boceto

42
Crear cuatro contornos abiertos
Crear una superficie 3-4 curvas Duplicar y coser ambas superficies.
Copiar límites y extruirlos

43
Quitar las caras de los dos sólidos extruidos, y coser las 3 superficies.
Crear un deslizamiento de superficie con una directriz y una generatriz.

44
Crear 2 superficies planas en las salidas y asignar transparencia 5.
Coser todas las superficies, el resultado es un sólido.

45
Ejercicio 15: Forma Loft intersectada. Crear un circulo de radio 25 y una elipse con punto según X=50 , radio según Y=25
Por medio de transformación trasladar la elipse 50 mm en Z
Usando la herramienta loft generamos un sólido

46
Usamos el comando vaciar para definir un espesor global de la pieza
Posicionamos una esfera de Ø 50 en la base superior.
Realizamos una intersección entre los sólidos con la herramienta intersectar y aplicamos un radio de 1 mm en la superficie.

47
Ejercicio 16:Forma Cúpula Dibujar un circulo de radio 50 mm, crear un origen sobre plano (ZX),dibujar una arco con paso en 3 puntos, cortar este arco con una línea de apoyo.
Con la herramienta Cúpula generamos una superficie
Finalmente mostrar elementos de control , desplazar puntos de control Ejercicio 17: Forma restringida
Dibujar una spline cerrada y dar una cota 3D en un punto

48
Modificar la coordenada Z de la cota 3D, por ejemplo 100 mm
Usando la herramienta Restringida usamos las distintas opciones.

49
Ejercicio 18: Forma cilíndrica con garganta y roscado. Dibujar un circulo de Ø 30 mm y extruirlo 100 mm
Con la herramienta roscar generar una rosca M30 de longitud 35 mm, con la
herramienta garganta hacer un tronzado ubicado a 55mm, Ø 26 mm y 5 mm de ancho.
Finalmente hacer chaflanes en las caras con la herramienta chaflan

50
Ejercicio 19: Creación de nervios. En una forma como en la de la figura dibujar un perfil (línea, spline, etc)
Usando como referencia el perfil dibujado, creamos un nervio , el cual puede ser propagado, en este caso circularmente.
Ejercicio 20: Propagación de operaciones En una placa rectangular hacer una operación de taladro, utilizar la herramienta propagar
operación y mostrar las diferentes alternativas de operación.
Propagación lineal

51
Propagación rectangular
Propagación matricial
Propagación por simetría plana doble.
Propagación por perfil

52
Ejercicio 21: Creación de ensambles Para estructurar mejor este ejercicio, crear 3 carpetas, llamadas:
- Motor neumático. - Sub ensamble eje del motor. - Sub ensamble eje del pivote.
La primera parte del ejercicio consiste en diseñar las piezas del eje del motor: Buje, pivote del motor, resorte del motor, cilindro motor y pistón motor dentro de sus carpetas respectivas. Cada pieza debe estar diseñada en archivos distintos. Sobre un nuevo archivo “Eje Motor” crear la siguiente pieza:
Hacer un cilindro de 6 mm el eje x+ de una altura de 44mm, el posicionamiento es sobre el origen absoluto.

53
Hacer los chaflanes de 0,5 mm a 45º en los extremos y una garganta de Ø5mm, de largo 0.8 mm y situada a 15 mm del origen.
Posicionar un Contorno rectangular como s indica en la figura en los puntos (0,1) y (8,9)
Ajustar el sólido por medio del perfil y definir la pieza con la función Conjunto/definir pieza

54
En un nuevo archivo llamado buje motor crear la siguiente pieza.
Construir el contorno por puntos
Utilizar forma revolución en torno al eje absoluto X+, hacer 3 chaflanes de 1 mm a 45º, definir la pieza, la designación es eje motor, su referencia es P002, el material es cobre. En otro archivo llamado resorte motor hacer el siguiente procedimiento. Hacer un espiral centrado sobre origen absoluto. Usar la función Espiral

55
Luego crear un origen sobre perfil y punto, después definir como generatriz un circulo de Ø1mm,
Con un deslizamiento sobre una directriz y una generatriz, creamos el resorte.
Duplicar por una traslación en Z+ de 14 mm el origen absoluto, para luego ajustar el resorte por estos planos. definir la pieza, la designación es eje motor, su referencia es P002, el material es cobre.
definir la pieza, la designación Resorte motor, su referencia es P004, el material es acero

56
En un nuevo archivo cilindro motor, de la carpeta motor neumático seguir los siguientes pasos Construir un contorno rectangular centrado. De dimensiones 50 x 20 mm Extruir el contorno 25 mm en dirección Z+
Realizar una operación de taladro, de Ø10mm y profundidad 46 mm. Realizar una operación de taladro de Ø 6 mm, que intersecte el otro taladrado, según la posición que se indica.
Definir la pieza como cilindro motor, la referencia es P005

57
En un nuevo archivo Pistón motor, de la carpeta motor neumático seguir el siguiente procedimiento. Construir el contorno que se indica.
Con el contorno crear una forma de revolución, tomando como eje de revolución el eje X+, posteriormente hacer radios en la zona intermedia.
Crear perfiles según se indica, para ajustar la pieza por medio de sustracciones.

58
Hacer un taladrado de Ø 4 mm según se indica.
Definir la pieza como Pistón motor, la referencia es P006 y el material es acero. Creación del sub ensamble eje motor. Abrir un nuevo fichero de diseño, llamado sub ensamble Eje motor, insertar la pieza eje motor, con la función Conjunto / incluir sub conjunto / Pieza . Elegir la opción otro posicionamiento, y usar como referencia el origen absoluto de la pieza y como origen de destino el origen absoluto del archivo nuevo. Una vez insertada la pieza, se procede a insertar un seguro Seeger (como un componente standard Din-Springring-471- código 6 x 0,7), en la garganta del eje.

59
Insertar la pieza Buje motor con la función Conjunto / incluir subconjunto pieza, definiendo geometría de origen y geometría de destino.
Una vez terminado el ensamble, usamos la función Conjunto / Definir conjunto, usando la opción características, aparece el cuadro de dialogo Definición de subconjunto, donde se definen todos los datos del subconjunto.

60
Creación del ensamble Eje pivote Abrir un nuevo documento de diseño, llamado sub ensamble eje pivote. En este nuevo documento insertar la pieza pivote motor, considerando origen de posicionado y origen de destino.
Posteriormente crear un origen duplicado a una distancia de 3 mm, para luego insertar un seguro seeger (como un componente standard Din-Springring-471- código 6 x 0,7), en este mismo origen.
Después crear un origen duplicado a 0.7 mm en el eje Z+, con el objetivo de insertar la pieza Resorte motor

61
Una vez terminado el ensamble, definirlo como tal con el procedimiento habitual, con el nombre Sub ensamble eje motor y la referencia E002.
En una tercera etapa, se debe crear el ensamble final completo, para esto debemos crear 2 piezas nuevas. Crear un nuevo fichero llamado Base motor Crear un contorno como el de la figura

62
Después se debe extruir el contorno 15 mm en el eje Z+
Posteriormente se debe crear una ranura en “U” de largo 90 mm y 3 mm de profundidad, definiendo como condición de inicio y condición de fin de la ranura, las caras laterales.
Hacer un agujero roscado M4 con una profundidad de roscado de 10 mm, propagándolos simétricamente, según disposición del dibujo.

63
Crear un taladrado de Ø 12 mm en la posición que se indica.
Crear un agujero en el origen con cabotero de Ø 12 mm y Ø 6 mm, el agujero de 12 mm (cabotero) debe tener una profundidad de 12 mm.
Definir la pieza como base motor, su referencia es P007, el material es acero.

64
En un nuevo fichero crear la pieza “volante motor” Construir 3 círculos, según dimensiones indicadas, después extruir 9 mm
Definir la pieza, con la designación volante motor, su referencia es P008 y el material aluminio.

65
En un nuevo fichero crear el ensamble general. Usar el comando Conjunto-Incluir subconjunto / pieza, para incluir la pieza base motor.
Incluir el sub ensamble eje motor
Para el posicionamiento del sub ensamble eje pivote, crear un origen en el centro del fondo del cabotero

66
En el sub ensamble eje pivote, construir un origen en el plano superior del resorte, o duplicando el origen existente de la base.
En una cuarta etapa, crearemos un sistema de restricciones en el ensamble general, de un montaje de tipo biela –manivela, eligiendo el volante motor, el cilindro motor y el pistón motor. Incluir las tres piezas en el fichero “Ensamble general”, no definir ninguna restricción de posicionamiento.

67
Utilizar la función Conjunto / crear un sistema de restricciones, después seleccionar el volante motor, el cilindro motor y el pistón motor. Utilizar la función Modificar elemento, hacer clic en el volante motor del ensamble, validar la opción posicionamiento y elegir la opción automático, definiendo geometrías de origen y destino.
De la misma manera definir el posicionamiento del cilindro motor
Luego definir el posicionamiento del pistón motor, usando la opción automático.

68
Luego definir el posicionamiento del pistón motor, usando la opción automático, definiendo geometrías de origen y geometrías de destino.
Finalmente para terminar el ensamble, usamos la función Conjunto / Incluir standard e insertamos un pasador cilíndrico tipo B, Afnor con la dimensión correspondiente al código 4x 20.
Una vez terminado el ensamble, se deben definir sus características, utilizando la función Conjunto / definir conjunto usando la opción características.

69
Ejercicio 22: Creación de un ensamble de placas. Crear un contorno rectangular de 250 x 140 mm
Extruirlo 20 mm
Definir como pieza, con la función Conjunto / definir pieza, con la designación Pieza 1

70
Crear un contorno rectangular de 200 x 100 mm y extruirlo 20 mm
Definir como pieza, con la función Conjunto / definir pieza, con la designación Pieza 2 Crear un contorno rectangular de 200 x 100 mm y extruirlo 30 mm
Definir como pieza, con la función Conjunto / definir pieza, con la designación Pieza 3

71
En un archivo nuevo llamado “Ensamble de placas”, incluir las piezas: “Placa 1”, “Placa 2” y “Placa 3”
Usamos el comando conjunto atornillar, definiendo un tipo de tornillo y su ubicación
Una vez definido el tornillo, damos un OK y se procede a ubicarlo en las piezas a unir, teniendo la opción de propagar directamente.

72
También es posible usar el comando Conjunto / Tornillo con tuerca, para realizar la unión de placas.
También es posible realizar la unión de dos o más elementos por medio del comando Conjunto/Soldadura

73
También es posible remachar planchas, con el comando Conjunto / Remachar

74
Ejercicio 23: Creación de chapa metálica
Crear un contorno como el de la figura, con el comando perfil, contorno
Acotar el perfil , según figura con el comando acotar
Utilizar Parámetro, nombrar para nombrar los parámetros como se indica en la figura.

75
Añadir los valores de los parámetros
Activar el comando parámetro, fusionar fusionar los parámetros “b” y “c”, después “d” y “e”.
Ingresar los nuevos valores de los parámetros, utilizando el comando parámetro , modificar
- a= 100 mm - b,c= 50mm - d,e= 15º - f= 15 mm. Extruir el perfil en 100 mm de modo centrado
Creación de la chapa
Utilizar el comando chapa, crear chapa , seleccionar una de las caras de la superficie a utilizar y dar un espesor de 2 mm. Utilizar el botón invertir para cambiar el sentido del espesor.

76
Limitación de la forma exterior de la chapa Crear un nuevo origen sobre cara y orientar una vista de planta.
Creación de los perfiles de construcción del contorno de limitación
Hacer un contorno rectangular de 120 x 60 mm, crear 2 circulos de radio 20 mm cuyos centros se encuentran en (-130,0,0) y (130,0,0)
Crear el contorno de limitación y ajustar la chapa por medio de un perfil barrido.

77
Creación de una patilla adicional Crear un contorno como el de la figura y autoacotarlo, modificar los parámetros con los valores siguientes: 5mm, cota superior 30mm segmento vertical 15mm segmento inferior
Extruir el contorno 40 mm
Con el comando crear chapa seleccionar la superficie y transformarla en chapa, en la zona donde se define el espesor borrar y activara el comando Chapa, espesor parámetro, seleccionando la chapa principal.

78
Unión de la patilla adicional
Usamos el comando unir 2 piezas y definir su posicionamiento, centrarla y rotarla en 15º
Posicionar con cara lateral, mostrar la posibilidad de invertir, hacer traslación y después modificar el valor de la cota de traslación hasta que la patilla quede centrada
Unión entre la patilla y la pieza principal
Activar el comando Chapa, unir, unir chapas , definir radio interno de doblado=2 mm y hacer clic en el botón nudos.

79
Con el cuadro de diálogo nudos se puede controlar: - La presencia o no de ranuras. - La forma de la ranura - La profundidad y el ancho de la ranura. - El modo de posicionamiento del fondo de la ranura.
En el ejercicio usar los siguientes parámetros: - Con nudos - De forma oblonga (redondeada) - Profundidad = 2mm - Ancho= 1 mnm Seleccionar la patilla como chapa a usar, validar con OK.

80
Creación de chaflanes sobre las aristas laterales Hacer chaflanes de 5x45º tal como se muestra en la figura
Crear 2 taladrados de Ø5 mm en los puntos centros de las caras que se indican.

81
Creación de una retirada de material
Utilizar el comando Chapa, otras operaciones, quitar material.
Crear un origen sobre la cara de la patilla, hacer una linea horizontal, transformarla en un perfil espeso de 2.5 mm.
Definición de pliegues / doblados
Activar la función Chapa, Tipos de doblado, Doblado en radio , dar 0 mm de radio interno de doblado. Seleccionar las 2 aristas vivas de la patilla como se indica. Validar con hacer doblados.

82
Desdoblado de la pieza
Seleccionar el comando Desdoblar , seleccionar una cara y configurar el desdoblado
Deformación por herramienta Dibujar un circulo de Ø12mm en la cara central, extrurirlo de modo centrado 20 mm y radiar en el fondo con 2 mm.
Con el comando “deformación por herramienta” , seleccionar la cara superior y el cilindro, que será usado como herramienta

83

84
Ejercicio 23 Creación de cinemática En un archivo nuevo crear una placa rectangular de 180 x 100 x 25 mm, con una ranura oblonga de 10 mm de ancho y 100 mm de distancia entre centros. Posterior mente definir como pieza.
Luego crear un eje de Ø 10 mm y 60 mm de longitud, también se debe definir como pieza, para realizar el ensamble correspondiente.

85
Una vez definidas las piezas se debe realizar el ensamble, mediante el procedimiento habitual.
Ahora comenzamos a trabajar con el módulo de cinemática de TopSolid, usando la función Cinemática-Conjunto rígido, definiendo como rígido a la pieza base. Luego es necesario definir el tipo de enlace a utilizar, para esto recurrimos a la función Cinemática – Enlaces, en este caso utilizaremos un enlace lineal, definiendo el elemento de base, el elemento enlazado y la dirección de traslación, luego se puede dar un nombre a este enlace.
Después de definir el tipo de enlace, debemos definir el “Escenario”, que es la herramienta que nos permite definir los desplazamientos, lineales, angulares, etc en función del tiempo. Se accede a la función escenario a través del menú cinemática y dar un nombre al escenario en estudio; en la pagina siguiente podemos observar el escenario definido para nuestra simulación cinemática.

86
Finalmente restaría animar el escenario, con la función del mismo nombre , con lo cual aparece el reproductor cinemático, que es la herramienta que permite definir el proceso de animación y la posterior generación de un video de formato. avi
Si el resultado no es el esperado en los desplazamientos, solo basta con editar el escenario y definir nuevos desplazamientos.

87
Ejercicio 24 Creación de cinemática
En un fichero nuevo crear un cilindro de Ø 50 mm, y 50 mm de altura,vaciarlo y darle un espesor global de 5 mm, luego se debe definir como pieza con el nombre soporte.
Después crear una pieza cilíndrica llamada eje de Ø 40 mm x 60 mm de altura . También es necesario definir como pieza. Una vez creadas todas las piezas realizamos el ensamble respectivo, mediante el procedimiento habitual. Para esto creamos el ensamble en un archivo nuevo.

88
Cuando tenemos definido el ensamble, procedemos a definir el conjunto rígido y los enlaces cilíndricos necesarios. También debemos generar el video respectivo Ejercicio 24 Creación de cinemática
Creación de una animación de engranaje En un fichero nuevo insertamos 2 engranajes cilíndricos de la carpeta AFNOR, luego creamos 2 ejes que servirán como conjuntos rígidos, c/u con sus orígenes respectivos, luego utilizaremos enlaces cilíndricos y en el escenario habrá que invertir los ángulos de giro. Finalmente debemos generar el video de extensión . avi .

89

90
Ejercicio 25 Creación de cinemática
Creación de una animación sencilla de tornillo En un archivo nuevo podemos tener un ensamble entre una placa con rosca hembra y un tornillo, para esto podemos utilizar el enlace de tipo helicoidal definiendo el paso de la rosca y el avance en el escenario.

91
Ejercicio 26 Creación de cinemática En este ejercicio realizaremos la cinemática correspondiente al ensamble hecho en el ejercicio 21.
Al abrir el árbol de nuestro archivo, podemos ver los componentes del sistema de restricciones y las restricciones de posicionamiento
En este momento tenemos definidos 3 elementos en el sistema de restricciones, pero nos esta faltando incluir en el sistema de restricciones, el pasador Ø 4 x 20 Din, para esto hacemos clic con el botón derecho, sobre Componentes e incluimos el pasador

92
Actualmente el sistema está totalmente restringido, por lo tanto para dar un grado de libertad, es necesario desactivar la restricción de orientación.
Al desactivar la restricción de orientación, el pistón motor se puede mover como biela.
CREACIÓN DE LA CINEMÁTICA 1- Siempre deben ser definidos los tipos de enlaces a utilizar, por lo tanto utilizaremos la función cinemática/ enlaces, para nuestro caso utilizaremos el enlace Fijo, para definir la pieza inmóvil, la cual corresponde a la pieza base motor. Los otros dos enlaces que emplearemos son: -Pivote -Lineal 2- Creamos un enlace entre la base motor y el volante motor, siendo este último el autor del eje motor.

93
Después es necesario darle un nombre, por ejemplo “pívot” 3- Creamos un enlace entre el volante motor y el pistón motor, definiendo como
eje, el eje del pasador. Al pedir un nombre seleccionamos la opción , al ser anonimo, este enlace no aparecerá en el escenario.
4- Crear un enlace entre el pistón motor y el cilindro motor, siendo el cilindro motor definido como eje de rotación, también se define como anónimo.
5- Crear un enlace entre el cilindro motor y la base motor, definiendo como eje de pivoteo la pieza eje pivote, o la perforación de alojamiento. También dejar como anónimo. 6- También es necesario definir un ensamble rígido, en nuestro caso el pasador con el volante motor son elementos solidarios, para esto aplicamos la función cinemática/conjunto rígido, seleccionando con el lazo los elementos anteriormente señalados. 7- Finalmente definimos el escenario, quedando definida la cinemática.

94
Usando el reproductor cinemático podemos ver el resultado final.