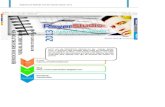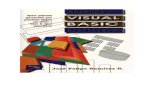Ejercicios de Visual Basic I
-
Upload
estefano-castillo -
Category
Documents
-
view
46 -
download
0
Transcript of Ejercicios de Visual Basic I

Fundamentos de Programación con
Prof.: Cueva Valverde Diego Alberto e-mail [email protected] 1
Visual Basic I
Operadores del lenguaje
Los operadores son aquellos elementos del lenguaje que nos permiten combinar variables,
constantes, valores literales, instrucciones, etc., para obtener un valor numérico,
lógico, de cadena, etc., como resultado.
La combinación de operadores con variables, instrucciones, etc., se denomina expresión,
mientras que a los elementos integrantes de una expresión y que no son operadores, se les
denomina operandos.
En función de la complejidad de la operación a realizar, o del tipo de operador
utilizado, una expresión puede ser manipulada a su vez como un operando dentro de otra
expresión de mayor nivel.
Los operadores se clasifican en las categorías detalladas a continuación, según el tipo
de expresión a construir.
Aritméticos
Efectúan el conjunto habitual de operaciones matemáticas.
Potenciación: ^
Eleva un número a determinada potencia. Debemos situar el número base a la izquierda de
este operador, mientras que el exponente lo situaremos a la derecha.
Podemos realizar varias potenciaciones al mismo tiempo y utilizar números negativos. El
valor devuelto será de tipo Double.
Dim Resultado As Double
Resultado = 12 ^ 5 ' devuelve: 248832
Resultado = 2 ^ 3 ^ 7 ' devuelve: 2097152
Resultado = (-4) ^ 2 ' devuelve: 16
Multiplicación: *
Multiplica dos números. En el caso de que alguno de los operandos sea un valor nulo, se
usará como cero.
Dim Resultado As Double
Dim DatoSinValor As Integer
Dim Indefinido As Object
Resultado = 25 * 5 ' devuelve: 125
'la variable DatoSinValor no ha sido
'asignada, por lo que contiene cero
Resultado = 50 * DatoSinValor ' devuelve: 0
'la variable Indefinido no ha sido
'asignada, por lo que contiene Nothing
Resultado = 25 * Indefinido ' devuelve: 0

Fundamentos de Programación con Visual Basic I
Prof.: Cueva Valverde Diego Alberto e-mail [email protected] 2
Resultado = 24.8 * 5.98 ' devuelve: 148.304
División real: /
Divide dos números, devolviendo un resultado con precisión decimal.
Dim Resultado As Double
Resultado = 50 / 3 ' devuelve: 16.6666666666667
Resultado = 250 / 4 ' devuelve: 62.5
Por norma general, el valor devuelto será de tipo Double,. No obstante, si uno de los
operandos es de
tipo Single, el resultado será de tipo Single. De igual manera, si los dos operandos son
del tipo de dato
Decimal, el resultado también será un valor Decimal.
División entera: \
Divide dos números, devolviendo como resultado un valor numérico entero.
Dim Resultado As Integer
Resultado = 50 \ 3 ' devuelve: 16
Resultado = 250 \ 4 ' devuelve: 62
Resto: Mod
Divide dos números y devuelve el módulo o resto de la división.
Dim Resultado As Double
Resultado = 10 Mod 3 ' devuelve: 1
Resultado = 100 Mod 27 ' devuelve: 19
Resultado = 38 Mod 4 ' devuelve: 2
Suma: +
En función del tipo de dato de los operandos, este operador realiza una suma de números o
una concatenación de cadenas de caracteres. Puede producirse un error dependiendo del
tipo de dato del operando y la configuración de Option Strict. El Código fuente muestra
algunos ejemplos de suma y concatenación, con la instrucción Option Strict Off.
Sub Main()
Dim Resultado As Double
Dim Cadena As String
Dim Valor As Integer
Dim Nombre As String
Dim CadenaResulta As String
' suma de números
Resultado = 12 + 7 ' devuelve: 19
Resultado = 450 + 130 ' devuelve: 580

Fundamentos de Programación con ' concatenación de cadenas
Visual Basic I
Prof.: Cueva Valverde Diego Alberto e-mail [email protected] 3
Cadena = "hola " + "amigos" ' devuelve: "hola amigos"
' suma de variables
Cadena = "15"
Valor = 20
CadenaResulta = Cadena + Valor ' devuelve: "35"
' operaciones incorrectas
Valor = 25
Nombre = "Alfredo"
CadenaResulta = Valor + Nombre ' error
Resultado = Valor + Nombre ' error
End Sub
Si cambiamos a continuación la configuración a Option Strict On, la siguiente operación
que antes se ejecutaba, ahora provocará un error. Ver Código fuente 77.
' suma de variables
Cadena = "15"
Valor = 20
CadenaResulta = Cadena + Valor ' error
Para solucionar el problema debemos convertir explícitamente todos los operandos al mismo
tipo de datos. Observe el lector que en esta situación, no se realiza una suma, sino una
concatenación.
' suma de variables
Cadena = "15"
Valor = 20
CadenaResulta = Cadena + CStr(Valor) ' devuelve: "1520"
A pesar de que el operador + permite concatenar tipos String, se recomienda el uso del
operador específico de concatenación &, que veremos más adelante.
Resta: -
Efectúa una resta entre dos números, o cambia el signo de un número (de positivo a
negativo, y viceversa).
Sub Main()
Dim Resultado As Integer
Dim Valor As Integer
Dim OtroValor As Integer
' resta de números
Resultado = 100 - 75
' cambiar a signo negativo un número
Valor = -50
' volver a cambiar el signo de un número,
' estaba en negativo, con lo que vuelve

Fundamentos de Programa' a positivo
ción con Visual Basic I
Prof.: Cueva Valverde Diego Alberto e-mail [email protected] 4
OtroValor = -Valor
End Sub
Concatenación: &, +
Estos operadores permiten unir dos o más cadenas de caracteres para formar una única
cadena. Se recomienda el uso de & para facilitar la legibilidad del código y evitar
ambigüedades. El uso de + puede dar lugar a equívoco, ya que en muchas situaciones no
sabremos a primera vista si se está realizando una suma o concatenación.
Sub Main()
Dim CadResulta As String
Dim Nombre As String
CadResulta = "esto es " & "una prueba"
Console.WriteLine("Variable CadResulta: {0}", CadResulta)
Nombre = "Juan"
CadResulta = Nombre & " Almendro"
Console.WriteLine("Variable CadResulta: {0}", CadResulta)
Console.ReadLine()
End Sub
Operadores abreviados de asignación
Estos operadores simplifican la escritura de expresiones, facilitando la creación de
nuestro código. El resultado empleado operadores abreviados en una expresión, es el mismo
que utilizando la sintaxis normal, pero con un pequeño ahorro en la escritura de código.
Cuando pruebe el lector estos ejemplos, ejecute por separado la sintaxis normal, y
después la abreviada, para evitar resultados inesperados.
Potencia: ^=
Para elevar un número a una potencia podemos utilizar la sintaxis normal o abreviada.
Dim Valor As Integer
Dim Resultado As Double
Valor = 3
Resultado = 2
' sintaxis normal
Resultado = Resultado ^ Valor ' devuelve: 8
' sintaxis abreviada
Resultado ^= Valor ' devuelve: 8

Fundamentos de Programación con Multiplicación: *=
Visual Basic I
Prof.: Cueva Valverde Diego Alberto e-mail [email protected] 5
Para multiplicar dos números podemos utilizar la sintaxis normal o abreviada. Ver Código
fuente.
Dim Valor As Integer
Dim Resultado As Double
Valor = 7
Resultado = 12
' sintaxis normal
Resultado = Resultado * Valor ' devuelve: 84
' sintaxis abreviada
Resultado *= Valor ' devuelve: 84
División real: /=
Para dividir dos números, y obtener un resultado con precisión decimal, podemos utilizar
la sintaxis normal o abreviada. Ver Código fuente.
Dim Valor As Integer
Dim Resultado As Double
Valor = 5
Resultado = 182
' sintaxis normal
Resultado = Resultado / Valor ' devuelve: 36.4
' sintaxis abreviada
Resultado /= Valor ' devuelve: 36.4
División entera: \=
Para dividir dos números, con un resultado entero, podemos utilizar la sintaxis normal o
abreviada.
Dim Valor As Integer
Dim Resultado As Double
Valor = 5
Resultado = 182
' sintaxis normal
Resultado = Resultado \ Valor ' devuelve: 36
' sintaxis abreviada
Resultado \= Valor ' devuelve: 36
Suma: +=
Podemos sumar números, o concatenar cadenas utilizando la sintaxis normal o abreviada.
Dim Valor As Integer
Dim Resultado As Double
Dim CadenaA As String

Fundamentos de Programación con Visual Basic I
Prof.: Cueva Valverde Diego Alberto e-mail [email protected] 6
Dim CadenaB As String
' con valores numéricos
Valor = 69
Resultado = 200
' sintaxis normal
Resultado = Resultado + Valor ' devuelve: 269
' sintaxis abreviada
Resultado += Valor ' devuelve: 269
' con cadenas de caracteres
CadenaA = " varios numeros"
CadenaB = "589"
CadenaB += CadenaA ' devuelve: "589 varios numeros"
Resta: -=
Podemos restar números utilizando la sintaxis normal o abreviada.
Dim Valor As Integer
Dim Resultado As Double
Valor = 69
Resultado = 200
' sintaxis normal
Resultado = Resultado - Valor ' devuelve: 131
' sintaxis abreviada
Resultado -= Valor ' devuelve: 131
Concatenación: &=
Para concatenar dos cadenas, podemos emplear la sintaxis normal o abreviada
Dim PrimeraCad As String
Dim SegundaCad As String
PrimeraCad = "Aquí va "
SegundaCad = "una prueba"
' sintaxis normal
PrimeraCad = PrimeraCad & SegundaCad ' devuelve: "Aquí va una prueba"
' sintaxis abreviada
PrimeraCad &= SegundaCad ' devuelve: "Aquí va una prueba"
Comparación
Estos operadores permiten comprobar el nivel de igualdad o diferencia existente entre los
operandos
de una expresión. El resultado obtenido será un valor lógico, True (Verdadero) o False
(Falso). La Tabla 6 muestra la lista de los operadores disponibles de este tipo.

Fundamentos de Programación con Visual Basic I Operador El resultado es Verdadero cuando El resultado es Falso cuando
Prof.: Cueva Valverde Diego Alberto e-mail [email protected] 7
< Menor que ExpresiónA < ExpresiónB ExpresiónA >= ExpresiónB
<= Menor o igual que ExpresiónA <= ExpresiónB ExpresiónA > ExpresiónB
> Mayor que ExpresiónA > ExpresiónB ExpresiónA <= ExpresiónB
>= Mayor o igual que ExpresiónA >= ExpresiónB ExpresiónA < ExpresiónB
= Igual a ExpresiónA = ExpresiónB ExpresiónA <> ExpresiónB
<> Distinto de ExpresiónA <> ExpresiónB ExpresiónA = ExpresiónB
Tabla 6. Operadores de comparación.
El Código fuente nos muestra algunas expresiones de comparación utilizando números.
Dim Resultado As Boolean
Resultado = 10 < 45 ' devuelve: True
Resultado = 7 <= 7 ' devuelve: True
Resultado = 25 > 50 ' devuelve: False
Resultado = 80 >= 100 ' devuelve: False
Resultado = 120 = 220 ' devuelve: False
Resultado = 5 <> 58 ' devuelve: True
Comparación de cadenas
Podemos utilizar los operadores de comparación antes descritos para comparar también
cadenas de caracteres. La instrucción Option Compare, junto a sus modificadores
Binary/Text, nos permite definir el modo en que se realizarán las comparaciones entre
expresiones que contengan cadenas.
• Option Compare Binary. Las comparaciones se realizan en base a los valores binarios
internos de los caracteres. Esta es la opción por defecto.
• Option Compare Text. Las comparaciones se realizan en base a los valores textuales de
los caracteres.
Podemos configurar Option Compare a nivel de proyecto y de fichero de código. En el caso
de configurar a nivel de proyecto, deberemos abrir la ventana de propiedades del
proyecto, y en su apartado Generar, establecer el valor correspondiente en la lista
desplegable.
Configuración de Option Compare.
Si configuramos a nivel de fichero de código, escribiremos esta instrucción en la
cabecera del fichero con el modificador oportuno. Consulte el lector el apartado sobre
declaración obligatoria de variables, para un mayor detalle sobre el acceso a esta
ventana de propiedades del proyecto.
En el Código fuente 89 tenemos un ejemplo de comparación de cadenas utilizando Option
CompareBinary.
Option Compare Binary
Module Module1
Sub Main()
Dim Resultado As Boolean
Resultado = "A" = "a" ' devuelve: False

Fundamentos de Programación con Visual Basic I Resultado = "M" < "Z" ' devuelve: True
Prof.: Cueva Valverde Diego Alberto e-mail [email protected] 8
Resultado = "M" > "m" ' devuelve: False
Resultado = "F" <> "f" ' devuelve: True
End Sub
End Module
El motivo de que la comparación “A” con “a” devuelva falso, o de que “M” no sea mayor que
“m” se debe a que lo que se comparan son los valores binarios, o códigos que sirven para
representar a cada carácter. Por ejemplo, el código de “M” es 77, mientras que el de “m”
es 109, por lo que al ser este último mayor, la comparación realizada en el fuente de
ejemplo devuelve False.
Si a continuación, cambiamos la configuración de Option Compare a Text y realizamos las
mismas comparaciones, en algunos casos obtendremos resultados diferentes.
Option Compare Text
Module Module1
Sub Main()
Dim Resultado As Boolean
Resultado = "A" = "a" ' devuelve: True
Resultado = "M" < "Z" ' devuelve: True
Resultado = "M" > "m" ' devuelve: False
Resultado = "F" <> "f" ' devuelve: False
End Sub
End Module
En esta ocasión “A” y “a” si son iguales, debido a que se comparan sus valores como texto
y no como los códigos internos utilizados para representar los caracteres. De igual
forma, se devuelve falso en la expresión que comprueba si “F” y “f” son distintos, ya que
bajo esta configuración, ambos caracteres se consideran iguales.
La función Asc( )
Cuando realizamos comparaciones entre cadenas, basadas en los valores binarios de los
caracteres, es útil en ocasiones conocer el código de dichos caracteres. Para averiguar
cuál es el código correspondiente a un determinado carácter, el lenguaje nos proporciona
la función Asc( ).
Esta función recibe como parámetro una cadena, y devuelve un valor numérico de tipo
Integer, con el código correspondiente al primer carácter de la cadena. El Código fuente
91 nos muestra algunos ejemplos.
Dim CodigoCar As Integer
CodigoCar = Asc("A") ' devuelve: 65
CodigoCar = Asc("a") ' devuelve: 97
CodigoCar = Asc("M") ' devuelve: 77
CodigoCar = Asc("F") ' devuelve: 70
CodigoCar = Asc("f") ' devuelve: 102
CodigoCar = Asc("hola") ' devuelve: 104

Fundamentos
de Programación con Visual Basic I
Prof.: Cueva Valverde Diego Alberto e-mail [email protected] 9
La función Chr( )
Si nos encontramos en la situación inversa a la descrita en el apartado anterior, es
decir, tenemos el código de un carácter y queremos saber a cuál corresponde, la función
Chr( ) recibe un número como parámetro y devuelve el carácter al que pertenece como un
dato de tipo Char, aunque también podemos asignar el resultado a una variable String.
Dim MiCaracter As Char
Dim MiCadena As String
MiCaracter = Chr(65) ' devuelve: "A"
MiCaracter = Chr(70) ' devuelve: "F"
MiCadena = Chr(77) ' devuelve: "M"
MiCadena = Chr(102) ' devuelve: "f"
Comparación de cadenas en base a un patrón. El operador Like
El operador Like permite realizar una comparación entre dos cadenas, en base a un patrón
establecido en una de ellas. El formato de uso se muestra en el Código fuente .
Resultado = Cadena Like Patrón
• Resultado. Valor lógico con el resultado de la comparación. Verdadero indica que hay
una coincidencia de Cadena con Patrón. Falso indica que no se ha producido coincidencia
de Cadena con Patrón.
• Cadena. Cadena de caracteres que se compara con el patrón de coincidencia.
• Patrón. Cadena de caracteres en donde se especifican los caracteres especiales que
sirven de patrón de coincidencia respecto al valor de Cadena. La Tabla 7 muestra los
caracteres y convenciones de uso establecidas por el lenguaje para el uso de patrones de
comparación.
Carácter del patrón
Coincidencia en la cadena a buscar
? Cualquier único carácter
* Varios caracteres o ninguno
# Cualquier único número
[ListaCaracteres] Cualquier único carácter que se encuentre dentro
de la lista.
[!ListaCaracteres] Cualquier único carácter que no se encuentre
dentro de la lista
Tabla 7. Caracteres patrón del operador Like.
Debemos tener en cuenta que los resultados obtenidos en expresiones que utilicen este
operador estarán condicionadas por la configuración establecida mediante Option Compare.
Revise el lector el apartado sobre comparación de cadenas en donde se describe esta
instrucción.

Fundamentos de Programación con Visual Basic I
Prof.: Cueva Valverde Diego Alberto e-mail [email protected] 10
Cuando utilicemos los corchetes para establecer una lista de caracteres a comparar,
debemos emplear el guión ( - ) como separador de rangos. Si necesitamos que alguno de los
caracteres patrón estén entre los que vamos a buscar, debemos encerrarlo entre corchetes.
El Código fuente muestra algunos
ejemplos de uso de este operador.
' ejemplos con el operador Like
Dim Resultado As Boolean
' --------------------------------
' patrón ?
' devuelve True - El patrón coincide con la cadena
' al hacer la sustitución de un carácter
Resultado = "HOLA" Like "HO?A"
' devuelve True - El patrón coincide con la cadena
' al hacer la sustitución de dos caracteres
Resultado = "MONITOR" Like "MO?ITO?"
' devuelve False - El patrón no coincide con la cadena
' al hacer la sustitución de un carácter
Resultado = "ROEDOR" Like "R?DEO"
' --------------------------------
' patrón *
' devuelve True - El patrón coincide con la cadena
' al hacer la sustitución de varios caracteres con
' espacio en blanco a ambos lados
Resultado = "La gran llanura" Like "La * llanura"
' devuelve True - El patrón coincide con la cadena
' al hacer la sustitución de dos grupos de caracteres
Resultado = "La gran llanura" Like "La*llanu*"
' devuelve False - El patrón no coincide con la cadena
' al hacer la sustitución de un grupo de caracteres ,
' puesto que en el patrón falta una palabra que sí
' se halla en la cadena
Resultado = "La gran llanura" Like "La llanu*"
' --------------------------------
' patrón #
' devuelve True - El patrón coincide con la cadena
' al hacer la sustitución de dos números
Resultado = "Ha ganado 128 millones" Like "Ha ganado ##8 millones"
' devuelve False - El patrón no coincide con la cadena,
' ya que en el patrón se especifican más dígitos de los
' existentes en la cadena
Resultado = "Ha ganado 128 millones" Like "Ha ganado ###8 millones"
' devuelve False - El patrón no coincide con la cadena,
' ya que en el patrón se utilizan caracteres de sustitución
' de dígitos incorrectamente

Fundamentos de Programación con Visual Basic I
Prof.: Cueva Valverde Diego Alberto e-mail [email protected] 11
Resultado = "Ha ganado 128 millones" Like "Ha ganado 128 ##llones"
' --------------------------------
' patrón [Lista]
' devuelve True - El carácter de la cadena se encuentra
' dentro del rango en la lista del patrón
Resultado = "H" Like "[A-M]"
' devuelve False - El carácter de la cadena no se encuentra
' dentro del rango en la lista del patrón
Resultado = "h" Like "[A-M]"
' devuelve True - El carácter de la cadena se encuentra
' dentro del rango en la lista del patrón
Resultado = "h" Like "[a-m]"
' devuelve True - El carácter de la cadena no se encuentra
' dentro del rango en la lista del patrón
Resultado = "D" Like "[!P-W]"
' devuelve False - El carácter de la cadena se encuentra
' dentro del rango en la lista del patrón
Resultado = "R" Like "[!P-W]"
' --------------------------------
' combinación de varios caracteres patrón
' devuelve True - Todas las sustituciones del patrón son correctas
Resultado = "Faltan 48 horas para llegar a destino" Like _
"Fal* ## * para ll[a-g]gar ? des*"
' devuelve False - Las sustituciones de caracteres númericos son incorrectas
Resultado = "Faltan 48 horas para llegar a destino" Like _
"Fal## * para ll[a-g]gar ? des*"
' --------------------------------
' comparación utilizando caracteres patrón
' dentro de la expresión
' devuelve True - El carácter de cierre de interrogación
' se sustituye correctamente al encerrarse entre corchetes
Resultado = "¿Ha llegado Ana?, bienvenida" Like "¿Ha*Ana[?], bienvenida"
' --------------------------------
' comparación de dos cadenas vacías
' devuelve True
Resultado = "" Like ""
Comparación de objetos. El operador Is
El operador Is permite comparar si dos variables que contienen objetos apuntan o no a la
misma referencia o instancia del objeto. Para conceptos básicos sobre objetos, consulte
el lector el tema dedicado a la programación orientada a objetos en este mismo texto.
El Código fuente muestra el formato de uso para este operador.
Resultado = ObjetoA Is ObjetoB

Fundamentos de Programación con Visual Basic I
Prof.: Cueva Valverde Diego Alberto e-mail [email protected] 12
Para probar este operador podemos crear una aplicación de tipo Windows y añadir un módulo
en el que escribiríamos un procedimiento Main( ). Después de configurar el proyecto para
que se inicie por este procedimiento, escribiremos las líneas que se muestran en el
Código fuente.
Public Sub Main()
' declarar dos variables que
' contendran objetos de la clase Form
Dim VentanaUno As Form
Dim VentanaDos As Form
Dim Resultado As Boolean
' crear dos instancias de la clase Form
' asignando cada uno de los objetos
' a las variables
VentanaUno = New Form()
VentanaDos = New Form()
' la expresión de comparación con Is devuelve
' False ya que las variables tienen referencias
' a objetos diferentes, aunque sean de la misma clase
Resultado = VentanaUno Is VentanaDos
End Sub
Como hemos podido comprobar, al comparar las variables del anterior fuente con Is, el
resultado es False, ya que ambos objetos son instancias diferentes, aunque pertenezcan a
la misma clase: Form.
Si por el contrario, creamos una única instancia de un objeto y la asignamos a las dos
variables, el resultado será muy diferente. En este caso el operador Is devolverá True ya
que ambas variables contienen el mismo objeto. Ver Código fuente 97.
Public Sub Main()
' declarar dos variables que
' contendran objetos de la clase Form
Dim VentanaUno As Form
Dim VentanaDos As Form
Dim Resultado As Boolean
' crear una única instancia de la clase Form,
' el objeto resultante se asigna a una variable
VentanaUno = New Form()
' después el mismo objeto que ya está
' en una variable se asigna a la otra variable
VentanaDos = VentanaUno
' ambas variables contienen una referencia
' al mismo objeto, por lo que la expresión

Fundamentos de Programación con Visual Basic I
Prof.: Cueva Valverde Diego Alberto e-mail [email protected] 13
' de comparación Is devuelve True
Resultado = VentanaUno Is VentanaDos
End Sub
Lógicos y a nivel de bit
Los operadores lógicos devuelven un valor de tipo Boolean (True o False), en base a una
condición establecida entre los operandos de la expresión. En expresiones que impliquen
el uso de operadores lógicos, es habitual que los operandos sean a su vez expresiones,
como veremos en los próximos ejemplos con este tipo de operadores.
El Código fuente 98 muestra el formato de uso para estos operadores.
Resultado = ExpresiónA OperadorLogico ExpresiónB
Cuando los operandos que forman parte de la expresión son numéricos, la evaluación de la
expresión se realiza a nivel de bit, es decir, comparando los bits de las posiciones
equivalentes de ambos números y obteniendo igualmente, un valor numérico como resultado.
And
A nivel lógico, este operador realiza una conjunción entre dos expresiones. La Tabla 8
muestra los diferentes resultados obtenidos con el uso de este operador en función de los
valores que tengan sus expresiones.
Cuando la ExpresiónA devuelve Y la ExpresiónB devuelve
El resultado es
True True True
True False False
False True False
False False False
Tabla 8. Tabla de valores lógicos del operador And.
El Código fuente muestra algunos ejemplos a nivel lógico con este operador.
Dim Resultado As Boolean
Resultado = 58 > 20 And "H" = "H" ' devuelve: True
Resultado = "H" = "H" And 720 < 150 ' devuelve: False
Resultado = 8 <> 8 And 62 < 115 ' devuelve: False
Resultado = "W" > "b" And "Q" = "R" ' devuelve: False
A nivel de bit, And realiza las operaciones mostradas en la Tabla 9.
Cuando el bit de
ExpresiónA es
Y el bit de
ExpresiónB es
El valor del bit
resultante es
0 0 0
0 1 0
1 0 0
1 1 1

Fundamentos de Programación con Visual Basic I
Prof.: Cueva Valverde Diego Alberto e-mail [email protected] 14
Tabla 9. Tabla de valores a nivel de bit del operador And.
El Código fuente muestra algunos ejemplos a nivel de bit con este operador.
Dim Resultado As Integer
Resultado = 15 And 8 ' devuelve: 8
Resultado = 6 And 45 ' devuelve: 4
Código fuente 100
Uso de paréntesis para mejorar la legibilidad de expresiones
Los ejemplos a nivel lógico del apartado anterior, si bien se ejecutan correctamente,
pueden ser un tanto confusos a la hora de leer, ya que al tratarse de una operación
lógica, cada operando es a su vez una expresión.
Para facilitar la lectura y compresión en expresiones sobre todo lógicas, podemos
encerrar cada operando-expresión entre paréntesis.
Dim Resultado As Boolean
Resultado = (58 > 20) And ("H" = "H") ' devuelve: True
Resultado = ("H" = "H") And (720 < 150) ' devuelve: False
Resultado = (8 <> 8) And (62 < 115) ' devuelve: False
Resultado = ("W" > "b") And ("Q" = "R") ' devuelve: False
Como puede comprobar el lector al ejecutar, el resultado es el mismo que si no utilizamos
paréntesis,
pero la claridad al leer estas líneas de código es mucho mayor.
Not
A nivel lógico, este operador realiza una negación entre dos expresiones. Su formato es
ligeramente distinto del resto de operadores lógicos, como vemos en el Código fuente.
Resultado = Not Expresión
La Tabla 10 muestra los resultados obtenidos con el uso de este operador en función de su
expresión.
Cuando la Expresión devuelve El resultado es True False False True
Tabla 10. Tabla de valores lógicos del operador Not.
El Código fuente 103 muestra algunos ejemplos a nivel lógico con este operador.
Dim Operacion As Boolean
Dim Resultado As Boolean
Operacion = 100 > 60
Resultado = Not Operacion ' devuelve: False
Resultado = Not (28 > 50) ' devuelve: True
Código fuente 103
A nivel de bit, Not realiza las operaciones mostradas en la Tabla 11.
Cuando el bit de la
Expresión devuelve
El resultado es
0 1
1 0

Fundamentos de Programación con Visual Basic I
Prof.: Cueva Valverde Diego Alberto e-mail [email protected] 15
Tabla 11. Tabla de valores a nivel de bit del operador Not.
El Código fuente 104 muestra algunos ejemplos a nivel de bit con este operador.
Dim Resultado As Integer
Resultado = Not 16 ' devuelve: -17
Resultado = Not 4 ' devuelve: -5
Código fuente
Or
A nivel lógico, este operador realiza una disyunción entre dos expresiones. La Tabla 12
muestra los diferentes resultados obtenidos con el uso de este operador en función de los
valores que tengan sus expresiones.
Cuando la ExpresiónA devuelve Y la ExpresiónB devuelve El resultado es
True True True
True False True
False True True
False False False
Tabla 12. Tabla de valores lógicos del operador Or.
El Código fuente 105 muestra algunos ejemplos a nivel lógico con este operador.
Dim Resultado As Boolean
Resultado = (58 > 20) Or ("H" = "H") ' devuelve: True
Resultado = ("H" = "H") Or (720 < 150) ' devuelve: True
Resultado = (8 <> 8) Or (62 < 115) ' devuelve: True
Resultado = ("W" > "b") Or ("Q" = "R") ' devuelve: False
A nivel de bit, Or realiza las operaciones mostradas en la Tabla 13.
Cuando el bit de ExpresiónA es Y el bit de ExpresiónB es
El valor del bit resultante es
0 0 0
0 1 1
1 0 1
1 1 1
Tabla 13. Tabla de valores a nivel de bit del operador Or.
El Código fuente 106 muestra algunos ejemplos a nivel de bit con este operador.
Dim Resultado As Integer
Resultado = 15 Or 8 ' devuelve: 15
Resultado = 6 Or 45 ' devuelve: 47
Código fuente
Xor
A nivel lógico, este operador realiza una exclusión entre dos expresiones. La Tabla 14
muestra los diferentes resultados obtenidos con el uso de este operador en función de los
valores que tengan sus expresiones.

Fundamentos de Programación con Visual Basic I
Prof.: Cueva Valverde Diego Alberto e-mail [email protected] 16
Cuando la ExpresiónA devuelve Y la ExpresiónB devuelve El resultado es
True True False
True False True
False True True
False False False
Tabla 14. Tabla de valores lógicos del operador Xor.
El Código fuente muestra algunos ejemplos a nivel lógico con este operador.
Dim Resultado As Boolean
Resultado = (58 > 20) Xor ("H" = "H") ' devuelve: False
Resultado = ("H" = "H") Xor (720 < 150) ' devuelve: True
Resultado = (8 <> 8) Xor (62 < 115) ' devuelve: True
Resultado = ("W" > "b") Xor ("Q" = "R") ' devuelve: False
A nivel de bit, Xor realiza las operaciones mostradas en la Tabla 15.
Cuando el bit de ExpresiónA es Y el bit de ExpresiónB es El valor del bit resultante es
0 0 0
0 1 1
1 0 1
1 1 0
Tabla 15. Tabla de valores a nivel de bit del operador Or.
El Código fuente 108 muestra algunos ejemplos a nivel de bit con este operador.
Dim Resultado As Integer
Resultado = 15 Xor 8 ' devuelve: 7
Resultado = 6 Xor 45 ' devuelve: 43
Código fuente 108
AndAlso
Este operador realiza una conjunción lógica de tipo cortocircuito entre dos expresiones.
En este tipo de operación, en cuanto la primera expresión devuelva falso como resultado,
el resto no será evaluado devolviendo falso como resultado final.
La Tabla 16 muestra los diferentes resultados obtenidos con el uso de este operador en
función de los valores que tengan sus expresiones.
Cuando la ExpresiónA devuelve Y la ExpresiónB devuelve El resultado es
True True True
True False False
False No se evalúa False
Tabla 16. Tabla de valores lógicos del operador AndAlso.
El Código fuente muestra algunos ejemplos con este operador.
Dim Resultado As Boolean
Resultado = (58 > 20) AndAlso ("H" = "H") ' devuelve: True
Resultado = ("H" = "H") AndAlso (720 < 150) ' devuelve: False
Resultado = (8 <> 8) AndAlso (62 < 115) ' devuelve: False

FundamentosOrElse
de Programación con Visual Basic I
Prof.: Cueva Valverde Diego Alberto e-mail [email protected] 17
Este operador realiza una disyunción lógica de tipo cortocircuito entre dos expresiones.
En este tipo de operación, en cuanto la primera expresión devuelva verdadero como
resultado, el resto no será evaluado devolviendo verdadero como resultado final.
La muestra los diferentes resultados obtenidos con el uso de este operador en función de
los valores que tengan sus expresiones.
Cuando la ExpresiónA devuelve Y la ExpresiónB devuelve
El resultado es
True No se evalúa True
False True True
False False False
Tabla 17. Tabla de valores lógicos del operador OrElse.
El Código fuente muestra algunos ejemplos con este operador.
Dim Resultado As Boolean
Resultado = ("H" = "H") OrElse (720 < 150) ' devuelve: True
Resultado = (8 <> 8) OrElse (62 < 115) ' devuelve: True
Resultado = ("W" > "b") OrElse ("Q" = "R") ' devuelve: False
Prioridad de operadores
Dentro de una línea de código que contenga varias operaciones, estas se resolverán en un
orden predeterminado conocido como prioridad de operadores. Dicha prioridad se aplica
tanto entre los operadores de un mismo grupo como entre los distintos grupos de
operadores.
Prioridad entre operadores del mismo grupo.
Los operadores aritméticos se ajustan a la prioridad indicada en la Tabla 18.
Prioridad de operadores aritméticos
Potenciación ( ^ )
Negación ( - )
Multiplicación y división real ( * , /)
División entera ( \ )
Resto de división ( Mod )
Suma y resta ( + , - )
Tabla 18. Prioridad de operadores aritméticos.
El operador de mayor prioridad es el de potenciación, los de menor son la suma y resta.
En el caso de operadores con idéntica prioridad como multiplicación y división, se
resolverán en el orden de aparición, es decir, de izquierda a derecha. Veamos un ejemplo
en el Código fuente.
Dim Resultado As Long
Resultado = 5 + 8 ^ 2 * 4 ' devuelve: 261

Fundamentos de Programación con Visual Basic I
Prof.: Cueva Valverde Diego Alberto e-mail [email protected] 18
Los operadores de comparación tienen toda la misma prioridad, resolviéndose en el orden
de aparición dentro de la expresión.
Los operadores lógicos se ajustan a la prioridad indicada en la Tabla 19.
Prioridad de operadores lógicos
Negación (Not)
Conjunción (And, AndAlso)
Disyunción (Or, OrElse, Xor)
Tabla 19. Prioridad de operadores lógicos.
En el ejemplo del Código fuente, el resultado final de la operación es True debido a que
el operador Not cambia la segunda expresión a True, resultando las dos expresiones de la
operación
True.
Dim Resultado As Boolean
Resultado = 10 < 70 And Not 30 = 20 ' devuelve: True
Prioridad entre operadores de distintos grupos.
Cuando una expresión contenga operadores de distintos grupos, estos se resolverán en el
orden marcado por la Tabla 20.
Prioridad entre operadores de distintos grupos Aritméticos
Concatenación
Comparación
Lógicos
Tabla 20. Prioridad entre grupos de operadores.
El Código fuente muestra un ejemplo de expresión en el que intervienen operadores de
diferentes tipos.
Dim Resultado As Boolean
Resultado = 30 + 5 * 5 > 100 And 52 > 10 ' devuelve: False
Uso de paréntesis para alterar la prioridad de operadores
Podemos alterar el orden natural de prioridades entre operadores utilizando los
paréntesis, encerrando entre ellos los elementos de una expresión que queramos sean
resueltos en primer lugar. De esta forma, se resolverán en primer lugar las operaciones
que se encuentren en los paréntesis más interiores, finalizando por las de los paréntesis
exteriores. Es importante tener en cuenta, que dentro de los paréntesis se seguirá
manteniendo la prioridad explicada anteriormente.
El Código fuente en condiciones normales, devolvería False como resultado. Sin embargo,
gracias al uso de paréntesis, cambiamos la prioridad predeterminada, obteniendo
finalmente True.
Dim Resultado As Boolean
Resultado = ((30 + 5) * 5 > 100) And (52 > 200 / (2 + 5)) ' devuelve: True

Fundamentos de Programación con Visual Basic I
Prof.: Cueva Valverde Diego Alberto e-mail [email protected] 19
Ejercicios de Visual Basic I Ejercicio # 1
1. Diseñar el Siguiente formulario que nos permita realizar las siguientes operaciones.
• Suma. • Resta • Multiplicación. • División Entera. • División Real. • Potencia.
2. Ingresar un GroupBox, 6 radio Button, 3 Label y 2 TextBox.
Propiedades Nombre del control Name Text
GroupBox GroupBox1 Operadores Label lblresultado 0 Label Label1 Ingresar el Primer Valor Label Label2 Ingresar el Segundo Valor RadioButton rtbsuma Suma RadioButton rtbresta Resta RadioButton rtbmultiplicacion Multiplicación RadioButton rbtDivisionEntera División Entera RadioButton rtbDivisionReal División Real RadioButton rbtPotencia Potencia
3. Tiene que quedar tal como0 se muestra en la Imagen.
4. Hacer doble click en cada uno de los RadioButton y escribir el Siguiente codigo. Private Sub rtbsuma_CheckedChanged Dim resultado As Double resultado = Val(Me.txtvalor1.Text) + Val(Me.txtvalor2.Text) Me.lblresultado.Text = resultado End Sub Private Sub rbtresta_CheckedChanged Dim resultado As Double resultado = Val(Me.txtvalor1.Text) - Val(Me.txtvalor2.Text) Me.lblresultado.Text = resultado End Sub Private Sub rbtMultiplicacion_CheckedChanged Dim resultado As Double resultado = Val(Me.txtvalor1.Text) * Val(Me.txtvalor2.Text) Me.lblresultado.Text = resultado End Sub

Fundamentos
Prof.: Cueva Valverde Diego Alberto e-mail [email protected] 20
de Programación con Visual Basic I Private Sub rbtDivisionEntera_CheckedChanged Dim resultado As Double resultado = Val(Me.txtvalor1.Text) \ Val(Me.txtvalor2.Text) Me.lblresultado.Text = resultado End Sub Private Sub rtbDivisionReal_CheckedChanged Dim resultado As Double resultado = Val(Me.txtvalor1.Text) / Val(Me.txtvalor2.Text) Me.lblresultado.Text = resultado End Sub Private Sub rbtPotencia_CheckedChanged Dim resultado As Double resultado = Val(Me.txtvalor1.Text) ^ Val(Me.txtvalor2.Text) Me.lblresultado.Text = resultado End Sub Ejercicio # 2
1. Calcular el área y Volumen de un Octaedro, Sabiendo que:
Área =2.altura2*√3 Volumen=altura3*√2 3
2. Ingresar los siguientes Controles.
Propiedades Nombre del control Name Text
TextBox txtAltura Label Label1 Ingresar el Valor de la
Altura Label Label2 El área del Tetraedro
Label Label3 El Volumen del Tetraedro label Lblarea 0
label Lblvolumen 0
3. acer Doble Clic sobre el control txtAltura. H
Private Sub txtAltura_TextChanged Dim area, volumen As Double area = 2 * Val(Me.txtAltura.Text) ^ 2.3 ^ 1 / 2 volumen = (Val(Me.txtAltura.Text) ^ 3 / 3) * 2 ^ 1 / 2 Me.lblArea.Text = area Me.lblVolumen.Text = volumen End Sub

Fundamentos de ProgramaEjercicio # 3
ción con Visual Basic I
Prof.: Cueva Valverde Diego Alberto e-mail [email protected] 21
1. Calcular el Volumen de un elipsoide, Sabiendo que PI es igual 3,141516 Volumen = 4 * PI * Radio1* Radio2 * Radio 3 3 2. Insertar los Siguientes Controles.
Propiedades Nombre del control Name Text
Button btnCalcular Calcular Label Label1 Ingresar el Valor del
Radio 1 Label Label2 Ingresar el Valor del
Radio 2 Label Label3 Ingresar el Valor del
Radio 3 label Label4 El Volumen del Elipse es:
label lblresultado 0
TextBox txtRadio1
TextBox txtRadio2
TextBox txtRadio3
3. Hacer Doble Clic sobre el control btnCalcular.
Private Sub btnCalcular_Click Dim volumen, PI As Double PI = 3.141516 volumen = 4 / 3 * PI * Val(Me.txtRadio1.Text) * PI * Val(Me.txtRadio2.Text) * PI * Val(Me.txtRadio3.Text) Me.lblResultado.Text = volumen End Sub

Fundamentos
de Programación con Visual Basic I
Prof.: Cueva Valverde Diego Alberto e-mail [email protected] 22
Ejercicio # 4
1. Calcular la hipotenusa de un triangulo Rectángulo, Sabiendo que: Hipotenusa=√cateto12+Cateto2 2
2. Insertar los Siguientes Controles.
Propiedades Nombre del control
Name Text Button btnCalcular Calcular Label Label1 Ingresar el Valor del
Cateto 1 Label Label2 Ingresar el Valor del
Cateto 2 Label Label3 El Valor de la Hipotenusa
es label lblhipotenusa
TextBox txtcateto1
TextBox txtcateto1
4. Hacer Doble Clic sobre el control btnCalcular.
Private Sub btnCalcular_Click Dim hipotenusa As Double hipotenusa = (Val(Me.txtcateto1.Text) ^ 2 + Val(Me.txtcateto2.Text) ^ 2) ^ 1 / 2 .lblHipotenusa.Text = hipotenusa MeEnd Sub
Ejercicio # 5
1. Calcular el Capital Producido por un capital de 1000 de pesetas al cabo de un año depositado a un interés del 2 %.
Monto=Capital (1 + Tasa X Tiempo)
100
2. Insertar los Siguientes Controles.
Propiedades Nombre del control
Name Text Button btnCalcular Calcular Label Label1 Ingresar el Capital Inicial Label Label2 Ingresar la tasa de Interes
Label Label3 Ingresar el Periodo de Deposito label lblmonto

Fundamentos de Programación con Visual Basic I
Prof.: Cueva Valverde Diego Alberto e-mail [email protected] 23
TextBox txtcapitalinicial
TextBox txttasainteres TextBox txtperiododeposito
5. Hacer Doble Clic sobre el control btnCalcular. Private Sub btnCalcular_Click Dim monto As Double monto = Val(Me.txtcapitalinicial.Text) * (1 + (Val(Me.txttasainteres.Text) / 100) * Val(Me.txtperiododeposito.Text)) Me.lblMonto.Text = monto End Sub Ejercicio # 6
1. Diseñar un Formulario que permita seleccionar un producto de una lista de productos, para luego pedir la cantidad a Comprar. Dando un clic en Calcular se debe mostrar los detalles de dicho producto.
2. Insertar los Siguientes Controles.
Propiedades Nombre del control
Name Text
Button btnCalcular Calcular
Button btnEliminar Eliminar
Button btnLimpiar Limpiar
Label Label1 Seleccione un Producto
Label Label2 Descripción
Label Label3 Precio
label Label4 Cantidad
Label Label5 Tipo de Cambio
Label Label6 Descripción
Label Label7 Precio
Label Label8 Cantidad
Label Label9 Sub Total dólares

Fundamentos de Programación con Visual Basic I
Prof.: Cueva Valverde Diego Alberto e-mail [email protected] 24
Label Label10 Sub total Soles
Label Label11 Total de Productos
Label Label12 Total
Label lblcantidadproductos 0
Label lbltotaldolares 0
Label lbltotalsoles 0
TextBox txtdescripcion
TextBox txtprecio
TextBox txtCantidad
TextBox txtTipoCambio
Combobox cboProductos
ListBox ltbDescripcion
ListBox ltbPrecio
ListBox ltbCantidad
ListBox ltbsubtDolares
ListBox ltbsubtSoles

Fundamentos de Programación con Visual Basic I
Prof.: Cueva Valverde Diego Alberto e-mail [email protected] 25
3. Declarar para todo el formulario las siguientes Variables.
Dim prod(0 To 6) As String Dim precio(0 To 6) As String Dim cambio, total As Double Dim foto(0 To 6) As String Dim eliminar As String
4. Hacer doble clic en el Evento Load del Formulario.
Private Sub Form6_Load(ByVal sender As System.Object, ByVal e As System.EventArgs) Me.cboProductos.Items.Add("Monitor") Me.cboProductos.Items.Add("Mouse") Me.cboProductos.Items.Add("Teclado") Me.cboProductos.Items.Add("Disco duro") Me.cboProductos.Items.Add("CD - Rom") Me.cboProductos.Items.Add("Impresora Laser") Me.cboProductos.Items.Add("Disco Flexible") prod(0) = "Monitor a color 14 Samsung" prod(1) = "Monitor Logitech" prod(2) = "Teclado Doble" prod(3) = "Disco duro de 1.7 GB" prod(4) = "Lector LCD" prod(5) = "Impresora Laser" prod(6) = "Disco 3 1/2 A" precio(0) = 160 precio(1) = 10 precio(2) = 15 precio(3) = 120 precio(4) = 55 precio(5) = 260 precio(6) = 1 cambio = 3.5 foto(0) = "C:\Documents and Settings\diego.SERVIDOR\Mis documentos\controles programacion\ejemplos de aritmetica\ejemplos de aritmetica\imagenes\uno.jpg" foto(1) = "C:\Documents and Settings\diego.SERVIDOR\Mis documentos\controles programacion\ejemplos de aritmetica\ejemplos de aritmetica\imagenes\dos.jpg" foto(2) = "C:\Documents and Settings\diego.SERVIDOR\Mis documentos\controles programacion\ejemplos de aritmetica\ejemplos de aritmetica\imagenes\tres.jpg" foto(3) = "C:\Documents and Settings\diego.SERVIDOR\Mis documentos\controles programacion\ejemplos de aritmetica\ejemplos de aritmetica\imagenes\cuatro.jpg" foto(4) = "C:\Documents and Settings\diego.SERVIDOR\Mis documentos\controles programacion\ejemplos de aritmetica\ejemplos de aritmetica\imagenes\cinco.jpg" foto(5) = "C:\Documents and Settings\diego.SERVIDOR\Mis documentos\controles programacion\ejemplos de aritmetica\ejemplos de aritmetica\imagenes\seis.jpg" foto(6) = "C:\Documents and Settings\diego.SERVIDOR\Mis documentos\controles programacion\ejemplos de aritmetica\ejemplos de aritmetica\imagenes\siete.jpg" End Sub
5. Hacer doble clic en el Control cboProductos. Private Sub cboProductos_SelectedIndexChanged(ByVal sender As System.Object, ByVal e As System.EventArgs) Me.txtdescripcion.Text = prod(Me.cboProductos.SelectedIndex) Me.txtprecio.Text = precio(Me.cboProductos.SelectedIndex) Me.txtTipoCambio.Text = cambio Me.ptbproducto.ImageLocation = foto(Me.cboProductos.SelectedIndex) End Sub

Fundamentos de Programación con Visual Basic I
Prof.: Cueva Valverde Diego Alberto e-mail [email protected] 26
6. Hacer doble clic en el control btnCalcular. Private Sub btnCalcular_Click(ByVal sender As System.Object, ByVal e As System.EventArgs) If Me.txtCantidad.Text = "" Then MsgBox("Ingrese la Cantidad", MsgBoxStyle.Exclamation, "Alerta") Else Me.ltbDescripcion.Items.Add(Me.cboProductos.Text) Me.ltbPrecio.Items.Add(Me.txtprecio.Text) Me.ltbCantidad.Items.Add(Me.txtCantidad.Text) Me.ltbsubtDolares.Items.Add((Val(Me.txtCantidad.Text) * Val(Me.txtprecio.Text)) / cambio) Me.ltbsubtSoles.Items.Add(Val(Me.txtCantidad.Text) * Val(Me.txtprecio.Text)) total = total + Val(Me.txtCantidad.Text) * Val(Me.txtprecio.Text) Me.lbltotalsoles.Text = total Me.lbltotaldolares.Text = total / cambio Me.lblcantidadproductos.Text = Me.ltbDescripcion.Items.Count End If End Sub
7. Hacer Doble clic en el control btnLimpiar. Private Sub btnLimpiar_Click(ByVal sender As System.Object, ByVal e As System.EventArgs) ltbDescripcion.Items.Clear() ltbPrecio.Items.Clear() ltbCantidad.Items.Clear() ltbsubtDolares.Items.Clear() ltbsubtSoles.Items.Clear() lbltotalsoles.Text = "" lbltotaldolares.Text = "" End Sub
8. Hacer Doble clic en el control btnEliminar. Private Sub btnEliminar_Click(ByVal sender As System.Object, ByVal e As System.EventArgs) If Me.ltbDescripcion.Text = "" And Me.ltbCantidad.Text = "" And Me.ltbPrecio.Text = "" And Me.ltbsubtDolares.Text = "" And Me.ltbsubtSoles.Text = "" Then MsgBox("Seleccione un Elemento") Else Me.ltbDescripcion.Items.Remove(Me.ltbDescripcion.Text) Me.ltbPrecio.Items.Remove(Me.ltbPrecio.Text) Me.ltbCantidad.Items.Remove(Me.ltbCantidad.Text) Me.ltbsubtDolares.Items.Remove(Me.ltbsubtDolares.Text) Me.ltbsubtSoles.Items.Remove(Me.ltbsubtSoles.Text) Me.lblcantidadproductos.Text = Me.ltbDescripcion.Items.Count Dim tsoles, tdolares As Double tsoles = tsoles - Me.ltbsubtSoles.SelectedItem Me.lbltotalsoles.Text = tsoles tdolares = Single.Parse(Me.ltbsubtDolares.Text) lbltotaldolares.Text = tdolares.ToString("N2") End If End Sub
9. Finalmente Ejecutar el Programa.

Fundamentos de Programación con Visual Basic I
Prof.: Cueva Valverde Diego Alberto e-mail [email protected] 27
Ejercicio # 7
1. Diseñar un formulario que nos permita agregar la información del usuario a cada uno listBox.
2. Agregar los siguientes controles en el Formulario.
Propiedades Nombre del control
Name Text
Button BtnAgregar Agregar
Button BtnQuitar Quitar
Button BtnLimpiar Limpiar
Label Label1 Nombre
Label Label2 Edad
Label Label3 Nombre
label Label4 Edad

Fundamentos de Programación con Visual Basic I
Prof.: Cueva Valverde Diego Alberto e-mail [email protected] 28
label Label5 Turno
label Label6 Casado
TextBox TxtNombre
NumericUpDown UpEdad3
RadioButton RbMañana Mañana
RadioButton RbTarde Tarde
RadioButton RbNoche Noche
ListBox LbNombre
ListBox LbEdad
ListBox LbTurno
ListBox LbCasado
3. Hacer Doble clic en el control btnAgregar. Private Sub BtnAgregar_Click(ByVal sender As System.Object, ByVal e As System.EventArgs) Dim Nombre, Casado, Turno As String Dim Edad As Byte If TxtNombre.Text.Trim = "" Then MessageBox.Show("Ingrese el Nombre", "Por Favor") TxtNombre.Focus() Exit Sub End If

Fundamentos de Programación con Visual Basic I
Prof.: Cueva Valverde Diego Alberto e-mail [email protected] 29
If RbMañana.Checked = False And RbTarde.Checked = False And RbNoche.Checked = False Then MessageBox.Show("Seleccione el Turno", "Por Favor") Exit Sub End If 'Cambia el nombre a mayúsculas Nombre = TxtNombre.Text.ToUpper() Edad = UpEdad3.Value If CkCasado.Checked = True Then Casado = "Si" Else Casado = "No" End If If RbMañana.Checked = True Then Turno = "Mañana" ElseIf RbTarde.Checked = True Then Turno = "Tarde" Else Turno = "Noche" End If LbNombre.Items.Add(Nombre) LbEdad.Items.Add(Edad.ToString) LbTurno.Items.Add(Turno) LbCasado.Items.Add(Casado) TxtNombre.Clear() UpEdad3.Value = 18 CkCasado.Checked = False RbMañana.Checked = False RbTarde.Checked = False RbNoche.Checked = False TxtNombre.Focus() End Sub
4. Hacer doble clic en el control btnQuitar. Private Sub BtnQuitar_Click(ByVal sender As System.Object, ByVal e As System.EventArgs) If LbNombre.SelectedIndex < 0 Then MessageBox.Show("Seleccione un elemento", "Para Quitar", MessageBoxButtons.OK, MessageBoxIcon.Information) Else Quitar(LbNombre.SelectedIndex) End If End Sub
5. Hacer Doble clic en el Control btnlimpiar Private Sub BtnLimpiar_Click(ByVal sender As System.Object, ByVal e As System.EventArgs) LbNombre.Items.Clear() LbTurno.Items.Clear() LbEdad.Items.Clear() LbCasado.Items.Clear() End Sub
6. Crear el Procedimiento llamado Seleccionar Sub Seleccionar(ByVal Elemento As Integer) LbNombre.SelectedIndex = Elemento LbTurno.SelectedIndex = Elemento LbEdad.SelectedIndex = Elemento LbCasado.SelectedIndex = Elemento End Sub

Fundamentos de Programación con Visu c I
Prof.: Cueva Valverde Diego Alberto e-mail [email protected] 30
al Basi7. Crear el Procedimiento Quitar
Sub Quitar(ByVal Elemento As Integer) LbNombre.Items.RemoveAt(Elemento) LbTurno.Items.RemoveAt(Elemento) LbEdad.Items.RemoveAt(Elemento) LbCasado.Items.RemoveAt(Elemento) End Sub
8. Hacer Doble clic en el control LbNombre Private Sub LbNombre_SelectedIndexChanged(ByVal sender As System.Object, ByVal e As System.EventArgs) Seleccionar(LbNombre.SelectedIndex) End Sub
9. Hacer Doble clic en el control LbEdad Private Sub LbEdad_SelectedIndexChanged(ByVal sender As System.Object, ByVal e As System.EventArgs) Seleccionar(LbEdad.SelectedIndex) End Sub
10. Hacer Doble clic en el control LbTurno Private Sub LbTurno_SelectedIndexChanged(ByVal sender As System.Object, ByVal e As System.EventArgs) Seleccionar(LbTurno.SelectedIndex) End Sub Ejercicio # 8
1. Diseñar un programa que nos permita Mostar la fecha y la hora del sistema. 2. Generar un nuevo formulario y agregar los siguientes controles:
Propiedades Nombre del control Name Text
Timer Timer1 Label Lblhora Label lblfecha Button btnCerrar Cerrar
3. En el evento Load del Formulario ingresar el siguiente codigo

Fundamentos de Programación con Visual Basic I
Prof.: Cueva Valverde Diego Alberto e-mail [email protected] 31
Private Sub Form4_Load(ByVal sender As System.Object, ByVal e As System.EventArgs) LblFecha.Text = Date.Today.ToLongDateString LblHora.Text = Date.Now.ToLongTimeString End Sub
4. En el Control btncerrar ingresar el siguiente codigo. Private Sub BtnCerrar_Click(ByVal sender As System.Object, ByVal e As System.EventArgs) Hide() End Sub
Ejercicio # 9
1. Diseñar un programa que nos permita almacenar toda la información de un trabajador en el Control listView.
2. Ingresar los siguientes Controles en el Formulario.
Propiedades Nombre del control
Name Text
combobox CboVistas
Label Label1 Vista
Label Label2 Codigo
Label Label3 Nombre
Label Label4 Sueldo
Button btnNuevo Nuevo
Button btnGrabar Grabar
Button btnIgnorar Ignorar
listView LvPersonal
TextBox TxtCodigo
TextBox TxtNombre
TextBox TxtSueldo

Fundamentos de Programación con Visual Basic I
to e-mail [email protected] 32
3. Hacer doble clic en el formulario; en el. Evento Load escribir el siguiente codigo Private Sub Form5_Load(ByVal sender As System.Object, ByVal e As System.EventArgs) 'Asigna el formato inicial al control ListView LvPersonal.View = View.Details LvPersonal.GridLines = True LvPersonal.FullRowSelect = True LvPersonal.Columns.Add("Codigo", 50, HorizontalAlignment.Center) LvPersonal.Columns.Add("Nombre", 200, HorizontalAlignment.Left) LvPersonal.Columns.Add("Sueldo", 100, HorizontalAlignment.Right) 'Llena el Personal Dim Personal As ListViewItem Personal = New ListViewItem("001", 0) Personal.SubItems.Add("Julio Dávila") Personal.SubItems.Add("2,500.00") LvPersonal.Items.Add(Personal) Personal = New ListViewItem("002", 0) Personal.SubItems.Add("Oscar Ruiz") Personal.SubItems.Add("850.00") LvPersonal.Items.Add(Personal) Personal = New ListViewItem("003", 0) Personal.SubItems.Add("Miguel Saavedra") Personal.SubItems.Add("1,350.00") LvPersonal.Items.Add(Personal) CboVistas.SelectedIndex = 1 'Evita que se modifique el código TxtCodigo.ReadOnly = True 'Llama al procedimiento NoIngresar NoIngresar() End Sub
Prof.: Cueva Valverde Diego Alber

Fundamentos de Programación con Visual Basic I
Prof.: Cueva Valverde Diego Alberto e-mail [email protected] 33
4. Hacer Doble clic en el control btnNuevo. Private Sub BtnNuevo_Click(ByVal sender As System.Object, ByVal e As System.EventArgs) TxtCodigo.Text = Format(LvPersonal.Items.Count + 1, "000") 'Permite escribir el Nombre y Sueldo TxtNombre.ReadOnly = False TxtSueldo.ReadOnly = False TxtNombre.Text = "" TxtSueldo.Text = "" TxtNombre.Focus() 'Desactiva el botón Nuevo BtnNuevo.Enabled = False 'Activa los botones Grabar e Ignorar BtnGrabar.Enabled = True BtnIgnorar.Enabled = True End Sub
5. Hacer Doble clic en el control BtnGrabar.
Private Sub BtnGrabar_Click(ByVal sender As System.Object, ByVal e As System.EventArgs) Dim Codigo, Nombre, Sueldo As String Dim Personal As ListViewItem 'Asigna los datos ingresados a Variables Codigo = TxtCodigo.Text Nombre = TxtNombre.Text Sueldo = TxtSueldo.Text 'Agrega al control ListView los datos ingresados Personal = New ListViewItem(Codigo, 0) Personal.SubItems.Add(Nombre) Personal.SubItems.Add(Sueldo) LvPersonal.Items.Add(Personal) 'Llama al procedimiento NoIngresar NoIngresar() End Sub
6. Hacer Doble clic en el control BtnIgnorar. Private Sub BtnIgnorar_Click(ByVal sender As System.Object, ByVal e As System.EventArgs) TxtCodigo.Text = "" TxtNombre.Text = "" TxtSueldo.Text = "" NoIngresar() End Sub
7. Crear el Procedimiento NoIngresar. Sub NoIngresar() TxtNombre.ReadOnly = True TxtSueldo.ReadOnly = True 'Activa el botón Nuevo BtnNuevo.Enabled = True 'Desactiva los botones Grabar e Ignorar BtnGrabar.Enabled = False BtnIgnorar.Enabled = False End Sub

Fundamentos de Programación con Visual Basic I
Prof.: Cueva Valverde Diego Alberto e-mail [email protected] 34
8. Ejecutar el Programa.
Ejercicio # 10
1. Diseñar un programa que nos permita Calcular el promedio de las notas ingresadas, además añadiéndole una observación y una calidad.
2. Insertar los siguientes controles en el formulario.
Propiedades Nombre del control
Name Text
Label Label1 Nombre
Label Label2 Nota N 1
Label Label3 Nota N 2
Label Label4 Promedio
Label Label5 Observacion
Label Label6 Cualidad
Button btnNuevo Nuevo
Button btnCalcular Calcular
Button btnCerrar Cerrar

Fundamentos de Programación con Visual Basic I
Prof.: Cueva Valverde Diego Alberto e-mail [email protected] 35
3. Hacer doble clic en el control btnCalcular y escribir el siguiente codigo. Private Sub BtnCalcular_Click(ByVal sender As System.Object, ByVal e As System.EventArgs) Dim A, B, c As Double If TxtNota1.Text = "" Then MessageBox.Show("Ingrese la Nota Nº 01", "Para calcular el promedio") TxtNota1.Focus() Exit Sub End If If TxtNota2.Text = "" Then MessageBox.Show("Ingrese la Nota Nº 02", "Para calcular el promedio") TxtNota2.Focus() Exit Sub End If A = Val(TxtNota1.Text) B = Val(TxtNota2.Text) If A < 0 Or A > 20 Then MessageBox.Show("La Nota Nº 01 de estar entre 0 y 20", "Verifique") TxtNota1.Text = "" TxtNota1.Focus() Exit Sub End If If B < 0 Or B > 20 Then MessageBox.Show("La Nota Nº 02 de estar entre 0 y 20", "Verifique") TxtNota2.Text = "" TxtNota2.Focus() Exit Sub End If c = (A + B) / 2 LblPromedio.Text = c If c >= 10.5 Then LblObservacion.Text = "Aprobado" Else LblObservacion.Text = "Desaprobado" End If Select Case c Case 0 To 5.4 LblCualidad.Text = "Pésimo" Case 5.5 To 10.4 LblCualidad.Text = "Malo" Case 10.5 To 13.4 LblCualidad.Text = "Regular" Case 13.5 To 16.4

Fundamentos de Programación con Visual Basic I
Prof.: Cueva Valverde Diego Alberto e-mail [email protected] 36
LblCualidad.Text = "Bueno" Case 16.5 To 20 LblCualidad.Text = "Excelente" End Select End Sub
4. Hacer doble clic en el control btnNuevo y escribir el siguiente codigo.
Private Sub BtnNuevo_Click(ByVal sender As System.Object, ByVal e As System.EventArgs) TxtNombre.Text = "" TxtNota1.Text = "" TxtNota2.Text = "" LblPromedio.Text = "" LblObservacion.Text = "" LblCualidad.Text = "" TxtNombre.Focus() End Sub
5. Hacer doble clic en el control btnCerrar y escribir el siguiente codigo. Private Sub BtnCerrar_Click(ByVal sender As System.Object, ByVal e As System.EventArgs) Close() End Sub Estructuras de control Las estructuras de control contienen bloques de código que serán ejecutados en función
del resultado Obtenido al evaluar una expresión asociada a la estructura. A este proceso
de redirección del flujo del Programa hacia un determinado bloque de código se le
denomina bifurcación Según el modo de ejecución del código que contienen, las estructuras
de control se dividen en los siguientes tipos: selección y repetición.
Selección
Las estructuras de selección o decisión permiten ejecutar un bloque de código entre
varios disponibles, según el resultado de la evaluación de una expresión situada en la
cabecera de la estructura.
If...End If
La sintaxis de esta estructura puede aplicarse de diferentes formas en función del tipo
de decisión a resolver.
Decisión simple.
La sintaxis de decisión simple se muestra en el Código fuente.
If Expresión Then
' código
' ......

Fundamentos de Programación con Visual Basic I
Prof.: Cueva Valverde Diego Alberto e-mail [email protected] 37
' ......
End If
Si al evaluar Expresión se devuelve como resultado Verdadero, se ejecutarán las líneas o
bloque de código comprendido entre If y End If. Si Expresión es Falso, se desviará la
ejecución a la primera línea de código que haya después de End If. Veamos un ejemplo en
el Código fuente.
Sub Main()
Dim Valor As Integer
Console.WriteLine("Introducir un número")
Valor = Console.ReadLine()
If Valor = 5 Then
Console.WriteLine("Estamos dentro de la estructura If," & _
" ya que su expresión devuelve Verdadero")
End If
Console.ReadLine()
End Sub
Decisión simple en una línea.
En el caso de que sólo haya que ejecutar una instrucción sencilla cuando se cumple la
expresión de la estructura, podemos omitir la palabra clave End If, escribiendo la
sentencia a ejecutar en la misma línea de la declaración de la estructura If, justo a
continuación de la palabra Then. La sintaxis en este caso, se simplifica, como muestra el
Código fuente.
If Expresión Then Instrucción
Veamos un ejemplo en el Código fuente.
Sub Main()
Dim Valor As Integer
Dim Resultado As Integer
Console.WriteLine("Introducir un número")
Valor = Console.ReadLine()
If Valor = 5 Then Resultado = Valor + 10
Console.WriteLine("La variable resultado contiene {0}", Resultado)
Console.ReadLine()
End Sub
Como habrá comprobado el lector, la sentencia que hay a continuación de Then sólo se
ejecutará cuando la variable Valor contenga 5.

Fundamentos de ProgramaDecisión doble.
ción con Visual Basic I
Prof.: Cueva Valverde Diego Alberto e-mail [email protected] 38
Además de ejecutar un bloque de código cuando la expresión valga Verdadero, podemos
también ejecutar código cuando la expresión devuelva Falso. En este caso añadiremos a la
estructura la palabra clave Else, como muestra la sintaxis del Código fuente.
If Expresión Then
' código cuando Expresión es Verdadero
' ......
' ......
Else
' código cuando Expresión es Falso
' ......
' ......
End If
Veamos un ejemplo en el Código fuente.
Sub Main()
Dim Valor As Integer
Dim Resultado As Integer
Console.WriteLine("Introducir un número")
Valor = Console.ReadLine()
If Valor = 5 Then
Resultado = Valor + 10
Else
Resultado = 777
End If
Console.WriteLine("La variable resultado contiene {0}", Resultado)
Console.ReadLine()
End Sub
Código fuente
En este ejemplo, cuando Valor contenga 5 se ejecutará el bloque de código que hay a
continuación de If, pero cuando Valor contenga un número distinto, se ejecutará el código
que hay a continuación de Else. La ejecución en cualquier caso, continuará después a
partir de la siguiente línea que haya a partir de la palabra clave End If.
Decisión doble en una línea.
Al igual que ocurre con la decisión simple, si para cada resultado de la expresión, sólo
necesitamos ejecutar una instrucción, podemos escribir todo el código en una sola línea.
Veamos la sintaxis en el Código fuente.
If Expresión Then InstrucciónVerdadero Else InstrucciónFalso
Código fuente

Fundamentos de Programación con Visual Basic I
Prof.: Cueva Valverde Diego Alberto e-mail [email protected] 39
En el Código fuente tenemos un ejemplo de uso.
Sub Main()
Dim Valor As Integer
Dim Resultado As Integer
Console.WriteLine("Introducir un número")
Valor = Console.ReadLine()
If Valor = 5 Then Resultado = Valor + 10 Else Resultado = 777
Console.WriteLine("La variable resultado contiene {0}", Resultado)
Console.ReadLine()
End Sub
Código fuente
Si bien la ejecución de la estructura If en una línea puede ser útil en ocasiones, tiene
como contrapartida el que nuestro código se vuelva más difícil de leer. Por ello es más
recomendable el uso de esta estructura de control en su formato If...End If.
Decisión múltiple.
En el caso de que la expresión principal a evaluar devuelva Faso, podemos agregar
expresiones adicionales utilizando la palabra clave ElseIf, con su bloque de código
respectivo. En el caso de que ninguna de ellas se cumplan, podemos incluir un Else, para
ejecutar un bloque de código por defecto.
Veamos la sintaxis en el Código fuente 143.
If ExpresiónA Then
' código cuando ExpresiónA es Verdadero
' .......
ElseIf ExpresiónB Then
' código cuando ExpresiónB es Verdadero
' .......
[ElseIf ExpresiónN Then]
' código cuando ExpresiónN es Verdadero
' .......
[Else]
' código cuando ninguna epxresión devuelve Verdadero
' .......
End If
Código fuente
A continuación vemos un ejemplo en el Código fuente
Sub Main()
Dim Valor As Integer
Dim Resultado As Integer
Console.WriteLine("Introducir un número")
Valor = Console.ReadLine()

Fundamentos de Programación con Visual Basic I
Prof.: Cueva Valverde Diego Alberto e-mail [email protected] 40
If Valor = 5 Then
Resultado = Valor + 10
ElseIf Valor > 100 Then
Resultado = Valor + 200
ElseIf Valor < 1 Then
Resultado = -8
Else
Resultado = 777
End If
Console.WriteLine("La variable Resultado contiene {0}", Resultado)
Console.ReadLine()
End Sub
En esta situación, si la primera expresión es Verdadero, se ejecutará el código situado a
partir de If.
Sin embargo, si If devuelve Falso, se comprobarán sucesivamente las expresiones de cada
uno de los ElseIf existentes. En el caso de algún ElseIf devuelva Verdadero, se ejecutará
el código que haya a partir del mismo. Si ninguna de las anteriores situaciones se
cumple, se ejecutará el código que haya a partir de Else en el caso de que este se haya
definido.
Select Case...End Select
Se trata de una evolución en la estructura If...End If de decisión múltiple, y su trabajo
consiste en evaluar una expresión y comparar el resultado con la lista de expresiones de
cada uno de los casos proporcionados. El Código fuente 145 muestra la sintaxis.
Select Case Expresión
Case ListaExpresionesA
' código si se cumple ListaExpresionesA
' .....
[Case ListaExpresionesB]
' código si se cumple ListaExpresionesB
' .....
[Case Else]
' código si no se cumple ninguna ListaExpresiones
' .....
End Select
Código fuente
La lista de expresiones asociada a cada Case en esta estructura estará separada por comas
y podrá tener alguno de los siguientes formatos:
• Expresión.
• ExpresiónMenor To ExpresiónMayor
• Is OperadorComparación Expresión
Tras evaluar la expresión de la estructura, si se encuentra una coincidencia con alguno
de los Case, se ejecuta el bloque de código situado entre dicho Case y el siguiente. En

Fundamentos de Programación con Visual Basic I
Prof.: Cueva Valverde Diego Alberto e-mail [email protected] 41
caso de que no haya ninguna coincidencia, podemos opcionalmente, ejecutar un bloque por
defecto, utilizando la palabra clave Case Else. Finalizada esta estructura, la ejecución
continuará a partir de la línea situada después de End Select.
Veamos a continuación, en el Código fuente 146 un ejemplo de uso de esta estructura.
Sub Main()
Dim Valor As Integer
Console.WriteLine("Introducir un número")
Valor = Console.ReadLine()
Select Case Valor
Case 5
Console.WriteLine("El valor es 5")
Case 120, 250
Console.WriteLine("El valor es 120 ó 250")
Case 3000 To 4000
Console.WriteLine("El valor está en el rango de 3000 a 4000")
Case Is < 10
Console.WriteLine("El valor es menor de 10")
Case Else
Console.WriteLine("El valor es {0}, y no se cumple ningún caso", Valor)
End Select
Console.ReadLine()
End Sub
Código fuente
En el caso de que tras evaluar la expresión, haya más de un Case cuya lista de
expresiones se cumpla,se ejecutará el que esté situado en primer lugar. En el ejemplo
anterior, cuando la variable Valor contiene 5, se cumplen dos casos. Ver Código fuente.
Case 5
Console.WriteLine("El valor es 5")
' .....
' .....
Case Is < 10
Console.WriteLine("El valor es menor de 10")
Código fuente 147
Sin embargo sólo se ejecuta el código del primer Case.
Por otro lado, la lista de expresiones puede ser una combinación de los distintos
formatos disponibles.
Ver Código fuente.
Case 12 To 15, 4, 7, Is > 20
Código fuente

Fundamentos de ProgramaRepetición
ción con Visual Basic I
Prof.: Cueva Valverde Diego Alberto e-mail [email protected] 42
Estas estructuras, también denominadas bucles, ejecutan un bloque de código de forma
repetitiva mientras se cumpla una condición asociada a la estructura. A cada una de las
veces en que se ejecuta el código contenido en estas estructuras se le denomina
iteración.
While...End While
Se trata del tipo más sencillo, ejecuta las líneas de código que contiene, mientras que
la expresión situada junto a While devuelva Verdadero. Veamos su sintaxis en el Código
fuente 149.
While Expresión
' código
' .....
End While
Código fuente
Y a continuación, un ejemplo en el Código fuente.
Sub Main()
Dim Valor As Integer
Dim Contador As Integer
Console.WriteLine("Introducir un número")
Valor = Console.ReadLine()
Console.WriteLine("Mostrar en consola todos los números desde 1 hasta el
introducido")
While Contador < Valor
Console.Write("-" & Contador)
Contador += 1
End While
Console.ReadLine()
End Sub
Código fuente
Do...Loop
Esta estructura ejecuta un conjunto de líneas de código, en función del valor devuelto
por una expresión, que a modo de condición, podemos situar al comienzo o final de la
estructura.
Es posible además, no utilizar la expresión de evaluación al principio o final, debiendo
en ese caso,introducir alguna condición en el interior del código de la estructura, para
forzar la salida del bucle y evitar caer en un bucle infinito. La instrucción Exit Do
nos permite forzar la salida del bucle, pudiendo emplearla tantas veces como sea
necesario.
Veamos a continuación, las diferentes variantes disponibles.

Fundamentos de Programación con Condición al principio.
Visual Basic I
Prof.: Cueva Valverde Diego Alberto e-mail [email protected] 43
La sintaxis se muestra en el Código fuente 151.
Do While | Until Expresión
' código
' ......
[Exit Do]
' código
' ......
Loop
Código fuente
La diferencia entre usar While o Until reside en que empleando While, el código del bucle
se ejecutará mientras la expresión devuelva Verdadero. En el caso de Until, el código se
ejecutará mientras que la expresión devuelva Falso. Veamos los ejemplos del Código
fuente.
Sub Main()
Dim Valor As Integer
Dim Palabra As String
Dim Contador As Integer
Dim Pruebas As Integer
' bucle con While
Do While Valor <> 200
Console.WriteLine("Introducir un número")
Valor = Console.ReadLine()
Loop
' bucle con Until
Do Until Palabra = "coche"
Console.WriteLine("Introducir una palabra")
Palabra = Console.ReadLine()
Loop
' inicializar contador,
' en este caso vamos a pedir también
' al usuario que introduzca un número,
' pero si después de cinco intentos,
' no consigue acertar, forzamos la salida
' de la estructura
Contador = 1
Do While Pruebas <> 200
Console.WriteLine("Introducir un número - Intento nro.{0}", Contador)
Pruebas = Console.ReadLine()
If Contador = 5 Then
Exit Do
Else
Contador += 1

Fundamentos de Programación con Visual Basic I
Prof.: Cueva Valverde Diego Alberto e-mail [email protected] 44
End If
Loop
End Sub
Código fuente 152
En el último caso de este ejemplo, podemos observar como empleamos además, la anidación
de
diferentes estructuras, combinándolas para realizar las comprobaciones oportunas.
Condición al final.
La diferencia en este caso, consiste en que el contenido de la estructura se ejecuta al
menos una vez. El Código fuente muestra su sintaxis.
Do
' código
' ......
[Exit Do]
' código
' ......
Loop While | Until Expresión
Código fuente 153
El Código fuente 154 muestra algunos ejemplos.
Sub Main()
Dim Valor As Integer
Dim Palabra As String
' bucle con While
Do
Console.WriteLine("Introducir un número")
Valor = Console.ReadLine()
Loop While Valor <> 200
' bucle con Until
Do
Console.WriteLine("Introducir una palabra")
Palabra = Console.ReadLine()
Loop Until Palabra = "coche"
End Sub
Código fuente
Sin condición.
Este es el modo más sencillo de la estructura: sin incluir condición al principio o
final. También es el modo más peligroso, ya que si no incluimos un control dentro del
código, corremos el riesgo de caer en un bucle infinito. En el ejemplo del Código fuente
155, establecemos una condición de salida mediante una estructura If dentro del bucle,
que comprueba el contenido de la variable, y fuerza la salida cuando tenga un valor
superior a cierto número.

Fundamentos de Programación con Visual Basic I
Prof.: Cueva Valverde Diego Alberto e-mail [email protected] 45
Sub Main()
Dim Valor As Integer
Do
Console.WriteLine("Introducir un número")
Valor = Console.ReadLine()
' comprobar y salir del bucle si es necesario
If Valor > 400 Then
Exit Do
End If
Loop
End Sub
For...Next
Esta estructura ejecuta un bloque de código un número determinado de veces, establecido
por un rango de valores y controlado por un contador. El Código fuente 156 muestra su
sintaxis
For Contador = Inicio To Fin [Step Incremento]
' código
' ......
[Exit For]
' código
' ......
Next
El elemento Contador se inicializa con un valor y el código existente entre For y Next es
ejecutado una serie de veces, hasta que el valor de Contador se iguala a Fin.
Por defecto, los incrementos de Contador son en uno, pero podemos cambiar este aspecto
utilizando el modificador Step, mediante el que podemos establecer el número en el que se
van a realizar los incrementos. Step también nos permite realizar decremento utilizando
un número negativo.
Si queremos realizar una salida de la ejecución de esta estructura antes de haber
completado el número de iteraciones establecidas, podemos utilizar la instrucción Exit
For, que provocará dicha salida de igual modo que el explicado anteriormente en la
estructura Do...Loop.
El Código fuente muestra diferentes ejemplos de uso de este tipo de bucle.
Sub Main()
Dim Contador As Integer
Dim Final As Integer
' recorrido simple del bucle
Console.WriteLine("Bucle For normal")
For Contador = 1 To 10
Console.WriteLine("Variable Contador: {0}", Contador)
Next
Console.WriteLine()

Fundamentos de Programación con Visual Basic I
Prof.: Cueva Valverde Diego Alberto e-mail [email protected] 46
' recorrer el bucle especificando un incremento
Console.WriteLine("Bucle For con incremento")
Console.WriteLine("Introducir el número de ejecuciones para el bucle")
Final = Console.ReadLine()
For Contador = 1 To Final Step 4
Console.WriteLine("Variable Contador: {0}", Contador)
Next
Console.WriteLine()
' recorrer el bucle especificando un decremento
Console.WriteLine("Bucle For con decremento")
For Contador = 18 To 4 Step -1
Console.WriteLine("Variable Contador: {0}", Contador)
Next
Console.WriteLine()
' este bucle no se ejecutará,
' al ser mayor el valor de contador
' que el valor final, y no haber
' establecido un decremento
For Contador = 18 To 4
Console.WriteLine("Variable Contador: {0}", Contador)
Next
' recorrer el bucle y salir antes de completar
' todas las iteraciones
Console.WriteLine("Bucle For con salida antes de completar")
For Contador = 1 To 10
Console.WriteLine("Variable Contador: {0}", Contador)
If Contador = 7 Then
Exit For
End If
Next
Console.ReadLine()
End Sub
Un truco para optimizar y acelerar la ejecución en un bucle de este tipo, consiste en
utilizar como contador una variable de tipo Integer, en vez de una de tipo Short, Long,
Decimal, etc. Esto es debido a que los tipos Integer se actualizan más rápidamente que
los otros tipos numéricos, aunque la diferencia sólo será apreciable en bucles que
ejecuten muchos miles de iteraciones y que contengan muchas instrucciones. Ver Código
fuente.
Dim ContRapido As Integer
Dim ContLento As Decimal
' este bucle se ejecutará más rápido que el siguiente
For ContRapido = 1 To 10000
' código

Fundamentos de Programación con Visual Basic I
Prof.: Cueva Valverde Diego Alberto e-mail [email protected] 47
Next
For ContLento = 1 To 10000
' código
Next
For Each...Next
Se trata de una variante de la estructura For...Next, y su misión consiste en ejecutar un
bloque de código por cada uno de los elementos existentes en un array o colección. El
Código fuente. muestra su sintaxis.
For Each Elemento In ColecArray
' código
' ......
[Exit For]
' código
' ......
Next
El Código fuente muestra un ejemplo del uso de esta estructura de control.
Sub Main()
' crear un array y rellenarlo con valores
Dim lsColores() As String = {"Azul", "Verde", "Marino", "Violeta"}
Dim lsColor As String
' en cada iteración se obtiene un elemento
' del array lsColores, y se guarda en la variable lsColor
For Each lsColor In lsColores
Console.WriteLine(lsColor)
Next
End Sub
Ejercicio # 11
1. Diseñar un formulario que permita cambiar el color de de texto, fondo y tipo de
fuente
2. Ingresar los siguientes controles.
Propiedades Nombre del control Name Text
RadioButton rbttahoma Tahoma RadioButton RbtGaramon Garamon RadioButton RbtComic Comic
GroupBox GbFuente Fuente RadioButton rbtverde verde RadioButton rbtazul azul RadioButton rbtamarillo Amarillo

Fundamentos de Programación con Visual Basic I
Prof.: Cueva Valverde Diego Alberto e-mail [email protected] 48
GroupBox GbColor Color de fondo
RadioButton rbtfverde verde RadioButton rbtfamarillo amarillo RadioButton rbtfazul Azul
GroupBox GbTexto Color de Texto
TextBox txtNombre
3. Escribir el siguiente Codigo Dentro de cada control Private Sub rbttahoma_CheckedChanged Me.txtNombre.Font = New Font("Tahoma", 12) End Sub Private Sub RbtGaramon_CheckedChanged Me.txtnombre.Font = New Font("Garamond", 13) End Sub Private Sub RbtComic_CheckedChanged Me.txtnombre.Font = New Font("Comic Sans MS", 15) End Sub Private Sub rbtverde_CheckedChanged Me.txtnombre.BackColor = Color.Green End Sub Private Sub rbtazul_CheckedChanged Me.txtnombre.BackColor = Color.Blue End Sub Private Sub rbtamarillo_CheckedChanged Me.txtnombre.BackColor = Color.Yellow End Sub Private Sub rbtfverde_CheckedChanged Me.txtnombre.ForeColor = Color.Green End Sub

Fundamentos de Programación con Visual Basic I
Prof.: Cueva Valverde Diego Alberto e-mail [email protected] 49
Private Sub rbtfamarillo_CheckedChanged Me.txtnombre.ForeColor = Color.Yellow End Sub Private Sub rbtfazul_CheckedChanged Me.txtnombre.ForeColor = Color.Blue End Sub Ejercicio # 12
1. Desarrollar un Formulario que me muestre la tabla de multiplicación del número ingresado.
2. Los controles utilizados son los siguientes.
Propiedades Nombre del control Name Text
label Ingresar el Numero ListBox ltbMultiplicar textBox txtValor Button BtnCalcular Calcular
Private Sub btnCalcular_Click Dim numero, valor As Double valor = Val(Me.txtvalor.Text) ltbMultiplicar.Items.Clear() For numero = 0 To 12 ltbMultiplicar.Items.Add(numero * valor) Next End Sub

Fundamentos de Programación con Visual Basic I
Prof.: Cueva Valverde Diego Alberto e-mail [email protected] 50
3. Ejecutar F5.
Ejercicio # 13
1. Desarrollar un Formulario que me sume los número de 0 a 10 2. Ingresar en el formulario el control Label
Private Sub Form17_Load Dim numero, suma As Double numero = 0 suma = 0 While numero < 10 numero = numero + 1 suma = suma + numero lblmensaje.Text = "La Suma de los Numeros es: " & suma End While End Sub

Fundamentos de ProgramaEjercicio # 14
ción con Visual Basic I
Prof.: Cueva Valverde Diego Alberto e-mail [email protected] 51
1. Desarrollar un formulario que permita visualizar los número del 1 a 100 2. Agregar al formulario el control ListBox
Private Sub Form16_Load Dim numero As Integer numero = 0 While numero < 100 numero = numero + 1 Me.lstContador.Items.Add(numero) End While End Sub
Ejercicio # 15
1. Desarrollar un Formulario que permita ingresar el nombre, fecha de inscripción, número Telefónico, que por cada curso que seleccione es equivalente a 150 y luego se le reste el a cuenta y por último hacer un clic en el botón Calcular.
2. Ingresar los siguientes controles en el Formulario.

Fundamentos de Programación con Visual Basic I
Prof.: Cueva Valverde Diego Alberto e-mail [email protected] 52
Propiedades Nombre del control
Name Mask Text
label Label1 Ingresar el Nombre
label Label2 Fecha de Inscripcion
label Label3 Numero Telefonico
label Label4 Total a Pagar
label Label5 A cuenta
label Label6 Resta
label lbltotal 0
label lblresta 0
MaskedTextBox mkdtxtnombre
MaskedTextBox mkdtxtfecha 00/00/0000
MaskedTextBox mkdtxttelefono 000-0000
MaskedTextBox mkdacuenta 00000
CheckBox ckbaw Adobe DreamWeaver
CheckBox ckvaF Adobe Fireworks
CheckBox ckbVB Visual Basic
CheckBox ckbAF Adobe Flash
Button BtnCalcular Calcular
Button BtnCancelar Cancelar

Fundamentos de Programación con Visual Basic I
Prof.: Cueva Valverde Diego Alberto e-mail [email protected] 53
3. Ingresar los siguientes codigos dentro de los controles correspondientes.
Private Sub ckbaw_CheckedChanged Dim a As Double a = 150 If Me.ckbaw.Checked = True Then Me.lbltotal.Text = Me.lbltotal.Text + a Else Me.lbltotal.Text = Me.lbltotal.Text - a End If End Sub Private Sub ckvaF_CheckedChanged Dim b As Double b = 150 If Me.ckvaF.Checked = True Then Me.lbltotal.Text = Me.lbltotal.Text + b Else Me.lbltotal.Text = Me.lbltotal.Text - b End If End Sub Private Sub ckbAF_CheckedChanged Dim d As Double d = 150 If Me.ckbAF.Checked = True Then Me.lbltotal.Text = Me.lbltotal.Text + d Else Me.lbltotal.Text = Me.lbltotal.Text - d End If End Sub Private Sub btnCalcular_Click Dim saldo As Double saldo = Val(Me.lbltotal.Text) - Val(Me.mkdacuenta.Text) Me.lblSaldo.Text = saldo MsgBox("Los Datos Ingresados son :" & Chr(13) & Me.mkdtxtnombre.Text & Chr(13) & Me.mkdtxtfecha.Text & Chr(13) & Me.mkdtxttelefono.Text & Chr(13) & "Tiene un Saldo de " & Me.lblSaldo.Text, MsgBoxStyle.Information, "Mensaje para el Usuario") End Sub Private Sub lbltotal_TextChanged Dim saldo As Double saldo = Val(Me.lbltotal.Text) - Val(Me.mkdacuenta.Text) Me.lblSaldo.Text = saldo End Sub Private Sub mkdacuenta_TextChanged Dim saldo As Double saldo = Val(Me.lbltotal.Text) - Val(Me.mkdacuenta.Text) Me.lblSaldo.Text = saldo End Sub

Fundamentos de Programación con Visual Basic I
Prof.: Cueva Valverde Diego Alberto e-mail [email protected] 54
Private Sub btnCancelar_Click Me.mkdtxttelefono.Text = "" Me.mkdtxtnombre.Text = "" Me.mkdtxtfecha.Text = "" Me.mkdacuenta.Text = "" Me.ckbAF.Checked = False Me.ckbaw.Checked = False Me.ckbVB.Checked = False Me.ckvaF.Checked = False Me.lbltotal.Text = 0 Me.lblSaldo.Text = 0 End Sub Private Sub ckbVB_CheckedChanged Dim c As Double c = 150 If Me.ckbVB.Checked = True Then Me.lbltotal.Text = Me.lbltotal.Text + c Else Me.lbltotal.Text = Me.lbltotal.Text - c End If End Sub
4. Ejecutar F5.

Fundamentos de Programación con Visual Basic I
Prof.: Cueva Valverde Diego Alberto e-mail [email protected] 55
Formularios de interfaz múltiple (MDI)
Aplicaciones de estilo SDI Una aplicación de tipo o estilo SDI (Single Document Interface), Interfaz de Documento
Sencillo, está compuesta fundamentalmente de un único formulario, a través del cual, el
usuario realiza toda la interacción con el programa. Como ejemplos de este tipo de
aplicación tenemos el Bloc de Notas o la Calculadora de Windows.
Un programa SDI puede tener más de un formulario, aunque no sea algo habitual. Cuando eso
ocurre, los formularios se ejecutan independientemente, sin un elemento contenedor que
los organice.
Aplicaciones de estilo MDI Una aplicación de tipo o estilo MDI (Multiple Document Interface), Interfaz de Documento
Múltiple, se compone de un formulario principal, también denominado formulario MDI, que
actuará como contenedor de otros formularios (documentos) abiertos durante el transcurso
del programa, denominados formularios hijos o secundarios MDI. Como ejemplos de este tipo
de aplicación tenemos PowerPoint o Access.
A diferencia de lo que ocurría en versiones anteriores de VB, un formulario MDI admite
los mismos controles que un formulario normal, aunque dada su orientación de formulario
contenedor, se recomienda limitar los controles en un MDI a los estrictamente necesarios.
El menú es el ejemplo más identificativo de control idóneo para un formulario MDI, ya que
a través de sus opciones, podremos abrir los formularios hijos de la aplicación.
Ejercicio N # 16
1. Desarrollar los siguientes formularios 2. El primero formulario es un MDI. 3. El segundo Formulario es un formulario de Seguridad.
Propiedades Control
Name Text IsMDIContaimer Item
Form MDIPrincipal Formulario Principal
True
DrowpDownItems
Nuevo Abrir Guardar Imprimir
Archivo
Salir
MenuStrip MenuStrip1
Editar
Deshacer

Fundamentos de Programación con Visual Basic I
Prof.: Cueva Valverde Diego Alberto e-mail [email protected] 56
Cortar Copiar Pegar Seleccionar todo
Procesador de Imágenes
Tabla Virtual
Formularios
Color de Texto
Salir
Sesion
Ejecutar
Programas
StatusStrip StatusStrip1 DropDownButton
Usuario
Form frmseguridad
TextBox Txtusuario
TextBox1 txtclave
Button BtnSalir &Salir
Button1 BtnAceptar &Aceptar
4. Formulario del MDI

Fundamentos de Programación con Visual Basic I
Prof.: Cueva Valverde Diego Alberto e-mail [email protected] 57
5. Formulario de Seguridad
6. Codificar dentro del Botón Aceptar
Private Sub btnAceptar_Click If txtusuario.Text = "diego" And txtclave.Text = "123" Then Dim frm As New mdiPrincipal frm.Show() Else MsgBox("No Correcto", MsgBoxStyle.Information, "Seguridad") End If End Sub
7. Ejecutar el formulario frmseguridad e ingresar usuario y contraseña y luego
presionar la tecla aceptar.

Fundamentos de Programación con Visual Basic I
Controles de cuadros de diálogo del sistema
Prof.: Cueva Valverde Diego Alberto e-mail [email protected] 58
Del conjunto de controles que nos ofrece la ventana Cuadro de herramientas del IDE,
existe un grupo que nos permite el acceso a los cuadros de diálogo estándar del sistema
operativo, esto es, los cuadros de selección de color, tipo de letra o fuente, apertura-
grabación de archivo, etc.
Para ilustrar el uso de algunos de estos controles, vamos a crear un proyecto de ejemplo
con el nombre Diálogos Sistema, en el que describiremos su modo de uso en los aspectos de
diseño y codificación.
Crearemos pues, un nuevo proyecto de tipo aplicación Windows, y en su formulario,
insertaremos un menú, añadiendo las siguientes opciones: Abrir, Guardar, Color y Fuente.
Cada opción mostrará un tipo de diálogo del sistema.
A continuación describiremos cada uno de los controles:
ColorDialog Este control muestra el cuadro de diálogo del sistema para la selección de colores. Entre
sus propiedades podemos destacar las siguientes.
�Color. Contiene un tipo de la estructura Color, que nos permite obtener el color
seleccionado por el usuario mediante este cuadro de diálogo, para poder aplicarlo sobre
alguno de los elementos del formulario.
�AllowFullOpen. Contiene un valor lógico que permite habilitar y deshabilitar el botón
que Muestra el conjunto de colores personalizados del cuadro de diálogo de selección de
colores.
FontDialog Este control muestra el cuadro de diálogo del sistema para la selección del tipo de
fuente. Entre sus propiedades podemos destacar las siguientes.
�Font. Contiene un tipo de la clase Font. Una vez seleccionada una fuente por el usuario
en el cuadro de diálogo, podremos cambiar el fuente de los controles del formulario.
�ShowApply. Contiene un valor lógico que permite mostrar-ocultar el botón Aplicar, que
nos permitirá asignar el tipo de letra sin cerrar el diálogo. Al pulsar este botón se
desencadenará el evento Apply de este control de diálogo, en el que podremos escribir el
código necesario para aplicar la nueva fuente seleccionada.

Fundamentos de Programación c
SaveFileDialog on Visual Basic I
Prof.: Cueva Valverde Diego Alberto e-mail [email protected] 59
Este control muestra el cuadro de diálogo del sistema, mediante el que escribimos un
nombre de archivo, y elegimos un directorio, sobre el cual grabaremos información.
Es importante precisar que el control no se ocupa del proceso de grabación de datos; su
cometido es el permitirnos navegar por la estructura del sistema de archivos del equipo,
y la selección de un nombre para el archivo a grabar.
Entre las propiedades del control, podemos destacar las siguientes.
�Title. Contiene una cadena con el título que aparecerá en el cuadro de diálogo.
�InitialDirectory. Ruta inicial que mostrará el control al abrirse.
�Filter. Cadena con el tipo de archivos que mostrará el cuadro de diálogo al navegar por
el sistema de archivos. El formato de esta cadena es el siguiente: NombreArchivo
(*.Extensión)|*.Extensión; pudiendo situar varios filtros separados por el carácter de
barra vertical ( | ).
�FilterIndex. Número que corresponde a alguno de los tipos de archivo establecidos en la
propiedad Filter.
�FileName. Nombre del archivo en el que se realizará la escritura
�DefaultExt. Cadena con la extensión por defecto a aplicar sobre el nombre del archivo.
�CheckFileExists. Valor lógico que nos permite comprobar si el archivo sobre el que
vamos a grabar ya existe.
�ValidateNames. Valor lógico que comprobará si el nombre de archivo proporcionado
contiene caracteres especiales, es decir, si se trata de un nombre válido.
OpenFileDialog Este control muestra el cuadro de diálogo del sistema, mediante el que seleccionamos un
archivo para poder abrirlo posteriormente, y realizar sobre las mismas operaciones de
lectura-escritura. Al igual que en el control anterior, la lectura y escritura de
información es algo que deberemos realizar por código, una vez que hayamos elegido el
archivo mediante este cuadro de diálogo.
Las propiedades de este control son prácticamente las mismas que las de SaveFileDialog,
con algunas excepciones como las siguientes.
�Multiselect. Contiene un valor lógico, que nos permitirá la selección de múltiples
archivos.
�ShowReadOnly. Permite mostrar la casilla de verificación para mostrar los archivos de
sólo Lectura.
�ReadOnlyChex. Permite obtener y establecer el valor para la casilla de verificación de
sólo lectura del cuadro de diálogo.

Fundamentos de Programación con Visual Bas
Ejercicio N # 17 ic I
Prof.: Cueva Valverde Diego Alberto e-mail [email protected] 60
1. Desarrollar una aplicación que permita seleccionar una imagen y luego poder guardar
esa imagen en otro lugar de la computadora.
Propiedades Controles Name Text
Label Label1 Archivo de Imagen: TextBox txtNombre PictureBox picPreview Button btnAbrir Button btnPreview Button btnNuevo Button btnGuardar Button btnSalir OpenFileDialog ofdVisor SaveFileDialog sfdVisor
2. Digitar el siguiente Codigo dentro de cada uno de los Controles
3. Dentro del Botón btnAbrir Private Sub AbrirImagen With ofdVisor 'Dialogo de Abrir .Title = "Selecciona el archivo de imagen" .Filter = "Todas las imagenes (*.bmp,*.ico,*.wmf,*.gif,*.jpg)|*.bmp;*.ico;*.wmf;*.gif;*.jpg" If .ShowDialog = Windows.Forms.DialogResult.OK Then txtNombre.Text = .FileName End If End With End Sub
4. Dentro del Botón btnPreview Private Sub MostrarImagen picPreview.Image = Image.FromFile(txtNombre.Text) btnGuardar.Enabled = True End Sub
5. Dentro del Botón btnNuevo Private Sub NuevaImagen txtNombre.Clear() picPreview.Image = Nothing btnGuardar.Enabled = False End Sub
6. Dentro del Botón btnGuardar Private Sub GuardarImagen 'Obtener el Tamaño del nombre del archivo Dim intTamaño As Integer = txtNombre.Text.Length 'Obtener la extension del archivo (3 ultimos caracteres) Dim strExtension As String = txtNombre.Text.Substring(intTamaño - 3, 3).ToLower Dim strTipo As String Dim imfFormato As Imaging.ImageFormat 'Obtener el tipo y formato del archivo de imagen Select Case strExtension

Fundamentos de Programación con Visual Basic I
Prof.: Cueva Valverde Diego Alberto e-mail [email protected] 61
Case "bmp" strTipo = "Archivo de mapa de bits (*.bmp)" imfFormato = Imaging.ImageFormat.Bmp Case "ico" strTipo = "Archivo de Icono (*.ico)" imfFormato = Imaging.ImageFormat.Icon Case "wmf" strTipo = "Meta Archivo de Windows (*.wmf)" imfFormato = Imaging.ImageFormat.Wmf Case "gif" strTipo = "Formato de Intercambio Grafico (*.gif)" imfFormato = Imaging.ImageFormat.Gif Case "jpg" strTipo = "Grupo Experto Fotografico Unido (*.jpg)" imfFormato = Imaging.ImageFormat.Jpeg End Select With sfdVisor 'Dialogo de Guardar .Title = "Guardar con otro nombre el archivo de imagen" .Filter = strTipo & "|*." & strExtension If .ShowDialog = Windows.Forms.DialogResult.OK Then 'Guardando la imagen como archivo en el formato original picPreview.Image.Save(.FileName, imfFormato) txtNombre.Text = .FileName End If End With
7. Dentro del Botón btnSalir Private Sub Salir Me.Close() End Sub
8. Ejecutar el Programa. 9. Presionar el Botón Abrir y seleccionar una imagen.

Fundamentos de Programación con Visual Bas
Ejercicio N # 18 ic I
Prof.: Cueva Valverde Diego Alberto e-mail [email protected] 62
1. Desarrollar una aplicación que permita crear formularios, Primero se creara un
formulario principal y luego otro que sirva de contenedor.
Propiedades Controles Name Text MDIContaimer
Form frmEditor Editor de documento
Trae
Ítems Archivo
Edición
Formato
Utilitarios
MenuStrip
MenuStrip1
Ventana
OpenFileDialog ofdEditor
SaveFileDialog sfdEditor
ColorDialog cdgEditor
FontDialog fdgEditor Timer tmrHora
Form frmDocumento Multilínea
TextBox rtbDocumento
True
2. Digitar el Siguiente codigo en el formulario frmEditor:

Fundamentos de Programación con Visual Basic I
Prof.: Cueva Valverde Diego Alberto e-mail [email protected] 63
3. Dentro de la opción Nuevo: Private Sub NuevoDocumento intNumDoc = intNumDoc + 1 Dim X As New frmDocumento() X.MdiParent = Me X.Text = "Documento " & intNumDoc.ToString sbpNombre.Text = "Documento " & intNumDoc.ToString X.Show() End Sub
4. Dentro de la opción Abrir. Private Sub AbrirDocumento With ofdEditor 'Dialogo de Abrir .Title = "Abrir Documento Doc" .Filter = "Documento Doc|*.Doc" If .ShowDialog = Windows.Forms.DialogResult.OK Then If Me.MdiChildren.Length = 0 Then mnuNuevo.PerformClick() Dim rtb As RichTextBox = Me.ActiveMdiChild.Controls(0) rtb.LoadFile(.FileName, RichTextBoxStreamType.RichText) Me.ActiveMdiChild.Text = Path.GetFileName(.FileName) sbpNombre.Text = Path.GetFileName(.FileName) End If End With End Sub
5. Dentro de la Opción Guardar. Private Sub GuardarDocumento If Me.MdiChildren.Length > 0 Then With sfdEditor 'Dialogo de Guardar .Title = "Guardar Documento doc" .Filter = "Documento doc|*.doc" If .ShowDialog = Windows.Forms.DialogResult.OK Then Dim rtb As RichTextBox = Me.ActiveMdiChild.Controls(0) rtb.SaveFile(.FileName, RichTextBoxStreamType.RichText) Me.ActiveMdiChild.Text = Path.GetFileName(.FileName) sbpNombre.Text = Path.GetFileName(.FileName) End If End With End If End Sub
6. Dentro de la Opción Salir. Private Sub Salir Me.Close() End Sub
7. Dentro de la Opción Copiar.
Private Sub CopiarTexto If Me.MdiChildren.Length > 0 Then Dim rtb As RichTextBox = Me.ActiveMdiChild.Controls(0) If rtb.SelectedText <> "" Then Clipboard.SetDataObject(rtb.SelectedText) End If End Sub
8. Dentro de la Opción Cortar. Private Sub CortarTexto If Me.MdiChildren.Length > 0 Then

Fundamentos de Programación con Visual Basic I
Prof.: Cueva Valverde Diego Alberto e-mail [email protected] 64
Dim rtb As RichTextBox = Me.ActiveMdiChild.Controls(0) If rtb.SelectedText <> "" Then Clipboard.SetDataObject(rtb.SelectedText) rtb.SelectedText = "" End If End If End Sub
9. Dentro de la Opción Pegar. Private Sub PegarTexto If Me.MdiChildren.Length > 0 Then Dim rtb As RichTextBox = Me.ActiveMdiChild.Controls(0) rtb.SelectedText = Clipboard.GetDataObject.GetData("Text") End If End Sub
10. Dentro de la Opción Fuente. Private Sub CambiarFuente If Me.MdiChildren.Length > 0 Then With fdgEditor 'Dialogo de Fuente .ShowColor = True If .ShowDialog() = Windows.Forms.DialogResult.OK Then Dim rtb As RichTextBox = Me.ActiveMdiChild.Controls(0) rtb.Font = .Font rtb.ForeColor = .Color End If End With End If End Sub
11. Dentro de la Opción Color de Fondo. Private Sub CambiarColorFondo If Me.MdiChildren.Length > 0 Then With cdgEditor 'Dialogo de Colores If .ShowDialog = Windows.Forms.DialogResult.OK Then Dim rtb As RichTextBox = Me.ActiveMdiChild.Controls(0) rtb.BackColor = .Color End If End With End If End Sub
12. Dentro de la Opción Calculadora. Private Sub AbrirCalculadora Process.Start("Calc.exe") End Sub
13. Dentro de la Opción Bloc de Notas. Private Sub AbrirBlocNotas Process.Start("Notepad.exe") End Sub
14. Dentro de la Opción Explorador Private Sub AbrirExplorador Process.Start("Explorer.exe") End Sub
15. Dentro de la Opción Word.

Fundamentos de Programación con Visual Basic I
65
Private Sub AbrirWord Process.Start("Winword.exe") End Sub
16. Dentro de la Opción Excel. Private Sub AbrirExcel Process.Start("Excel.exe") End Sub
17. Dentro de la Opción Cascada. Private Sub PresentarVentanas Me.LayoutMdi(sender.MergeOrder) End Sub
18. Dentro de la Opción Mosaico Horizontal. Private Sub PresentarVentanas Me.LayoutMdi(sender.MergeOrder) End Sub
19. Dentro de la Opción Mosaico Vertical. Private Sub PresentarVentanas Me.LayoutMdi(sender.MergeOrder) End Sub
20. Dentro de la Opción Organizar Iconos. Private Sub PresentarVentanas Me.LayoutMdi(sender.MergeOrder) End Sub
Prof.: Cueva Valverde Diego Alberto e-mail [email protected]
21. Ejecutar el Programa Presionando la tecla F5.

Fundamentos de Programación con Visual Basic I
GDI+. Acceso al subsistema gráfico de
Prof.: Cueva Valverde Diego Alberto e-mail [email protected] 66
Windows GDI+ es la evolución de GDI, el API para la manipulación de gráficos incluido en anteriores versiones de Windows. Al tratarse de un interfaz de programación independiente del dispositivo físico sobre el que se van a generar los gráficos, el programador gana en flexibilidad, ya que no debe preocuparse de si el gráfico generado se va a mostrar por el monitor, impresora, etc.; esta labor es resuelta por GDI+, que aísla el programa del hardware a manejar. GDI+ divide su campo de trabajo en tres áreas principales. �Generación de gráficos vectoriales 2D �Manipulación de imágenes en los formatos gráficos más habituales. �Visualización de texto en un amplio abanico de tipos de letra. En versiones anteriores del lenguaje, el objeto Form disponía de una serie de métodos y controles para el dibujo sobre la superficie del formulario. La mayor parte de esos elementos han desaparecido en la actual versión de VB, integrándose todas las operaciones de dibujo en las clases de .NET Framework; con ello, lo que aprendamos sobre trabajo con gráficos en VB.NET utilizando GDI+, nos servirá igualmente si en un futuro debemos abordar un proyecto en otro lenguaje de la plataforma, ya que las clases pertenecen a .NET Framework y no a un lenguaje en particular. Otro problema con el que nos enfrentábamos anteriormente era el hecho de que al necesitar alguna manipulación gráfica especial, teníamos que recurrir al API de Windows. A partir de ahora esto no será necesario, ya que como hemos comentado, es el propio entorno de ejecución de .NET el que nos proporciona dicho acceso, por lo que no será necesario acudir al API del sistema operativo. System.Drawing Para utilizar las clases relacionadas con la manipulación de gráficos, es preciso importar este espacio de nombres. System.Drawing contiene el conjunto de clases principales, aunque no es el único namespace de GDI+; para tareas de mayor especialización con gráficos deberemos recurrir a alguno de los siguientes espacios de nombre que están dentro de System.Drawing: Drawing2D, Imaging y Text. Dibujo con las clases Graphics y Pen La clase Graphics representa el denominado Contexto de dispositivo gráfico (Graphics device context) sobre el que se va a realizar una operación de dibujo, por ejemplo, el formulario. Debido a la arquitectura del sistema gráfico, no es posible tomar un objeto Form y realizar una operación directa de dibujo sobre el mismo, sino que precisamos en primer lugar, obtener una referencia hacia el área de dibujo de dicho formulario, o contexto gráfico, y una vez obtenida esa referencia, efectuar el dibujo. Este área lo vamos a obtener mediante el método CreateGraphics( ) de la clase Form, que devuelve un objeto Graphics con la información del contexto de dispositivo gráfico del formulario, que usaremos para dibujar sobre el mismo, mediante el conjunto de métodos DrawXXX( ). Por otro lado, la clase Pen representa un objeto de tipo lapicero o bolígrafo, que con un determinado color y grosor, utilizará un objeto Graphics para dibujar líneas y formas en un contexto de dispositivo, es decir, el formulario. El Código fuente 535 muestra un ejemplo de dibujo de un círculo sobre el formulario utilizando el método DrawEllipse( ) de Graphics. Este método recibe como parámetro un objeto Pen con un color y grosor determinados y un objeto Rectangle con las coordenadas y medida necesarias para dibujar el círculo.

Fundamentos de Programación con Visual Basic I
Prof.: Cueva Valverde Diego Alberto e-mail [email protected] 67
' crear objeto Pen Dim oPen As New Pen(Color.DeepPink, 10) ' obtener el contexto de dispositivo ' gráfico del formulario Dim oGraphics As Graphics = Me.CreateGraphics() ' dibujar en el formulario oGraphics.DrawEllipse(oPen, New Rectangle(150, 20, 100, 100))
Sin embargo, el dibujo de figuras de esta manera tiene un inconveniente, puesto que si el formulario es ocultado parcial o totalmente por otro, la zona ocultada se dice que ha quedado invalidada, y requiere un repintado, labor que actualmente, no indicamos que se haga en el código del formulario. Para mantener las figuras dibujadas en el formulario en todo momento, debemos recurrir al evento Paint( ) de la clase Form. Dicho evento se produce cada vez que el formulario necesita repintarse porque parte o la totalidad de su superficie ha quedado invalidada Vamos por lo tanto a observar las diferencias codificando el mencionado evento Paint( ), en el que dibujaremos un rectángulo. Private Sub Form1_Paint ' crear objeto Pen Dim oPen As New Pen(Color.MediumVioletRed, 6) ' obtener el contexto de dispositivo ' gráfico del formulario; ' en este caso usaremos el objeto que contiene ' los argumentos de evento para obtener dicho ' contexto de dispositivo Dim oGraph As Graphics = e.Graphics ' dibujar en el formulario oGraph.DrawRectangle(oPen, New Rectangle(40, 80, 70, 70)) End Sub Al ejecutar el programa, el rectángulo será mostrado en todo momento, aunque minimicemos el formulario, lo ocultemos parcial, totalmente, etc., ya que este evento se ejecuta automáticamente cada vez que el formulario detecta que su superficie ha quedado invalidada y necesita repintarse.

Fundamentos de Programación con Visual Basic I
Prof.: Cueva Valverde Diego Alberto e-mail [email protected] 68
Mediante el menú Dibujo con Pen, dibujaremos un círculo, rectángulo, curva, polígono, etc. Consulte el lector sus opciones para comprobar el código para cada tipo de figura. A continuación comentaremos las más destacables. Al dibujar un rectángulo vamos a modificar el estilo de línea mediante la propiedad DashStyle. Esta propiedad contiene una enumeración con la que podemos hacer que la línea se muestre como guiones, guiones y puntos, etc. Private Sub mnuPenRectangulo_Click(ByVal sender As System.Object, ByVal e As
System.EventArgs) Handles mnuPenRectangulo.Click
' crear objeto Pen
Dim oPen As New Pen(Color.Firebrick, 4)
' aplicar un estilo de línea con la propiedad
' DashStyle --> guión, punto
oPen.DashStyle = Drawing.Drawing2D.DashStyle.DashDot
' obtener el contexto de dispositivo
' gráfico del formulario
Dim oGraphics As Graphics = Me.CreateGraphics()
' dibujar en el formulario
oGraphics.DrawRectangle(oPen, New Rectangle(280, 75, 120, 40))
End Sub
Si queremos aplicar más estilos a la línea del objeto Pen, disponemos también de las propiedades StartCap, EndCap, DashCap. El Código fuente 538 muestra el dibujo de una curva con varios efectos de línea. Al dibujar una curva, necesitamos pasar al método DrawCurve( ) un array de tipos Point, con las coordenadas de referencia a usar para el dibujo de la curva. ' crear objeto Pen
Dim oPen As New Pen(Color.MediumPurple, 5)
' configurar estilo de línea
oPen.DashStyle = Drawing.Drawing2D.DashStyle.DashDot
oPen.StartCap = Drawing.Drawing2D.LineCap.Triangle
oPen.EndCap = Drawing.Drawing2D.LineCap.DiamondAnchor

Fundamentos de Programación con Visual Basic I
Prof.: Cueva Valverde Diego Alberto e-mail [email protected] 69
oPen.DashCap = Drawing.Drawing2D.DashCap.Triangle
' obtener el contexto de dispositivo
' gráfico del formulario
Dim oGraphics As Graphics = Me.CreateGraphics()
' crear un array de puntos-coordenadas necesario
' para dibujar una curva
Dim oPuntos(4) As Point
oPuntos(0) = New Point(10, 200)
oPuntos(1) = New Point(40, 100)
oPuntos(2) = New Point(100, 20)
oPuntos(3) = New Point(130, 100)
oPuntos(4) = New Point(200, 200)
' dibujar en el formulario
oGraphics.DrawCurve(oPen, oPuntos)
En cuanto a las curvas de tipo Bezier, el método DrawBezier( ) recibe como parámetros, el objeto Pen y una lista de coordenadas para el dibujo. Private Sub mnuPenBezier_Click(ByVal sender As System.Object, ByVal e As
System.EventArgs) Handles mnuPenBezier.Click
' dibujar curva estilo Bezier
Dim oGraphics As Graphics = Me.CreateGraphics()
oGraphics.DrawBezier(New Pen(Color.MediumSeaGreen, 2), 20, 45, 100, 90, 140,
200, 300, 25)
End Sub
Si en un momento dado, necesitamos borrar los elementos gráficos dibujados en la superficie del formulario, utilizaremos el método Invalidate( ) de la clase Form, que en este ejemplo está disponible en la opción de menú Abrir + Borrar. Private Sub mnuBorrar_Click(ByVal sender As System.Object, ByVal e As
System.EventArgs) Handles mnuBorrar.Click
' borrar las figuras dibujadas en el formulario
Me.Invalidate()
End Sub
La clase Brush Esta clase representa un objeto de tipo brocha, utilizado para rellenar de diferentes formas, las figuras dibujadas sobre el formulario. Se trata de una clase abstracta, por lo que tendremos que utilizar alguna de sus diversas clases derivadas, según el estilo de brocha que necesitemos aplicar. Debido a las características 2D de algunas de estas clases, tendremos que importar en nuestro código el espacio de nombres Drawing2D. Los métodos de la clase Graphics que utilizaremos para dibujar con brochas serán los que comienzan por el nombre FillXXX( )

Fundamentos de Programación con Visual Basic I
Prof.: Cueva Valverde Diego Alberto e-mail [email protected] 70
El menú Dibujo con Brush del formulario de este ejemplo, muestra algunas de las operaciones de dibujo y estilos de relleno, que podemos aplicar con las clases de tipo Brush. La clase más básica es SolidBrush, que permite rellenar en un estilo sencillo un área dibujada. Private Sub mnuBrushSolid_Click(ByVal sender As System.Object, ByVal e As
System.EventArgs) Handles mnuBrushSolid.Click
Dim oBrush As New SolidBrush(Color.MidnightBlue)
Dim oGraphics As Graphics = Me.CreateGraphics()
oGraphics.FillRectangle(oBrush, New Rectangle(150, 160, 150, 50))
End Sub
A continuación tenemos la clase HatchBrush, que permite la creación de brochas que al pintar aplican un efecto de tramado con un color de fondo y frente. Private Sub mnuBrushHatch_Click(ByVal sender As System.Object, ByVal e As
System.EventArgs) Handles mnuBrushHatch.Click
' pintar con brocha de tipo hatch;
' para utilizar este tipo de brocha
' necesitamos importar System.Drawing.Drawind2D
' crear objeto HatchBrush
Dim oHatchBrush As New HatchBrush(HatchStyle.Vertical, Color.Fuchsia,
Color.Aqua)
' dibujar y pintar un polígono
Dim oGraphics As Graphics = Me.CreateGraphics()
oGraphics.FillEllipse(oHatchBrush, New Rectangle(25, 40, 150, 50))
End Sub
Podemos emplear un bitmap como base para la zona de relleno que tendrá que pintarse, para ello usaremos la clase TextureBrush, pasándole como parámetro un objeto Bitmap, que previamente habremos creado, y que contendrá un fichero con la textura necesaria. Private Sub mnuBrushTextura_Click(ByVal sender As System.Object, ByVal e As
System.EventArgs) Handles mnuBrushTextura.Click
' crear un bitmap
Dim oBitmap As New Bitmap("textura1.bmp")
' crear una brocha de textura
Dim oTextureBrush As New TextureBrush(oBitmap)
' dibujar una figura y pintarla con la brocha de textura
Dim oGraphics As Graphics = Me.CreateGraphics()
oGraphics.FillEllipse(oTextureBrush, New Rectangle(220, 15, 100, 75))
End Sub

Fundamentos de Programación con Visual Basic I
Prof.: Cueva Valverde Diego Alberto e-mail [email protected] 71
Para efectos avanzados de relleno, consistentes en degradados de colores, utilizaremos las clases LinearGradientBrush y PathGradientBrush. Una vez creado un objeto Brush de estas clases, aplicaremos un conjunto de colores que serán mezclados para crear un efecto de degradado o fundido en el área a pintar, mediante el constructor y/o las propiedades de la clase que corresponda. ' pintar figura con brocha LinearGradientBrush
Private Sub mnuBrushLinearG_Click(ByVal sender As System.Object, ByVal e As
System.EventArgs) Handles mnuBrushLinearG.Click
' crear brocha de tipo LinearGrad.
Dim oLGB As New LinearGradientBrush(New Rectangle(10, 50, 40, 60),
Color.Aquamarine, Color.Azure, LinearGradientMode.Horizontal)
' crear array de coordenadas
Dim oPuntos(2) As Point
oPuntos(0) = New Point(20, 200)
oPuntos(1) = New Point(75, 100)
oPuntos(2) = New Point(140, 220)
' obtener contexto gráfico
Dim oGraphics As Graphics = Me.CreateGraphics()
' dibujar y pintar una curva cerrada
oGraphics.FillClosedCurve(oLGB, oPuntos)
End Sub
'-------------------------------------------
' pintar figura con brocha PathGradientBrush
Private Sub mnuBrushPathG_Click(ByVal sender As System.Object, ByVal e As
System.EventArgs) Handles mnuBrushPathG.Click
' array de coordenadas
Dim oPuntos(2) As Point
oPuntos(0) = New Point(100, 150)
oPuntos(1) = New Point(175, 80)
oPuntos(2) = New Point(210, 150)
' crear brocha de tipo PathGradient,
' y configurar el objeto
Dim oPGB As New PathGradientBrush(oPuntos)
oPGB.CenterColor = Color.Indigo
oPGB.SurroundColors = New Color() {Color.Beige, Color.LightGreen}
' crear gráfico y pintar polígono
Dim oGraphics As Graphics = Me.CreateGraphics()
oGraphics.FillPolygon(oPGB, oPuntos)
End Sub

Fundamentos de Programación con Visual Basic I
Dibujo de texto en el formulario
Prof.: Cueva Valverde Diego Alberto e-mail [email protected] 72
Aparte de los controles que nos permiten visualizar y editar texto en un formulario, como Label, TextBox, etc., podemos realizar operaciones de dibujo de texto en la superficie del formulario,empleando el método DrawString( ) de la clase Graphics. El texto visualizado mediante esta técnica no es evidentemente editable, se encamina fundamentalmente a mostrar texto con efectos adicionales que no podríamos conseguir mediante los controles típicos. En el formulario de nuestro ejemplo, la opción de menú Texto + Dibujar texto, crea un objeto HatchBrush con un tramado específico, un objeto Font de una determinada familia, y con ambos elementos, pinta el texto mediante un objeto Graphics.
Private Sub mnuTextoTxt_Click(ByVal sender As System.Object, ByVal e As
System.EventArgs) Handles mnuTextoTxt.Click
' crear un objeto Brush con efectos
Dim oBrush As New HatchBrush(HatchStyle.Wave, Color.Aqua, Color.DarkGreen)
' crear el tipo de letra
Dim oFont As New Font(New FontFamily("Georgia"), 50)
' obtener el dispositivo gráfico del formulario
' y pintar el texto
Dim oGraf As Graphics = Me.CreateGraphics()
oGraf.DrawString("Texto en modo gráfico", _
oFont, oBrush, New RectangleF(20, 20, 500, 200))
End Sub
Personalización de la imagen de fondo del formulario En un tema anterior explicamos que la propiedad BackgroundImage nos permite asignar un fichero de imagen para el fondo del formulario. La facilidad que proporciona esta propiedad tiene desafortunadamente su lado negativo, ya que el tamaño de la imagen asignada, no se adapta automáticamente al del formulario. Por tal motivo, en este apartado vamos a proporcionar al lector un par de técnicas, que le permitirán crear imágenes de fondo para formularios con ajuste dinámico, para que la imagen adapte sus dimensiones a las del formulario, cuando este cambie su tamaño en tiempo de ejecución. Manipulación de los eventos de pintado en la clase Form El primer ejemplo, contenido en el proyecto FondoFormManual , se basa en la codificación del evento Paint( ) de la clase Form. Dentro del procedimiento manipulador de este evento, creamos un objeto Bitmap que contenga la referencia hacia un fichero con el gráfico a mostrar de fondo, y con un objeto Graphics, obtenido del parámetro EventArgs del evento, pintamos el objeto Bitmap. Private Sub Form1_Paint(ByVal sender As Object, ByVal e As
System.Windows.Forms.PaintEventArgs) Handles MyBase.Paint
' crear un objeto bitmap
Dim oBitmap As New Bitmap("LogoWin.gif")
' pintar el objeto con el contexto

Fundamentos de Programación con Visual Basic I
Prof.: Cueva Valverde Diego Alberto e-mail [email protected] 73
' gráfico del formulario;
' el area a pintar abarca desde la
' coordenada 0,0 y toma el ancho y alto
' del formulario de su propiedad Size
Dim oGraphics As Graphics = e.Graphics
oGraphics.DrawImage(oBitmap, 0, 0, Me.Size.Width, Me.Size.Height)
End Sub
Queda todavía un paso más, ya que aunque la imagen se muestra como fondo del formulario, si redimensionamos este, sólo se repinta la parte nueva redimensionada, produciendo un efecto no deseado. Para conseguir que se pinte por completo toda la imagen, debemos invalidar la zona gráfica del formulario mediante su método Invalidate( ), en el evento Resize, el cual es provocado cada vez que cambia el formulario de tamaño. Después de escribir el Código fuente, cuando volvamos a ejecutar el ejemplo, la imagen de fondo se adaptará en todo momento a las medidas del formulario. Empleo del control PictureBox Después de la técnica compleja (sólo en parte), vamos ahora con el modo fácil para crear una imagen de fondo, que pasa por el uso del control PictureBox. Este control nos permite la visualización de imágenes en el formulario de un modo sencillo, ya que toda la mecánica de generación la lleva incorporada, con lo que el programador se despreocupa de la manipulación del gráfico a mostrar. El proyecto FondoFormPicB contiene esta aplicación para que el lector pueda realizar las pruebas que requiera. Una vez insertado un PictureBox en el formulario, asignaremos a su propiedad Dock el valor Fill; de esta forma el control ocupará por completo la superficie del formulario. A continuación asignaremos el fichero con la imagen a la propiedad Image, y por último, tenemos que establecer la propiedad SizeMode al valor StretchImage. Esto será todo, por lo que si ejecutamos el programa, la imagen quedará en todo momento ajustada al formulario al igual que en el anterior caso.
Manipulando el grado de opacidad del formulario La propiedad Opacity de la clase Form, contiene un valor numérico de tipo Double que permite establecer el grado de opacidad del formulario. Cuando esta propiedad contenga el valor 1, el formulario se mostrará en la forma habitual; pero si el valor es 0, el formulario será transparente. Podemos asignar valores intermedios de modo que hagamos parcialmente transparente el formulario, mostrando los elementos que quedan bajo el mismo. Debemos tener en cuenta que cuando asignemos este valor mediante la ventana de propiedades del formulario en modo de diseño, el número asignado será el porcentaje de opacidad.
Modificación de la forma del formulario Las capacidades gráficas del GDI+ nos permiten dotar a los formularios de efectos hasta la fecha muy difíciles de conseguir, si no se conocía en profundidad el API de Windows. Aspectos como la transparencia del formulario tratada en el apartado anterior, o el cambio en la forma estándar del formulario, que veremos seguidamente. Para cambiar el aspecto rectangular de un formulario debemos, en primer lugar, importar en nuestro programa, el espacio de nombres System.Drawing.Drawing2D.

Fundamentos de Programación con Visual Basic I
Prof.: Cueva Valverde Diego Alberto e-mail [email protected] 74
A continuación crearemos un objeto de la clase GraphicsPath, que representa un conjunto de líneas y curvas conectadas. A este objeto le añadiremos una forma mediante alguno de sus métodos AddXXX(). Finalmente, crearemos un objeto de tipo Region, al que pasaremos el objeto GraphicsPath con la forma creada previamente. Esto creará una región con dicha forma, que asignaremos a la propiedad Region del formulario, consiguiendo de esta manera, modificar el aspecto del formulario en cuanto a su forma. El proyecto FormasForm muestra un formulario con dos botones que cambian la forma del formulario a un círculo y triángulo al ser pulsados. El Código fuente muestra los eventos Click de ambos botones. Imports System.Drawing.Drawing2D
'....
'....
Private Sub Circulo_Click(ByVal sender As System.Object, ByVal e As
System.EventArgs) Handles Circulo.Click
' crear un objeto gráfico para conectar líneas y curvas
Dim oGPath As GraphicsPath = New GraphicsPath()
' añadir un círculo al objeto gráfico
oGPath.AddEllipse(New Rectangle(0, 0, 200, 260))
' crear una región con el objeto gráfico
' y asignarla a la región del formulario
Me.Region = New Region(oGPath)
End Sub
Private Sub btnPoligono_Click(ByVal sender As System.Object, ByVal e As
System.EventArgs) Handles btnPoligono.Click
' mostrar el formulario con el aspecto
' de un triángulo
Dim oPuntos(2) As Point
oPuntos(0) = New Point(-20, -20)
oPuntos(1) = New Point(-20, 200)
oPuntos(2) = New Point(220, 90)
Dim oGPath As GraphicsPath = New GraphicsPath()
oGPath.AddPolygon(oPuntos)
Me.Region = New Region(oGPath)
End Sub

Fundamentos de Programación con Visual Basic I
Integrando elementos. Un visualizador de gráficos
Prof.: Cueva Valverde Diego Alberto e-mail [email protected] 75
Para finalizar con el presente tema, vamos a realizar, a modo de práctica, una aplicación que contendrá un formulario para visualizar archivos de imagen. De esta forma practicaremos con algunos de los puntos ya tratados, y nos servirá para presentar dos evos controles: TreeView y ListView. nu
Ejercicio N # 19
• El ejemplo comentado en este apartado se encuentra en el proyecto visualizadorGraf y consiste en crear un formulario con un ComboBox que permita, en primer lugar, seleccionar una unidad lógica del equipo. Una vez hecho esto, se llenará el TreeView con la lista de directorios de la unidad elegida. Al seleccionar un directorio del TreeView, se rellenará el ListView con una lista de ficheros de tipo gráfico, de los que al seleccionar uno, se cargará su contenido en un PictureBox; al realizar dicha carga, podremos optar por ajustar la imagen a las dimensiones del PictureBox o bien mantener el tamaño original de la imagen. Debido a que algunos de estos controles necesitan de imágenes asociadas como iconos, utilizaremos también un control ImageList para almacenar estos iconos.
• El control TreeView muestra una lista de elementos dispuestos en forma de árbol o nodos expandibles.
• La propiedad Nodes es una colección que contiene los nodos del control, que en este caso rellenaremos desde el código del programa. Las propiedades ImageIndex y SelectedImageIndex muestran respectivamente una de las imágenes del control ImageList asociado, con el icono indicativo de si un nodo se encuentra o no seleccionado.
• Por otro lado, el control ListView consiste en un ListBox al que podemos asociar una imagen para cada elemento o item que muestra en la lista.
• Para poder mostrar los elementos de un ListView de esta forma estableceremos la propiedad View al valor Details; crearemos una columna en su propiedad Columns, y asociaremos el control ImageList a las propiedades Large/Small/StateImageList. También es conveniente que la propiedad MultiSelect esté a False para poder seleccionar sólo un elemento en cada ocasión. El llenado de este control también lo haremos desde el código de la aplicación. La Figura muestra el formulario de este proyecto una vez completada su fase de diseño.
1. Nombre de los Controles
Propiedades Controles
Name Text Form frmimagen ComboBox cboUnidades TreeView tvDirectorios ListView lstFicheros RadioButton rbtAjustar RadioButton rbtmantener PictureBox picImagen
2. Insertar el siguiente codigo dentro del Evento Load del formulario.
Private Sub frmimagen _Load ' al cargar el formulario llenar ' el combo con las letras de unidad Dim sUnidades() As String sUnidades = System.Environment.GetLogicalDrives() Me.cboUnidades.Items.AddRange(sUnidades) End Sub

Fundamentos de Programación con Visual Basic I
Prof.: Cueva Valverde Diego Alberto e-mail [email protected] 76
3. Dentro del Control ComboBox. Private Sub cboUnidades_SelectedIndexChanged ' este evento se dispara cuando se cambia ' el elemento seleccionado del combo ' obtener los directorios raíz de la unidad seleccionada Dim oDirUnidadSelec As New DirectoryInfo(Me.cboUnidades.Text) Dim sDirectorios() As DirectoryInfo sDirectorios = oDirUnidadSelec.GetDirectories() ' vaciar el treeview Me.tvDirectorios.Nodes.Clear() ' dibujar cada nombre de directorio raíz en el treeview Dim oDirInfo As DirectoryInfo Dim oNodo As TreeNode For Each oDirInfo In sDirectorios oNodo = New TreeNode(oDirInfo.FullName, 0, 1) Me.tvDirectorios.Nodes.Add(oNodo) Next End Sub
4. Dentro del Control TreeView Private Sub tvDirectorios_AfterSelect ' si el nodo pulsado no está expandido... If Not e.Node.IsExpanded Then ' comprobar si tiene subdirectorios Dim oSubDirInfo As DirectoryInfo oSubDirInfo = New DirectoryInfo(e.Node.FullPath) ' obtener subdirectorios del directorio seleccionado Dim oSubDirectorios() As DirectoryInfo oSubDirectorios = oSubDirInfo.GetDirectories() ' crear nodos para cada subdirectorio en el treeview Dim oSubDirI As DirectoryInfo Dim oNodo As TreeNode For Each oSubDirI In oSubDirectorios oNodo = New TreeNode(oSubDirI.Name, 0, 1) e.Node.Nodes.Add(oNodo.Text) Next ' obtener los archivos del subdirectorio Dim oArchivos() As FileInfo oArchivos = oSubDirInfo.GetFiles() ' limpiar el listview Me.lstFicheros.Items.Clear() ' rellenar el listview con los nombres de archivo ' que tengan tipo gráfico Dim oArchInfo As FileInfo For Each oArchInfo In oArchivos Select Case oArchInfo.Extension.ToUpper() Case ".BMP", ".PNG", ".WMF" Me.lstFicheros.Items.Add(oArchInfo.Name, 3) Case ".JPG", ".JPEG" Me.lstFicheros.Items.Add(oArchInfo.Name, 4) Case ".GIF" Me.lstFicheros.Items.Add(oArchInfo.Name, 5) End Select Next End If End Sub

Fundamentos de Programación con Visual Basic I
Prof.: Cueva Valverde Diego Alberto e-mail [email protected] 77
5. Dentro del Control ListView. Private Sub lstFicheros_SelectedIndexChanged If Me.lstFicheros.SelectedItems.Count > 0 Then ' CARGA MANUAL EN PICTUREBOX: ' si invalidamos la región gráfica del picturebox ' obligamos a que se produzca su evento Paint, ' y en ese evento escribimos el código que carga ' la imagen en el control Me.picImagen.Invalidate() ' CARGA AUTOMÁTICA DE IMAGEN: ' escribimos en este evento el código para ' asignar una imagen al picturebox 'Me.picImagen.Image = New Bitmap( _ ' Me.tvDirectorios.SelectedNode.FullPath & "\" & _ ' Me.lstFicheros.SelectedItems(0).Text) End If End Sub
6. Dentro del Control PictureBox. Private Sub picImagen_Paint ' si el nodo seleccionado tiene contenido If Not (IsNothing(Me.tvDirectorios.SelectedNode)) Then ' crear imagen a partir del fichero seleccionado Dim oBitmap As New Bitmap( _ Me.tvDirectorios.SelectedNode.FullPath & _ "\" & Me.lstFicheros.SelectedItems(0).Text) ' obtener dispositivo gráfico del picturebox Dim oGraf As Graphics = e.Graphics If Me.rbtAjustar.Checked Then ' dibujar imagen ajustada al picturebox oGraf.DrawImage(oBitmap, 0, 0, _ Me.picImagen.Size.Width, Me.picImagen.Size.Height) Else ' dibujar imagen con su tamaño original oGraf.DrawImage(oBitmap, 0, 0, _ oBitmap.Size.Width, oBitmap.Size.Height) End If End If End Sub Private Sub picImagen_Resize ' al redimensionar, invalidar área gráfica del picturebox Me.picImagen.Invalidate() End Sub
7. Ejecutar el Programa F5.

Fundamentos de Programación con Visual Basic I
Prof.: Cueva Valverde Diego Alberto e-mail [email protected] 78
Ejercicio N # 20
1. Crear una aplicación que al momento de hacer clic en el botón aparezca el texto “Desarrollo de aplicaciones Web”
2. Importar la siguiente librería en la parte Superior del formulario.
Imports System.Drawing.Drawing2D Imports System.Drawing.Imaging Imports System.Drawing.Text Imports System.IO
3. Insertar un botón en el formulario. 4. Digitar el siguiente codigo dentro del Botón.
Private Sub btnTexto_Click ' crear un objeto Brush con efectos Dim oBrush As New HatchBrush(HatchStyle.Wave, Color.Aqua, Color.DarkGreen) ' crear el tipo de letra Dim oFont As New Font(New FontFamily("Georgia"), 50) ' obtener el dispositivo gráfico del formulario ' y pintar el texto Dim oGraf As Graphics = Me.CreateGraphics() oGraf.DrawString("Desarrollo de Aplicaciones Web", _ oFont, oBrush, New RectangleF(20, 20, 500, 200)) 'Drawing2D.HatchBrush End Sub

Fundamentos de Programación con Visual Basic I
Prof.: Cueva Valverde Diego Alberto e-mail dieg 79
5. Ejecutar el formulario.
Ejercicio N # 21
1. Crear una aplicación que al momento de ejecutarse se genere un Grafico. 2. Importar la siguiente librería en la parte Superior del formulario.
Imports System.Drawing.Drawing2D Imports System.Drawing.Imaging Imports System.Drawing.Text Imports System.IO
3. Digitar el siguiente codigo dentro del Paint() del Formulario.
Private Sub frmGrafico_Paint ' array de coordenadas Dim oPuntos(3) As Point oPuntos(0) = New Point(100, 150) oPuntos(1) = New Point(175, 80) oPuntos(2) = New Point(210, 150) oPuntos(3) = New Point(200, 180) ' crear brocha de tipo PathGradient, ' y configurar el objeto Dim oPGB As New PathGradientBrush(oPuntos) oPGB.CenterColor = Color.Khaki oPGB.SurroundColors = New Color() {Color.Blue, Color.LightGray} ' crear gráfico y pintar polígono Dim oGraphics As Graphics = Me.CreateGraphics() oGraphics.FillPolygon(oPGB, oPuntos) End Sub
6. Ejecutar el formulario.

Fundamentos de
Prof.: Cueva Valverde Diego Alberto e-mail [email protected] 80
Programación con Visual Basic I
Imprimir con formularios de Windows
Clases de impresión importantes:
PrintDocument Se utiliza PrintDocument para enviar resultados a una impresora. Hay que crear una instancia de PrintDocument, establecer algunas propiedades que describan lo que hay que imprimir y llamar al método Print. PrintDocument provoca un evento PrintPage para cada página que se va a imprimir. Hay que agregar una determinada lógica de impresión a un controlador de eventos para este evento.
PrinterSettings Información sobre cómo se debe imprimir un documento. Incluye la impresora donde se debe imprimir.
PageSettings Información sobre cómo se debe imprimir una página.
PrintPageEventArgs Datos del evento PrintPage en PrintDocument. Proporciona un rectángulo de recorte y un objeto Graphics para la superficie de impresión.
PrintEventArgs Datos de los eventos BeginPrint y EndPrint en PrintDocument. Permite cancelar el trabajo de impresión.
PrintDialog Cuadro de diálogo de selección de impresora. Engloba a la API de PrintDlg de Win32.
PageSetupDialog Cuadro de diálogo de propiedades de página. Engloba a la API de PageSetupDlg de Win32.
PrintPreviewControl Control que muestra PrintDocument. Permite la creación de un cuadro de diálogo de vista preliminar.
PrintPreviewDialog Cuadro de diálogo que muestra PrintDocument utilizando PrintPreviewControl.
PrintController PrintController controla cómo imprimir PrintDocument. PrintDocument.Print utiliza un control de impresión para procesar el documento.
.NET Framework proporciona dos controladores de impresión:
• DefaultPrintController envía a una impresora. • PreviewPrintController envía a PrintPreviewControl.
Normalmente, nunca es necesario implementar PrintController. Sólo es necesario implementar PrintController si se desea enviar a otro destino.
Ejercicio N # 22
1. Crear un nuevo formulario y en ese formulario agregar los siguientes controles.
Propiedades Nombre del control
Name Text
GroupBox Groupbox1 Operadores

Fundamentos de Programación con Visual Basic I
Prof.: Cueva Valverde Diego Alberto e-mail [email protected] 81
ComboBox cboProductos
Label Label1 Seleccione Producto
Label Label2 Descripción
Label Label3 Precio
Label Label4 Cantidad
Label Label5 Tipo de Cambio
Label Label6 Total
Label Label7 IGV
Label Label8 Total a Pagar
Label Label9 Nombre del cliente
Label Label10 Fecha de Compra
Label Label11 Numero Telefónico
MaskedTextBox mkdtxtnombre
TextBox txtfecha
MaskedTextBox mkdtxttelefono
TextBox txtdescripcion
TextBox txtprecio
TextBox txtCantidad
TextBox txtTipoCambio
TextBox txttotal

Fundamentos de Programación con Visual Basic I
Prof.: Cueva Valverde Diego Alberto e-mail [email protected] 82
TextBox txtIgv
TextBox txtpagarTotal
Button btnAgregar Agregar
Button btnLimpiar Limpiar
Button btnEliminar Eliminar
Button btnImprimir &Imprimir
Button BtnCHoja Conf. Hoja
Button btnvp Vista Previa
Button btnCalculadora &Calculadora
Button btnBlocNotas &BlocNotas
DataGridView dgvdetalles
PrintDocument pdt
PageSetupDialog psdPagina
PrintPreviewDialog ppd
PrintDialog pdg
2. Declarar para todo el formulario las siguientes variables
Dim prod(0 To 6) As String Dim costo(0 To 6) As String Dim cambio, total As Double Dim foto(0 To 6) As String Dim eliminar As String Private carrito As New DataTable("Detalle") Private dr As DataRow Private fila As Byte
3. Importar las Siguientes Librerías en el formulario.

Fundamentos de Programación con Visual Basic I
Prof.: Cueva Valverde Diego Alberto e-mail [email protected] 83
Imports System.Text Imports System.IO
4. En el Evento Load digitar el siguiente codigo. ConfiguraTabla() Me.cboProductos.Items.Add("Monitor") Me.cboProductos.Items.Add("Mouse") Me.cboProductos.Items.Add("Teclado") Me.cboProductos.Items.Add("Disco duro") Me.cboProductos.Items.Add("CD - Rom") Me.cboProductos.Items.Add("Impresora Laser") Me.cboProductos.Items.Add("Disco Flexible") prod(0) = "Monitor a color 14 Samsung" prod(1) = "Monitor Logitech" prod(2) = "Teclado Doble" prod(3) = "Disco duro de 1.7 GB" prod(4) = "Lector LCD" prod(5) = "Impresora Laser" prod(6) = "Disco 3 1/2 A" costo(0) = 160 costo(1) = 10 costo(2) = 15 costo(3) = 120 costo(4) = 55 costo(5) = 260 costo(6) = 1 cambio = 3.5 foto(0) = "C:\Documents and Settings\diego.SERVIDOR\Mis documentos\controles programacion\ejemplos de aritmetica\ejemplos de aritmetica\imagenes\uno.jpg" foto(1) = "C:\Documents and Settings\diego.SERVIDOR\Mis documentos\controles programacion\ejemplos de aritmetica\ejemplos de aritmetica\imagenes\dos.jpg" foto(2) = "C:\Documents and Settings\diego.SERVIDOR\Mis documentos\controles programacion\ejemplos de aritmetica\ejemplos de aritmetica\imagenes\tres.jpg" foto(3) = "C:\Documents and Settings\diego.SERVIDOR\Mis documentos\controles programacion\ejemplos de aritmetica\ejemplos de aritmetica\imagenes\cuatro.jpg" foto(4) = "C:\Documents and Settings\diego.SERVIDOR\Mis documentos\controles programacion\ejemplos de aritmetica\ejemplos de aritmetica\imagenes\cinco.jpg" foto(5) = "C:\Documents and Settings\diego.SERVIDOR\Mis documentos\controles programacion\ejemplos de aritmetica\ejemplos de aritmetica\imagenes\seis.jpg" foto(6) = "C:\Documents and Settings\diego.SERVIDOR\Mis documentos\controles programacion\ejemplos de aritmetica\ejemplos de aritmetica\imagenes\siete.jpg"
5. Dentro del Control Combobox, escribir el siguiente codigo. Private Sub cboProductos_SelectedIndexChanged Me.txtdescripcion.Text = prod(Me.cboProductos.SelectedIndex) Me.txtprecio.Text = costo(Me.cboProductos.SelectedIndex) Me.txtTipoCambio.Text = cambio Me.ptbproducto.ImageLocation = foto(Me.cboProductos.SelectedIndex) Me.txtCantidad.Focus() End Sub
6. Dentro del Botón Agregar. Private Sub btnAgregar_Click dr = carrito.NewRow() dr(0) = carrito.Rows.Count + 1 dr(1) = cboProductos.Text

Fundamentos de Programación con Visual Basic I
Prof.: Cueva Valverde Diego Alberto e-mail [email protected] 84
dr(2) = txtdescripcion.Text dr(3) = txtprecio.Text dr(4) = txtCantidad.Text carrito.Rows.Add(dr) totales() Catch ex As Exception MsgBox(ex.Message) End Try End Sub
7. Dentro del Botón Eliminar Private Sub btnEliminar_Click Try fila = dgvdetalles.CurrentCell.RowIndex If fila > -1 And carrito.Rows.Count > 0 Then total -= Single.Parse(dgvdetalles.Item(4, fila).Value) carrito.Rows.RemoveAt(fila) Dim i As Integer For i = 0 To carrito.Rows.Count - 1 carrito.Rows(i).BeginEdit() carrito.Rows(i)(0) = i + 1 carrito.Rows(i).EndEdit() Next totales() End If Catch ex As Exception MsgBox(ex.Message) End Try End Sub
8. Crear los siguientes Procedimientos totales, ConfiguraTabla. Private Sub ConfiguraTabla() Try Dim dc0 As New DataColumn("Item", System.Type.GetType("System.Byte")) Dim dc1 As New DataColumn("Nombre", System.Type.GetType("System.String")) Dim dc2 As New DataColumn("Descripcion", System.Type.GetType("System.String")) Dim dc3 As New DataColumn("Precio", System.Type.GetType("System.Decimal")) Dim dc4 As New DataColumn("Cantidad", System.Type.GetType("System.Decimal")) Dim dc5 As New DataColumn("SubTotal", System.Type.GetType("System.Decimal")) dc5.Expression = "Cantidad*Precio" With carrito.Columns .Add(dc0) .Add(dc1) .Add(dc2) .Add(dc3) .Add(dc4) .Add(dc5) End With dgvdetalles.DataSource = carrito Catch ex As Exception MsgBox(ex.Message) End Try End Sub

Fundamentos de Programación con Visual Basic I
Prof.: Cueva Valverde Diego Alberto e-mail [email protected] 85
Private Sub totales() Dim i As Integer Dim total, igv, totalp As Single For i = 0 To carrito.Rows.Count - 1 total += carrito.Rows(i)(5) Next Me.txtTotal.Text = total igv = total * 19 / 100 txtigv.Text = igv.ToString("n1") totalp = total + igv Me.txtpagarTotal.Text = totalp.ToString("n1") End Sub
9. Dentro del Control PrintDocument y en el Evento PrintPage. Private Sub pdt_PrintPage Dim i As Integer Dim stb, stbnombre, stbfecha, stbsuperior, stbsalto, stbpago, stbigv, stbpagot AsNew StringBuilder() Dim Texto, texto2, texto3, texto4, texto5, texto6, texto7, texto8 As String '/// Se establece el tipo de Fuente Dim Fuente As New Font("Courier New", 10) '/// Se establece el Color de Fuente Dim Brocha As Brush = Brushes.Blue '/// Se establece las cordenadas Dim X As Integer = e.MarginBounds.Left Dim Y As Integer = e.MarginBounds.Top '/// Se Genera toda la cadena de impresion stbsalto.Append("") texto3 = stbsalto.ToString e.Graphics.DrawString(texto3, Fuente, Brocha, X, Y) Y = Y + Fuente.GetHeight stbsalto.Length = 0 '///Se Genera toda la cadena de impresion stbnombre.Append("Nombre del cliente : " & Me.mkdtxtnombre.Text) texto7 = stbnombre.ToString e.Graphics.DrawString(texto7, Fuente, Brocha, 250, Y) Y = Y + Fuente.GetHeight stbpago.Length = 0 '/// Se Genera toda la cadena de impresion e.Graphics.DrawString(texto3, Fuente, Brocha, X, Y) Y = Y + Fuente.GetHeight stbsalto.Length = 0 '/// Se Genera toda la cadena de impresion stbfecha.Append("Fecha del Pedido : " & Me.txtfecha.Text) texto8 = stbfecha.ToString e.Graphics.DrawString(texto8, Fuente, Brocha, 250, Y) Y = Y + Fuente.GetHeight stbpago.Length = 0 '/// Se Genera toda la cadena de impresion e.Graphics.DrawString(texto3, Fuente, Brocha, X, Y) Y = Y + Fuente.GetHeight stbsalto.Length = 0 '/// Se Genera toda la cadena de impresion stbsuperior.Append("Detalle del Pedido") texto2 = stbsuperior.ToString e.Graphics.DrawString(texto2, Fuente, Brocha, X, Y) Y = Y + Fuente.GetHeight stbsuperior.Length = 0 '/// Se Genera toda la cadena de impresion e.Graphics.DrawString(texto3, Fuente, Brocha, X, Y) Y = Y + Fuente.GetHeight stbsalto.Length = 0 For i = 0 To carrito.Rows.Count - 1 stb.Append(carrito.Rows(i)(0).ToString.PadRight(10))

Fundamentos de Programación con Visual Basic I
Prof.: Cueva Valverde Diego Alberto e-mail [email protected] 86
stb.Append(carrito.Rows(i)(1).ToString.PadRight(25)) stb.Append(carrito.Rows(i)(2).ToString.PadRight(40)) stb.Append(carrito.Rows(i)(3).ToString.PadRight(10)) stb.Append(carrito.Rows(i)(4).ToString.PadRight(10)) stb.Append(carrito.Rows(i)(5).ToString.PadRight(10)) Texto = stb.ToString e.Graphics.DrawString(Texto, Fuente, Brocha, X, Y) Y = Y + Fuente.GetHeight stb.Length = 0 Next e.Graphics.DrawString(texto3, Fuente, Brocha, X, Y) Y = Y + Fuente.GetHeight stbsalto.Length = 0 '///// stbpago.Append("Pago : " & Me.txttotal.Text) texto4 = stbpago.ToString e.Graphics.DrawString(texto4, Fuente, Brocha, 350, Y) Y = Y + Fuente.GetHeight stbpago.Length = 0 '// e.Graphics.DrawString(texto3, Fuente, Brocha, X, Y) Y = Y + Fuente.GetHeight stbsalto.Length = 0 '// stbigv.Append("IGV : " & Me.txtIgv.Text) texto5 = stbigv.ToString e.Graphics.DrawString(texto5, Fuente, Brocha, 350, Y) Y = Y + Fuente.GetHeight stbigv.Length = 0 '/// e.Graphics.DrawString(texto3, Fuente, Brocha, X, Y) Y = Y + Fuente.GetHeight stbsalto.Length = 0 '/// stbpagot.Append("Total a Pagar : " & Me.txtpagarTotal.Text) texto6 = stbpagot.ToString e.Graphics.DrawString(texto6, Fuente, Brocha, 350, Y) Y = Y + Fuente.GetHeight stbpagot.Length = 0 '/// End Sub
10. Dentro del botón Imprimir
Private Sub btnImprimir_Click With pdg 'Dialogo de Print .Document = pdt .AllowPrintToFile = False .AllowSelection = True .AllowSomePages = True If .ShowDialog() = Windows.Forms.DialogResult.OK Then pdt.PrinterSettings = .PrinterSettings pdt.Print() nd If E
W End Sub End ith
11. Dentro del botón Configurar Hoja.
Private Sub BtnCHoja_Click With psdPagina 'Dialogo de Page Setup .Document = pdt .ShowDialog()

Fundamentos de Programación con Visual Basic I
Prof.: Cueva Valverde Diego Alberto e-mail diegoalberto_19
End ith W End Sub
12. Dentro del botón Vista Previo.
Private Sub btnvp_Click With ppd 'Dialogo de Preview .Document = pdt .Text = "Lista de Productos..." .WindowState = FormWindowState.Maximized .ShowDialog() End ith W End Sub
13. Dentro del botón Calculadora.
Private ub btnCalculadora_Click S
End Sub Process.Start("Calc.exe")
14. Dentro del botón Block de Nota
Private Sub btnBlocNotas_Click Process.Start("Notepad.exe") End Sub
Ejercicio N # 23
1. Crear un formulario escribir el siguiente codigo dentro del Evento MouseMove del Formulario.
Private Sub DibujaCirculo Me.Text = "Coordenadas X = " & e.X & ", Y = " & e.Y Dim rec As New Rectangle(e.X - 5, e.Y - 5, 10, 10) Me.CreateGraphics.FillEllipse(Brushes.Blue, rec)
End Sub
2. Ejecutar la Aplicación y pasar el puntero del Mouse por enzima del formulario