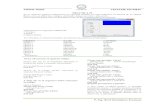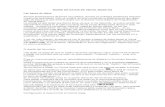Ejercicios Para Clases Visual Basic 6.0
-
Upload
jonathan-jesus-elam -
Category
Documents
-
view
44 -
download
20
description
Transcript of Ejercicios Para Clases Visual Basic 6.0
Ejercicios para clases Visual Basic 6.0
Primeros ejercicios de Visual Basic 6.0Link para descargar abajo:
Primer Ejercicio Visual Basic
Tomar 2 valores numricos y efectuar la resta del mayor menos el menor, de manera que el resultado siempre sea positivo
NOTA: Es recomendable crear una carpeta por cada proyecto a realizar, debe tomarse en cuenta adems, que por muy sencillo que sea un programa este estar grabado como un proyecto y un formulario.
a) Entrar a Visual Basicb) Abrir un nuevo proyectoc) Reconozca el formulario, esta ser su Pantalla de presentacind) Caption del formulario: Mi Primer Programae) Name del Formulario: frmprimero. Esta propiedad va a representar como el nombre de la variable cuando se vaya a modificarf) Hacer un Click en el Botn de Control Label de la Caja de Herramientas, dibujar un rea rectangular dentro del Formulario, este control debe mirarse como un PRINT de un ttulo en la Programacin Estructurada.g) Introducir 2 Control Label adicionales debajo del primero introducido.h) Para el primer control: Name: lblvalor1, Caption: Primer Valor. Para el segundo control: Name: lblvalor2, Caption: Segundo Valor . Para el tercer control: Name: lblresultado, Caption: El resultado es.i) Agregar 2 TextBox al lado de los Control Label, Name: txtvalor1 y txtvalor2. Colocar en blanco la propiedad Text de cada uno. Agregar un tercer TextBox con Name: txtresult y propiedad text en blanco.j) Ejecutar el Programa solamente para ver el producto generado hasta el momento.k) Ahora agregar un CommandButton con Caption Calcular Resultado y Name cmdcalcularl) Doble Click sobre el area del CommandButton, agregar las siguientes lneas de cdigo:
Private Sub cmdcalcular_Click0If Val(txt1.Text)>Val(txt2.Text) Thenlbltotal.caption=val(txt1.Text) val(txt2.Text)End If
If val(txt2.text)>val(txt1.text) thenLbltotal.caption = val(txt2.text) val(txt1.text)End ifEnd Sub
Nota: Slo escribir las instrucciones ejecutables, los encabezados como se nota aparecen automticamente.m)Grabe su proyecto con el nombre Ejemplo1, anote los pasos
Ejercicio 1: Modificar el Proyecto anterior de manera que el fondo del formulario aparezca en rojo, los fondos de cada botn en azul y sustituir el tercer txtControl por un lblControl.
Ejercicio 2: Agregar un CommandButton cuya cara muestre el ttulo FINALIZAR, agregue el cdigo asociado al evento Click de ese Botn
Ejercicio 3: Modificar el Formulario de manera que la ejecucin del Proyecto se realice de manera maximizada. Propiedad Windows state Maximized (2)
Ejercicio 4: Bloquear los botones de control del Formulario, de manera que la ventana no se pueda minimizar, solo cerrar. Propiedad MinButton false
Ejercicio 5: Quitar la barra de ttulos y los botones de control, luego volverlos a restablecer. Border style
SEGUNDO EJERCICIO
Ejemplo 2: Minicalculadora elemental
En este ejemplo se muestra una calculadora elementalque permite hacer las cuatro operaciones aritmticas. (Figura 1.3). Los ficheros de este proyecto se pueden llamar minicalc.vbp y minicalc.frm. El usuario introduce los datos y clica sobre el botn correspondiente a la operacin que desea realizar, apareciendo inmediatamente el resultado en la caja de texto de la derecha.
La Tabla 1.3 muestra los objetos y las propiedades ms importantes de este ejemplo.
TERCER EJERCICIO
Ejemplo 3: Sencillo programa de colores y posiciones
En la Figura 1.2 se muestra el formulario y loscontroles de un ejemplo muy sencillo que permite
mover una caja de texto por la pantalla, permitiendoa su vez representarla con cuatro colores diferentes.En la Tabla 1.2 se describen los controlesutilizados, as como algunas de sus propiedades msimportantes (sobre todo las que se separan de losvalores por defecto). Los ficheros de este proyectose llamarn Colores0.vbp y Colores0.frm. Figura 1.2. Formulario y controles del Ejemplo 1.1.
Captulo 1: Introduccin pgina 7
A continuacin se muestra el cdigo correspondiente a los procedimientos de este ejemplo.
Sobre este primer programa en Visual Basic 6.0 se pueden hacer algunos comentarios:
1. El comando Option Explicit sirve para obligar a declarar todas las variables que se utilicen.
Esto impide el cometer errores en los nombres de las variables (confundir masa con mesa, por
ejemplo). En este ejemplo esto no tiene ninguna importancia, pero es conveniente
acostumbrarse a incluir esta opcin. Declarar una variable es crearla con un nombre y de un
tipo determinado antes de utilizarla.
2. Cada una de las partes de cdigo que empieza con un Private Sub y termina con un End Sub
es un procedimiento, esto es, una parte de cdigo independiente y reutilizable. El nombre de
uno de estos procedimientos, por ejemplo optAzul_Click(), es tpico de Visual Basic. La
primera parte es el nombre de un objeto (control); despus va un separador que es el carcter
de subrayado (_); a continuacin el nombre de un evento -click, en este caso-, y finalmente
unos parntesis entre los que iran los argumentos, en caso de que los hubiera.
ESIISS: Aprenda Visual Basic 6.0 como si estuviera en Primero pgina 8
3. Es tambin interesante ver cmo se accede desde programa a la propiedad backColor de la
caja de texto que se llama txtCaja: se hace utilizando el punto en la forma txtCaja.BackColor.
Los colores se podran tambin introducir con notacin hexadecimal (comenzando con &H,
seguidos por dos dgitos entre 00 y FF (es decir, entre 0 y 255 en base 10) para los tres colores
fundamentales, es decir para el Red, Green y Blue (RGB), de derecha a izquierda. Aqu se
han utilizado las constantes simblicas predefinidas en Visual Basic 6.0: vbRed, vbGreen y
vbBlue (ver Tabla 6.1, en la pgina 69).
4. Recurdese que si se desea que el cdigo de todos los eventos aparezca en una misma ventana
hay que activar la opcin Default to Full Module View en la solapa Editor del comando
Tools/Options. Tambin puede hacerse directamente en la ventana de cdigo con uno de los
botones que aparecen en la parte inferior izquierda ( ).
5. Es muy importante crear primero el control frame y despus, estando seleccionado, colocar
los botones de opcin en su interior. No sirve hacerlo a la inversa. Visual Basic supone que
todos los botones de opcin que estn dentro del mismo frame forman parte del mismo grupo
y slo permite que uno est seleccionado.
CUARTO EJERCICIO VB
Realiza un programa en Visualbasic, teniendo como datos de entrada los 3 nmeros que tenga cmo resultado lo siguiente:
A) Resta de 3 nmeros (1).B) Determine cual es el menor de los 3 nmeros y exprsalo en una respuestaC) Colocar los nombres y caption correctos de los objetos.D) Colocar una imagen de Fondo con el tamao del Formulario, dejar slo el Botn de Cerrar y ejecutar maximizado.E) Botones Salir, Borrar Informacin y Borrar Nmeros.F) Cambiar la fuente y Fondo de los Commandbutton.G) Cambiar el color de los Label con Fuente Tahoma 16 ptos cursiva estilo de fondo. Los resultados en Comic Sans Ms 18 ptos.H) Cambiar el color de los Textbox con Fuente Verdana 16 ptos negrita.I) Organizar y administrar el diseo del Formulario de acuerdo a la calidad visual. Ejm: centrar los objetos etcEl Cuarto Programa en Visual BasicHacer un proyecto que muestre una Pantalla como la siguiente:
Adems muestre una figura alusiva a la comida elegida por el usuario.El proyecto paso a paso:1) Crear carpeta llamada Ejemplo2
2) Abrir un nuevo proyecto3) Modificar las propiedades Name y Caption del Formulario (frmcomidas y Comidas rpidas respectivamente)4) Agregar 3 OptionButtons, cambiar las propiedades Name de estos 3 botones para que digan pothambur, optperro y optpepito respectivamente, y cambiar las propiedades Caption de estos 3 botones de manera que muestren los ttulos: Hamburguesa, Perro y Pepito respectivamente.5) Agregas 2 CommandButtons con Name cmdlimpiar y cmdsalir respectavimente, y Caption: Limpiar Mesa y Salir del Restaurant respectivamente.6) Agregar 3 image Buttons como Imagen 1, Imagen 2 e Imagen 3 respectivamente.7) Cambiar la propiedad Picture de cada Imagen y buscar una figura respectivamente de cada comida, tambin cambiar la propiedad Stretch que est debajo de Picture colocarlo en TRUE si no consigue tal figura coloque cualquiera en concordancia con su instructor.8) Doble click en el OptionButton Hamburguesa, en el cdigo escribir:
Prvate Sub opthambur_Click()Image1.Visible = TrueImage2.Visible = FalseImage3.Visible = FalseEnd sub
9) Doble click en el OptionButton Perro, en el cdigo escribir:
Private Sub optperro_Click0Image1.Visible = FalseImage2.Visible = TrueImage3.Visible = FalseEnd sub
10) Doble click en el OptionButton Pepito, en el cdigo escribir:
Private Sub optpepito_Click()Image1.Visible = FalseImage2.Visible = FalseImage3.Visible = TrueEnd sub
11) Doble click en el CommandButton Liampiar mesa, en el cdigo escribir:
Private Sub CMDLIMPIAR_Click(Index As integer)Opthambur.Value = FalseOptperro.Value = FalseOptpepito.Value = FalseImage1.Visible = FalseImage2.Visible = FalseImage3.Visible = FalseEnd sub
12) Doble click en el CommandButton Salir del Bar, en el cdigo escribir:
Private Sub cmdSALIR_Click0EndEnd sub
13) Doble click en el area del Formulario, en el cdigo escribir:
Private Sub Form_Load()Opthambur.Value = FalseOptperro.Value = FalseOptpepito.Value = FalseImage1.Visible = FalseImage2.Visible = FalseImage3.Visible = False
End sub
14) Ejecutar y guardar el Proyecto como Cmida_Rpida Nombre y Apellido (Abreviado)15) Agregamos un comandbutton de nombre: cmdprecio y caption: Totalizar o Precio a pagar.16) Hacemos doble click en el comandbutton Totalizar e introducir los cdigos necesarios para que al momento de hacer click aparezca el precio de la comida seleccionada. Del ejemplo anterior describimos ahora las Propiedades Value e Invisible:Value (Propiedad)
Controles CheckBox y OptionButton: devuelve o establece el estado del controlControl CommandButton: duelve o establece un valor que indica si se ha elegido el botn. No est disponible en el tiempo de diseoObjeto Field: devuelve o establece el contenido de un campo. No esta disponible en el tiempo de diseoControles HscrollBar y VscrollBar (Barras de desplazamiento horizontal y vertical) : devuelve o establece la posicin actual de la barra de desplazamiento; cuyo valor de retorno se encuentra siempre entre los valores de las propiedades Max y Min, inclusiveSintaxis
Quinto Programa de Visual Basic (Tringulo)Realiza un programa en Visualbasic que ayude a determinar los tipos de tringulo de acuerdo al tamao de cada uno de sus lados.Nota: Recuerda los tipos de los tringulos:Issceles: 2 lados iguales y 1 distintoEquiltero: Todos los lados igualesEscaleno: Todos los lados diferentesEjemplo del diseo del programa en ejecucin:
1. Insertar 3 labela. nombre: lbllado1, lbllado2, lbllado3b. caption: Introduzca lado 1, Introduzca lado 2, Introduzca lado 32. Insertar 3 textboxa. Nombre: txtlado1, txtlado2, txtlado3 sin text3. Insertar un label de resultadoa. Nombre: lbltriangulob. Caption: En blanco4. Realizar 3 dibujos en Powerpoint o Paint que represente cada uno de los tringulos (equiltero, issceles, escaleno) y guardar como imgenes JEPG.5. Insertar 3 Imagen button y busca las imgenes que realizaste de los tringulos (recuerda cambiar la propiedad Stretch=true y Picture)a. Nombre: imgequilterob. Nombre: imgisscelesc. Nombre: imgescaleno6. Insertar un comandbutton para calcular Tipo de tringuloa. Nombre: cmdcalcularb. Caption: Calcular tipo de tringulo Realiza los cdigos necesarios que permita calcular el tipo de tringulo correspondiente con la imagen adecuada. A continuacin algunos cdigos de ayuda
EJEMPLO OPCIN 1:CDIGO TIPO DE TRINGULO CON OPERADORES LGICOS
EJEMPLO OPCIN 2:CDIGO TIPO DE TRINGULO CON VARIABLES (CONTADOR)
Private Sub cmdcalcular_Click()
c = 0
If Val(txtlado1.Text) = Val(txtlado2.Text) Then c = c + 1
If Val(txtlado1.Text) = Val(txtlado3.Text) Then c = c + 1
If Val(txtlado2.Text) = Val(txtlado3.Text) Then c = c + 1
If c = 0 Then lbltriangulo.Caption = "escaleno"
If c = 3 Then lbltriangulo.Caption = "equilatero"
If c = 1 Then lbltriangulo.Caption = "issceles"
End Sub