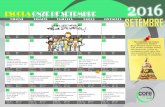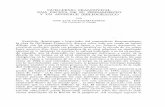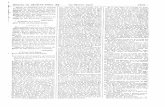Ejercicio 1: Uso del Portal Nacional de Datos de ... › wp-content › uploads › 2017 › 10 ›...
Transcript of Ejercicio 1: Uso del Portal Nacional de Datos de ... › wp-content › uploads › 2017 › 10 ›...

USO Y MANEJO DE LOS PORTALES DE DATOS DE BIODIVERSIDAD DE GBIF
7 y 8 Noviembre 2017
Taller GBIF.ES: Uso y manejo de los portales de
datos de biodiversidad de GBIF (portal
internacional y portal español)
Ejercicio 1:
Uso del Portal Nacional de Datos de
Biodiversidad de GBIF
INTRODUCCIÓN
El propósito de los siguientes ejercicios es familiarizarse con el proceso de búsqueda y descarga
de datos del Portal de Datos de Biodiversidad en España ( http://datos.gbif.es/ ).
CONTENIDOS
1. Búsqueda simple, visualización y descarga de registros
2. Importación de los datos descargados en un archivo Excel
3. Búsqueda espacial: búsqueda de datos georreferenciados
4. Búsqueda espacial: importación de polígonos
5. Búsqueda espacial: explorar por área
6. Jerarquía de información en el portal: instituciones, colecciones y juegos de datos Antes de empezar

USO Y MANEJO DE LOS PORTALES DE DATOS DE BIODIVERSIDAD DE GBIF
7 y 8 Noviembre 2017
1. Búsqueda simple, visualización y descarga de registros
Antes de empezar
El objetivo de este ejercicio es realizar una búsqueda de datos a través del portal de datos
español utilizando la herramienta de búsqueda simple, y restringir los resultados mediante la
aplicación de filtros.
Ejercicio
1. Abre el Portal de datos de Biodiversidad http://datos.gbif.es
2. Escribe el género Quercus en el cuadro de búsqueda y luego haz clic en el botón de
búsqueda .
3. Aparecerá una nueva página con el resultado de su búsqueda. Este resultado incluye no
sólo especímenes para el género Quercus sino también otros registros que han
mencionado el género en algunos de sus campos (por ejemplo, en el campo del hábitat).
* Nota: los resultados numéricos que aparecen en las imágenes adjuntas no tienen por
qué corresponderse con el resultado.
1) Muestra los resultados de la búsqueda de datos que se puede visualizar de tres
maneras:
● Como una lista de registros

USO Y MANEJO DE LOS PORTALES DE DATOS DE BIODIVERSIDAD DE GBIF
7 y 8 Noviembre 2017
● Como un mapa con la distribución (si los registros están georreferenciados)
● Como estadísticas
2) Botón de descarga
3) Área de facetado y filtrado
4. Refina tu búsqueda a través de las facetas y filtros:
4.1. En el área de filtrado, despliega la faceta taxonomía y filtra por Género
haciendo clic en elegir más , luego selecciona solo los taxa correspondientes a
Quercus . Haz clic en Incluir lo seleccionado para aplicar el filtro. Aparecerá un
nuevo resultados.
4.2. Despliega la faceta taxonomía y filtra por Nombre científico haciendo clic en
elegir más , luego selecciona solo los taxa correspondientes a Quercus ilex y
Quercus suber . Haz clic en Incluir lo seleccionado para aplicar el filtro.

USO Y MANEJO DE LOS PORTALES DE DATOS DE BIODIVERSIDAD DE GBIF
7 y 8 Noviembre 2017
4.3. Desde la faceta Biogeografía , filtra por país y selecciona los registros de
España y Portugal para obtener solo los registros recopilados en estas áreas.
5. Copia y guarda la URL de la búsqueda.
6. Desde la pestaña Mapa y colorea por Nombre científico . Esto te permitirá identificar
por color a las dos especies en el mapa.
7. Desde la pestaña Registros haz clic en el botón Descargar para descargar los
resultados. Se abrirá una nueva ventana de diálogo para completar información básica.
Correo electrónico, Nombre de archivo, Razón para la descarga y Tipo de descarg a

USO Y MANEJO DE LOS PORTALES DE DATOS DE BIODIVERSIDAD DE GBIF
7 y 8 Noviembre 2017
(selecciona Todos los registros ). Una vez que lo hayas cumplimentado puedes
comenzar la descarga .
8. Busca el archivo resultante en la carpeta de Descargas.
Entregables
1. Copia la URL con la búsqueda y filtros.
2. Guarda el archivo descargado.
Tutorial relacionado
https://www.youtube.com/watch?feature=player_embedded&v=RZSGWSsodDU
2. Importación de los datos descargados en un archivo Excel
Antes de empezar
En esta práctica, explicaremos cómo importar el archivo de resultados en una hoja de Excel para
que sea más legible.

USO Y MANEJO DE LOS PORTALES DE DATOS DE BIODIVERSIDAD DE GBIF
7 y 8 Noviembre 2017
Pasaremos de esta situación:
A esta otra:
Ejercicio
1. Abre un documento en blanco de Excel y guárdalo como “ Quercus”.
2. Desde el menú superior, haz clic en Datos -> Obtener datos externos y elige el formato
del archivo de origen Desde texto (csv).
3. Aparecerá un nuevo cuadro de diálogo. Selecciona Archivos de texto (*.prn,*.txt,*.csv)
de la lista desplegable en la esquina inferior derecha.

USO Y MANEJO DE LOS PORTALES DE DATOS DE BIODIVERSIDAD DE GBIF
7 y 8 Noviembre 2017
4. Busca el archivo CSV y ábrelo como de costumbre haciendo doble clic.
5. A continuación se abre el asistente de Excel para importar texto, que deberá
configurarse para que la adaptación de nuestro archivo sea correcta. Asegúrate de seguir
estos pasos y deja las opciones como se muestra en la imagen:
Paso 1. Elige el tipo de archivo y el número de fila con el cabecero para comenzar a
importar los datos. Por lo general, elige Delimitado y la fila 1 , respectivamente. El
origen del archivo debe ser Unicode UTF 8 . La ventana de vista previa en la parte
inferior del asistente muestra las primeras entradas de tu archivo CSV. Haz clic en
Siguiente .

USO Y MANEJO DE LOS PORTALES DE DATOS DE BIODIVERSIDAD DE GBIF
7 y 8 Noviembre 2017
Paso 2. En este paso, selecciona un Delimitador (es) y un Calificador de texto . El
calificador de texto es el carácter que separa los valores en su archivo .csv. Selecciona
Tab y Coma . Haz clic en Siguiente.
Paso 3. Si estás de acuerdo con la Vista previa de los datos pulsa en Siguiente.
Paso 4. En el siguiente paso del asistente, Excel asigna de forma automática un
formato a cada campo a importar. Revisa cada uno de ellos para asegurar que lo ha

USO Y MANEJO DE LOS PORTALES DE DATOS DE BIODIVERSIDAD DE GBIF
7 y 8 Noviembre 2017
hecho correctamente y modifica lo que consideres necesario. Pulsa Finalizar cuando
estés conforme.
Paso 5. Elige el destino de los datos importados, ya sea una hoja de cálculo existente o
una nueva, y haz clic en OK para finalizar la importación del archivo CSV a Excel.
6. Como resultado, obtendrás los resultados de forma legible, con cada campo fácilmente
identificable.
Entregable
1. Guarda el archivo de Excel con los registros adaptados.
Tutorial relacionado https://www.youtube.com/watch?v=xyWI4ER2cB4&feature=player_embedded

USO Y MANEJO DE LOS PORTALES DE DATOS DE BIODIVERSIDAD DE GBIF
7 y 8 Noviembre 2017
3. Búsqueda espacial: búsqueda de datos georreferenciados
Antes de empezar
Realizaremos una búsqueda de datos a través del Portal de Datos de Biodiversidad utilizando la
herramienta para datos georreferenciados. Dibujaremos un área por medio de un polígono para
seleccionar los registros incluidos en él. Aprenderemos cómo guardar nuestro polígono para
utilizarlo más tarde.
Ejercicio
1. Copia la URL guardada del ejercicio 1.
2. Ve a la pestaña Mapa y haz zoom + sobre un área de tu elección (asegúrate de
seleccionar un área con puntos de ocurrencia : ) ), puedes usar la herramienta de Capa
para visualizar el mapa en vista Mínima, Terreno, Carretera o Satélite o capas
temáticas ( Espacios Naturales Protegidos, Red Natura 2000 , etc.) .
3. Dibuja un polígono* para delimitar el área de tu interés. Para cerrar la forma haz
clic en el primer punto del polígono.
4. El portal calculará el número de especies y el recuento de registros. Haz clic en Buscar
registros en esta área para aplicar la selección.
* Recomendamos que el área no esté formada por muchos nodos para agilizar el
proceso de búsqueda.

USO Y MANEJO DE LOS PORTALES DE DATOS DE BIODIVERSIDAD DE GBIF
7 y 8 Noviembre 2017
5. Como resultado, obtendrás un nuevo filtro con los registros incluidos en el área
seleccionada. Todos los registros se pueden descargar desde la pestaña Registros .
6. Haz clic en Descargar WKT (un nuevo botón que se ha activado) para guardar el
polígono. Este se descarga como un archivo de texto .txt que incluye una cadena con
pares de coordenadas (x,y) que representan cada nodo del polígono dibujado. Guarda

USO Y MANEJO DE LOS PORTALES DE DATOS DE BIODIVERSIDAD DE GBIF
7 y 8 Noviembre 2017
este archivo o copia el texto en un documento para utilizarlo más adelante (aprenderás
cómo hacerlo en el siguiente ejercicio).
Entregable
1. Documento con el polígono WKT
Tutorial relacionado
https://www.youtube.com/watch?feature=player_embedded&v=HKFTEy4cA6s
4. Búsqueda espacial: importación de polígonos
Antes de empezar
Realizaremos una búsqueda de datos a través del Portal de Datos de Biodiversidad utilizando
una búsqueda espacial. El objetivo de esta actividad es aprender a importar un polígono WKT en
el portal para buscar todos los registros incluidos en el área. .
Ejercicio
1. Abre la Búsqueda por áreas Spatial search section ( Búsqueda avanzada -> pestaña
Búsqueda por áreas ) http://datos.gbif.es/generic-hub/search#tab_spatialSearch
2. Despliega el texto Importa un área GIS existente . En el cuadro que aparece, copie y
pegue esta cadena que se corresponde con un polígono WKT.

USO Y MANEJO DE LOS PORTALES DE DATOS DE BIODIVERSIDAD DE GBIF
7 y 8 Noviembre 2017
POLYGON((-4.97101591899991 36.792863682559755,-5.015647877007723
36.77636581186532,-5.074699390679598 36.73235412883201,-5.0959854014217845
36.71254063507667,-5.104911793023348 36.68005746916218,-5.122764576226472
36.67234758466809,-5.041740406304598 36.63268454754706,-5.03693388774991
36.64205127367281,-5.012901294976473 36.654171228717416,-4.993675220757722
36.63819452435889,-4.980628956109285 36.64425504373114,-4.953849781304598
36.63268454754706,-4.942863453179598 36.61725451635806,-4.9449233897030345
36.602372632578536,-4.931877125054598 36.59686009504186,-4.893424976617098
36.60567996603247,-4.88861845806241 36.6100895233814,-4.898918140679598
36.61504997404431,-4.87763212993741 36.6271741767148,-4.882438648492098
36.65306949344065,-4.876258838921785 36.659679668632094,-4.88861845806241
36.68005746916218,-4.903038013726472 36.68886781960536,-4.9298171885311595
36.71088927988831,-4.95178984478116 36.7147423867855,-4.93805693462491
36.73620615903304,-4.93256377056241 36.75711380741298,-4.941490162163973
36.77306581152869,-4.959342945367098 36.79176393501626,-4.97101591899991
36.792863682559755))
3. Haz clic en Añadir al mapa.
4. En el polígono aparecerá un cuadro de diálogo que muestra el conteo de especies y
registros en el área. Haz clic en Buscar registros en esta área para ver los resultados.

USO Y MANEJO DE LOS PORTALES DE DATOS DE BIODIVERSIDAD DE GBIF
7 y 8 Noviembre 2017
5. Desde la pestaña Registros, descarga los resultados.
6. En la ventana de diálogo de la descarga cumplimenta los campos obligatorios, selecciona
Todos los registros y pulsa Comenzar la descarga .

USO Y MANEJO DE LOS PORTALES DE DATOS DE BIODIVERSIDAD DE GBIF
7 y 8 Noviembre 2017
7. Busca el archivo resultante en la carpeta de Descargas.
8. Importa el archivo .csv file en una hoja de Excel siguiendo los pasos del ejercicio 2.
Import downloaded data into an Excel file .
Entregables
1. Archivo con los datos descargados.
2. Archivo Excel con los datos adaptados.
Tutorial relacionado
https://www.youtube.com/watch?feature=player_embedded&v=HKFTEy4cA6s
5. Búsqueda espacial: explorar por área
Antes de empezar
En este ejercicio realizaremos una nueva búsqueda espacial ingresando una dirección o
ubicación para encontrar las especies registradas cercanas.

USO Y MANEJO DE LOS PORTALES DE DATOS DE BIODIVERSIDAD DE GBIF
7 y 8 Noviembre 2017
Ejercicio
1. Ve a la sección Explorar por área ( Home -> Explorar por área )
http://datos.gbif.es/generic-hub/explore/your-area?default=true
2. Ingresa una localización en el cuadro de búsqueda (dirección postal, coordenada, etc.)
(ejemplo: Estr. Nova da Rainha 110, 2705 Colares, Portugal) y haz clic en Buscar.
3. Muestra los registros en un radio de 10 Km. Verás una lista con todas las especies
ubicadas en el área y la cantidad de registros de cada una. Desde aquí también es
posible acceder a todos los registros y descargar los resultados.
Entregables
1. Archivo con los resultados.

USO Y MANEJO DE LOS PORTALES DE DATOS DE BIODIVERSIDAD DE GBIF
7 y 8 Noviembre 2017
Tutorial relacionado
https://www.youtube.com/watch?v=5M812siVHB8
6. Jerarquía de información en el portal: instituciones,
colecciones y juegos de datos
Antes de empezar
En este ejercicio realizaremos una búsqueda a través de las pçaginas de instituciones,
colecciones y juegos de datos.
Ejercicio Desde la sección Instituciones, colecciones y proyectos (Home) busca tu institución (u otra de
tu interés) y analiza la información asociada para tratar de responder a las siguientes cuestiones:
1. ¿Qué colecciones y juegos de datos ha publicado?
2. ¿Cuántos registros tiene publicados en total?
3. Mediante el análisis de sus estadísticas ¿Qué grupo taxonómico está mejor
representado?