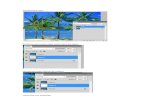Efectos con photoshop I
-
Upload
aa40estudo -
Category
Art & Photos
-
view
39 -
download
2
Transcript of Efectos con photoshop I

Efectos con photoshop

Blanqueamento dental

1. Coa imaxe aberta engadimos unha nova capa.

2. Seleccionamos a ferramenta pincel e pintamos de cor branca por encima dos dentes

3. Cambiamos o modo de capa a saturación e baixamos a opacidade da capa.

Efecto terminator

1. Abrimos a imaxe de terminator e a do suxeito a que realizar o efecto, logo copiamos a imaxe de terminator encima da imaxe do suxeito.

2. Axustamos as caras coa ferramenta de transformación libre edición-> transformación libre (ctrl+t), recomendase baixar a opacidade da capa para ver mellor.

3. Engadimos unha mascara de capa, e logo «vertemos o cubo de pintura coa cor negra encima da imaxe»

4. Co pincel pintamos de cor branca os lugares que queremos que se vexa de fondo o terminator.

5. Para engadir trozos de piel polo medio volvemos a pintar de cor negra pero con un pincel moteado.

6. Imos engadir unha serie de efectos comenzando por «Sombra interior»

7. Colocamos as seguintes opcións.

8. Activamos «Resplandor exterior» e poñemos as seguintes opcións:

9. Activamos «Resplandor interior» e poñemos as seguintes opcións e aceptamos.

Efecto chubia

1. Abrimos a imaxe e duplicamos a capa indo a capa->duplicar capa

2. Imos a filtro->Ruído->Añadir ruído e poñemos os seguintes valores.

3. Agora imos a filtro->Desenfocar->Desenfoque en movimiento

4. Finalmente modificamos o estilo de capa a «Aclarar».

Efecto collage

1. Imos a «archivo->nuevo» e creamos un novo documento de 800x600 pixeles por exemplo.
2. Iremos engadindo cada unha das fotos indo a «archivo->colocar»

3. Cando colocamos unha foto podemos cambiar o seu tamaño presionando a tecra «shift» para manter a proporción. Podendo tamén inclinala.

4. Colocamos as fotos que desexemos en distintos tamaños e inclinacións

5. Imos a «capa->estilo de capa->trazo para facer un efecto tipo polaroid

Colocamos os seguintes valores

6. Prememos en «Sombra paralela» e poñemos os seguintes valores

7. Para evitar facer o paso anterior con cada unha das fotos do collage copiamos o estilo de capa premendo co botón dereito do rato enriba da capa que acabamos de modificar.

8. Seleccionamos as fotos as que queiramos aplicarlle o efecto e pegamoslle o estilo que teñamos copiado.

Efecto raio de sol

1. Abrimos a imaxe e engadimos unha capa nova.2. Sobre esa capa pintamos o lugar das nubes de cor negra.

3. Cambiamos o modo de capa a «Superponer» e baixamos a súa opacidade.

4. Creamos un trazado coa ferramenta pluma.

5. Prememos co botón dereito e pinchamos en «Hacer selección»

6. Creamos unha nova capa e pintamos a selección de cor branca co bote de pintura.

7. Deseleccionamos e imos a «Filtro->Desenfocar->Desenfoque gausiano e aplicamos os seguintes valores.

8. Cambiamos o modo de capa a «Superponer»

Efecto zombie

1. Unha vez a imaxe aberta imos a «Archivo-> Colocar» e axustamos a textura a toda a imaxe.

2. Poñemos a capa da textura en modo «Superponer»

3. Engadimos unha mascara de capa e pintamos o pelo coa cor branca.

4. Adaptamos a cor do pelo engadindo unha nova capa e pintando cunha cor similar a do resto da pantalla.

5. Poñemos a capa en modo Trama e baixamos a súa opacidade en torno o 30%

6. Volvemos a mascara de capa da textura e cun pincel pequeno borramos os contornos para quitar o aplanado que nos fixo a textura.

7. Engadimos unha nova capa e pintamos de cor negra varias zonas que queremos que sexan escuras.

8. Coloco a capa en modo «Superponer» e a opacidade en torno ó 40%

9. Seleccionamos todas as capas -> click dereito -> duplicar capas, logo a continuación click dereito -> combinar capas.

10. Imos a «Imagen->Ajustes->Umbral» deixando este valor

11. Imos a «Filtro->Desenfocar->Desenfoque gausiano» e colocamos un valor de 20 píxeles.

12. Colocamos a capa en modo «superponer» e adaptamos a opacidade o noso gusto.

Efecto foto antigua

1. Abrimos a imaxe e imos a «Imagen->Ajustes->Blanco y negro»

2. Imos a «Capa->Estilo de Capa->Superposición de motivo» ahí selecionamos «Papel de color»

3. Seleccionamos os seguintes valores.