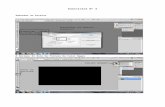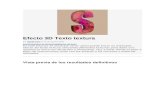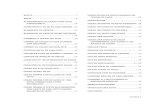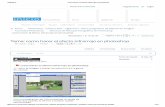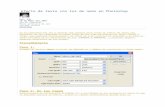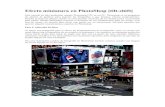Efecto fuera del marco en photoshop
-
Upload
gustavo123456 -
Category
Social Media
-
view
40 -
download
0
Transcript of Efecto fuera del marco en photoshop

MATERIA: Photoshop
PRÁCTICA: Capas
OBJETIVO: Emplear las Capas para producir el efecto Fuera de Marco.
Esta práctica consiste en utilizar las Capas para crear un efecto que hará que
la imagen pareciera que estuviera fuera de su marco.
Utilizar las imágenes de los siguientes enlaces.
http://www.visualfxblog.com/images/tf_5_megatron_large.jpg
http://www.transformersmovie.com/intl/es/

1. Duplicar la capa original con Ctrl + J y cambiar el nombre por Copia.
2. Crear una nueva capa en blanco y cambiar el nombre por Marco.
3. Con la herramienta Marco Rectangular hacer un rectángulo sobre la capa
Marco.

4. Con la capa Marco seleccionada ir al menú Edición > Contornear y dar una
anchura de 25 px, seleccionar un color de su agrado y luego en Posición dar
clic en Interior, luego presionar Ctrl + D para deseleccionar.

5. Ajustar un poco el marco, para ello dar clic en le menú Edición > Transformar
> Sesgar y mover al gusto, luego presionar ENTER.
6. Seleccionar la Varita Mágica en la Caja de Herramientas y ubicarse sobre la
capa Marco, dar clic en el interior, luego hacer clic en la capa Copia que está
debajo de la capa Marco y hacer clic en el menú Selección > Invertir y
presionar la tecla suprimir, Ctrl + D para deseleccionar. Parece que no hubiera
sucedido nada, pero si oculta la capa Fondo se dará cuenta de que todo lo
que está fuera del marco ha desaparecido.

7. Buscamos en la Caja de Herramientas la herramienta Pluma y ajustar en la
parte superior las propiedades de esta herramienta, ubicarse sobre la capa
Fondo y empezar a contornear las partes que desea queden fuera del marco.
En este caso se deja el pie derecho y el brazo izquierdo.
8. Terminada la selección dar clic derecho sobre el trazado y en el menú que
aparece presionar donde dice Hacer Selección y dejar como en la imagen
siguiente.

9. Para cada parte seleccionada presionar Ctrl + J,
entonces se creará una capa nueva con la selección
hecha. Estas capas hay que desplazarlas sobre la
capa Marco para que queden sobre este y den la
impresión de que están por fuera.

10. Eliminar la capa Fondo, ya que no la va a necesitar.
11. Ahora crear una nueva capa; teniendo presionada la tecla Ctrl dar clic en crear
una nueva capa de la paleta de capas, para crear una capa vacía debajo de
todas las demás y la nombra Fondo. Ir al menú Edición > Rellenar y en Usar
seleccionar blanco.
12. Presionar la tecla D para establecer los colores predeterminados y luego X
para que el blanco quede como el color frontal.

13. Seleccionar en la parte superior para editar el degradado y dar clic en
Degradado Lineal, luego en la flecha que muestra la paleta de degradados
elegir blanco y negro.
14. Con la capa Fondo seleccionada hacer un trazado en diagonal.