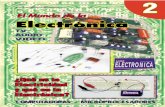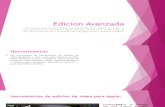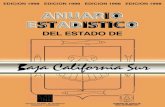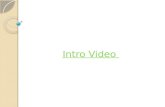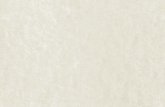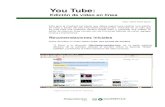Edicion de video
description
Transcript of Edicion de video

Página 1
Introducción a la edición no lineal con Adobe Premiere
Por Luis Manuel Martín Martín Consideraciones Iniciales Suponemos que hemos instalado el programa Adobe Premiere 6.0 y a continuación los codecs de la tarjeta Matrox para un sistema que no tiene instalada dicha tarjeta de edición de vídeo. El sistema operativo puede ser Windows 2000 profesional o Windows Millenium. Me inclino por el primero al ser un s.o. más estable y profesional. Para obtener un rendimiento óptimo no ejecute ningún otro programa al mismo tiempo que Adobe Premiere. Los protectores de pantalla y los programas que usan gran cantidad de memoria RAM, como aplicaciones de fotografía, pueden provocar fallos en nuestro sistema. Iniciando Adobe Premiere La primera vez que se
ejecuta el programa nos pide que elijamos entre dos modos de trabajo, edición A/B ó edición con línea sencilla. Elegiremos la primera que es la más fácil e intuitiva forma de trabajo, sobre todo para iniciados como nosotros.
Seguidamente se nos abrirá una ventana donde se nos da la posibilidad de abrir un proyecto1 ya creado o iniciar uno nuevo, Load Proyect Setting.
1 Un proyecto es un fichero (de extensión PPJ) en el que se almacena información sobre qué clips se usan y dónde están ubicados, en qué punto empieza y en qué punto acaba cada clip, en qué orden se utilizan, qué efectos se le aplican, etc.
Lo bueno del proyecto es que hace referencia a los clips utilizados, pero no contiene realmente los clips. Es decir: trabajando con Premiere, por más modificaciones que hagamos a nuestro Proyecto, no corremos el riesgo de modificar los ficheros originales con los que trabajamos. Y así, si por ejemplo decidimos borrar un clip de nuestro proyecto, el fichero que contenía dicho clip no se borrará.

Página 2
Elegiremos el proyecto según el destino final de nuestro trabajo: si es para
publicarlo en internet, si es una edición de baja calidad o normal, o si es una edición profesional. En nuestro caso, vamos a realizar una edición para publicarla en Internet. Elegimos esta opción pues nuestro ordenador no posee hardware adecuado y sería muy lento si eligiéramos una edición de más calidad; y lo que importa es aprender el funcionamiento del programa. Todas estas opciones se pueden modificar a nuestro gusto e incluso crear una nueva opción. Elegiremos Multimedia vídeo for windows para configurar después mediante el botón Custom.
Aparece una ventana denominada New Project Setting donde hay una casilla
desplegable con las siguientes etiquetas: General, Vídeo, audio, Keyframe and Rendering y Capture. Iremos pasando por cada una de estas etiquetas para colocar los valores que se adapten a nuestro proyecto.
General La configuración general del Proyecto controla las características fundamentales del programa de vídeo, incluyendo el método que Premiere usará para procesar el vídeo (Modo de edición), la forma de contar el tiempo (Time Display) y de mostrar el vídeo (Base de tiempo).
Editing Mode (Modo de edición): Esta opción determina el método de vídeo a utilizar para reproducir vídeo desde la ventana de construcción.
Con Premiere se instalan los siguientes modos de vídeo posibles:
• Video for windows (AVI). Elegiremos este modo. • QuickTime (MOV) • DV (Vídeo Digital)
Junto a estos modos de vídeo básicos, pueden incorporarse otros especialmente pensados para algún dispositivo de hardware (como, por ejemplo, con la tarjeta Matrox); estos otros modos posibles se incorporan a Premiere mediante plug-ins.
Del modo de vídeo que se elija en esta pantalla, dependen los métodos de compresión (codecs) que se muestren en el panel de Configuraciones de vídeo.
Time Base (Base de tiempo): Especifica la divisiones de tiempo que utiliza Premiere para calcular la posición en el tiempo de cada edición. En general, conviene elegir:
• 24 para editar películas cinematográficas. • 25 para editar vídeo PAL y SECAM.

Página 3
• 29,97 para editar vídeo NTSC. • 30 para otros tipos de vídeo.
La base de tiempo no debe confundirse con los fotogramas por segundo (FPS) del vídeo que se reproduce o se exporta desde la ventana de construcción, aunque la base de tiempo y los FPS utilicen a menudo el mismo valor.
Time Display (Visualización del tiempo): Especifica la forma en que se visualiza el tiempo a lo largo del proyecto. Las opciones de visualización del tiempo corresponden a los standard de edición de vídeos y películas. A continuación se exponen los valores elegibles seguidos de los casos en los que se recomienda que se elija cada valor. Así, por ejemplo, si se quiere hacer vídeo PAL se debe elegir como valor 25 fps TimeCode. 24 fps TimeCode: Películas 25 fps TimeCode: Vídeo PAL o SECAM. Elegiremos este modo. 30 fps Drop Frame TimeCode: Vídeo NTSC 30 fps non drop Frame TimeCode: Vídeo a reproducir desde Web o CD-ROM Frames / Samples: Fotogramas individuales. Feet + Frames 16 mm: Películas cinematográficas Feet + Frames 35 mm: Películas Cinematográficas Current Settings (Configuraciones actuales): En esta subventana se muestra un resumen de las configuraciones especificadas actualmente en todos los paneles de Configuración de proyecto. Vídeo La configuración de vídeo controla el tamaño de los fotogramas, la calidad de las imágenes, las especificaciones de compresión, y la proporción entre la anchura y la altura de las imágenes en la pantalla que Premiere usará para reproducir vídeo desde la línea temporal (la ventana en la que se edita el programa de vídeo). Compresor: Especifica el codec (compresor/descompresor) que debe aplicar Premiere al reproducir vídeos desde la ventana de construcción. Los codecs disponibles dependen del Modo de edición elegido en el panel de Configuraciones generales. Muchos dispositivos de hardware, especialmente tarjetas de captura, van acompañados de un codec especial, diseñado por el fabricante del hardware. En tal caso se recomienda siempre que se utilice dicho codec, si se piensa utilizar también el dispositivo hardware que sea. Fuera de ese caso Adobe recomienda que, para la edición, se elija un codec rápido. Aunque debe tenerse en cuenta que Premiere, siempre que tiene que reproducir un clip, utiliza el codec con el que dicho clip se generó, a no ser que deba

Página 4
aplicarle efectos de algún tipo, en cuyo caso es preciso reconstruirlo, y para ello se utilizará el codec que se haya seleccionado en esta opción. Depth (Profundidad): Indica la profundidad de bits en color, es decir, el número de colores a incluir en los vídeos reproducidos desde la ventana de construcción. Este botón puede no estar disponible si el compresor seleccionado proporciona una sola opción de profundidad de bits. Cuando se elige como Profundidad 256 colores (cosa que sólo se puede hacer si el codec lo permite), se activa el botón Palette (Paleta). Mediante el que se puede especificar una paleta de 8 bits (256 colores), lo cual puede ser útil, por ejemplo, para la Web, o para software de presentaciones. Pulsando el botón paleta puede crear una paleta a partir de una película, o cargar una paleta previamente almacenada. Cuando se elige "crear paleta de la película" (Make palette from Movie) Premiere generará una paleta de colores a partir de los fotogramas utilizados en los clips que se encuentran en la línea temporal. Frame Size (Tamaño del fotograma): Especifica las dimensiones, en pixeles, de los fotogramas para reproducir vídeo desde la ventana de construcción. Lo ideal es que seleccione como tamaño de fotograma el tamaño de fotograma de los clips originales. Un mayor tamaño de fotograma puede mostrar más detalles, pero requiere también un mayor procesado. Si la reproducción resulta lenta, intente reducir el tamaño del fotograma hasta el mínimo tamaño que acepte su tarjeta de captura. Cuando cambie el tamaño del fotograma, es conveniente mantener la proporción en las dimensiones del clip original. Para esta práctica, elegiremos el mismo tamaño que nuestros clips de vídeo (192 x 144). 4:3 Aspect: Si se está utilizando vídeo analógico capturado, seleccione esta opción para forzar el tamaño del fotograma a esta proporción, utilizada por las pantallas convencionales de televisión. Si se utiliza D1/DV NTSC o PAL, no seleccione esta opción. En nuestro caso marcamos esta opción. Frame Rate (Velocidad de vídeo): Indica el número de fotogramas por segundo (fps) para reproducir vídeo desde la ventana de construcción. En general, debe introducirse un valor que coincida con los fps del vídeo final o valores inferiores para procesar archivos de previsualización con más rapidez. Cuando cambie este valor, asegúrese de que el nuevo valor es divisible por el valor original. Por ejemplo: si su valor original era de 29'97, puede reducirse a 14'985, o si era de 30, puede reducirlo a 15 o a 10. En nuestro ejemplo marcaremos 12,5. Pixel Aspect Ratio (Proporción de pixel): Establece la proporción de los pixeles individuales. Elija Pixeles cuadrados (Square Pixel) para vídeo analógico, imágenes escaneadas y gráficos generados por ordenador, o especifique el formato usado por su vídeo. Para formato DV elegiremos D1/DV PAL (1.067). En nuestro ejemplo elegiremos square píxel. Quality (Calidad): Afecta a la calidad de imagen y al espacio del disco utilizado cuando se reproduce vídeo desde la ventana de construcción. Algunos codecs, como los DV, utilizan un nivel de calidad fijo y no permiten acceder a esta opción. La calidad baja suele proporcionar una reproducción más rápida, utiliza menos espacio de disco y puede resultar preferible para la edición.

Página 5
Es posible cambiar este valor mientras se trabaja en un proyecto sin ocasionar distorsiones ni afectar a la salida final. Dejamos esta opción como está. Data Rate (Flujo de datos): Esta opción permite establecer un límite máximo a la cantidad de datos de vídeo que Premiere transmitirá para las previsualizaciones a fin de que el vídeo no exceda de la capacidad de transmisión de datos del sistema. No todos los codecs admiten que esto se pueda hacer, y por ello, esta opción estará o no activa dependiendo del codec elegido. Seleccione Limitar flujo de datos a _ K/segundo y especifique el flujo de datos requerido. Si las previsualizaciones no se reproducen con fluidez, reduzca este valor. Dejamos el valor que trae por defecto. Audio La configuración de audio controla las características del audio que se ejecute desde la línea temporal. Rate (Tasa): Indica la frecuencia de muestreo de audio. En general las frecuencias más elevadas proporcionan una mayor calidad al reproducir audio desde la ventana de construcción, pero se requiere más espacio en disco y procesado. Volver a muestrear o definir una frecuencia diferente al audio original también exige un mayor tiempo de procesado; intente capturar audio a la frecuencia final. Tenga en cuenta que el audio DV sólo se puede capturar a la frecuencia que fue originalmente utilizada para grabarlo. En este caso es preferible igualar todas las frecuencias del proyecto con la que sea predominante en los clips originales. Si se quiere utilizar una frecuencia de audio distinta en el fichero de salida, puede exportarse con una frecuencia distinta, o cambiar la frecuencia, o modificar este valor en la configuración del proyecto cuando se haya terminado la edición. Para nuestro vídeo elegimos una frecuencia baja, 8000 Hz. Format (Formato): Indica el tamaño de la palabra para codificar la muestra y por lo tanto la calidad y si se distribuyen en estéreo o no. Las palabras de bits más elevadas y estéreo proporcionan una mayor calidad, pero requieren más espacio en disco y procesado. NOTA: Esta opción está inhabilitada si se está en Modo DV. Para nuestro vídeo elegimos 8 bits mono. Compressor (Compresor): Especifica el codec de audio que debe aplicar Premiere cuando reproduce audio desde la ventana de construcción. Los codecs disponibles dependen del Modo de edición especificado en el panel General en el cuadro de diálogo Configuraciones de proyecto. Pulse Opciones avanzadas (Advanced Settings), si está disponible, para especificar opciones especiales del codec seleccionado. Normalmente no es aconsejable comprimir el audio para reproducir desde la ventana de construcción, sino sólo en el momento de exportar.

Página 6
NOTA: En Modo DV esta opción está inhabilitada. Interleave (Entrelazado): Especifica la frecuencia con la que se inserta la información de audio entre los fotogramas de vídeo en el fichero de previsualización que se crea al reproducir audio desde la ventana de construcción. Este valor es establecido por los distintos presets y normalmente no requiere ajustes. Un valor de 1 fotograma significa que cuando Premiere reproduce un fotograma, el audio de dicho fotograma se carga en RAM para que pueda reproducirse hasta que aparezca el fotograma siguiente. Si el audio se rompe durante la reproducción, el valor de entrelazado puede hacer que el ordenador procese el audio con mayor frecuencia de la que puede gestionar. El aumento del valor permite a Premiere almacenar segmentos de audio más largos que precisan ser procesados con menor frecuencia, pero cuanto más elevados son los valores de entrelazado más RAM se necesita. Enhanced Rate Compression (Mejor conversión de frecuencias): Al reproducir audio desde la ventana de construcción, especifique un nivel de calidad para convertir las frecuencias de muestras de clips de la ventana de construcción en la frecuencia de muestra especificada en la opción Frecuencia. Mejor conversión de frecuencias controla la frecuencia tanto del sobremuestreo como del submuestreo. Los valores posibles son: Off (Desactivado): Muestrea el audio con más rapidez, pero produce una calidad reducida. Good (Bueno): Sopesa calidad y tiempo de procesado. Best (Mejor): Muestrea el audio con la mayor calidad posible, pero es el que requiere un mayor tiempo de procesado. Como esta opción puede afectar al rendimiento de la reproducción, es conveniente seleccionar Off durante la edición, y Better o Best para la reconstrucción final, cuando se ha terminado la edición, o cuando se desea exportar. Use Logarithmic audiofaces (progresión logarítmica): Controla cómo se perciben los aumentos o las disminuciones de ganancias de audio durante las reproducciones en Premiere. Active esta opción para procesar niveles de ganancia utilizando la escala logarítmica utilizada por el oído humano y por los controles de volumen convencionales. Desactive esta opción para procesar cambios de ganancia utilizando una curva lineal. La selección de esta opción crea cambios que suenan más naturales, ya que los sonidos se vuelven más altos o más suaves, pero incrementa el tiempo de procesado de audio. Keyframe y Rendering Las opciones de Keyframe y Render controlan las características con las que Premiere construirá el vídeo desde la línea temporal. Estas opciones trabajan en combinación con las Configuraciones de Vídeo. Los Keyframes, son cuadros clave que contienen los datos de configuración que hemos establecido en nuestra edición y que servirán para los cuadros que siguen a continuación en la línea de tiempo. Ignore Audio Effects (ignorar efectos de audio): Marcando esta casilla, el vídeo que se genere desde la ventana de construcción será sin aplicar los filtros de audio.

Página 7
Ignore Video Effects (Ignorar efectos de vídeo): Marcando esta casilla, el vídeo que se construya desde la ventana de construcción, será sin aplicar los efectos de vídeo (transiciones, filtros, superposiciones...). Ignore Audio Rubber Bands (Ignorar configuraciones de audio): Active esta opción para reproducir audio desde la ventana de construcción excluyendo los cambios efectuados utilizando controles de ajuste de nivel para el encadenamiento y panoramización de audio en la ventana de construcción. Optimize Stills (Optimizar imágenes fijas): Active esta opción para utilizar imágenes
fijas de forma eficiente cuando reproduzca vídeo desde la ventana de construcción. Por ejemplo, si una imagen fija tiene una duración de 2 segundos en un proyecto definido en 30 fotogramas por segundo, Premiere creará un fotograma de 2 segundos en lugar de 60 fotogramas de 1/30 de
segundo. Deseleccione esta opción si el archivo de vídeo exportado presenta problemas de reproducción al mostrar las imágenes fijas. Algunas tarjetas de captura no soportan imágenes fijas optimizadas y pueden dar un error si se activa esta opción. Frames Only at Markers (Reconstruir sólo los fotogramas marcados): Seleccione esta opción si desea renderizar sólo los fotogramas a los que se ha añadido una marca en la ventana de construcción. Esta opción no afecta a los marcos clave de la compresión. Preview (Previsualización): Esta opción afecta a cómo genera Premiere las previsualizaciones. Las posibilidades son: To Screen (a la pantalla): Premiere reconstruye la edición incluyendo transiciones y efectos, directamente para mostrar en pantalla. En este caso la velocidad de reproducción depende del tamaño y resolución de las imágenes, número y complejidad de los filtros y transiciones, así como de la velocidad de procesado del sistema. From Disk (desde el disco):Premiere genera un fichero en disco con la previsualización. From RAM (desde RAM): Premiere creará una vista previa mostrando los fotogramas tal y como están. Los fotogramas se reconstruyen en la RAM, por lo que la velocidad dependerá de la cantidad de RAM disponible. Si no es suficiente, o si la velocidad del disco, tamaño de fotograma o efectos usados requieren más RAM de la que hay, los fotogramas se verán a saltos durante la reproducción. Puede reducir las exigencias de RAM usando un tamaño pequeño para los fotogramas, por ejemplo: 320x240, ó 240x180. Con ello también se produce un flujo de datos más uniforme durante la previsualización desde RAM. Se recomienda elegir To Screen, cuando se desea ver todos los efectos, pero no preocupa si la previsualización se reproducirá a su velocidad final. From Disk, cuando se desee previsualizar el trabajo a la velocidad final. y From RAM cuando se desea ver rápidamente el resultado y se dispone de suficiente RAM.

Página 8
Cuando se ha seleccionado To Screen o From RAM, la previsualización puede acelerarse eligiendo 1:2 ó 1:4 para reducir la resolución. Si elige 1:1 la previsualización se hará con la resolución seleccionada en la configuración de vídeo. Field settings (Configuración de campos): Esta opción afecta al tipo de vídeo que se genera. En la televisión standard, cada fotograma se divide en 2 campos; es decir: los fotogramas se construyen partiendo de dos medias imágenes. Los ordenadores por el contrario pueden utilizar la llamada exploración progresiva que significa que los fotogramas se muestran enteros, lo que proporciona una mayor resolución y, sobre todo, fluidez. Si el vídeo se va a reproducir en ordenador, elija "Sin campos". Si se va a reproducir en un monitor de TV que utilice los sistemas PAL, NTSC o SECAM, elija dominancia Campo 1, o Dominancia Campo 2. Si está utilizando una preconfiguración proporcionada por una tarjeta capturadora, no cambie esta opción. Opciones de KeyFrame (marcos clave): Los keyframes pueden aumentar la eficacia de la compresión. Si el Codec especificado soporta keyframes de compresión, puede elegir las siguientes opciones: Keyframe Every _ Frames Aquí puede especificar cada cuantos fotogramas debe el codec crear un keyframe. Add Keyframes at Markers Cuando esta opción está activada, se genera un keyframe por cada punto del proyecto en donde se haya introducido una marca. Así puede el usuario decidir exactamente dónde quiere los keyframes (aunque es tarea tediosa). Add Keyframes at Edits Cuando esta opción está activada, se generará un keyframe en el inicio de cada clip o transición que forme parte del proyecto. Capture Las opciones de captura controlan la forma en que Premiere importa vídeo y audio directamente desde una fuente externa conectada al ordenador. Dependiendo de cuál sea nuestra tarjeta capturadora y de sus especificaciones es posible que se disponga de más de un formato para la transferencia de vídeo y de audio, incluyendo vídeo compuesto, S-Vídeo y DV.

Página 9
Capture format: Primero seleccionamos el formato de la captura, que es conveniente que coincida con el que hemos establecido en las configuraciones generales del proyecto. Rate: Establecemos la tasa de transferencia en fps. y que debe coincidir con la elegida para nuestro proyecto en proyect video settings. Report Dropped Framed: nos informa de los cuadros mal capturados. Capture limit: Si queremos limitar el tamaño del fichero a capturar indicando el tiempo máximo. Capture audio: Marcamos la casilla si queremos audio. Indicaremos rate, format y type al igual que en las especificaciones de audio en el proyecto. Preferencias Existen unas especificaciones generales en el programa Edit – Preferences y: Scratch Disk and Device Control: En esta ventana seleccionamos los discos que
almacenarán los vídeos capturados y los renderizados. También se selecciona el dispositivo de control para captura DV. General y Still Images: Definimos algunos parámetros del programa y definimos el formato en captura de imágenes estáticas o fotos.
Auto Save and Undo: Definimos el tiempo para realizar salvados del proyecto y los niveles de deshacer en el programa.

Página 10
Apéndice
Codecs de Vídeo para Windows
En la edición, se puede elegir entre los siguientes codecs de software cuando se selecciona Vídeo para Windows en el menú Modo de edición del panel Configuraciones generales del cuadro de diálogo Configuraciones de proyecto. En la exportación, se puede elegir entre los siguientes codecs de software cuando se selecciona Microsoft AVI en el menú Tipo de archivo del panel Configuraciones generales del cuadro de diálogo Configuraciones para exportar película. Intel Indeo: Resulta útil para distribuir por Internet vídeo para ordenadores con procesador MMX o Pentium II. Este codec incluye funciones como la compresión rápida, el control flexible de keyframe, máscara de croma (transparencia), efectos de playback y recorte instantáneo, que reducen el volumen de datos. Además, este codec cuenta con una función de descarga progresiva que se adapta a los distintos anchos de banda de las redes. Para hacer uso de todas estas funciones, es necesario adquirir el software necesario, distribuido por Intel. Este codec está diseñado para funcionar en combinación con el codec AdIntel Audio Software. Intel Indeo Video Raw: Resulta útil para capturar vídeo sin comprimir con tarjetas de captura de vídeo de Intel. Este codec proporciona una excelente calidad de imagen, porque no aplica compresión. Sin embargo, los archivos de vídeo capturado ocupan menos espacio que si se selecciona la opción Ninguno, ya que el color se convierte del modelo RGB al YUV, que es más compacto. Intel Indeo Video Interactive: Parecido al codec Intel Indeo, Indeo Video Interactive. Acepta funciones avanzadas, como la transparencia, las películas de versiones múltiples y los efectos de playback. Para hacer uso de todas estas funciones, es necesario disponer del software necesario, distribuido por Intel. Microsoft RLE: Resulta útil para comprimir fotogramas que contengan grandes áreas de color plano, como los dibujos animados. Este codec utiliza un compresor de codificación espacial de 8 bits, con codificación por longitud de ejecución (RLE) y no tiene pérdidas si se ajusta la calidad al 100%. Microsoft Video 1: Resulta útil para comprimir vídeo analógico. Este codec de compresión espacial por eliminación acepta profundidades de píxeles de 8 y 16 bits. Intel Indeo Video R3.2: Resulta útil para comprimir vídeo de 24 bits para la reproducción desde CD-ROM. Con este codec se obtienen mayores relaciones de compresión, mejor calidad de imagen y reproducción más rápida que con el codec Microsoft Video 1. Para obtener los mejores resultados, utilice el codec Indeo Video para los datos originales que no se hayan comprimido previamente con un codec de eliminación elevada. Cuando se utiliza con un flujo de datos de reproducción, la calidad de las películas comprimidas con este codec es comparable a la de las comprimidas con el codec Cinepak. Codec Cinepak, de Radius: Resulta útil para comprimir vídeo de 24 bits para la reproducción desde CD-ROM o para la descarga de archivos de la Web. Con este codec se obtienen mayores relaciones de compresión, mejor calidad de imagen y reproducción más rápida que con el codec Video. Permite ajustar el flujo de datos para la reproducción; la calidad de imagen disminuye de forma significativa a partir de los flujos de datos por debajo de 30 KBps. La compresión de Cinepak es asimétrica; descomprime rápidamente, pero la compresión es suficientemente lenta para hacer que este codec sea poco recomendable para editar. Para obtener los mejores resultados, utilice Cinepak sólo para exportar la versión final de los archivos de vídeo.
Codecs de audio para Windows
En la edición, se puede elegir entre los siguientes codecs de software cuando se selecciona Vídeo para Windows en el menú Modo de edición del panel Configuraciones generales del cuadro de diálogo Configuraciones de proyecto. En la exportación, se puede elegir entre los siguientes codecs de software cuando se selecciona Microsoft AVI en el menú Tipo de archivo del panel Configuraciones generales del cuadro de diálogo Configuraciones para exportar película, o Windows Waveform en el menú Tipo de archivo del panel Configuraciones generales del cuadro de diálogo Configuraciones para exportar audio. Los codecs de audio aparecen en el menú Tipo del panel Configuraciones de audio del cuadro de diálogo correspondiente. Por lo general, hay que utilizar un codec configurado especialmente para el tipo de sonido del programa, como voz, música o multimedia. Es preferible evitar los códigos especiales para telefonía si el audio consiste casi exclusivamente en voz y está destinado a la difusión por un medio de baja velocidad, como la Web. Intel Audio Software: Resulta útil para distribuir música y voz por Internet. Su mayor relación de compresión es de 8:1. Este codec está diseñado para funcionar en combinación con Intel Video Software. TrueSpeech: Resulta útil para distribuir voz por Internet con un flujo de datos bajo.

Página 11
Microsoft GSM 6.10: Microsoft GSM 6.10 MS-ADPCM: La implementación de Microsoft de la Adaptive Differential Pulse Code Modulation (ADPCM), un formato de audio digital muy difundido, que puede guardar audio con calidad de CD. Microsoft IMA ADPCM: Una implementación de ADPCM, útil para crear archivos de audio para multimedia compatibles con distintas plataformas, desarrollado por la Interactive Multimedia Association (IMA). Lucent Technologies SX8300P: Resulta útil para distribuir voz por Internet con un flujo de datos bajo. elemedia TM AX2400P: Resulta útil para distribuir archivos de música de alta calidad, sin flujo, por Internet. Voxware Audio Codecs: Resulta útil para distribuir voz por Internet con un flujo de datos bajo.
Codecs DV
Los codecs DV son los que se utilizan para generar o capturar vídeo digital enteramente compatible con otros dispositivos de vídeo digital como vídeo-cámaras o vídeo-reproductores digitales. De hecho, en sentido estricto, vídeo digital es cualquier vídeo que se encuentre en un fichero en nuestro ordenador (pues si está en el ordenador, tiene que ser necesariamente digital). Lo que ocurre es que se suele llamar vídeo digital exclusivamente al vídeo codificado con un codec DV. Los codecs DV ofrecen una gran calidad de vídeo y de audio pero, a cambio, una gran ocupación en disco así como otras exigencias como por ejemplo: Sólo admiten dos resoluciones (la normal y la de pantalla ancha) Sólo admiten dos frecuencias de audio 32 y 48Khz Sólo admiten una velocidad de fotogramas por segundo No se les puede alterar el flujo de datos El codec DV es útil exclusivamente si se tiene algún dispositivo digital externo y un puerto firewire.
Disponiendo de ambos elementos, es el codec que necesariamente hay que utilizar para transmitir o recibir datos desde el puerto fire-wire.
La versión 6 de Premiere está hasta tal punto orientada al vídeo digital, que no trata a los codecs DV como verdaderos codecs, sino como tipos de vídeo. Por eso los codecs DV no aparecen en el menú de codecs cuando se elige vídeo para windows, sino que para que un proyecto utilice estos codecs debe elegirse, como modo de edición "DV playback".
Codecs de vídeo para QuickTime
En la edición, se puede elegir entre los siguientes codecs de software cuando se selecciona QuickTime en el menú Modo de edición del panel Configuraciones generales del cuadro de diálogo Configuraciones de proyecto. En la exportación, se puede elegir entre los siguientes codecs de software cuando se selecciona QuickTime en el menú Tipo de archivo del panel Configuraciones generales del cuadro de diálogo Configuraciones para exportar película.
• Component video: Resulta útil para capturar, comprimir o guardar vídeo provisionalmente. Tiene una relación de compresión relativamente baja, por lo que consume bastante espacio en el disco duro.
• Graphics: Resulta útil para obtener una buena calidad de imagen con color de 8 bits. El codec Graphics está destinado ante todo a su uso con imágenes fijas de 8 bits, pero a veces es adecuado para vídeo. Este codec no alcanza altas relaciones de compresión, por lo que es adecuado para la reproducción desde el disco duro, pero no para CD-ROM.
• Video: Resulta útil para capturar y comprimir vídeo analógico. Este codec proporciona una calidad alta en la reproducción desde el disco duro y una calidad moderada desde CD-ROM. Acepta compresión espacial y temporal de vídeo de 16 bits. Los datos se pueden recomprimir o recompilar más adelante para obtener relaciones de compresión más elevadas, con pérdidas de calidad mínimas o insignificantes.
• Animation: Resulta útil para clips con grandes áreas de colores uniformes, como los dibujos animados. Las configuraciones determinan el grado de eliminación de la compresión; si se elige una calidad del 100% se consigue una compresión sin pérdidas. El codec Animation utiliza un algoritmo de compresión de Apple basado en la codificación por longitud de ejecución. Con el

Página 12
ajuste para compresión sin pérdidas, puede resultar útil para guardar secuencias de títulos y otros rótulos.
• Motion JPEG A y Motion JPEG B: Resultan útiles como transcodificadores, para la transferencia de archivos de captura de vídeo a otros ordenadores equipados con tarjeta de captura de vídeo, sobre todo entre distintas plataformas. Estos codecs son versiones de JPEG, aceptado por casi todas las tarjetas de captura de vídeo. Algunas tarjetas incluyen chips que aceleran Motion JPEG, para que la edición sea más rápida. Consulte la documentación de la tarjeta de captura de vídeo para averiguar hasta qué punto acepta estos codecs.
• Photo–JPEG: Resulta útil para las imágenes fijas con degradados de color o que no contengan un alto porcentaje de detalles de alto contraste, como ocurre con muchas imágenes fijas fotográficas. Photo-JPEG comprime por eliminación, pero con las configuraciones de mayor calidad, la imagen comprimida no se distingue apenas de la original. Photo-JPEG utiliza compresión simétrica; el tiempo de compresión es casi el mismo que el de descompresión, aunque el tiempo de compresión es demasiado lento para el vídeo a tiempo real.
No es recomendable utilizar Photo-JPEG para imágenes que se vayan a editar más adelante, porque utiliza la compresión por eliminación. No obstante, su alto grado de compresión y calidad de imagen puede hacer que resulte útil para pasar archivos de un sistema a otro o para guardar proyectos terminados.
Nota (sólo para Mac OS): Muchas tarjetas con compresión por hardware utilizan JPEG. Con QuickTime 2.5 o posterior, es posible que los codecs de estas tarjetas no aparezcan en el menú Compresor si no se mantiene pulsada la tecla Opción al elegir el menú. Si se selecciona Photo-JPEG, se utiliza automáticamente el codec correcto. También se pueden encontrar opciones adicionales para algunas tarjetas si se mantiene pulsada la tecla Opción o Control al elegir el codec.
• H.263: Resulta útil para videoconferencia con un flujo de datos bajo; no está recomendado para la edición de vídeo en general.
• Cinepak: Resulta útil para la compresión de vídeo de 24 bits con destino a CD-ROM o a archivos para descargar de la Web. Este codec alcanza una mayor proporción de compresión y una reproducción más rápida que el codec Video. Se puede configurar el flujo de datos para la reproducción; la calidad de la imagen disminuye de forma más notable con flujos de datos por debajo de los 30 KBps. Cinepak es asimétrico; descomprime rápidamente, pero la compresión es suficientemente lenta para que no resulte recomendable en la edición. Para obtener los mejores resultados posibles, utilice Cinepak sólo para exportar versiones finales de archivos de vídeo.
• Sorenson Video: Resulta útil para la compresión de vídeo de 24 bits con destino a CD-ROM o a archivos para bajar de la Web. Parecido a Cinepak, está diseñado para obtener una alta calidad con flujos de datos inferiores a los 200 KBps. Este codec ofrece una calidad de imagen mejor y un tamaño de archivo menor que Cinepak. Requiere más tiempo de compresión que Cinepak, por lo que es adecuado para la exportación final pero no para la edición. Acepta escalabilidad temporal, lo que permite reproducir con fluidez en ordenadores de gama baja películas exportadas de ordenadores de gama alta.
• Planar RGB: Codec de compresión sin pérdidas, eficaz para fotogramas con áreas grandes de colores uniformes, como los dibujos animados. Utiliza la codificación por longitud de ejecución y constituye una alternativa al codec Animation.
Codecs de audio para QuickTime
En la edición, se puede elegir entre los siguientes codecs de software cuando se selecciona QuickTime en el menú Modo de edición del panel Configuraciones generales del cuadro de diálogo Configuraciones de proyecto. En la exportación, se puede elegir entre los siguientes codecs de software cuando se selecciona QuickTime en el menú Tipo de archivo del panel Configuraciones generales del cuadro de diálogo Configuraciones para exportar película.

Página 13
Los codecs de audio aparecen en el menú Tipo del panel Configuraciones de audio del cuadro de diálogo correspondiente. Algunos de los codecs enumerados a continuación utilizan una proporción de compresión determinada (como 2:1). Cuando es así, la proporción de compresión se muestra después del nombre del codec. Por lo general, hay que utilizar un codec configurado especialmente para el tipo de sonido del programa, como voz, música o multimedia. Es mejor evitar los códigos especiales para telefonía si el audio consiste casi exclusivamente en voz y está destinado a la difusión por un medio de baja velocidad, como la Web.
• mLaw 2:1: Resulta útil para el intercambio de audio entre aplicaciones en plataformas (como muchas estaciones de trabajo de UNIX) en las que el formato de audio estándar es mLaw. Este formato se utiliza para la telefonía digital en América del norte y Japón. (El primer carácter del nombre del codec es la letra griega Mi.)
• 16-bit Big Endian y 16-bit Little Endian: Resultan útiles cuando se debe guardar audio con las codificaciones Big Endian y Little Endian (orden de bytes), como en la preparación de audio para microprocesadores. Estos codecs pueden ser de utilidad para los ingenieros de hardware y software, pero normalmente no son adecuados para la edición de vídeo.
• 24-bit Integer y 32-bit Integer: Resultan útiles cuando los datos de audio se deben almacenar con codificación de enteros de 24 o 32 bits, como en la preparación de audio para microprocesadores. Estos codecs pueden ser de utilidad para los ingenieros de hardware y software, pero normalmente no son adecuados para la edición de vídeo.
• IMA 4:1: Resulta útil en el audio para multimedia compatible con distintas plataformas. IMA 4:1 fue desarrollado por el IMA, por medio de la ADPCM.
• 32-bit Floating Point y 64-bit Floating Point: Resultan útiles cuando los datos de audio se deben almacenar con codificación de coma flotante de 24 o 32 bits, como en la preparación de audio específico de microprocesadores. Estos codecs pueden ser de utilidad para los ingenieros de hardware y software, pero normalmente no son adecuados para la edición de vídeo.
• ALaw 2:1: Parecido a mLaw, aunque se utiliza sobre todo en Europa, para telefonía digital. • QDesign Music Codec: Resulta útil en la compresión de música de alta calidad para su
distribución por Internet. Puede transmitir audio con calidad de CD (16 bits, 44,1 kHz) por una línea de 28,8 Kbps.
• Qualcomm PureVoice: Destinado a la voz, funciona mejor con 8 kHz. Basado en la norma tecnológica Code Division Multiple Access (CDMA) para telefonía celular.
• MACE 3:1 y MACE 6:1: Resultan útiles como codecs de audio de uso general. Desde hace muchos años, el Gestor de sonido de Mac OS incorpora el codec Macintosh Audio Compression and Expansion (MACE). La proporción de compresión más baja de MACE 3:1 proporciona una calidad mejor que la de MACE 6:1. Como se suministra con QuickTime 3.0, también se puede acceder a este codec desde Windows cuando se tiene QuickTime instalado.